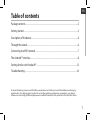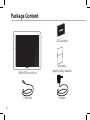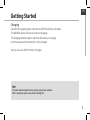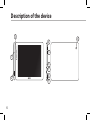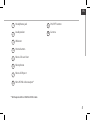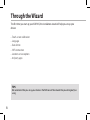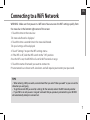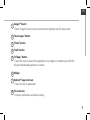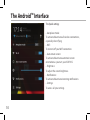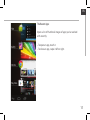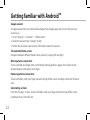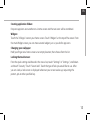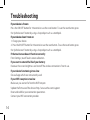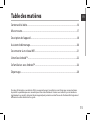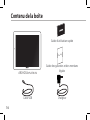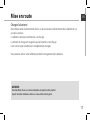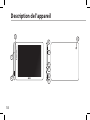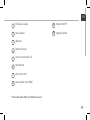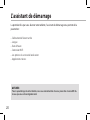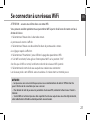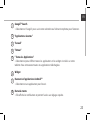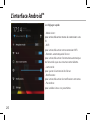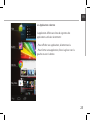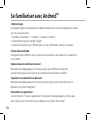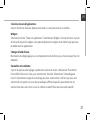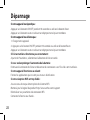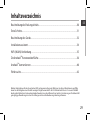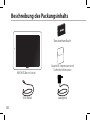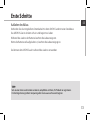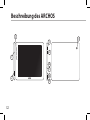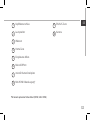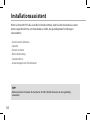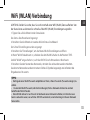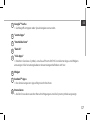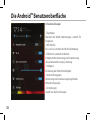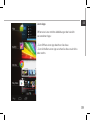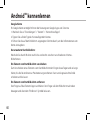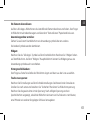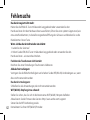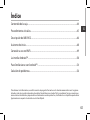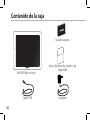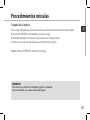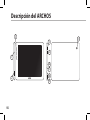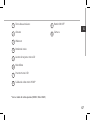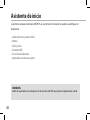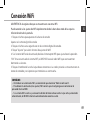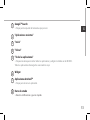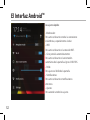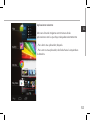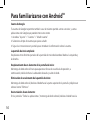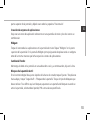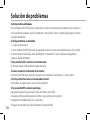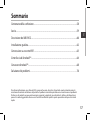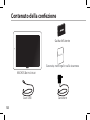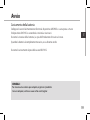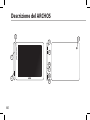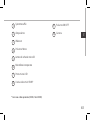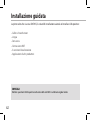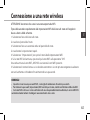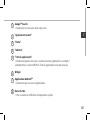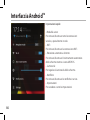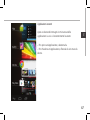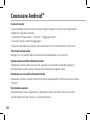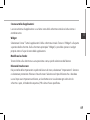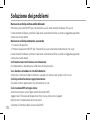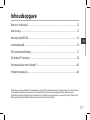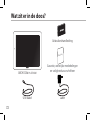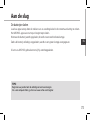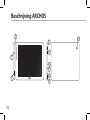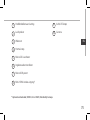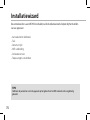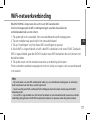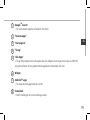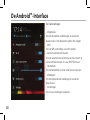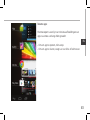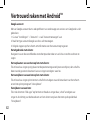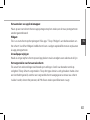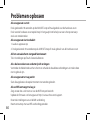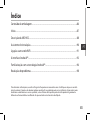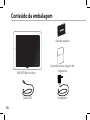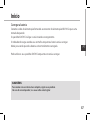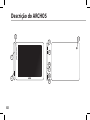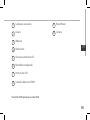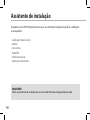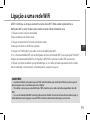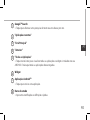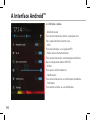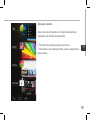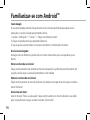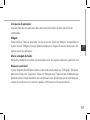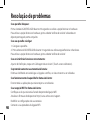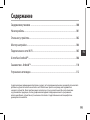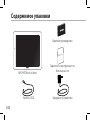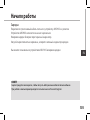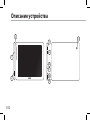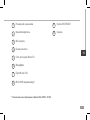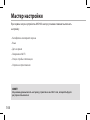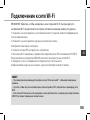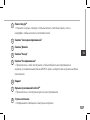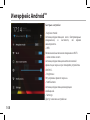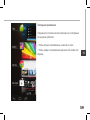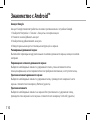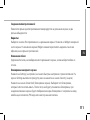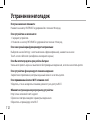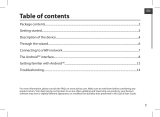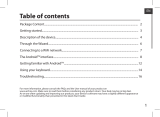Archos Platinium Series User FamilyPad 2 Manuel utilisateur
- Taper
- Manuel utilisateur

1
ENEN
Table of contents
For more information, please consult the FAQs on www.archos.com. Make sure to read them before considering any
product return. Your deal may be no big deal. As we are often updating and improving our products, your device’s
software may have a slightly dierent appearance or modied functionality than presented in this Quick Start Guide.
Package contents...................................................................................................................................
Getting started........................................................................................................................................
Description of the device.....................................................................................................................
Through the wizard...............................................................................................................................
Connecting to a WiFi network...........................................................................................................
The Android
TM
interface.......................................................................................................................
Getting familiar with Android
TM
......................................................................................................
Troubleshooting....................................................................................................................................
2
3
4
6
7
8
12
14

2
Warranty
USB cable
Charger
QSG booklet
Warranty,
legal & safety booklet
Package Content
ARCHOS 80 PLATINUM

3
EN
Getting Started
Charging
Connect the supplied power cable to the ARCHOS and to a wall outlet.
The ARCHOS device will turn on and start charging.
The charging indicator light is red while the battery is charging.
It will turn green when the battery is fully charged.
You can use your ARCHOS whilst it charges.
TIPS:
To receive more complete service, please register your product.
From a computer, go to www.archos.com/register.

4
3
5
4
2
1
6
7
8
9
10
Description of the device

5
EN
Headphone jack
Loudspeaker
Webcam
Home button
Micro-SD card slot
Microphone
Micro-USB port
Mini-HDMI video output*
ON/OFF button
Camera
1
9
2
10
3
4
5
6
7
8
* With optional Mini-HDMI to HDMI cable.

6
Through the Wizard
TIPS:
We recommend that you set up your device in the WiFi zone of the network that you will regularly be
using.
The rst time you start up your ARCHOS, the installation wizard will help you set up your
device:
- Touch-screen calibration
- Language
- Date & time
- WiFi connection
- Location service options
- 3rd party apps

7
EN
Connecting to a WiFi Network
TIPS:
- When entering a WiFi password, we recommend that you select “Show password” so you can see the
characters you are typing.
- To get the correct WiFi password (or settings) for the network, contact the WiFi network provider.
- If your WiFi is on and you are in range of a network that you previously connected to, your ARCHOS
will automatically attempt to connect to it.
WARNING: Make sure that you are in a WiFi zone. You can access the WiFi settings quickly from
the status bar in the bottom right corner of the screen.
1. Touch the time in the status bar.
The status dashboard is displayed.
2. Touch the time a second time in the status dashboard.
The quick settings will be displayed.
3. Touch "Settings" to open the WiFi settings menu.
4. If the WiFi is o, slide the WiFi switch to the "ON" position.
Once the WiFi is on, the ARCHOS will scan for WiFi networks in range.
5. Touch the name of network you want to connect to.
Private networks are shown with a lock icon and will require you to enter your password.

8
1
2
3
5
6
7
8
4
The Android
TM
Interface

9
EN
Google
TM
Search
>Touch "Google" for text search or touch the microphone icon for voice search.
"Recent apps" button
"Home" button
"Back" button
"All Apps" button
> Touch this icon to show all the applications and widgets installed on your ARCHOS.
All your downloaded applications are here.
Widget
Android
TM
apps shortcuts
> Touch to start an application.
The status bar
> Displays notications and quick settings.
1
2
3
4
5
6
7
8

10
The Android
TM
Interface
The Quick settings
- Aeroplane mode:
To activate/deactivate all wireless connections,
especially when ying.
- WiFi:
To turn on/o your WiFi connection.
- Auto-rotate screen:
To activate/deactivate automatic screen
orientation as you turn your ARCHOS.
- Brightness:
To adjust the screen brightness.
- Notications:
To activate/deactivate incoming notications.
- Settings:
To access all your settings.

11
EN
The Recent Apps
Opens a list of thumbnail images of apps you’ve worked
with recently:
- To open an app, touch it.
- To close an app, swipe it left or right.

12
Getting familiar with Android
TM
Google account
A Google account lets you take full advantage of any Google apps and services that you may
want to use.
1. Go to "Settings" > "Accounts" > "Add account".
2. Select the account type "Google" to add.
3. Follow the onscreen steps to enter information about the account.
The extended home screen:
Navigate between dierent home screen panels by swiping left and right.
Moving a home screen item:
Touch and hold your nger onto it until the positioning gridlines appear, then slide it to the
desired location, and release your nger.
Removing a home screen item:
Touch and hold it, slide your nger towards the top of the screen and drop it over the "Remove"
icon.
Uninstalling an item:
From the "All apps" screens, touch and hold it, slide your nger towards the top of the screen
and drop it over "Uninstall" bin.

13
EN
Creating application folders:
Drop one app icon over another on a home screen and the two icons will be combined.
Widgets:
Touch the "All Apps" icon on your home screen. Touch "Widgets" at the top of the screen. From
the main Widget screen, you can move around widgets just as you do for app icons.
Changing your wallpaper:
Hold your nger on a home screen at an empty location, then choose from the list.
Locking the touchscreen:
From the quick settings dashboard in the status bar, touch "Settings". In "Settings", scroll down
and touch "Security". Touch "Screen lock". Touch the type of lock you would like to use. After
you set a lock, a lock screen is displayed whenever your screen wakes up, requesting the
pattern, pin or other specied key.

14
Troubleshooting
If your device is frozen:
Press the ON/OFF button for 10 seconds or use the reset button. To use the reset button, press
the “pinhole reset” button by using a sharp object such as a toothpick.
If your device doesn’t turn on:
1. Charge your device.
2. Press the ON/OFF button for 10 seconds or use the reset button. To use the reset button, press
the “pinhole reset” button by using a sharp object such as a toothpick.
If the touchscreen doesn’t function correctly:
From Settings, touch Touch-screen calibration.
If you want to extend the life of your battery:
Decrease the screen brightness and turn o the wireless connections if not in use.
If your device functioning is too slow:
Close all apps which are not currently used.
If your WiFi reception is too low:
Make sure you are not far from the WiFi hotspot.
Update the rmware of the device: http://www.archos.com/support.
Reset and redene your connection parameters.
Contact your WiFi connection provider.

15
FR
Table des matières
Pour plus d’informations, consultez-les FAQs sur www.archos.com. Consultez-les avant d’envisager un éventuel retour
du produit. Le problème que vous rencontrez peut être résolu facilement. Comme nous mettons à jour et améliorons
régulièrement nos produits, le logiciel de votre appareil peut présenter une interface ou des fonctionnalités légèrement
diérentes de celles décrites dans ce guide.
Contenu de la boîte.............................................................................................................................
Mise en route..........................................................................................................................................
Description de l’appareil....................................................................................................................
Assistant de démarrage.....................................................................................................................
Se connecter à un réseau WiFi.........................................................................................................
L’interface Android
TM
...........................................................................................................................
Se familiariser avec Android
TM
.........................................................................................................
Dépannage.............................................................................................................................................
16
17
18
20
21
22
26
28

16
Warranty
Contenu de la boîte
Câble USB Chargeur
Guide d’utilisation rapide
Guide des garanties et des mentions
légales
ARCHOS 8
0 PLATINUM

17
FR
FR
Mise en route
Charger la batterie
Branchez le câble d’alimentation fourni sur le connecteur d’alimentation de la tablette et sur
une prise secteur.
La tablette s’allume et commence à se charger.
Le témoin de charge est rouge lorsque la batterie est en charge.
Il est vert lorsque la batterie est complètement chargée.
Vous pouvez utiliser votre tablette pendant le chargement de la batterie.
ASTUCES:
Pour bénéficier d’une assistance complète, enregistrez votre produit.
A partir de votre ordinateur, allez sur www.archos.com/register.

18
3
5
4
2
1
6
7
8
9
10
Description de l’appareil

19
FR
FR
Entrée jack audio
Haut-parleur
Webcam
Bouton Accueil
Lecteur carte micro-SD
Microphone
Port micro-USB
Sortie vidéo mini-HDMI*
Bouton ON/OFF
Appareil photo
1
9
2
10
3
4
5
6
7
8
* Câble vidéo (Mini-HDMI vers HDMI) non-fourni.

20
L’assistant de démarrage
ASTUCES :
Pour le paramétrage de votre tablette, nous vous recommandons de vous placer dans la zone WiFi du
réseau que vous utilisez régulièrement.
La première fois que vous allumez votre tablette, l’assistant de démarrage vous permet de la
paramétrer :
- Calibration de l’écran tactile
- Langue
- Date & heure
- Connexion WiFi
- Les options du service de localisation
- Applications tierces
La page charge ...
La page charge ...
La page charge ...
La page charge ...
La page charge ...
La page charge ...
La page charge ...
La page charge ...
La page charge ...
La page charge ...
La page charge ...
La page charge ...
La page charge ...
La page charge ...
La page charge ...
La page charge ...
La page charge ...
La page charge ...
La page charge ...
La page charge ...
La page charge ...
La page charge ...
La page charge ...
La page charge ...
La page charge ...
La page charge ...
La page charge ...
La page charge ...
La page charge ...
La page charge ...
La page charge ...
La page charge ...
La page charge ...
La page charge ...
La page charge ...
La page charge ...
La page charge ...
La page charge ...
La page charge ...
La page charge ...
La page charge ...
La page charge ...
La page charge ...
La page charge ...
La page charge ...
La page charge ...
La page charge ...
La page charge ...
La page charge ...
La page charge ...
La page charge ...
La page charge ...
La page charge ...
La page charge ...
La page charge ...
La page charge ...
La page charge ...
La page charge ...
La page charge ...
La page charge ...
La page charge ...
La page charge ...
La page charge ...
La page charge ...
La page charge ...
La page charge ...
La page charge ...
La page charge ...
La page charge ...
La page charge ...
La page charge ...
La page charge ...
La page charge ...
La page charge ...
La page charge ...
La page charge ...
La page charge ...
La page charge ...
La page charge ...
La page charge ...
La page charge ...
La page charge ...
La page charge ...
La page charge ...
La page charge ...
La page charge ...
La page charge ...
La page charge ...
La page charge ...
La page charge ...
La page charge ...
La page charge ...
La page charge ...
La page charge ...
-
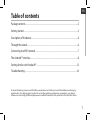 1
1
-
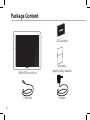 2
2
-
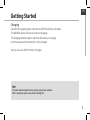 3
3
-
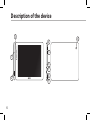 4
4
-
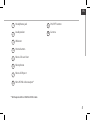 5
5
-
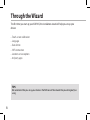 6
6
-
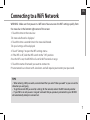 7
7
-
 8
8
-
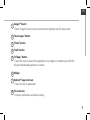 9
9
-
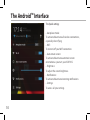 10
10
-
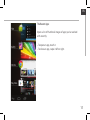 11
11
-
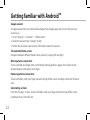 12
12
-
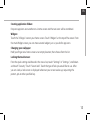 13
13
-
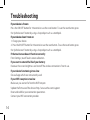 14
14
-
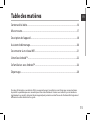 15
15
-
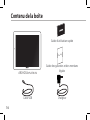 16
16
-
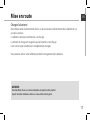 17
17
-
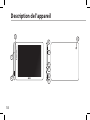 18
18
-
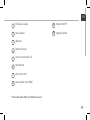 19
19
-
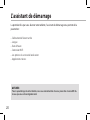 20
20
-
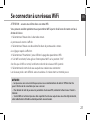 21
21
-
 22
22
-
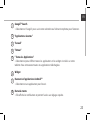 23
23
-
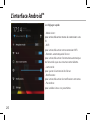 24
24
-
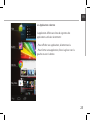 25
25
-
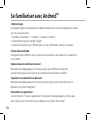 26
26
-
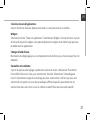 27
27
-
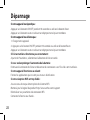 28
28
-
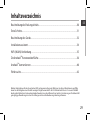 29
29
-
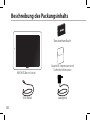 30
30
-
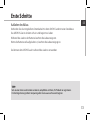 31
31
-
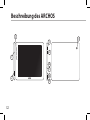 32
32
-
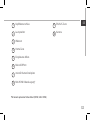 33
33
-
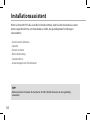 34
34
-
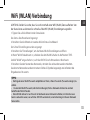 35
35
-
 36
36
-
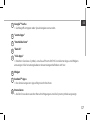 37
37
-
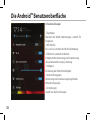 38
38
-
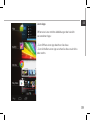 39
39
-
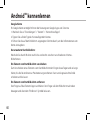 40
40
-
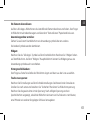 41
41
-
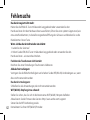 42
42
-
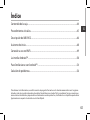 43
43
-
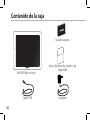 44
44
-
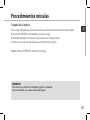 45
45
-
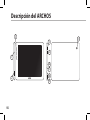 46
46
-
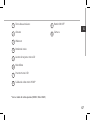 47
47
-
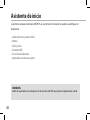 48
48
-
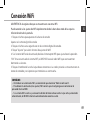 49
49
-
 50
50
-
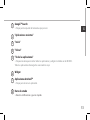 51
51
-
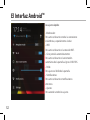 52
52
-
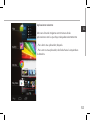 53
53
-
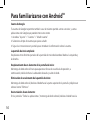 54
54
-
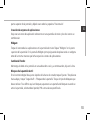 55
55
-
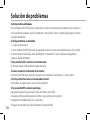 56
56
-
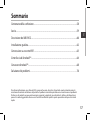 57
57
-
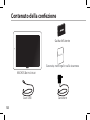 58
58
-
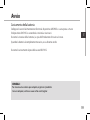 59
59
-
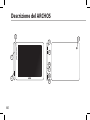 60
60
-
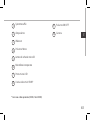 61
61
-
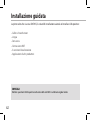 62
62
-
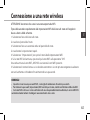 63
63
-
 64
64
-
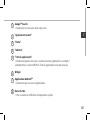 65
65
-
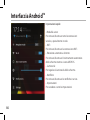 66
66
-
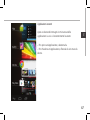 67
67
-
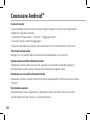 68
68
-
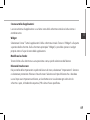 69
69
-
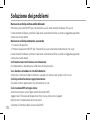 70
70
-
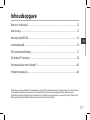 71
71
-
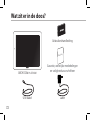 72
72
-
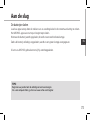 73
73
-
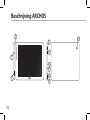 74
74
-
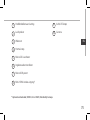 75
75
-
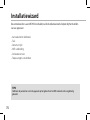 76
76
-
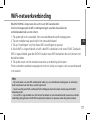 77
77
-
 78
78
-
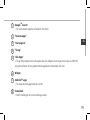 79
79
-
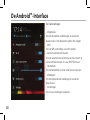 80
80
-
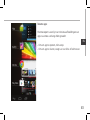 81
81
-
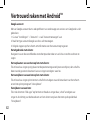 82
82
-
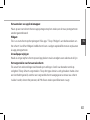 83
83
-
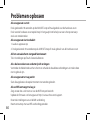 84
84
-
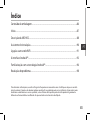 85
85
-
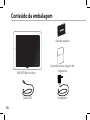 86
86
-
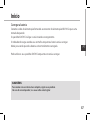 87
87
-
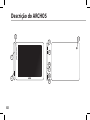 88
88
-
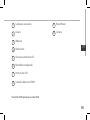 89
89
-
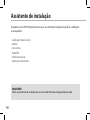 90
90
-
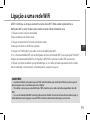 91
91
-
 92
92
-
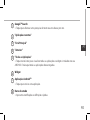 93
93
-
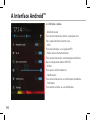 94
94
-
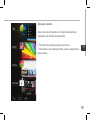 95
95
-
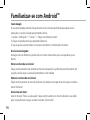 96
96
-
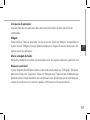 97
97
-
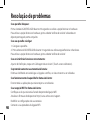 98
98
-
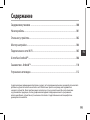 99
99
-
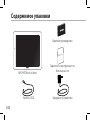 100
100
-
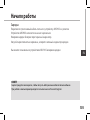 101
101
-
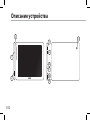 102
102
-
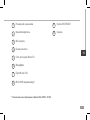 103
103
-
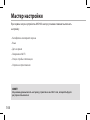 104
104
-
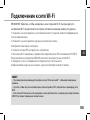 105
105
-
 106
106
-
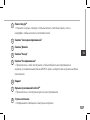 107
107
-
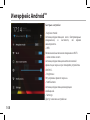 108
108
-
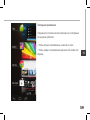 109
109
-
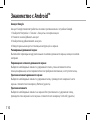 110
110
-
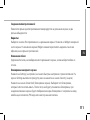 111
111
-
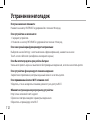 112
112
-
 113
113
-
 114
114
Archos Platinium Series User FamilyPad 2 Manuel utilisateur
- Taper
- Manuel utilisateur
dans d''autres langues
- italiano: Archos Platinium Series User FamilyPad 2 Manuale utente
- español: Archos Platinium Series User FamilyPad 2 Manual de usuario
- Deutsch: Archos Platinium Series User FamilyPad 2 Benutzerhandbuch
- Nederlands: Archos Platinium Series User FamilyPad 2 Handleiding
- português: Archos Platinium Series User FamilyPad 2 Manual do usuário
Autres documents
-
Archos 97b Platinum HD Le manuel du propriétaire
-
Archos 70 Cobalt Le manuel du propriétaire
-
Archos FamilyPad 2 Le manuel du propriétaire
-
Archos 101 Platinium Manuel utilisateur
-
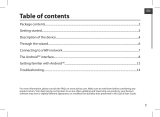 Archos 101 Series User 101 XS 10,1 Manuel utilisateur
Archos 101 Series User 101 XS 10,1 Manuel utilisateur
-
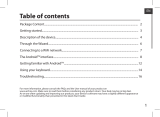 Archos SA 80 XS Manuel utilisateur
Archos SA 80 XS Manuel utilisateur
-
Archos 70 Series User 70 Titanium Manuel utilisateur
-
Archos 80 Series User 80XS- GEN10 Manuel utilisateur
-
Archos 80 Carbon Mode d'emploi
-
Archos 80 Carbon Le manuel du propriétaire