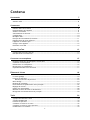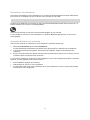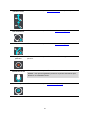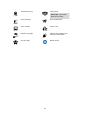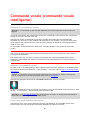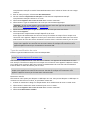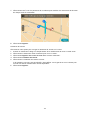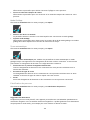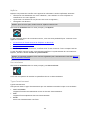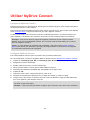TomTom RIDER 500 Manuel utilisateur
- Catégorie
- Navigateurs
- Taper
- Manuel utilisateur

TomTom GO
Manuel d'utilisation
16.4

2
Contenu
Nouveautés 7
Nouveautés de cette version .................................................................................... 7
Ateliers vidéo ....................................................................................................... 8
Commencer 9
Installer dans votre voiture ...................................................................................... 9
Positionnement de l'appareil .................................................................................... 9
Allumer et éteindre ............................................................................................... 9
Avertissement de sécurité ..................................................................................... 10
Configuration ..................................................................................................... 10
Réception GPS .................................................................................................... 10
Envoyer des informations à TomTom ......................................................................... 11
Emplacement de carte mémoire .............................................................................. 11
L'appareil ne démarre pas ...................................................................................... 11
Charger votre appareil .......................................................................................... 12
Entretenir votre GO ............................................................................................. 12
Services TomTom 13
À propos des services TomTom ................................................................................ 13
PAN (Personal Area Network) .................................................................................. 13
Connecter un smartphone 15
Pourquoi connecter un smartphone à mon GPS ? .......................................................... 15
Connecter un smartphone ...................................................................................... 15
Déconnecter un smartphone ................................................................................... 16
Reconnecter un smartphone ................................................................................... 17
Impossible d'établir une connexion ........................................................................... 17
Éléments à l'écran 18
Mode carte ........................................................................................................ 18
Le mode guidage ................................................................................................. 20
La barre de parcours ............................................................................................ 22
Distances et barre de parcours ............................................................................ 23
Menu abrégé ...................................................................................................... 23
Boutons de navigation .......................................................................................... 24
Petits boutons et symboles du menu principal ............................................................. 26
Réglage du volume .............................................................................................. 28
Utiliser les mouvements ........................................................................................ 28
Modifier la taille du texte et des boutons ................................................................... 29
Réorganiser les boutons du menu principal ................................................................. 29
Trafic 30
À propos de TomTom Traffic .................................................................................. 30
À propos du RDS-TMC ........................................................................................... 30
La barre de parcours ............................................................................................ 30
Consulter le trafic sur la carte ................................................................................ 32
Consulter le trafic sur votre parcours ........................................................................ 32
Incidents de la circulation ..................................................................................... 33

3
Avertissement à l'approche d'un embouteillage ............................................................ 34
Éviter un embouteillage sur votre parcours ................................................................. 34
Guidage avancé sur changement de voie .................................................................... 35
Limitations de vitesse en fonction de l'heure ............................................................... 36
Synchroniser à l'aide de TomTom MyDrive 37
À propos de TomTom MyDrive ................................................................................. 37
Connexion à MyDrive en cours ................................................................................. 37
Configuration d'une destination à l'aide de MyDrive ....................................................... 38
Planifier un parcours incluant des arrêts à l'aide de MyDrive............................................ 38
Affichage d'une destination planifiée dans MyDrive ....................................................... 39
Effacer une destination MyDrive .............................................................................. 39
Supprimer une destination MyDrive de Mes destinations ................................................. 39
Définir une adresse du répertoire en tant que destination à l'aide de l'appli MyDrive .............. 39
Chercher et synchroniser des emplacements via MyDrive ................................................ 40
Synchroniser les emplacements de Mes destinations avec MyDrive .................................... 40
Importer une liste de PI de la communauté ................................................................ 40
Supprimer une liste de PI de la communauté ............................................................... 41
Importer un fichier de parcours GPX ......................................................................... 41
Supprimer un fichier de parcours GPX ....................................................................... 42
Sauvegarder et restaurer vos informations personnelles de navigation ............................... 42
Utiliser la recherche rapide 43
À propos de la recherche ....................................................................................... 43
Planifier un parcours avec un point d'intérêt à l'aide de la fonction de recherche .................. 43
Planifier un parcours avec un point d'intérêt à l'aide de la fonction de recherche en ligne ....... 45
Saisir des termes de recherche ................................................................................ 48
Utiliser les résultats de la recherche ......................................................................... 49
À propos des codes postaux .................................................................................... 51
À propos des codes Mapcode .................................................................................. 51
Liste des icônes de types de points d'intérêt ............................................................... 51
Planifier un parcours 56
Utiliser la prédiction des destinations ....................................................................... 56
Planifier un parcours avec une adresse à l'aide de la fonction de recherche ......................... 56
Planifier un parcours vers un centre-ville ................................................................... 58
Planifier un parcours avec un point d'intérêt à l'aide de la fonction de recherche .................. 60
Planifier un parcours avec un point d'intérêt à l'aide de la fonction de recherche en ligne ....... 62
Planifier un parcours à l'aide de la carte .................................................................... 64
Planifier un parcours à l'aide de Mes destinations ......................................................... 65
Planifier un parcours à l'aide de coordonnées .............................................................. 66
Planifier un parcours à l'aide d'un code Mapcode .......................................................... 68
Rechercher un parcours alternatif ............................................................................ 69
Planifier un parcours à l'avance ............................................................................... 69
Trouver un parking .............................................................................................. 71
Trouver une station service .................................................................................... 73
Modifier votre parcours 76
Le menu Parcours actuel ....................................................................................... 76
Éviter une route bloquée ....................................................................................... 78
Éviter une partie du parcours ................................................................................. 79
Types de parcours ............................................................................................... 79
Fonctions de parcours ........................................................................................... 79
Éviter une fonction de parcours sur votre parcours ....................................................... 80

4
Ajouter un arrêt sur votre parcours à partir du menu Parcours actuel ................................ 80
Ajouter un arrêt à votre parcours à l'aide de la carte .................................................... 80
Supprimer un arrêt de votre parcours ....................................................................... 81
Ignorer le prochain arrêt sur votre parcours ................................................................ 81
Réorganiser les arrêts sur un parcours ....................................................................... 81
Mes parcours 82
À propos de Mes parcours ...................................................................................... 82
À propos des fichiers GPX et ITN .............................................................................. 83
Enregistrer un parcours ......................................................................................... 83
Naviguer à l'aide d'un parcours enregistré .................................................................. 84
Se rendre à un arrêt d'un parcours enregistré .............................................................. 85
Ajouter un arrêt à un parcours enregistré à l'aide de la carte .......................................... 87
Enregistrer un parcours ......................................................................................... 87
Naviguer à l'aide d'un parcours ................................................................................ 88
Supprimer un parcours de Mes parcours ..................................................................... 88
Exporter des parcours vers une carte mémoire ............................................................ 89
Importer des parcours à partir d'une carte mémoire ...................................................... 89
Commande vocale (commande vocale intelligente) 90
À propos de la commande vocale ............................................................................. 90
Démarrer la commande vocale ................................................................................ 90
Créer votre propre phrase d'activation ...................................................................... 90
L'écran de commande vocale .................................................................................. 91
Quelques conseils pour l'utilisation de la commande vocale ............................................. 92
Pourquoi utiliser la commande vocale ....................................................................... 92
Prononcer les commandes différemment ................................................................... 93
Saisir une adresse à l'aide de la commande vocale ........................................................ 93
Aller au domicile à l'aide de la commande vocale ......................................................... 94
Aller à un point d'intérêt à l'aide de la commande vocale ............................................... 94
Modifier un paramètre à l'aide de la commande vocale .................................................. 95
Interagir avec Siri ou Google Now™ ........................................................................... 96
Map Share 97
À propos de Map Share .......................................................................................... 97
Créer un rapport de modification de carte ................................................................. 97
Créer un rapport de modification de carte à partir d'un emplacement marqué ..................... 98
Types de modification de carte ............................................................................... 99
Radars 102
À propos des radars............................................................................................. 102
Circulation dans un autre secteur ou pays ................................................................. 102
Alertes radars.................................................................................................... 102
Modifier le mode d'avertissement ........................................................................... 104
Signaler un nouveau radar .................................................................................... 104
Confirmer ou supprimer un radar mobile ................................................................... 105
Mettre à jour les emplacements des radars et des dangers ............................................. 105
Zones de danger 106
À propos des zones de danger et des zones à risques .................................................... 106
Circulation dans un autre secteur ou pays ................................................................. 106
Avertissements sur les zones de danger ou à risques .................................................... 107

5
Modifier le mode d'avertissement ........................................................................... 107
Signaler une zone à risques ................................................................................... 108
Mettre à jour l'emplacement des zones de danger et des zones à risques ........................... 108
Mes destinations 109
À propos de Mes destinations ................................................................................. 109
Définir votre domicile ou votre lieu de travail ............................................................ 109
Modifier l'emplacement de votre domicile ................................................................. 110
Ajouter un emplacement à partir de Mes destinations .................................................. 111
Ajouter un emplacement à Mes destinations à partir de la carte ...................................... 111
Ajouter un emplacement à Mes destinations à l'aide de la fonction de recherche ................. 112
Ajouter un emplacement à Mes destinations à l'aide du marquage ................................... 112
Supprimer une destination récente de Mes destinations ................................................ 112
Supprimer un emplacement de Mes destinations ......................................................... 112
Appels mains-libres 113
Informations sur les appels mains-libres .................................................................... 113
Accepter un appel entrant .................................................................................... 113
Terminer ou refuser un appel entrant ...................................................................... 113
Ignorer un appel entrant ...................................................................................... 114
Passer un appel mains-libres.................................................................................. 114
Passer un appel mains-libres en utilisant votre répertoire .............................................. 114
Répondre à un appel avec un SMS ........................................................................... 115
Recevoir un SMS ou un message instantané ................................................................ 115
Désactiver les messages ....................................................................................... 115
Interagir avec Siri ou Google Now™ .......................................................................... 116
Paramètres 117
Aspect ............................................................................................................. 117
Affichage ..................................................................................................... 117
Barre de parcours ........................................................................................... 118
Mode Guidage ............................................................................................... 120
Zoom automatique ......................................................................................... 120
Planification de parcours ...................................................................................... 120
Cartes ............................................................................................................. 121
Bluetooth ......................................................................................................... 122
Wi-Fi .............................................................................................................. 123
Mises à jour et nouveaux éléments .......................................................................... 124
MyDrive ........................................................................................................... 126
Sons et alertes................................................................................................... 126
Type d'avertissement ....................................................................................... 126
Alertes radars ................................................................................................ 127
Radars ......................................................................................................... 127
Dangers ....................................................................................................... 127
Sons de l'écran tactile...................................................................................... 128
Voix ................................................................................................................ 128
Commande vocale .............................................................................................. 129
Langue et unités ................................................................................................ 129
Système ........................................................................................................... 130
Aide ............................................................................................................... 131
Obtenir de l'aide 132
Aide ............................................................................................................... 132

6
Certification produit 133
Trouver les informations de certification produit sur votre appareil ................................. 133
Utiliser MyDrive Connect 134
À propos de MyDrive Connect ................................................................................. 134
Configurer MyDrive Connect .................................................................................. 134
Se connecter à Internet via USB ............................................................................. 135
Compte TomTom 136
Addendum 137
Informations de copyright 143

7
Nouveautés de cette version
Version 16.4
GO 520, GO 620, GO 5200, GO 6200
Mettre à jour votre GPS via Wi-Fi
Vous pouvez désormais mettre à jour votre GPS (cartes, logiciel, etc.) via une connexion Wi-Fi.
Pour en savoir plus, rendez-vous à la section Wi-Fi de ce guide.
Recevoir des notifications smartphone
Vous pouvez désormais rester connecté et recevoir vos messages sans être distrait. Votre TomTom
GO peut lire les messages de votre téléphone à voix haute pour que vous gardiez les mains sur le
volant.
Pour en savoir plus, rendez-vous à la section Appels mains-libres de ce guide.
Compatibilité avec Siri et Google Now
TM
Activez Siri ou Google Now
TM
d'une simple pression sur un bouton de votre TomTom GO, et
interagissez avec l'assistant personnel via le microphone intégré. Accédez à toutes les fonctions de
votre assistant personnel, tout en laissant votre téléphone soigneusement rangé dans votre sac ou
votre poche.
Pour en savoir plus, rendez-vous à la section Interagir avec Siri ou Google Now™ de ce guide.
Prédiction des destinations
Votre TomTom GO mémorise désormais vos habitudes de conduite et anticipe votre destination
fréquente potentielle parmi celles sauvegardées dans MyPlaces. Grâce à l'apprentissage intelligent,
plus vous conduisez avec votre GPS, plus ces prédictions sont précises.
Pour en savoir plus, rendez-vous à la section Utiliser la prédiction des destinations de ce guide.
Appels mains-libres
Vous pouvez désormais passer et recevoir des appels haute qualité dans votre voiture. Il vous suffit
pour cela de connecter votre téléphone à votre GPS.
Pour en savoir plus, rendez-vous à la section À propos des appels mains-libres de ce guide.
TomTom MyDrive
Planifiez facilement des trajets avant de monter à bord. Planifiez des itinéraires, vérifiez les infos
trafic en temps réel et sauvegardez vos destinations favorites à partir de votre smartphone, de
votre tablette ou de votre ordinateur. Vous pouvez désormais associer jusqu'à dix appareils TomTom
à un seul compte TomTom.
Pour en savoir plus, rendez-vous à la section À propos de MyDrive Connect de ce guide.
Nouveautés

8
Par défaut, les services TomTom sont activés
Les services TomTom Traffic et Radars sont désormais automatiquement activés dès le premier
démarrage du GPS, à condition qu'il soit connecté à Internet. Vous pouvez vous connecter à Internet
en utilisant l'une des méthodes suivantes :
Wi-Fi.
Connexion à MyDrive Connect sur un ordinateur relié à Internet, à l'aide du câble USB.
GPRS.
Bluetooth avec accès réseau activé.
Pour en savoir plus, rendez-vous à la section Services TomTom de ce guide.
Autres corrections de bogues et améliorations
Plusieurs améliorations de performances et corrections de bogues ont été apportées.
Ateliers vidéo
Vous trouverez de nombreuses vidéos sur notre chaîne YouTube pour découvrir notre nouveau
TomTom GO et les autres produits TomTom. Pour en savoir plus, rendez-vous sur
www.youtube.com/user/TomTomOfficial/videos !
Conseil : recherchez des vidéos dans votre langue sur la chaîne YouTube de TomTom.
Voici les liens de quelques vidéos qui pourraient vous intéresser :
TomTom GO : vidéos en anglais
https://www.youtube.com/playlist?list=PLSoQAVympWk79NpmQgjFgigup-UgowFxE
Utilisation de MyDrive
Anglais britan-
nique :
https://www.youtube.com/watch?v=PIs5tGFhQIA
Français (France) :
https://www.youtube.com/watch?v=lYpPDxxXSwk
Espagnol
(Espagne) :
https://www.youtube.com/watch?v=HkZqdD5MkHI
Allemand :
https://www.youtube.com/watch?v=Skg6PWMbRxI
Italien :
https://www.youtube.com/watch?v=AybGRzpgu1s
Produits TomTom Sports
https://www.youtube.com/playlist?list=PLSoQAVympWk4DPx3_yMxwHP7cqa17iW6H

9
Installer dans votre voiture
Utilisez le support fourni pour installer votre TomTom GO dans votre véhicule. Lisez les instructions
sur le positionnement de l'appareil avant d'installer votre GO.
Pour installer votre GO, procédez comme suit :
1. Connectez le câble USB fourni au support. Si le support est intégré à votre GO, connectez le
câble USB à l'appareil.
Remarque : utilisez UNIQUEMENT le câble USB fourni avec votre GO. Les autres câbles USB
pourraient ne pas fonctionner.
2. Connectez le câble USB au chargeur de voiture USB, que vous brancherez ensuite à l'alimenta-
tion sur votre tableau de bord.
3. Choisissez le meilleur emplacement lisse, sur votre pare-brise ou sur la vitre latérale, pour fixer
votre TomTom GO.
Conseil : si la fixation est intégrée à votre GO, vous pouvez facilement en modifier l'orienta-
tion. Appuyez sur le bouton situé à l'arrière de l'appareil pour libérer la fixation, puis re-
tirez-la. Insérez-la de l'autre côté de l'appareil.
4. Assurez-vous que la ventouse du support et votre pare-brise sont propres et secs.
5. Appuyez fermement la ventouse contre le pare-brise.
6. Tournez la poignée en caoutchouc située près de la base du support dans le sens des aiguilles
d'une montre jusqu'à ce qu'elle soit bien bloquée.
7. Si votre support n'est pas intégré à votre GO, placez le GO sur la fixation et assurez-vous qu'il
s'enclenche correctement.
Des disques adhésifs pour tableau de bord sont disponibles parmi les accessoires conçus pour votre
GO. Pour en savoir plus, rendez-vous sur tomtom.com/accessories.
Positionnement de l'appareil
Faites attention à l'emplacement d'installation de votre GO. Le GO ne doit, en aucun cas, obstruer
ou gêner :
la vue sur la route ;
les commandes du véhicule ;
vos rétroviseurs ;
les airbags.
Vous devez pouvoir atteindre votre GO facilement, sans vous pencher ou vous étirer. Dans une
voiture, vous pouvez fixer votre GO sur le pare-brise, une vitre latérale ou sur le tableau de bord, à
l'aide d'un disque de fixation.
Allumer et éteindre
Allumer votre appareil
Appuyez sur le bouton marche/arrêt jusqu'à ce que l'appareil s'allume. Si l'appareil était éteint, le
mode carte apparaît. Si l'appareil était en veille, le dernier écran consulté apparaît.
Commencer

10
Mettre votre appareil en veille
Pour mettre votre appareil en veille, appuyez sur le bouton marche/arrêt puis relâchez-le.
Vous pouvez également appuyer sur le bouton marche/arrêt pendant plus de 2 secondes, jusqu'à ce
que les boutons Veille et Désactiver apparaissent. Sélectionnez Veille pour mettre l'appareil en
veille.
Conseil : pour mettre votre appareil de navigation en veille lorsqu'il n'est pas sur le support ou
lorsque le câble USB est débranché, rendez-vous dans les paramètres de batterie du menu
Paramètres.
Éteindre votre appareil
Pour éteindre totalement votre appareil, procédez de l'une des façons suivantes :
Appuyez sur le bouton marche/arrêt pendant plus de 2 secondes, jusqu'à ce que les boutons
Veille et Désactiver apparaissent. Sélectionnez Désactiver pour éteindre l'appareil. Sélec-
tionnez le bouton Précédent si vous ne voulez pas éteindre l'appareil.
Appuyez sur le bouton marche/arrêt pendant plus de 5 secondes jusqu'à ce que l'appareil
s'éteigne.
Avertissement de sécurité
Certains appareils de navigation contiennent un module GSM/GPRS susceptible d'interférer avec les
appareils électriques comme les stimulateurs cardiaques, les prothèses auditives et les instruments
d'aviation.
Les interférences avec ces appareils peuvent mettre en danger votre santé ou votre vie et celles des
autres.
Si votre appareil est équipé d'un module GSM/GPRS, ne l'utilisez pas à proximité d'unités électriques
non protégées, ni dans des zones où l'utilisation des téléphones portables est interdite comme les
hôpitaux et les avions.
Configuration
Remarque : la langue choisie sera utilisée pour tous les textes à l'écran. Vous pourrez modifier la
langue a posteriori sous Langues et unités dans le menu Paramètres.
Lors de la première mise en marche de votre TomTom GO, vous devez répondre à quelques
questions afin de le configurer. Répondez-y en touchant l'écran.
Réception GPS
Lorsque vous démarrez pour la première fois votre TomTom GO, quelques minutes sont peut-être
nécessaires avant de localiser votre position. Par la suite, cette recherche sera beaucoup plus
rapide.
Pour assurer une bonne réception satellite, utilisez votre GO à l'extérieur et tenez-le droit. Des
objets volumineux comme des bâtiments élevés peuvent parfois interférer avec la réception.
Important : QuickGPSFix fournit des informations sur les positions des satellites qui permettent à
votre GO de déterminer plus rapidement votre position. Les informations QuickGPSFix sont
téléchargées dès que votre GPS est connecté à Internet, quelle que soit la méthode utilisée (Wi-Fi,
GPRS, smartphone ou USB).

11
Envoyer des informations à TomTom
Lorsque vous démarrez votre GO pour la première fois ou que vous le réinitialisez, votre GO vous
demande la permission de collecter des informations sur l'utilisation que vous en faites. Ces
informations sont stockées sur votre GO jusqu'à ce que nous les récupérions. Nous les utilisons de
manière anonyme pour améliorer nos produits et services. Si vous utilisez nos services , nous
utiliserons également vos informations d'emplacement pour vous fournir les services.
Vous pouvez choisir de nous envoyer ou non ces informations à tout moment. Pour ce faire,
procédez comme suit :
1. Dans le menu principal, sélectionnez le bouton Paramètres.
2. Sélectionnez Système.
3. Sélectionnez Vos informations et confidentialité.
4. Sélectionnez le bouton pour activer ou désactiver l'envoi d'informations.
Remarque : si vous choisissez de ne pas nous envoyer vos informations d'emplacement, vous ne
recevrez plus nos services. En effet, les services doivent pouvoir envoyer l'emplacement de votre
appareil à TomTom afin de recevoir les informations trafic liées à votre emplacement. La date de
fin de votre abonnement ne change pas, même si vous ne nous envoyez pas ces informations.
Informations supplémentaires
Si vous pensez que les informations vous concernant ne sont pas utilisées aux fins pour lesquelles
vous les aviez fournies à TomTom, contactez-nous par le biais du site tomtom.com/support.
Vous trouverez des informations à jour et plus détaillées sur la page tomtom.com/privacy.
Emplacement de carte mémoire
Certains appareils de navigation TomTom sont équipés d'un emplacement de carte mémoire, situé
sur la partie latérale ou inférieure de l'appareil.
Avant d'utiliser l'emplacement de carte mémoire, assurez-vous que votre GPS dispose de la dernière
version logicielle en sélectionnant Mises à jour et nouveaux éléments dans le menu Paramètres.
Une fois votre GO mis à jour, vous pouvez utiliser une carte mémoire comme espace de stockage
supplémentaire pour y ajouter de nouvelles cartes ou y enregistrer des parcours supplémentaires.
Vous pouvez acheter ces cartes sur tomtom.com.
Important : les parcours ne peuvent pas être enregistrés sur la même carte mémoire que les cartes
car le formatage utilisé est différent.
L'appareil ne démarre pas
Dans de rares cas, votre TomTom GO risque de ne pas démarrer correctement ou de ne pas
répondre à vos doigts.
Avant tout, vérifiez que la batterie est chargée. Pour charger la batterie, connectez votre GO au
chargeur de voiture. Le chargement complet de la batterie peut prendre 3 à 5 heures en fonction du
type d'appareil.
Important : ne rechargez pas votre GPS via le port USB de votre véhicule, car celui-ci n'est pas
assez puissant.
Si cette opération ne résout pas le problème, vous pouvez réinitialiser l'appareil. Pour ce faire,
maintenez le bouton marche/arrêt enfoncé jusqu'à ce que votre GO redémarre.

12
Charger votre appareil
La batterie de votre TomTom GO se charge lorsque vous connectez l'appareil au chargeur TomTom
du véhicule, à votre ordinateur ou à un chargeur secteur USB.
Important : ne rechargez pas votre GPS via le port USB de votre véhicule, car celui-ci n'est pas
assez puissant.
Vous recevez un avertissement lorsque le niveau de batterie est faible ou critique. Lorsque le
niveau de batterie est faible ou critique, la connexion à certains services TomTom est interrompue.
Lorsque la batterie est vide, votre GO se met en veille.
Important : sur les modèles START 42/52, START 40/50/60 et GO 51/61, la luminosité de l'écran
diminue lorsque vous connectez votre GPS à votre ordinateur. La luminosité de l'écran diminue
également si vous utilisez un chargeur non TomTom, dont la puissance n'est pas suffisante pour le
chargement.
Remarque : utilisez UNIQUEMENT le câble USB fourni avec votre GO. Les autres câbles USB
pourraient ne pas fonctionner.
Entretenir votre GO
Il est important de prendre soin de votre appareil :
N'ouvrez pas la coque arrière de votre appareil quelles que soient les circonstances. Cela peut
être dangereux et annulerait la garantie.
Essuyez ou séchez l'écran de votre appareil avec un chiffon doux. N’utilisez pas de produit de
nettoyage.

13
À propos des services TomTom
La manière dont votre GO se connecte aux services TomTom dépend de votre GPS. Un GO se
connecte des manières suivantes :
Avec une connexion permanente directement à partir de votre GO. Ces GPS sont dits
« connectés en permanence ».
Avec une connexion via votre smartphone. Ces appareils sont dits « connectés via smartphone ».
Traffic et Radars
Les services TomTom vous fournissent des informations en temps réel sur le trafic et les radars sur
votre parcours.
Dès que votre GPS est connecté à Internet ET que l'option Vos informations et confidentialité est
activée, votre GPS commence à recevoir les infos trafic et les mises à jour de l'emplacement des
radars fixes et mobiles.
Pour afficher les informations concernant vos abonnements aux services TomTom Traffic et Radars,
ouvrez l'écran Aide et sélectionnez À propos de.
Pour afficher l'état de la connexion à TomTom Traffic, regardez en haut à droite du menu principal.
Si votre GO n'est pas connecté au service TomTom Traffic, le symbole correspondant est marqué
d'une croix.
MyDrive
MyDrive vous permet de contrôler votre appareil. Vous pourrez ainsi :
sélectionner une destination sur votre ordinateur, votre tablette ou votre téléphone et
transférez-la vers votre appareil ;
synchroniser vos adresses et vos parcours avec tous vos appareils ;
conserver toutes vos données en sécurité ;
et bien plus encore...
Pour en savoir plus, rendez-vous à la section Synchroniser à l'aide de TomTom MyDrive ou
rendez-vous sur mydrive.tomtom.com.
Pour activer la synchronisation automatique avec MyDrive, sélectionnez Paramètres, puis MyDrive.
Connectez-vous à Internet en utilisant l'une des trois méthodes disponibles, puis connectez-vous à
votre compte TomTom.
Remarque : certains services TomTom peuvent ne pas être disponibles à votre position actuelle.
PAN (Personal Area Network)
Appareils connectés via smartphone uniquement
Votre téléphone partage sa connexion Internet à l'aide des fonctions Bluetooth et PAN (Personal
Area Network).
Services TomTom

14
Selon le système d'exploitation de votre téléphone, ce réseau, ou PAN, peut porter l'un des noms
suivants :
Hotspot personnel
Partage de connexion ou Partage de connexion via Bluetooth
Tether ou Bluetooth Tether
La fonctionnalité PAN est certainement déjà incluse dans le système d'exploitation de votre
téléphone. Sinon, vous pouvez télécharger une application pour créer un PAN.
Remarque : certains prestataires de services mobiles n'autorisent pas leurs utilisateurs à faire
appel à un PAN. Si votre téléphone ne dispose pas de la fonctionnalité PAN, contactez votre
prestataire de service pour plus d'informations.
Consultez le guide d'utilisation de votre téléphone si vous ne trouvez pas les paramètres.
Pour obtenir de l'aide, rendez-vous sur tomtom.com/connect.

15
Pourquoi connecter un smartphone à mon GPS ?
Connectez votre smartphone à votre TomTom GO pour utiliser ces fonctionnalités :
Services TomTom
Recevez les infos trafic en temps réel, les mises à jour du service Radars et MyDrive via la
connexion de données de votre téléphone. Cette fonction utilise environ 7 Mo de données par
mois.
Remarque : appareils connectés via smartphone uniquement. Les appareils connectés en
permanence reçoivent les services via GPRS.
Appels mains-libres
Recevez et passez des appels sur votre GO. Accédez à toutes les fonctionnalités de l'assistant
personnel de votre téléphone (Siri ou Google Now). Touchez simplement le bouton de téléphone
sur l'écran GO.
Notifications smartphone
Recevez vos SMS et les messages des autres applis de votre smartphone directement sur votre
GO. Les messages peuvent être lus à voix haute, afin que vous ne quittiez pas la route des yeux.
Connecter votre téléphone avec ou sans l'appli MyDrive
Vous pouvez choisir de coupler votre smartphone iOS ou Android à votre GPS via l'appli MyDrive ou
en utilisant uniquement le Bluetooth.
Si vous connectez votre GPS via l'appli MyDrive, vous pouvez utiliser toutes les fonctionnalités
répertoriées ci-dessus. Si vous le connectez en utilisant uniquement le Bluetooth, la fonctionnalité
de notifications smartphone ne sera pas disponible.
Connecter un smartphone
Vous êtes invité à connecter votre smartphone lorsque vous démarrez votre TomTom GO pour la
première fois, ou après avoir réinitialisé votre GO.
Conseil : vous pouvez connecter plusieurs téléphones à votre GO.
Connecter votre téléphone à l'aide de l'appli MyDrive
1. Sur votre smartphone, téléchargez et installez l'appli TomTom MyDrive depuis le site Internet
tomtom.com/mydriveapp.
2. Ouvrez l'appli MyDrive. Si vous n'êtes pas invité à connecter votre téléphone, touchez le
symbole de l'appareil en regard de la barre de recherche sur l'écran principal de l'appli.
3. Activez le Bluetooth sur votre téléphone et assurez-vous que votre téléphone est repérable.
4. Sur votre TomTom GO, ouvrez le menu principal et sélectionnez Paramètres.
Connecter un smartphone

16
5. Sélectionnez Bluetooth.
6. Sélectionnez Ajouter un téléphone.
7. Suivez les étapes indiquées dans l'application et sur votre GO pour coupler votre téléphone à
votre GO.
L'historique de vos appels et les contacts fréquents de votre téléphone sont importés sur votre GPS.
Lorsque votre téléphone est connecté et que la fonctionnalité d'appels mains-libres est activée,
cette icône s'affiche sur la carte ou en mode guidage :
Vous pouvez facilement modifier les fonctionnalités du téléphone que vous souhaitez utiliser sous
Bluetooth, dans le menu Paramètres.
Connecter votre téléphone en utilisant uniquement le Bluetooth
1. Activez le Bluetooth sur votre téléphone et assurez-vous que votre téléphone est repérable.
2. Sur votre téléphone, activez la fonction PAN (Personal Area Network).
3. Sur votre appareil, ouvrez le menu principal et sélectionnez Paramètres.
4. Sélectionnez Bluetooth.
5. Sélectionnez Ajouter un téléphone.
6. Sélectionnez le point d'interrogation dans le coin inférieur droit de l'écran.
7. Sélectionnez Vous ne voulez pas utiliser l'appli ? Suivez ces instructions.
8. Sur votre téléphone, accédez aux paramètres Bluetooth. Attendez que votre GPS TomTom
apparaisse dans la liste affichée sur votre téléphone. Touchez-le pour procéder au couplage.
9. Sur votre GPS, sélectionnez Coupler pour accepter la demande de couplage de votre téléphone.
Si vous disposez d'un iPhone, vous devez également accepter la deuxième demande de cou-
plage.
10. Sélectionnez Terminé.
L'historique de vos appels et les contacts fréquents de votre téléphone sont importés sur votre
GPS.
Lorsque votre téléphone est connecté et que la fonctionnalité d'appels mains-libres est activée,
cette icône s'affiche sur la carte ou en mode guidage :
Déconnecter un smartphone
Vous pouvez déconnecter votre téléphone des manières suivantes :
Désactivez le Bluetooth sur votre téléphone.
Éteignez ou réinitialisez votre GO.
Sélectionnez Bluetooth dans le menu Paramètres. Sélectionnez votre téléphone. Sélectionnez
Désactiver le couplage pour déconnecter votre GPS de votre téléphone.
Supprimez votre GPS de la liste des périphériques Bluetooth couplés si vous souhaitez le
supprimer définitivement.

17
Reconnecter un smartphone
Votre GO se souviendra de votre téléphone et le retrouvera automatiquement lorsque le Bluetooth
sera activé sur le téléphone et que ce dernier sera à portée de votre GPS.
Conseil : ouvrez l'appli MyDrive pour utiliser la fonctionnalité Notifications smartphone.
Lorsque votre téléphone est connecté et que la fonctionnalité d'appels mains-libres est activée, ce
bouton s'affiche sur la carte ou en mode guidage :
Votre GO synchronise de nouveau votre historique d'appels et vos contacts.
Si vous perdez la connexion à votre téléphone, un symbole Bluetooth apparaît sur la carte ou en
mode guidage.
Impossible d'établir une connexion
Pour vérifier l'état de la connexion de votre téléphone, procédez comme suit :
1. Sélectionnez Bluetooth dans le menu Paramètres.
Les fonctionnalités actuellement connectées sont répertoriées en regard de votre téléphone.
2. Si aucune fonctionnalité n'apparaît, sélectionnez le téléphone auquel vous souhaitez vous
connecter.
3. Assurez-vous que toutes les options sont activées ou sélectionnez l'option pour en savoir plus sur
la manière dont vous pouvez vous connecter.
Si votre GO ne peut pas se connecter à votre téléphone ou que vous ne disposez pas d'une connexion
Internet, vérifiez également les points suivants :
Votre téléphone apparaît sur votre GO.
Le Bluetooth est activé sur votre téléphone.
Le forfait data fourni par votre prestataire de services mobiles est actif et vous pouvez accéder
à Internet sur votre téléphone.

18
Mode carte
Le mode carte s'affiche lorsqu'aucun parcours n'est planifié. Votre emplacement réel s'affiche dès
que votre GO a trouvé votre position GPS.
Vous pouvez utiliser le mode carte afin de l'explorer de la même manière que vous consultez une
carte routière traditionnelle sur papier. Vous pouvez déplacer la carte à l'aide de mouvements et
zoomer en utilisant les boutons de zoom.
Important : tous les éléments de la carte sont interactifs, y compris le parcours et les symboles de
carte. Essayez de sélectionner un élément et observez le résultat !
Conseil : pour ouvrir un menu contextuel pour un élément sur la carte, par exemple un parcours
ou un point d'intérêt, sélectionnez l'élément. Pour sélectionner un emplacement sur la carte,
sélectionnez-le et restez appuyé jusqu'à ce qu'un menu contextuel s'ouvre.
La carte affiche votre position actuelle et de nombreux autres emplacements, tels que les
emplacements présents dans Mes destinations.
Si vous n'avez pas planifié de parcours, un zoom arrière est effectué sur la carte pour afficher la
zone aux alentours de votre emplacement.
Éléments à l'écran

19
Si vous avez planifié un parcours, l'ensemble de celui-ci est affiché sur la carte. Vous pouvez ajouter
des arrêts à votre parcours directement à partir de la carte. Lorsque vous voulez commencer à
naviguer, le mode guidage s'affiche.
1. Bouton Précédent. Ce bouton ramène la carte à un aperçu de l'ensemble de votre parcours ou,
si aucun parcours n'est planifié, déplace la carte pour centrer votre position actuelle.
2. Bouton d'affichage. Sélectionnez le bouton d'affichage pour passer du mode carte au mode
guidage et inversement. En mode carte, lorsque vous conduisez, une petite flèche tourne pour
vous indiquer la direction dans laquelle vous allez par rapport au nord, le nord se trouvant en
haut.
3. Boutons de zoom. Sélectionnez les boutons de zoom pour effectuer un zoom avant ou arrière.
4. Position actuelle. Ce symbole indique votre position actuelle. Sélectionnez-le pour ajouter votre
position à Mes destinations ou pour effectuer une recherche à proximité.
Remarque : si votre GO ne parvient pas à trouver votre position, le symbole est grisé.
5. Emplacement sélectionné. Appuyez et maintenez enfoncé pour sélectionner un emplacement
sur la carte. Sélectionnez le bouton du menu contextuel pour afficher des options pour l'em-
placement ou sélectionnez le bouton Aller pour planifier un parcours jusqu'à l'emplacement.
6. Bouton du menu principal. Sélectionnez ce bouton pour ouvrir le menu principal.
7. Icônes de carte. Des icônes sont utilisées sur la carte pour indiquer votre destination et les lieux
enregistrés :
Votre destination.

20
Votre domicile. Vous pouvez définir votre domicile dans Mes
destinations.
Votre lieu de travail. Vous pouvez définir votre lieu de travail dans
Mes destinations.
Un arrêt sur votre parcours.
Un emplacement enregistré dans Mes destinations.
Lorsque vous effectuez une recherche de points d'intérêt près de votre
destination et que les résultats s'affichent sur la carte, les points
d'intérêt les moins importants apparaissent sous la forme d'épingles
noires avec une croix blanche.
Sélectionnez un symbole de carte pour ouvrir le menu contextuel, puis sélectionnez le bouton
de menu pour afficher une liste des actions possibles.
8. Informations trafic. Sélectionnez l'incident de la circulation pour afficher des informations sur
les retards liés au trafic.
Remarque : les informations trafic sont uniquement disponibles si votre TomTom GO dispose
du service TomTom Traffic.
9. Votre parcours, si vous avez planifié un parcours. Sélectionnez le parcours pour l'effacer, en
modifier le type, ajouter un arrêt ou en sauvegarder les modifications.
10. Radars sur votre parcours. Sélectionnez un radar pour afficher des informations le concernant.
11. Sélectionnez le bouton de téléphone en mode carte ou en mode guidage pour activer votre
téléphone et passer des appels mains-libres.
12. Barre de parcours. La barre de parcours s'affiche une fois que vous avez planifié un parcours.
Le mode guidage
Le mode guidage est utilisé pour vous guider jusqu'à destination en suivant le parcours. Le mode
guidage s'affiche lorsque vous commencez à conduire. Votre position actuelle apparaît, ainsi que les
détails le long de votre parcours, y compris les bâtiments en 3D dans certaines villes.
Remarque : les bâtiments en 3D en mode guidage ne sont pas disponibles sur tous les appareils .
Le mode guidage est normalement en 3D. Pour afficher une carte 2D avec la carte se déplaçant en
fonction de votre direction, modifiez les paramètres 2D et 3D par défaut.
Conseil : lorsque vous avez planifié un parcours et que le mode guidage en 3D est affiché,
sélectionnez le bouton de changement d'affichage pour passer au mode carte et utiliser les
fonctionnalités interactives.
La page est en cours de chargement...
La page est en cours de chargement...
La page est en cours de chargement...
La page est en cours de chargement...
La page est en cours de chargement...
La page est en cours de chargement...
La page est en cours de chargement...
La page est en cours de chargement...
La page est en cours de chargement...
La page est en cours de chargement...
La page est en cours de chargement...
La page est en cours de chargement...
La page est en cours de chargement...
La page est en cours de chargement...
La page est en cours de chargement...
La page est en cours de chargement...
La page est en cours de chargement...
La page est en cours de chargement...
La page est en cours de chargement...
La page est en cours de chargement...
La page est en cours de chargement...
La page est en cours de chargement...
La page est en cours de chargement...
La page est en cours de chargement...
La page est en cours de chargement...
La page est en cours de chargement...
La page est en cours de chargement...
La page est en cours de chargement...
La page est en cours de chargement...
La page est en cours de chargement...
La page est en cours de chargement...
La page est en cours de chargement...
La page est en cours de chargement...
La page est en cours de chargement...
La page est en cours de chargement...
La page est en cours de chargement...
La page est en cours de chargement...
La page est en cours de chargement...
La page est en cours de chargement...
La page est en cours de chargement...
La page est en cours de chargement...
La page est en cours de chargement...
La page est en cours de chargement...
La page est en cours de chargement...
La page est en cours de chargement...
La page est en cours de chargement...
La page est en cours de chargement...
La page est en cours de chargement...
La page est en cours de chargement...
La page est en cours de chargement...
La page est en cours de chargement...
La page est en cours de chargement...
La page est en cours de chargement...
La page est en cours de chargement...
La page est en cours de chargement...
La page est en cours de chargement...
La page est en cours de chargement...
La page est en cours de chargement...
La page est en cours de chargement...
La page est en cours de chargement...
La page est en cours de chargement...
La page est en cours de chargement...
La page est en cours de chargement...
La page est en cours de chargement...
La page est en cours de chargement...
La page est en cours de chargement...
La page est en cours de chargement...
La page est en cours de chargement...
La page est en cours de chargement...
La page est en cours de chargement...
La page est en cours de chargement...
La page est en cours de chargement...
La page est en cours de chargement...
La page est en cours de chargement...
La page est en cours de chargement...
La page est en cours de chargement...
La page est en cours de chargement...
La page est en cours de chargement...
La page est en cours de chargement...
La page est en cours de chargement...
La page est en cours de chargement...
La page est en cours de chargement...
La page est en cours de chargement...
La page est en cours de chargement...
La page est en cours de chargement...
La page est en cours de chargement...
La page est en cours de chargement...
La page est en cours de chargement...
La page est en cours de chargement...
La page est en cours de chargement...
La page est en cours de chargement...
La page est en cours de chargement...
La page est en cours de chargement...
La page est en cours de chargement...
La page est en cours de chargement...
La page est en cours de chargement...
La page est en cours de chargement...
La page est en cours de chargement...
La page est en cours de chargement...
La page est en cours de chargement...
La page est en cours de chargement...
La page est en cours de chargement...
La page est en cours de chargement...
La page est en cours de chargement...
La page est en cours de chargement...
La page est en cours de chargement...
La page est en cours de chargement...
La page est en cours de chargement...
La page est en cours de chargement...
La page est en cours de chargement...
La page est en cours de chargement...
La page est en cours de chargement...
La page est en cours de chargement...
La page est en cours de chargement...
La page est en cours de chargement...
La page est en cours de chargement...
La page est en cours de chargement...
La page est en cours de chargement...
La page est en cours de chargement...
La page est en cours de chargement...
La page est en cours de chargement...
La page est en cours de chargement...
La page est en cours de chargement...
-
 1
1
-
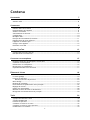 2
2
-
 3
3
-
 4
4
-
 5
5
-
 6
6
-
 7
7
-
 8
8
-
 9
9
-
 10
10
-
 11
11
-
 12
12
-
 13
13
-
 14
14
-
 15
15
-
 16
16
-
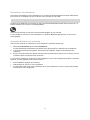 17
17
-
 18
18
-
 19
19
-
 20
20
-
 21
21
-
 22
22
-
 23
23
-
 24
24
-
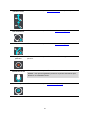 25
25
-
 26
26
-
 27
27
-
 28
28
-
 29
29
-
 30
30
-
 31
31
-
 32
32
-
 33
33
-
 34
34
-
 35
35
-
 36
36
-
 37
37
-
 38
38
-
 39
39
-
 40
40
-
 41
41
-
 42
42
-
 43
43
-
 44
44
-
 45
45
-
 46
46
-
 47
47
-
 48
48
-
 49
49
-
 50
50
-
 51
51
-
 52
52
-
 53
53
-
 54
54
-
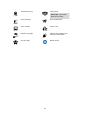 55
55
-
 56
56
-
 57
57
-
 58
58
-
 59
59
-
 60
60
-
 61
61
-
 62
62
-
 63
63
-
 64
64
-
 65
65
-
 66
66
-
 67
67
-
 68
68
-
 69
69
-
 70
70
-
 71
71
-
 72
72
-
 73
73
-
 74
74
-
 75
75
-
 76
76
-
 77
77
-
 78
78
-
 79
79
-
 80
80
-
 81
81
-
 82
82
-
 83
83
-
 84
84
-
 85
85
-
 86
86
-
 87
87
-
 88
88
-
 89
89
-
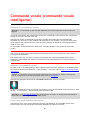 90
90
-
 91
91
-
 92
92
-
 93
93
-
 94
94
-
 95
95
-
 96
96
-
 97
97
-
 98
98
-
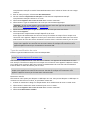 99
99
-
 100
100
-
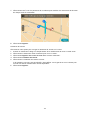 101
101
-
 102
102
-
 103
103
-
 104
104
-
 105
105
-
 106
106
-
 107
107
-
 108
108
-
 109
109
-
 110
110
-
 111
111
-
 112
112
-
 113
113
-
 114
114
-
 115
115
-
 116
116
-
 117
117
-
 118
118
-
 119
119
-
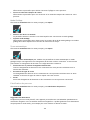 120
120
-
 121
121
-
 122
122
-
 123
123
-
 124
124
-
 125
125
-
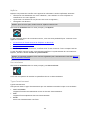 126
126
-
 127
127
-
 128
128
-
 129
129
-
 130
130
-
 131
131
-
 132
132
-
 133
133
-
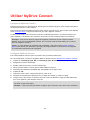 134
134
-
 135
135
-
 136
136
-
 137
137
-
 138
138
-
 139
139
-
 140
140
-
 141
141
-
 142
142
-
 143
143
TomTom RIDER 500 Manuel utilisateur
- Catégorie
- Navigateurs
- Taper
- Manuel utilisateur
Documents connexes
-
TomTom GO ESSENTIAL 6´´ FULL EUROPE FEU Manuel utilisateur
-
TomTom VIA 1615 TM Manuel utilisateur
-
TomTom GO Premium X Le manuel du propriétaire
-
TomTom GO BASIC 6’’ EU 48 Manuel utilisateur
-
TomTom RIDER 500 Le manuel du propriétaire
-
TomTom GO CLASSIC Manuel utilisateur
-
TomTom GO CAMPER Le manuel du propriétaire
-
TomTom GO PROFESSIONAL 520 Manuel utilisateur
-
TomTom GO BASIC 5 FEU+AVERTISSEUR RADARS FIXES Manuel utilisateur
-
TomTom Via 110 Le manuel du propriétaire