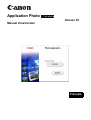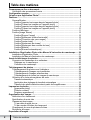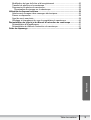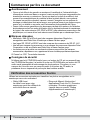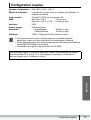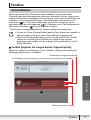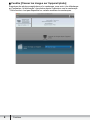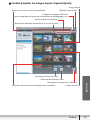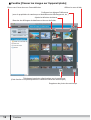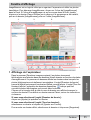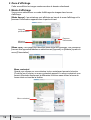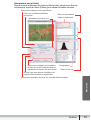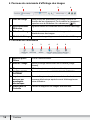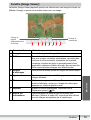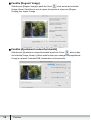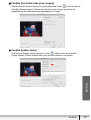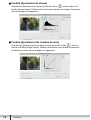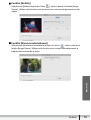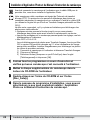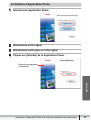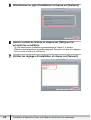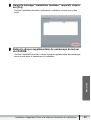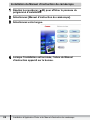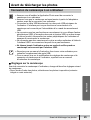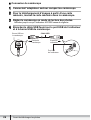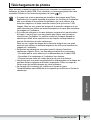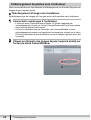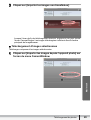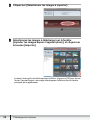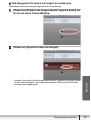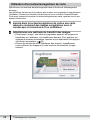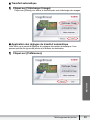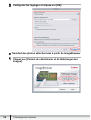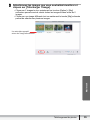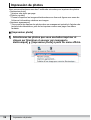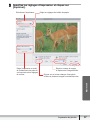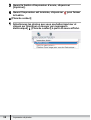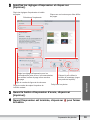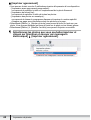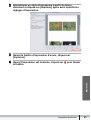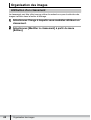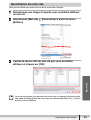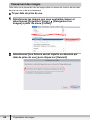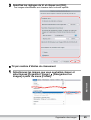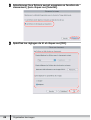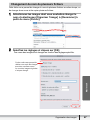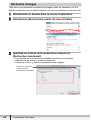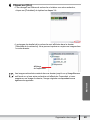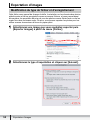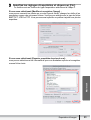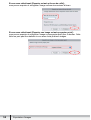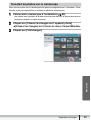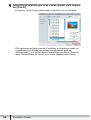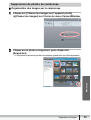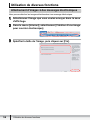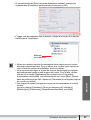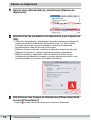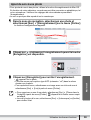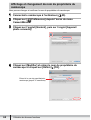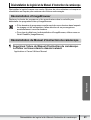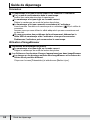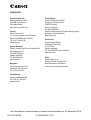Canon LEGRIA FS406 Manuel utilisateur
- Catégorie
- Caméscopes
- Taper
- Manuel utilisateur

Français
Application Photo
Version 35
Manuel d’instruction

2
Table des matières
Table des matières
Commencez par lire ce document............................................................................ 4
Vérification des accessoires fournis ...................................................................... 4
Configuration requise................................................................................................ 5
Qu’est-ce que Application Photo? ........................................................................... 6
Fenêtres ...................................................................................................................... 7
CameraWindow ..................................................................................................... 7
Fenêtre [Importer les images depuis l’appareil photo] ...................................... 7
Fenêtre [Classer les images sur l’appareil photo] ............................................. 8
Fenêtre [Importer les images depuis l’appareil photo] ...................................... 9
Fenêtre [Classer les images sur l’appareil photo] ........................................... 10
Fenêtre d’affichage ...............................................................................................11
Fenêtre [Image Viewer] ....................................................................................... 15
Fenêtre [Rogner l’image] ................................................................................ 16
Fenêtre [Ajustement couleur/luminosité] ......................................................... 16
Fenêtre [Correction des yeux rouges] ............................................................. 17
Fenêtre [Insérer texte] ..................................................................................... 17
Fenêtre [Ajustement du niveau] ...................................................................... 18
Fenêtre [Ajustement des courbes de tons] ..................................................... 18
Fenêtre [Netteté] ............................................................................................. 19
Fenêtre [Niveaux automatiques] ..................................................................... 19
Installation d’Application Photo et du Manuel d’instruction du caméscope ..... 20
Installation d’Application Photo............................................................................ 21
Installation du Manuel d’instruction du caméscope ............................................. 24
Avant de télécharger les photos............................................................................. 25
Connexion du caméscope à un ordinateur.......................................................... 25
Réglages sur le caméscope ............................................................................ 25
Connexion du caméscope .............................................................................. 26
Téléchargement de photos ..................................................................................... 27
Téléchargement de photos vers l’ordinateur ....................................................... 28
Téléchargement d’images non transférées ..................................................... 28
Téléchargement d’images sélectionnées ........................................................ 29
Téléchargement de toutes les images du caméscope .................................... 31
Utilisation d’un lecteur/enregistreur de carte ....................................................... 32
Transfert automatique ..................................................................................... 33
Application des réglages de transfert automatique ......................................... 33
Transfert des photos sélectionnées à partir de ImageBrowser ....................... 34
Impression de photos.............................................................................................. 36
[Impression photo] .......................................................................................... 36
[Planche contact] ............................................................................................ 38
[Imprimer agencement] ................................................................................... 40
Organisation des images ........................................................................................ 42
Attribution d’un classement.................................................................................. 42
Spécification de mots clés ................................................................................... 43
Classement des images ...................................................................................... 44
Tri par date de prise de vue ............................................................................ 44
Tri par nombre d’étoiles de classement .......................................................... 45
Changement du nom de plusieurs fichiers .......................................................... 47
Recherche d’images............................................................................................ 48
Exportation d’images............................................................................................... 50

3
Table des matières
Macintosh
Modification du type de fichier et d’enregistrement ............................................. 50
Transfert de photos sur le caméscope ................................................................ 53
Suppression de photos du caméscope................................................................ 55
Organisation des images sur le caméscope ................................................... 55
Utilisation de diverses fonctions............................................................................ 56
Attachement d’images à des messages électroniques........................................ 56
Passer un diaporama........................................................................................... 58
Ajout de son à une photo..................................................................................... 59
Affichage et changement du nom du propriétaire du caméscope ....................... 60
Désinstallation du logiciel et du Manuel d’instruction du caméscope ............... 61
Désinstallation d’ImageBrowser .......................................................................... 61
Désinstallation du Manuel d’instruction du caméscope ....................................... 61
Guide de dépannage................................................................................................ 62

4
Commencez par lire ce document
Commencez par lire ce document
Avertissement
• Canon s’est efforcé de garantir au maximum l’exactitude et l’exhaustivité des
informations contenues dans ce manuel, mais ne peut être tenu responsable des
éventuelles erreurs ou omissions. Canon se réserve le droit de modifier à tout
moment les caractéristiques du matériel et des logiciels décrits, sans préavis.
• Ce manuel ne peut être reproduit, transmis, transcrit, enregistré sur un système de
stockage ou traduit dans toute autre langue, sous quelque forme et par quelque moyen
que ce soit, en totalité ou en partie, sans l’autorisation écrite préalable de Canon.
• Canon n’offre aucune garantie pour les dommages résultant de la perte ou de l’altération
de données par suite d’une erreur d’utilisation ou d’un dysfonctionnement du caméscope,
du logiciel, des cartes mémoire (SD, SDHC et SDXC), des ordinateurs personnels ou des
périphériques, ou à cause d’une carte mémoire non initialisée par un caméscope Canon.
Marques déposées
• Macintosh, Mac OS et iPhoto sont des marques déposées d’Apple Inc.,
enregistrées aux États-Unis d’Amérique et dans d’autres pays.
• Les logos SD, SDHC et SDXC sont des marques de commerce de SD-3C, LLC.
• Intel est une marque de commerce ou une marque de commerce déposée d’Intel
Corporation ou de ses filiales aux Etats-Unis et dans d’autres pays.
• Les autres noms et produits non mentionnés ci-dessus peuvent être des marques
commerciales, déposées ou non, appartenant à leurs sociétés propriétaires respectives.
© Canon Inc. 2011 Tous droits réservés.
Consignes de sécurité
N’utilisez pas le(s) CD-ROM fourni(s) avec un lecteur de CD qui ne reconnaît pas
les CD-ROM de données. La lecture d’un de ces CD-ROM dans un lecteur de CD
audio serait susceptible d’endommager les haut-parleurs. De même, si vous
essayez de l’écouter avec un casque à partir d’un lecteur de CD audio, la
puissance du son risquerait de provoquer des troubles auditifs.
Vérification des accessoires fournis
Utilisez les accessoires suivants pour transférer les photos enregistrées sur le
caméscope vers votre ordinateur.
• Câble USB fourni
Le câble fourni avec votre
caméscope peut être différent de
celui décrit dans ce manuel.
• Disque de Manuel d’instruction /
Applications Photo Ver.35 / Données
musicales / Données graphiques
(appelé dans ce manuel “Disque
supplémentaire du caméscope”)

5
Configuration requise
Macintosh
Configuration requise
Un fonctionnement correct n’est pas garanti sur certains systèmes
particuliers, même s’ils sont conformes à la configuration ci-dessus.
Photo Application peut être utilisé uniquement sur des disques formatés au
format Mac OS Extended (journalisé).
L’installation du logiciel exige un lecteur de CD-ROM.
Système d’exploitation : Mac OS X (v10.4 - v10.6)
Modèle d’ordinateur : ordinateurs vendus avec le système d’exploitation ci-
dessus préinstallé
Unité centrale : PowerPC G4/G5, ou processeur Intel
RAM : Mac OS X v10.6 1 Go ou plus
Mac OS X v10.4 - v10.5 512 Mo ou plus
Interface : USB
Espace disque
disponible :
Utilitaires Canon
- ImageBrowser 300 Mo ou plus
- CameraWindow 150 Mo ou plus
Affichage : 1024
× 768 pixels/32.000 couleurs ou plus
Les explications dans ce manuel d’instruction utilisent principalement des copies
d’écran de Mac OS X version 10.5. Les étapes nécessaires et les fenêtres
peuvent varier selon l’ordinateur utilisé.

6
Qu’est-ce que Application Photo?
Qu’est-ce que Application Photo?
Application Photo vous permet de transférer les photos enregistrées avec le
caméscope sur un ordinateur et de les traiter, imprimer et éditer.
ImageBrowser
• Affichage des photos sous la forme de vignettes
• Traitement des photos par dossiers de date de prise de vue
• Catégorisation, organisation et recherche d’un large volume des photos
• Impression des photos
• Édition des photos
• Modification des données des photos et enregistrement comme nouveaux
fichiers
• Attachement des photos à un message électronique
• Affichage des photos dans un diaporama
• Ajout d’un son à une photo
CameraWindow
• Transferts de photos sur votre ordinateur
• Visualisation et suppression de photos enregistrées sur le caméscope
Ce manuel d’instruction explique comment installer le logiciel, quelles sont ses
principales fonctionnalités et comment les exécuter. Pour de plus amples informations
concernant les instructions de fonctionnement, consultez le menu d’Aide de chaque
programme du logiciel.
Votre caméscope peut ne pas prendre en charge certaines fonctionnalités du
logiciel.

7
Fenêtres
Macintosh
Fenêtres
CameraWindow
Après avoir connecté le caméscope à votre ordinateur, vous pouvez utiliser
CameraWindow pour télécharger des photos sur l’ordinateur. De plus, vous pouvez
supprimer des photos enregistrées sur le caméscope, sans avoir à les télécharger sur
l’ordinateur, et vous pouvez télécharger* des photos depuis l’ordinateur vers le
caméscope ( 53). Vous pouvez également confirmer et changer le nom du
propriétaire défini pour le caméscope ( 60). Reportez-vous à Téléchargement de
photos vers l’ordinateur ( 28) pour démarrer le logiciel.
* Cette fonction n’est pas disponible sur certains modèles de caméscopes.
Cliquez sur l’icône [CameraWindow] dans le Dock (la barre qui apparaît en
bas du bureau) si l’écran du menu CameraWindow n’apparaît pas.
Quand l’icône [CameraWindow] ne se trouve pas dans le Dock, double-
cliquez sur le dossier [Canon Utilities] sur le lecteur dans lequel le
programme a été installé, puis sur le dossier [CameraWindow] et l’icône
[CameraWindow].
Fenêtre [Importer les images depuis l’appareil photo]
Après avoir connecté le caméscope à votre ordinateur, utilisez cette fenêtre pour
télécharger des photos sur l’ordinateur.
Téléchargez les images sélectionnées
.
Ne téléchargez que les images qui n’ont pas encore été importées vers l’ordinateur.
Téléchargez toutes les images.

8
Fenêtres
Fenêtre [Classer les images sur l’appareil photo]
Supprimez des photos enregistrées sur le caméscope, sans avoir à les télécharger
sur l’ordinateur, et téléchargez* des photos depuis l’ordinateur vers le caméscope.
* Cette fonction n’est pas disponible sur certains modèles de caméscopes.

9
Fenêtres
Macintosh
Fenêtre [Importer les images depuis l’appareil photo]
Retour vers l’écran du menu CameraWindow. Affichez le menu d’aide.
Basculez les affichages de date/heure et du nom du fichier.
Ajustez la taille des miniatures.
Configurez les réglages Préférences
(nom du propriétaire du caméscope et destinations de téléchargement, etc.).
Téléchargez les images vers l’ordinateur.
L’image avec le son.Image qui n’a pas encore été téléchargée dans l’ordinateur.
Image protégée.
Sélectionnez toutes les photos.
Efface les sélections de photos.

10
Fenêtres
Fenêtre [Classer les images sur l’appareil photo]
Retour vers l’écran du menu CameraWindow. Affichez le menu d’aide.
Configurez les réglages Préférences
(nom du propriétaire du caméscope et destinations de téléchargement, etc.).
Ajustez la taille des miniatures.
Basculez les affichages de date/heure et du nom du fichier.
Téléchargez les photos sélectionnées vers le caméscope.
(Cette fonction n’est pas disponible sur certains modèles de caméscopes.)
Supprimez des photos du caméscope.

11
Fenêtres
Macintosh
Fenêtre d’affichage
ImageBrowser est un logiciel utilisé pour organiser l’impression et éditer les photos
transférées. Pour démarrer ImageBrowser, cliquez sur l’icône de [ImageBrowser]
dans le Dock. Si l’icône d’ImageBrowser ne se trouve pas dans le Dock, double-
cliquez sur le dossier [Canon Utilities] sur le disque où le programme a été installé,
puis sur le dossier [ImageBrowser] puis sur l’icône [ImageBrowser].
1 Affichage de l’explorateur
Dans le panneau [Dernières images acquises], les photos récemment
téléchargées sont placées dans des dossiers virtuels classés en fonction des dates
d’enregistrement. Le panneau du dessous affiche les dossiers dans lesquels les
photos téléchargées sont réellement enregistrées. L’onglet [Dossiers de favoris]
permet d’afficher uniquement les dossiers définis comme favoris. L’onglet [Tous les
dossiers] affiche l’ensemble des dossiers disponibles. indique que des
nouvelles photos téléchargées se trouvent dans le dossier.
Cliquez sur le triangle situé à côté du nom de dossier pour afficher/masquer le
contenu du dossier. Pour définir un dossier comme Favori, suivez les instructions
ci-dessous.
Pour annuler un dossier défini, sélectionnez le dossier et cliquez sur [Supprimer].
Si vous avez sélectionné l’onglet [Dossiers de favoris] :
cliquez sur [Ajouter] et spécifiez un dossier.
Si vous avez sélectionné l’onglet [Tous les dossiers] :
sélectionnez un dossier et cliquez sur [Ajouter aux Favoris].
1
3
2
4
5

12
Fenêtres
2 Zone d’affichage
Cette zone affiche les images contenues dans le dossier sélectionné.
3 Mode d’affichage
Vous pouvez sélectionner un mode d’affichage des images dans la zone
d’affichage.
[Mode Aperçu] : les miniatures sont affichées en bas de la zone d’affichage et le
panneau d’information apparaît dans la partie du haut.
[Mode Liste] : les images sont affichées sous forme de miniatures. Les miniatures
peuvent être agrandies/réduites en sélectionnant [Agrandir] ou [Réduire] à partir du
menu [Présentation].
Menu contextuel
Quand vous cliquez sur une miniature tout en maintenant pressée la touche
[Contrôle] sur le clavier, un menu contextuel apparaît. Le menu contextuel vous
permet d’accéder directement à différentes fonctions sans utiliser la barre de
menu située en haut de la fenêtre.
Image de
prévisualisation
Miniature
sélectionnée
Panneau
d’information
Menu contextuel

13
Fenêtres
Macintosh
[Informations sur le fichier]
Quand le mode d’affichage est réglé sur [Mode Liste], sélectionnez [Lire les
informations] à partir du menu [Fichier] pour afficher la fenêtre suivante.
Entre un commentaire.
Règle le classement.
Vous pouvez changer les informations
de prise de vue de l’image suivante ou
précédente en cliquant sur ces boutons.
Histogramme
Règle un mot clé.
Cocher cette case permet d’empêcher les
images d’être écrasées ou supprimées.
Vous pouvez reproduire les sons s’ils sont attachés aux images.
Information de prise de vue
Vous pouvez changer le nom des fichiers.
Cache les informations affichées
sur la droite.

14
Fenêtres
4 Panneau de commande d’affichage des images
5 Panneau de commande
1 Outil de filtrage Vous permet de sélectionner les photos à afficher en
fonction de leur classement. Pour modifier le classement,
reportez-vous à Attribution d’un classement ( 42).
2
Agrandissement/
Réduction
Agrandit/Réduit les miniatures dans la fenêtre d’affichage.
3
Sélection d’images Permet de sélectionner toutes les images et de
désélectionner des images.
4
Modèle d’affichage Permet de changer l’apparence de la fenêtre d’affichage.
1 Appareil photo
Canon
Ouvre CameraWindow.
2
Afficher l’image Affiche la image sélectionnée sur la fenêtre [Image
Viewer].
3
Diaporama Affiche des photos sous la forme d’un diaporama.
4
CANON iMAGE
GATEWAY
Permet de connecter à CANON iMAGE GATEWAY.
5
Imprimer et
envoyer par
messagerie
électronique
Permet d’imprimer des photos ou de les attacher à un
message électronique après les avoir téléchargées sur
votre ordinateur.
6
Placer dans la
Corbeille
Permet de supprimer les images sélectionnées.
1
32
4
1
2
3 4 5
6

15
Fenêtres
Macintosh
Fenêtre [Image Viewer]
La fenêtre [Image Viewer] apparaît quand vous sélectionnez une image et cliquez sur
[Afficher l’image] ou quand vous double-cliquez sur une image.
1 Précédent/Suivant Affiche l’image précédente/suivante du dossier actuel.
2
Enregistrer Permet d’enregistrer l’image éditée.
3
Edition Permet de réaliser les opérations suivantes : correction
des yeux rouges, correction automatique, correction des
couleurs et de la luminosité, ajustement de la netteté,
recadrage, insertion de texte ou enregistrement d’une
application extérieure d’édition d’image. Ne peut pas être
utilisé quand plusieurs images sont sélectionnées.
4
Nombre
d’affichages
Vous permet d’afficher plusieurs images en même temps.
5
Synchroniser Synchronise les fonctions d’affichage pour toutes les
images affichées.
6
Plein écran Affiche une image sur tout l’écran. Pour retourner à la
fenêtre d’affichage, cliquez sur l’image elle-même puis
appuyez sur n’importe quelle touche.
7
Imprimer Imprime la photo sélectionnée. Reportez-vous à
[Impression photo] (36).
8
Affiche les
informations
Les informations de prise de vue de la photo sont
affichées. [Afficher le cadre AF] ne peut pas être utilisée
pour les images enregistrées par le caméscope.
Change le
rapport
d’agrandissement
de l’image.
2
3 4
5
6
1
7 8
Change le
classement.

16
Fenêtres
Fenêtre [Rogner l’image]
Sélectionnez [Rogner l’image] à partir de l’icône situé en bas de la fenêtre
[Image Viewer]. Spécifiez la zone à rogner de la photo et cliquez sur [Rogner
l’image] pour rogner l’image.
Fenêtre [Ajustement couleur/luminosité]
Sélectionnez [Ajustement couleur/luminosité] à partir de l’icône situé en bas
de la fenêtre [Image Viewer]. Utilisez cette fonction pour changer les propriétés de
l’image en ajustant l’intensité RVB, la saturation et la luminosité.

17
Fenêtres
Macintosh
Fenêtre [Correction des yeux rouges]
Sélectionnez [Correction des yeux rouges] à partir de l’icône situé en bas de
la fenêtre [Image Viewer]. Utilisez cette fonction pour corriger les photos sur
lesquelles les yeux des personnes apparaissent en rouge.
Fenêtre [Insérer texte]
Sélectionnez [Insérer texte] à partir de l’icône situé en bas de la fenêtre
[Image Viewer]. Utilisez cette fonction pour écrire un texte sur les photos.

18
Fenêtres
Fenêtre [Ajustement du niveau]
Sélectionnez [Ajustement du niveau] à partir de l’icône situé en bas de la
fenêtre [Image Viewer]. Utilisez cette fonction pour ajuster les niveaux d’une photo
afin de changer son apparence.
Fenêtre [Ajustement des courbes de tons]
Sélectionnez [Ajustement des courbes de tons] à partir de l’icône situé en
bas de la fenêtre [Image Viewer]. Utilisez cette fonction pour ajuster la courbe de
tonalité d’une photo afin de changer son apparence.

19
Fenêtres
Macintosh
Fenêtre [Netteté]
Sélectionnez [Netteté] à partir de l’icône situé en bas de la fenêtre [Image
Viewer]. Utilisez cette fonction pour accentuer les contours des personnes et des
objets.
Fenêtre [Niveaux automatiques]
Sélectionnez [Ajustement automatique] à partir de l’icône situé en bas de la
fenêtre [Image Viewer]. Utilisez cette fonction pour corriger automatiquement la
balance des couleurs de la photo.

20
Installation d’Application Photo et du Manuel d’instruction du caméscope
Installation d’Application Photo et du Manuel d’instruction du caméscope
Avant de connecter le caméscope à l’ordinateur avec le câble USB pour la
première fois, vous devez installer la Application Photo.
Votre caméscope vidéo numérique est équipé du Protocole de transfert
d’image (PTP). Ce protocole vous permet de télécharger des photos en
connectant simplement le caméscope à un ordinateur à l’aide d’un câble USB
(en utilisant un logiciel tel que iPhoto ou Transfert d’images préinstallé sur Mac
OS X).
Veuillez noter, cependant, qu’il y a plusieurs limitations pour télécharger des
photos avec cette méthode.
Quelques minutes peuvent s’écouler jusqu’à ce que vous puissiez
télécharger des photos après avoir branché le caméscope à ce dernier.
Les photos protégées sur le caméscope peuvent perdre ce réglage, une fois
téléchargées sur l’ordinateur.
Mac OS X v10.4-v10.5 :
Lors du téléchargement de photos avec Transfert d’images, fourni avec Mac
OS, la version Exif peut être changée en 2.1 et les informations de l’image
peuvent être modifiées. Installez ImageBrowser pour télécharger les photos
ou utilisez la procédure suivante.
1) Connectez le caméscope à l’ordinateur et démarrez Transfert d’images.
2) Cliquez sur [Options].
3) Décochez la case [Incorporer un profil ColorSync] dans l’onglet
[Téléchargement] et cliquez sur [OK].
1
Fermez tous les programmes en cours d’exécution et
vérifiez qu’aucun caméscope n’est connecté à l’ordinateur.
2
Mettez le disque supplémentaire du caméscope dans le
lecteur de CD-ROM de l’ordinateur.
3
Double-cliquez sur l’icône du CD-ROM et sur l’icône
[Disc_Setup].
4
Dans le panneau du programme d’installation, vous pouvez
sélectionner ce que vous souhaitez installer : Application
Photo ou le Manuel d’instruction du caméscope.
La page est en cours de chargement...
La page est en cours de chargement...
La page est en cours de chargement...
La page est en cours de chargement...
La page est en cours de chargement...
La page est en cours de chargement...
La page est en cours de chargement...
La page est en cours de chargement...
La page est en cours de chargement...
La page est en cours de chargement...
La page est en cours de chargement...
La page est en cours de chargement...
La page est en cours de chargement...
La page est en cours de chargement...
La page est en cours de chargement...
La page est en cours de chargement...
La page est en cours de chargement...
La page est en cours de chargement...
La page est en cours de chargement...
La page est en cours de chargement...
La page est en cours de chargement...
La page est en cours de chargement...
La page est en cours de chargement...
La page est en cours de chargement...
La page est en cours de chargement...
La page est en cours de chargement...
La page est en cours de chargement...
La page est en cours de chargement...
La page est en cours de chargement...
La page est en cours de chargement...
La page est en cours de chargement...
La page est en cours de chargement...
La page est en cours de chargement...
La page est en cours de chargement...
La page est en cours de chargement...
La page est en cours de chargement...
La page est en cours de chargement...
La page est en cours de chargement...
La page est en cours de chargement...
La page est en cours de chargement...
La page est en cours de chargement...
La page est en cours de chargement...
La page est en cours de chargement...
-
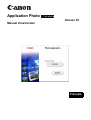 1
1
-
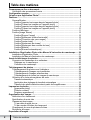 2
2
-
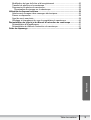 3
3
-
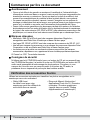 4
4
-
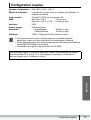 5
5
-
 6
6
-
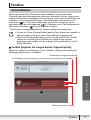 7
7
-
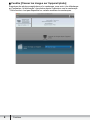 8
8
-
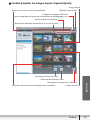 9
9
-
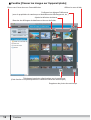 10
10
-
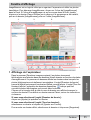 11
11
-
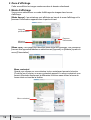 12
12
-
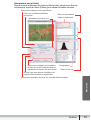 13
13
-
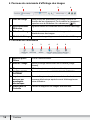 14
14
-
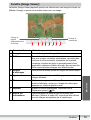 15
15
-
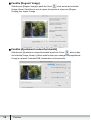 16
16
-
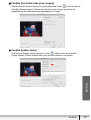 17
17
-
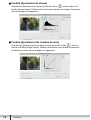 18
18
-
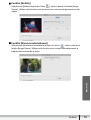 19
19
-
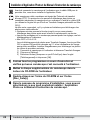 20
20
-
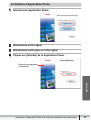 21
21
-
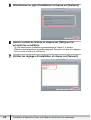 22
22
-
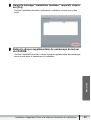 23
23
-
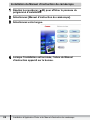 24
24
-
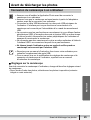 25
25
-
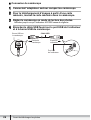 26
26
-
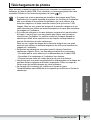 27
27
-
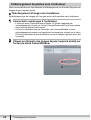 28
28
-
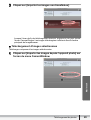 29
29
-
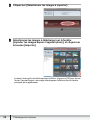 30
30
-
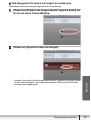 31
31
-
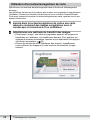 32
32
-
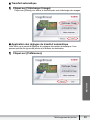 33
33
-
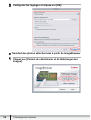 34
34
-
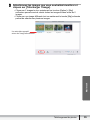 35
35
-
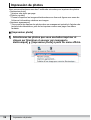 36
36
-
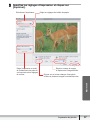 37
37
-
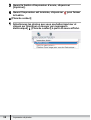 38
38
-
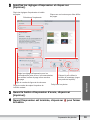 39
39
-
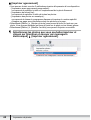 40
40
-
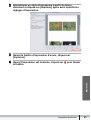 41
41
-
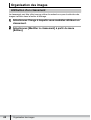 42
42
-
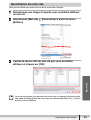 43
43
-
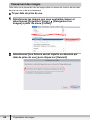 44
44
-
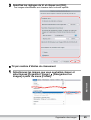 45
45
-
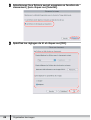 46
46
-
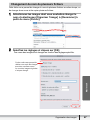 47
47
-
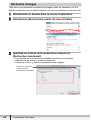 48
48
-
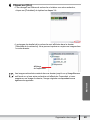 49
49
-
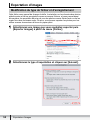 50
50
-
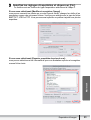 51
51
-
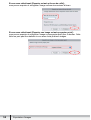 52
52
-
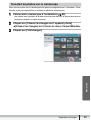 53
53
-
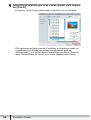 54
54
-
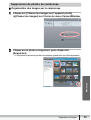 55
55
-
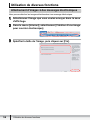 56
56
-
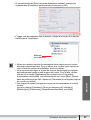 57
57
-
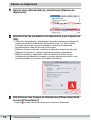 58
58
-
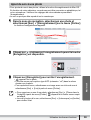 59
59
-
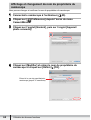 60
60
-
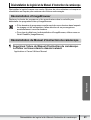 61
61
-
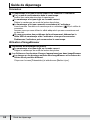 62
62
-
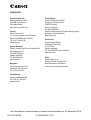 63
63
Canon LEGRIA FS406 Manuel utilisateur
- Catégorie
- Caméscopes
- Taper
- Manuel utilisateur
Documents connexes
-
Canon Powershot S2 IS Manuel utilisateur
-
Canon Powershot SX150 IS Manuel utilisateur
-
Canon PowerShot S95 Manuel utilisateur
-
Canon LEGRIA HF R406 VUK Manuel utilisateur
-
Canon Powershot S2 IS Le manuel du propriétaire
-
Canon POCKET CAM LEGRIA MINI Manuel utilisateur
-
Canon LEGRIA HF G30 Manuel utilisateur
-
Canon LEGRIA HF R806 Manuel utilisateur
-
Canon HF R67 Manuel utilisateur
-
Canon POWERSHOT SX510HSPOWERSHOT SX510 HS Le manuel du propriétaire