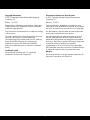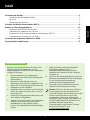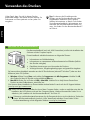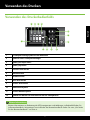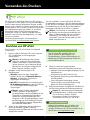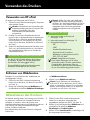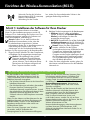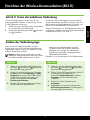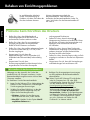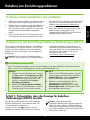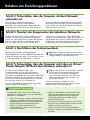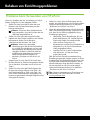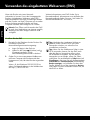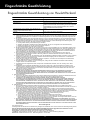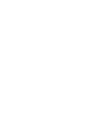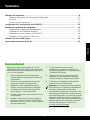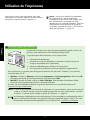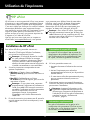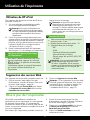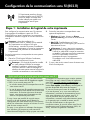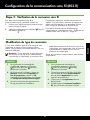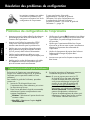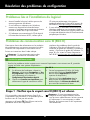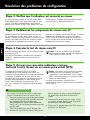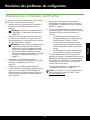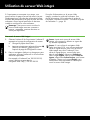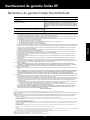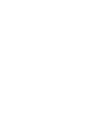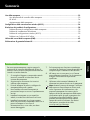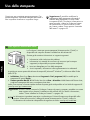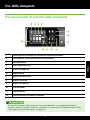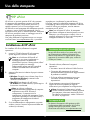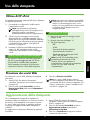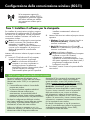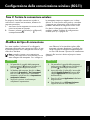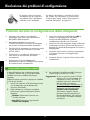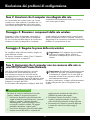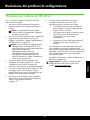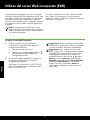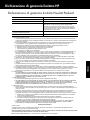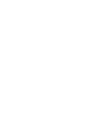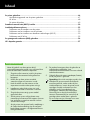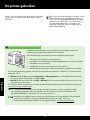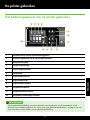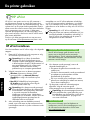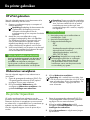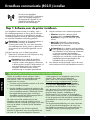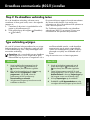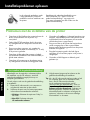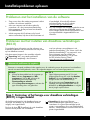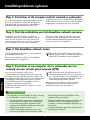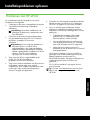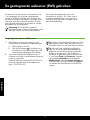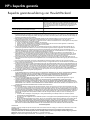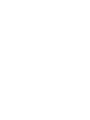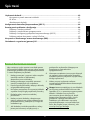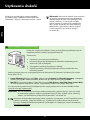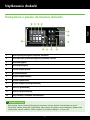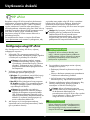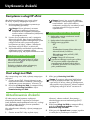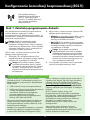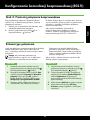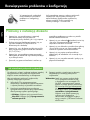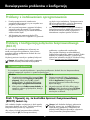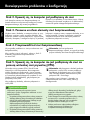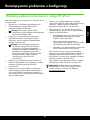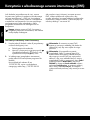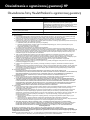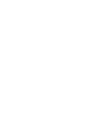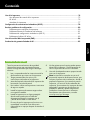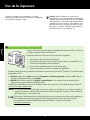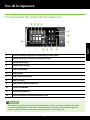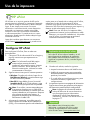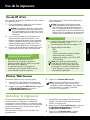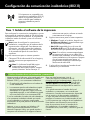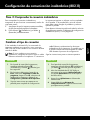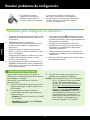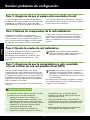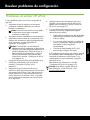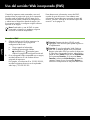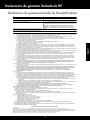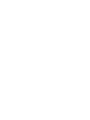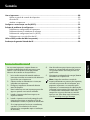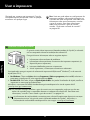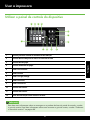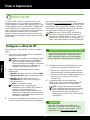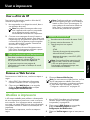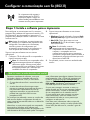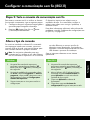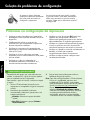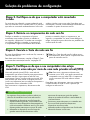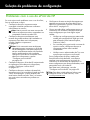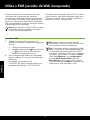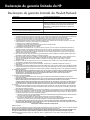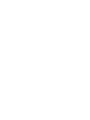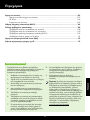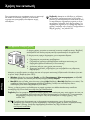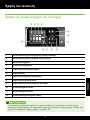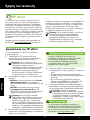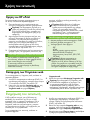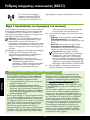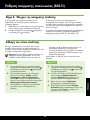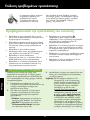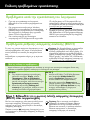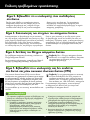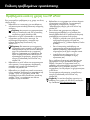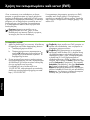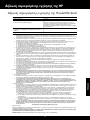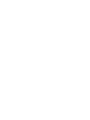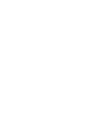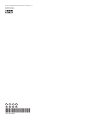HP Officejet Pro 8100 Le manuel du propriétaire
- Catégorie
- Barebones PC / poste de travail
- Taper
- Le manuel du propriétaire
Ce manuel convient également à
La page est en cours de chargement...

2
Copyright Information
© 2011 Copyright Hewlett-Packard Development
Company, L.P.
Edition 1, 9/2011
Reproduction, adaptation or translation without prior
written permission is prohibited, except as allowed
under the copyright laws.
The information contained herein is subject to change
without notice.
The only warranties for HP products and services are
set forth in the express warranty statements
accompanying such products and services. Nothing
herein should be construed as constituting an
additional warranty. HP shall not be liable for
technical or editorial errors or omissions contained
herein.
Trademark credits
Microsoft and Windows are U.S. registered
trademarks of Microsoft Corporation.
Informations relatives aux droits d’auteur
© 2011 Copyright Hewlett-Packard Development
Company, L.P.
Édition 1, 9/2011
Toute reproduction, adaptation ou traduction sans
autorisation écrite préalable est interdite, à l’exception
de ce qui est autorisé en vertu des lois sur le copyright.
Les informations contenues dans le présent document
sont sujettes à modication sans préavis.
Les seules garanties couvrant les produits et services
HP sont celles stipulées de façon explicite dans les
déclarations de garantie accompagnant ces produits
et services. Rien dans le présent document ne peut être
considéré comme constituant une garantie
supplémentaire. HP n’est en aucun cas responsable
des éventuelles omissions ou erreurs d’ordre technique
ou éditorial contenues dans le présent document.
Marques
Microsoft et Windows sont des marques déposées de
Microsoft Corporation aux Etats-Unis.
La page est en cours de chargement...
La page est en cours de chargement...
La page est en cours de chargement...
La page est en cours de chargement...
La page est en cours de chargement...
La page est en cours de chargement...
La page est en cours de chargement...
La page est en cours de chargement...
La page est en cours de chargement...
La page est en cours de chargement...
La page est en cours de chargement...
La page est en cours de chargement...
La page est en cours de chargement...
La page est en cours de chargement...

17
Français
Consignes de sécurité
Respectez toujours les précautions de sécurité
élémentaires quand vous utilisez cette imprimante
an de réduire les risques de blessures dues au feu
ou à un choc électrique.
1. Lisez et comprenez toutes les instructions
contenues dans la documentation livrée avec
l’imprimante.
2. Suivez tous les avertissements et toutes les
instructions indiqués sur l’imprimante.
3. Débranchez cette imprimante des prises
murales avant de procéder à un nettoyage.
4. N’installez jamais cette imprimante d’une
source d’eau, ni si vous êtes mouillé.
5. Installez l’imprimante en toute sécurité sur une
surface stable.
6. Installez l’imprimante en un lieu protégé où
personne ne puisse marcher sur le cordon ou
trébucher sur celui-ci, et où le cordon ne puisse
pas être endommagé.
7. Si l’imprimante ne fonctionne pas
normalement, reportez-vous au guide de
l’utilisateur (disponible sur l’ordinateur après
l’installation du logiciel).
8. L’appareil ne contient aucune pièce dont
l’entretien doit être réalisé par l’utilisateur.
Conez l’entretien à du personnel qualié.
9. N’utilisez que l’adaptateur d’alimentation
externe fourni avec l’imprimante.
Remarque : l’encre des cartouches est utilisée
dans le processus d’impression de différentes
manières, notamment lors de la phase
d’initialisation, qui prépare l’imprimante et les
cartouches pour l’impression, et de l’entretien
de la tête d’impression, qui maintient les buses
dégagées et garantit une libre circulation de
l’encre. En outre, une certaine quantité d’encre
demeure dans la cartouche après utilisation.
Pour plus d’informations, visitez le site
www.hp.com/go/inkusage.
Sommaire
Utilisation de l’imprimante ................................................................................................................18
Utilisation du panneau de commande de l’imprimante .......................................................... 19
HP ePrint .........................................................................................................................20
Mise à jour de l’imprimante ...............................................................................................21
Conguration de la communication sans l (802.11) ........................................................................... 22
Résolution des problèmes de conguration ....................................................................................... 24
Problèmes de conguration de l’imprimante .........................................................................24
Problèmes liés à l’installation du logiciel ..............................................................................25
Problèmes de communication sans l (802.11) ......................................................................25
Problèmes liés à l’utilisation de HP ePrint .............................................................................27
Utilisation du serveur Web intégré .................................................................................................... 28
Avertissement de garantie limitée HP ................................................................................................ 29

18
Français
Utilisation de l’imprimante
Merci d’avoir choisi cette imprimante. Avec cette
imprimante, vous pouvez imprimer des documents et
des photos n’importe quand, n’importe où.
Où trouver le guide de l’utilisateur ?
Le guide de l’utilisateur pour cette imprimante (également appelé « Aide ») est
placé sur votre ordinateur lors de l’installation du logiciel HP.
Ce guide propose des informations sur les sujets suivants :
•
Informations de dépannage
•
Informations sur les consommables et accessoires d’impression pris en
charge (si disponibles pour l’imprimante)
•
Instructions détaillées pour l’utilisation de l’imprimante
•
Avis importants et informations environnementales et réglementaires
Vous pouvez ouvrir ce guide à partir du logiciel d’impression HP (Microsoft
®
Windows
®
) ou à partir du
menu Aide (Mac OS X) :
•
Windows : Cliquez sur Démarrer, sélectionnez Programmes ou Tous les programmes, sélectionnez HP,
sélectionnez le dossier de votre imprimante HP, puis sélectionnez Aide.
•
Mac OS X : À partir du Finder, cliquez sur Aide > Aide Mac. Dans la fenêtre Visualisateur d’Aide,
choisissez votre imprimante dans le menu contextuel Aide Mac.
En outre, une version Adobe Acrobat de ce guide est disponible sur le site Web d’assistance HP
(www.hp.com/go/customercare).
Astuce : Si vous ne pouvez pas trouvé le guide de l’utilisateur sur votre ordinateur, il peut ne pas avoir été
copié sur ce dernier lorsque vous avez installé le logiciel HP. Pour plus d’informations, consultez
la section « Comment puis-je installer le guide de l’utilisateur ? », page 24.
Les informations réglementaires et de conformité pour l’Union européenne sont disponibles dans la
section « Informations techniques » du guide de l’utilisateur (également appelé « Aide »). En outre,
la Déclaration de conformité est disponible sur le site Web suivant : www.hp.eu/certicates.
Astuce : Vous pouvez modier les paramètres
de l’imprimante à l’aide du logiciel de
l’imprimante ou du serveur Web intégré. Pour
plus d’informations concernant ces outils,
reportez-vous au guide de l’utilisateur. Pour plus
d’informations sur la recherche du guide de
l’utilisateur, consultez la section « Où trouver le
guide de l’utilisateur ? », page 18.

19
Français
Utilisation de l’imprimante
Utilisation du panneau de commande de l’imprimante
Informations supplémentaires
Pour plus d’informations sur l’état des voyants et les messages du panneau de commande, consultez
le guide de l’utilisateur. Pour plus d’informations sur la recherche du guide de l’utilisateur, consultez la
section « Où trouver le guide de l’utilisateur ? », page 18.
2134
12
5
6
7
911 810
1 Icône d’alignement de la tête d’impression du panneau de commande
2 Icône d’ouverture de la porte d’accès aux cartouches d’encre
3 Icône Plus de papier
4 Icône Bourrage papier
5 Bouton et voyant Reprise
6 Bouton Annuler
7 Bouton et voyant Alimentation
8 Bouton et voyant ePrint
9 Bouton et voyant Sans l
10 Icône de réseau câblé
11 Icône de réseau sans l
12 Icônes d’informations de cartouche d’encre

20
Français
Utilisation de l’imprimante
HP ePrint
HP ePrint est un service gratuit de HP qui vous permet
d’imprimer sur votre imprimante connectée à Internet
à tout moment, depuis n’importe quel emplacement.
C’est aussi simple que d’envoyer un e-mail à l’adresse
électronique attribuée à votre imprimante lorsque
vous activez les services Web sur l’imprimante. Aucun
logiciel ou pilote spécial n’est nécessaire. Si vous
pouvez envoyer un e-mail, vous pouvez imprimer de
n’importe où, à l’aide de HP ePrint.
Une fois que vous avez signé pour un compte sur
ePrintCenter (www.eprintcenter.com), vous pouvez
Installation de HP ePrint
Pour utiliser HP ePrint, procédez comme suit :
1. Placez le CD du logiciel HP dans l’ordinateur,
puis suivez les instructions à l’écran.
Remarque : Si le logiciel de pare-feu installé
sur votre ordinateur afche un message
pendant l’installation, sélectionnez l’option
« toujours autoriser » dans le message. La
sélection de cette option autorise le logiciel à
s’installer correctement sur votre ordinateur.
2. Suivez les instructions correspondant à votre
système d’exploitation :
•
Windows : À l’invite, cliquez sur Réseau
(Ethernet/Sans l), puis suivez les instructions à
l’écran.
•
Mac OS X : Double-cliquez sur l’icône
HP Installer sur le CD du logiciel, puis suivez les
instructions à l’écran.
Remarque : Si vous y êtes invité, connectez
temporairement l’imprimante à l’ordinateur à
l’aide d’un câble USB. Lorsque la connexion
est établie, l’ordinateur envoie les paramètres
sans l à l’imprimante. Une fois ces
paramètres envoyés, le programme
d’installation vous invite à déconnecter le
câble USB.
3. En cas de connexion à un réseau sans l, entrez le
nom du réseau sans l et le mot de passe (si vous
y êtes invité).
Présentation du voyant HP ePrint
Le voyant HP ePrint indique l’état et permet de
diagnostiquer des problèmes d’impression. Pour
plus d’informations sur la signication de l’état
du voyant, consultez le guide de l’utilisateur.
Informations supplémentaires
Pour plus d’informations sur la gestion et la
conguration des paramètres HP ePrint et pour
en savoir plus sur les dernières fonctions, visitez
ePrintCenter (www.eprintcenter.com).
vous connecter pour afcher l’état de votre tâche
HP ePrint, gérer votre le d’attente d’imprimante
HP ePrint, contrôler qui peut utiliser l’adresse
électronique HP ePrint de votre imprimante pour
imprimer, et obtenir de l’aide pour ePrint HP.
Remarque : Pour utiliser HP ePrint, l’imprimante
doit être connectée à Internet (par le biais d’un
câble Ethernet ou d’une connexion sans l). Vous
ne pouvez pas utiliser HP ePrint si l’imprimante
est reliée via un câble USB.
4. À l’invite, procédez comme suit :
•
Acceptez les termes d’utilisation des services
Web.
•
Activez l’imprimante pour rechercher
automatiquement les mises à jour du produit et
installer celles-ci.
•
Si votre réseau utilise des paramètres de proxy
pour se connecter à Internet, entrez ces
paramètres.
5. L’imprimante imprime une page d’informations.
Suivez les instructions de la feuille d’informations
pour terminer l’installation.
Remarque : La page d’informations inclut
également l’adresse électronique que vous
utiliserez pour l’impression de documents à
l’aide de HP ePrint. Pour plus d’informations,
consultez la section « Utilisation de
HP ePrint », page 21.

21
Français
Utilisation de l’imprimante
Utilisation de HP ePrint
Directives HP ePrint
•
Taille maximale des messages électroniques
et pièces jointes : 5 Mo
•
Nombre maximum de pièces jointes : 10
•
Types de chiers pris en charge :
- PD F
- HTML
- Formats de chier texte standard
- Microsoft Word, PowerPoint
- Fichiers image, tels que PNG, JPEG, TIFF,
GIF, BMP
Remarque : Vous pourrez éventuellement
utiliser d’autres types de chiers avec
HP ePrint. Cependant, HP ne peut pas
garantir qu’ils fonctionneront correctement
avec l’imprimante car ils n’ont pas été
entièrement testés.
Pour imprimer des documents à l’aide de HP ePrint,
procédez comme suit :
1. Sur votre ordinateur ou périphérique mobile,
ouvrez votre application de messagerie.
Remarque : Pour plus d’informations sur
l’utilisation de l’application de messagerie
sur votre ordinateur ou périphérique mobile,
consultez la documentation fournie avec
l’application.
2. Créez un nouveau message électronique, puis
joignez le chier à imprimer. Pour obtenir une liste
des chiers qui peuvent être imprimés à l’aide de
HP ePrint, ainsi que des directives à suivre lors de
l’utilisation de HP ePrint, consultez la section
« Directives HP ePrint », page 21.
3. Entrez l’adresse électronique de l’imprimante
dans la ligne « À » du message, puis sélectionnez
Mise à jour de l’imprimante
HP travaille continuellement à améliorer les
performances de ses imprimantes et à vous apporter
les dernières fonctionnalités. Si l’imprimante est
connectée au réseau et que les services Web ont été
activés, vous pouvez rechercher et installer les mises à
jour pour l’imprimante.
Pour mettre à jour l’imprimante, procédez comme suit :
1. Ouvrez le serveur Web intégré. Pour plus
d’informations, consultez la section « Utilisation
du serveur Web intégré », page 28.
2. Cliquez sur l’onglet Services Web, puis cliquez
sur Mise à jour du produit dans la section
Paramètres des services Web.
3. Cliquez sur Vérier maintenant et suivez les
instructions à l’écran.
l’option d’envoi du message.
Remarque : Assurez-vous que l’adresse
électronique de l’imprimante est la seule
adresse gurant dans la ligne « À » du
message. Si d’autres adresses électroniques
sont énumérées dans la ligne « À », les
pièces jointes que vous envoyez peuvent ne
pas s’imprimer.
Qu’est-ce que l’adresse électronique
de l’imprimante ?
Pour obtenir l’adresse électronique HP ePrint
de votre imprimante, appuyez sur le bouton
(HP ePrint) sur le panneau de commande
de l’imprimante.
L’imprimante imprime une page d’informations
qui contient l’adresse électronique de
l’imprimante.
Suppression des services Web
Pour supprimer les services Web, procédez comme suit :
1. Ouvrez le serveur Web intégré. Pour plus
d’informations, consultez la section « Pour ouvrir
le serveur Web intégré », page 28.
2. Cliquez sur l’onglet Services Web, puis cliquez
sur Supprimer les services Web dans la section
Paramètres des services Web.
3. Cliquez sur Supprimer les services Web.
Remarque : Si vous supprimez les services Web,
HP ePrint cessera de fonctionner. Pour utiliser à
nouveau HP ePrint, vous devez l’installer. Pour
plus d’informations, consultez la section
« Installation de HP ePrint », page 20.

Français
22
Conguration de la communication sans l (802.11)
Si l’imprimante prend en charge
la communication sans l (802.11),
suivez les étapes suivantes dans
l’ordre indiqué pour établir une
communication sans l pour
l’imprimante.
Étape 1 : Installation du logiciel de votre imprimante
Pour congurer la communication sans l, exécutez
le programme d’installation à partir du CD du
logiciel HP fourni avec l’imprimante. Le programme
d’installation installe le logiciel et crée une connexion
sans l.
Remarque : Avant de congurer la
communication sans l, vériez que le matériel
de l’imprimante est conguré. Pour plus
d’informations, consultez le poster d’installation
fourni avec l’imprimante ou suivez les instructions
sur l’afchage du panneau de commande de
l’imprimante.
Suivez les instructions correspondant à votre système
d’exploitation.
1. Placez le CD du logiciel HP dans l’ordinateur,
puis suivez les instructions à l’écran.
Remarque : Si le logiciel de pare-feu installé
sur votre ordinateur afche un message
pendant l’installation, sélectionnez l’option
« toujours autoriser » dans le message. La
sélection de cette option autorise le logiciel à
s’installer correctement sur votre ordinateur.
Quels sont le nom et le mot de passe de mon réseau sans l ?
Lors de l’installation du logiciel, vous êtes invité à
saisir le nom du réseau sans l (également appelé
« SSID ») et un mot de passe sans l :
•
Le nom du réseau sans l correspond au nom de
votre réseau sans l.
•
Le mot de passe sans l empêche toute personne
de se connecter à votre réseau sans l sans votre
autorisation. En fonction du niveau de sécurité
requis, votre réseau sans l nécessite une clé
WPA ou une phrase de passe WEP.
Si vous n’avez pas modié le nom du réseau
sans l ou le mot de passe sans l depuis la
conguration de votre réseau sans l, vous pouvez
utiliser les informations inscrites à l’arrière ou sur le
côté de votre routeur sans l.
En outre, si vous utilisez un ordinateur fonctionnant
sous Windows, HP propose un outil nommé HP
Home Network Diagnostic Utility qui peut vous aider
à récupérer ces informations pour certains systèmes.
Pour utiliser cet outil, visitez le Centre d’impression
sans l HP (www.hp.com/go/wirelessprinting),
puis cliquez sur Network Diagnostic Utility dans la
section Liens rapides. (Actuellement, cet outil peut ne
pas être disponible dans toutes les langues.)
Si vous ne trouvez pas le nom du réseau sans l
ni le mot de passe, ou si vous avez oublié ces
informations, consultez la documentation fournie
avec votre ordinateur ou le routeur sans l. Si
vous ne parvenez toujours pas à trouver ces
informations, contactez votre administrateur réseau
ou la personne qui a installé le réseau sans l.
Pour plus d’informations sur les types de
connexions réseau, le nom du réseau sans l et le
mot de passe sans l (phrase de passe WPA, clé
WEP), consultez le guide de l’utilisateur.
2. Suivez les instructions correspondant à votre
système d’exploitation.
•
Windows : À l’invite, cliquez sur Réseau
(Ethernet/Sans l), puis suivez les instructions à
l’écran.
•
Mac OS X : Double-cliquez sur l’icône
HP Installer sur le CD du logiciel, puis suivez les
instructions à l’écran.
Remarque : Si vous y êtes invité, connectez
temporairement l’imprimante à l’ordinateur à
l’aide d’un câble USB. Lorsque la connexion
est établie, l’ordinateur envoie les paramètres
sans l à l’imprimante. Une fois ces
paramètres envoyés, le programme
d’installation vous invite à déconnecter le
câble USB.
3. Si vous y êtes invité, entrez le nom du réseau sans
l et le mot de passe.

23
Français
23
Conguration de la communication sans l (802.11)
Étape 2 : Vérication de la connexion sans l
Pour tester le bon fonctionnement de la
communication sans l, procédez comme suit :
1. Vériez que l’imprimante est sous tension et que
le bac contient du papier.
2. Appuyez simultanément sur le bouton
(Sans l)
et le bouton
(Reprise).
Modication du type de connexion
Si vous avez installé le logiciel HP et connecté votre
imprimante au moyen d’une connexion USB ou
réseau, vous pouvez à tout moment basculer vers une
connexion différente.
Remarque : Si vous basculez sur une connexion
sans l, assurez-vous qu’aucun câble Ethernet
n’est branché à l’imprimante. La connexion d’un
Mac OS XWindows
1. Sur le panneau de commande de
l’imprimante, appuyez sur le bouton
(Sans l) et le bouton (Annuler)
pendant trois secondes.
2. Ouvrez le programme HP Utility. (HP Utility
est situé dans le dossier Hewlett-Packard
dans le dossier Applications au niveau
supérieur du disque dur.)
3. Cliquez sur l’icône Applications dans la
barre d’outils.
4. Double-cliquez sur Assistant d’installation
HP, puis suivez les instructions à l’écran.
1. Sur le panneau de commande de
l’imprimante, appuyez sur le bouton
(Sans l) et le bouton (Annuler)
pendant trois secondes.
2. Sur le bureau de l’ordinateur, cliquez sur
Démarrer, sélectionnez Programmes ou
Tous les programmes, cliquez sur HP,
sélectionnez votre imprimante, puis cliquez
sur Conguration d’imprimante et logiciel.
3. Suivez les instructions qui apparaissent à
l’écran pour terminer l’installation.
L’imprimante imprime les résultats du test dans un
rapport. Si le test échoue, examinez le rapport pour
obtenir des informations sur la procédure à suivre
pour corriger les problèmes et relancer le test.
Pour obtenir des informations de dépannage
supplémentaires, consultez la section « Problèmes de
communication sans l (802.11) », page 25.
câble Ethernet désactive les fonctions sans l de
l’imprimante. Vous pouvez être invité à connecter
temporairement un câble USB au cours du
processus de conguration.
Suivez les instructions correspondant à votre système
d’exploitation.

Français
24
Problèmes de conguration de l’imprimante
•
Assurez-vous que le ruban adhésif et les éléments
d’emballage ont été retirés de l’extérieur et de
l’intérieur de l’imprimante.
•
Assurez-vous d’utiliser les cartouches SETUP
livrées avec votre imprimante lorsque vous
installez cette dernière pour la première fois.
•
Vériez que vous avez bien chargé du papier
blanc ordinaire vierge de format A4 ou Lettre
(8,5x11 pouces) dans le bac d’alimentation.
•
Vériez que les cordons et câbles que vous
utilisez (câble USB ou Ethernet, par exemple) sont
en bon état.
•
Vériez que le cordon d’alimentation et le câble
de l’adaptateur sont bien raccordés et que la
prise de courant murale est alimentée.
Résolution des problèmes de conguration
Les sections suivantes vous aident
à résoudre les problèmes que
vous pouvez rencontrer lors de la
conguration de l’imprimante.
Comment puis-je installer le guide de l’utilisateur ?
En fonction de l’option que vous sélectionnez
lorsque vous installez le logiciel HP, le guide de
l’utilisateur peut ne pas être installé sur votre
ordinateur.
Pour installer le guide de l’utilisateur, procédez
comme suit :
1. Insérez le CD du logiciel fourni avec
l’imprimante dans votre ordinateur, puis suivez
les instructions à l’écran.
2. Dans l’écran afchant le logiciel recommandé,
sélectionnez l’option correspondant à votre
système d’exploitation :
•
Windows : Sélectionnez l’option dont le nom
contient « Aide ».
•
Mac OS X : Sélectionnez l’option Logiciel
recommandé HP.
3. Suivez les instructions à l’écran pour terminer
l’installation du guide de l’utilisateur.
Astuce : Si vous ne pouvez pas trouver le CD
du logiciel HP ou que votre ordinateur
n’a pas de lecteur de DVD ou de CD,
vous pouvez télécharger le logiciel HP
à partir du site Web d’assistance HP
(www.hp.com/go/customercare). À
partir de ce site Web, recherchez votre
imprimante, puis sélectionnez Software
& Driver Downloads. Sélectionnez votre
système d’exploitation, sélectionnez
l’option de téléchargement de pilotes, puis
sélectionnez l’option dont le nom contient
« Full Feature Software and Drivers ».
Si vous avez besoin d’une aide
supplémentaire, consultez le guide de
l’utilisateur. Pour plus d’informations sur
la recherche du guide de l’utilisateur,
consultez la section « Où trouver le guide de
l’utilisateur ? », page 18.
•
Vériez que le voyant (Alimentation) est allumé
et ne clignote pas. Lors de la mise sous tension de
l’imprimante, son préchauffage dure environ
45 secondes.
•
Vériez que l’imprimante afche bien l’écran
d’accueil et qu’aucun autre voyant n’est allumé ou
clignote sur le panneau de commande de
l’imprimante.
•
Vériez le chargement du papier dans le bac et
l’absence de bourrage de papier dans
l’imprimante.
•
Assurez-vous que tous les loquets et capots sont
bien fermés.

25
Français
25
Résolution des problèmes de conguration
Problèmes liés à l’installation du logiciel
•
Avant d’installer le logiciel, vériez que tous les
autres programmes sont fermés.
•
Si vous utilisez un ordinateur sous Windows,
assurez-vous de spécier la lettre de lecteur
correcte si l’ordinateur ne reconnaît pas le chemin
d’accès au lecteur de CD que vous entrez.
•
Si l’ordinateur ne reconnaît pas le CD du logiciel
HP inséré dans le lecteur de CD, vériez que ce
CD n’est pas endommagé. Vous pouvez
également télécharger le logiciel HP à partir du
site Web HP (www.hp.com/go/customercare).
•
Si vous utilisez un ordinateur fonctionnant sous
Windows et effectuez une connexion à l’aide
d’un câble USB, assurez-vous que les pilotes USB
n’ont pas été désactivés dans le Gestionnaire de
périphériques Windows.
Problèmes de communication sans l (802.11)
Cette section fournit des informations sur la résolution
des problèmes que vous pouvez rencontrer lors de la
connexion de l’imprimante à votre réseau sans l.
Suivez ces instructions dans l’ordre indiqué.
Remarque : Si vous rencontrez toujours des
problèmes, consultez les informations de
résolution des problèmes dans le guide de
l’utilisateur. (Pour plus d’informations sur la
recherche du guide de l’utilisateur, consultez la
section « Où trouver le guide de l’utilisateur ? »,
page 18.) Ou visitez le Centre d’impression
sans l HP (www.hp.com/go/wirelessprinting).
Étape 1 : Vériez que le voyant sans l (802.11) est allumé.
Si le voyant bleu situé près du bouton Sans l de
l’imprimante n’est pas allumé, il est probable que les
fonctions sans l n’ont pas été activées.
Appuyez sur le bouton
(Sans l) pour activer les
possibilités sans l de l’imprimante.
Remarque : Si votre imprimante prend en
charge la mise en réseau Ethernet, assurez-
vous qu’aucun câble Ethernet n’ait été connecté
à l’imprimante. Si vous connectez un câble
Ethernet, les fonctions sans l de l’imprimante
sont désactivées.
Une fois les problèmes résolus...
Une fois les problèmes résolus et après avoir connecté l’imprimante à votre réseau sans l, procédez
comme suit selon votre système d’exploitation :
Windows
1. Sur le bureau de l’ordinateur, cliquez sur
Démarrer, sélectionnez Programmes ou Tous
les programmes, cliquez sur HP, sélectionnez
votre imprimante, puis cliquez sur
Conguration d’imprimante et logiciel.
2. Cliquez sur Connecter une imprimante, puis
sélectionnez le type de connexion à utiliser.
Mac OS X
1. Ouvrez le programme HP Utility. (HP Utility
est situé dans le dossier Hewlett-Packard
dans le dossier Applications au niveau
supérieur du disque dur.)
2. Cliquez sur l’icône Applications dans la
barre d’outils du programme HP Utility,
double-cliquez sur Assistant Installation HP,
puis suivez les instructions à l’écran.

Français
26
Résolution des problèmes de conguration
Réduction des interférences
Les conseils suivants peuvent aider à réduire les
risques d’interférences dans un réseau sans l :
•
Tenez les périphériques sans l éloignés d’objets
métalliques de grande taille (meubles-classeurs,
par exemple) et d’autres périphériques
électromagnétiques (micro-ondes, téléphones
sans l, etc.), car ces objets peuvent envoyer des
signaux radio.
•
Tenez les périphériques sans l éloignés des
éléments de maçonnerie et autres constructions
dans la mesure où ceux-ci risquent d’absorber
les ondes radio et de diminuer la force du
signal.
•
Positionnez le point d’accès ou routeur sans l
en position centrale, dans la ligne de mire des
périphériques sans l du réseau.
•
Placez tous les périphériques sans l du réseau à
portée les uns des autres.
Étape 3. Redémarrez les composants du réseau sans l
Mettez le routeur et l’imprimante hors tension, puis
de nouveau sous tension, dans l’ordre suivant : le
routeur d’abord, puis l’imprimante. Si vous ne pouvez
toujours pas établir de connexion, mettez le routeur,
l’imprimante et l’ordinateur hors tension, puis à
nouveau sous tension, dans l’ordre suivant : le routeur
d’abord, puis l’imprimante, et enn l’ordinateur.
Parfois, le fait de mettre les appareils hors tension
puis à nouveau sous tension permet de résoudre un
problème de connexion au réseau.
Étape 4. Exécutez le test du réseau sans l
Pour les problèmes de réseau sans l, exécutez le test
du réseau sans l.
Pour plus d’informations, reportez-vous à la section
« Étape 2 : Vérication de la connexion sans l »,
page 23.
Astuce : Si le test du réseau sans l indique
que le signal est faible, essayez de rapprocher
l’imprimante du routeur sans l.
Étape 5. Assurez-vous que votre ordinateur n’est pas
connecté à votre réseau via un réseau privé virtuel (VPN)
Un réseau privé virtuel (VPN) est un réseau
informatique qui utilise Internet pour fournir une
connexion sécurisée distante à un réseau d’entreprise.
Cependant, la plupart des services VPN ne vous
permettent pas d’accéder aux périphériques locaux
(comme votre imprimante) sur votre réseau local
lorsque votre ordinateur est connecté au VPN.
Pour vous connecter à l’imprimante, déconnectez-la
du VPN.
Astuce : Pour utiliser l’imprimante tout en étant
connecté au VPN, vous pouvez connecter
l’imprimante à votre ordinateur avec un câble
USB. L’imprimante utilise ses connexions USB et
réseau en même temps.
Pour plus d’informations, contactez votre
administrateur réseau ou la personne qui a installé le
réseau sans l.
Étape 2. Vériez que l’ordinateur est connecté au réseau
Si vous n’avez pas modié le nom du réseau sans
l par défaut fourni avec votre routeur sans l, vous
pouvez vous être accidentellement connecté à un
réseau sans l voisin et non à votre réseau. Pour plus
d’informations, consultez la documentation fournie
avec le routeur ou point d’accès sans l.

27
Français
27
Résolution des problèmes de conguration
Problèmes liés à l’utilisation de HP ePrint
Si vous rencontrez des problèmes lors de l’utilisation
de HP ePrint, vériez les points suivants :
•
Assurez-vous que l’imprimante est connectée à
Internet à l’aide d’une connexion sans l ou
Ethernet.
Remarque : Ces fonctions Web ne sont pas
disponibles si l’imprimante est reliée via un
câble USB.
•
Assurez-vous que les dernières mises à jour du
produit ont été installées sur l’imprimante. Pour
plus d’informations, consultez la section « Mise à
jour de l’imprimante », page 21.
Remarque : Si une mise à jour obligatoire est
requise pour l’imprimante, HP ePrint sera
désactivé et ne sera pas disponible avant
que la mise à jour soit installée. Une fois la
mise à jour installée, installez à nouveau
HP ePrint. Pour plus d’informations, consultez
la section « Installation de HP ePrint »,
page 20.
•
Assurez-vous que HP ePrint est activé sur
l’imprimante. Pour plus d’informations, consultez
la section « Installation de HP ePrint »,
page 20.
•
Assurez-vous que l’adresse électronique de
l’imprimante est la seule adresse gurant dans la
ligne « À » du message. Si d’autres adresses
électroniques sont énumérées dans la ligne « À »,
les pièces jointes que vous envoyez peuvent ne
pas s’imprimer.
•
Vériez que vous envoyez des documents
satisfaisant aux exigences HP ePrint. Pour plus
d’informations, consultez la section « Directives
HP ePrint », page 21.
•
Si votre réseau utilise des paramètres de proxy
pour se connecter à Internet, assurez-vous que les
paramètres de proxy que vous entrez sont
corrects :
• Vériez les paramètres utilisés par le
navigateur Web que vous utilisez (tel que
Internet Explorer, Firefox ou Safari).
• Si votre serveur proxy requiert un nom
d’utilisateur et un nom de passe, vériez
que les informations ont été correctement
saisies.
• Vériez auprès de l’administrateur ou la
personne qui a conguré votre pare-feu.
Si les paramètres de proxy utilisés par votre
pare-feu ont changé, vous devez mettre à jour ces
paramètres dans le panneau de commande de
l’imprimante ou ePrintCenter. Si ces paramètres
ne sont pas mis à jour, vous ne serez pas en
mesure d’utiliser HP ePrint.
Pour plus d’informations, consultez la section
« Installation de HP ePrint », page 20.
Astuce : Pour obtenir une aide supplémentaire
pour congurer et utiliser HP ePrint, visitez
www.eprintcenter.com.

Français
28
Utilisation du serveur Web intégré
Si l’imprimante est connectée à un réseau, vous
pouvez utiliser la page d’accueil de celle-ci (serveur
Web intégré) pour consulter des informations d’état,
modier des paramètres et la gérer à partir de votre
ordinateur. Aucun logiciel particulier ne doit être
installé ou conguré sur votre ordinateur.
Remarque : Vous pouvez ouvrir et utiliser le
serveur Web intégré sans être connecté à
Internet ; cependant, certaines fonctions ne
seront pas disponibles.
Pour ouvrir le serveur Web intégré
1. Obtenez l’adresse IP de l’imprimante. L’adresse IP
apparaît sur la page de conguration du réseau.
a. Chargez le papier dans le bac.
b. Appuyez et maintenez enfoncés le bouton
(Sans l) et le bouton
(Reprise) pour
imprimer la page de conguration réseau.
2. Dans un navigateur Web pris en charge par votre
ordinateur, saisissez l’adresse IP ou le nom d’hôte
affecté à l’imprimante.
Par exemple, si l’adresse IP est 123.123.123.123,
entrez l’adresse suivante dans le
navigateur Web : http://123.123.123.123
Astuce : Après avoir ouvert le serveur Web
intégré, vous pouvez lui affecter un signet an
d’y accéder rapidement.
Astuce : Si vous utilisez le navigateur Web
Safari sous Mac OS X, vous pouvez également
utiliser le signet Bonjour pour ouvrir le serveur
Web intégré sans saisir l’adresse IP. Pour
utiliser le signet Bonjour, ouvrez Safari puis,
dans le menu Safari, cliquez sur Préférences.
Dans l’onglet Signets, dans la section Barre de
signets, sélectionnez Inclure Bonjour, puis fermez
la fenêtre. Cliquez sur le signet Bonjour, puis
sélectionnez votre imprimante en réseau pour
ouvrir le serveur Web intégré.
Pour plus d’informations sur le serveur Web
intégré, consultez le guide de l’utilisateur. Pour
plus d’informations sur la recherche du guide de
l’utilisateur, consultez la section « Où trouver le guide
de l’utilisateur ? », page 18.

29
Français
Déclaration de garantie limitée Hewlett-Packard
Avertissement de garantie limitée HP
A. Extension de garantie limitée
1. Hewlett-Packard (HP) garantit au client utilisateur final que les produhits HP décrits précédemment sont exempts de défauts de matériaux
et malfaçons pendant la durée indiquée ci-dessus, à compter de la date d'achat par le client.
2. Pour les logiciels, la garantie limitée HP est valable uniquement en cas d'impossibilité d'exécuter les instructions de programmation. HP ne
garantit pas que le fonctionnement du logiciel ne connaîtra pas d'interruptions ni d'erreurs.
3. La garantie limitée HP ne couvre que les défauts qui apparaissent dans le cadre de l'utilisation normale du produit et ne couvre aucun
autre problème, y compris ceux qui surviennent du fait :
a. d'une mauvaise maintenance ou d'une modification ;
b. de logiciels, de supports, de pièces ou de consommables non fournis ou non pris en charge par HP ;
c. du fonctionnement du produit hors de ses caractéristiques ; ou
d. d'une modification non autorisée ou d'une mauvaise utilisation.
4. Pour les imprimantes HP, l'utilisation d'une cartouche d'un autre fournisseur ou d'une cartouche rechargée n'entraîne pas la résiliation de la
garantie ni d'un contrat de support HP. Toutefois, si la panne ou les dégâts peuvent être attribués à l'utilisation d'une cartouche d'un autre
fournisseur, d'une cartouche rechargée ou d'une cartouche périmée, HP facturera les montants correspondant au temps et au matériel
nécessaires à la réparation de l'imprimante.
5. Si, pendant la période de garantie applicable, HP est informé d'une défaillance concernant un produit couvert par la garantie HP, HP
choisira de réparer ou de remplacer le produit défectueux.
6. Si HP est dans l'incapacité de réparer ou de remplacer, selon le cas, un produit défectueux couvert par la garantie HP, HP devra, dans un
délai raisonnable après avoir été informé du défaut, rembourser le prix d'achat du produit.
7. HP ne sera tenu à aucune obligation de réparation, de remplacement ou de remboursement tant que le client n'aura pas retourné le
produit défectueux à HP.
8. Tout produit de remplacement peut être neuf ou comme neuf, pourvu que ses fonctionnalités soient au moins équivalentes à celles du
produit remplacé.
9. Les produits HP peuvent contenir des pièces, des composants ou des matériels reconditionnés équivalents à des neufs en termes de
performances.
10. La garantie limitée HP est valable dans tout pays dans lequel le produit HP couvert est distribué par HP. Des contrats apportant des
services de garantie supplémentaires, tels que la réparation sur site, sont disponibles auprès des services de maintenance agréés par HP
dans les pays dans lequel le produit est distribué par HP ou par un importateur agréé.
B. Restrictions de garantie
DANS LA MESURE OÙ LES LOIS LOCALES L'AUTORISENT, HP OU SES FOURNISSEURS TIERS NE FONT AUCUNE AUTRE
GARANTIE OU CONDITION, EXPRESSE OU IMPLICITE, EN CE QUI CONCERNE LES PRODUITS HP ET NIENT TOUTE GARANTIE
IMPLICITE DE COMMERCIALISATION, DE QUALITÉ SATISFAISANTE OU D'ADAPTATION À UN BUT PARTICULIER.
C. Restrictions de responsabilité
1. Dans la mesure où les lois locales l'autorisent, les recours énoncés dans cette déclaration de garantie constituent les recours exclusifs du
client.
2. DANS LA MESURE OÙ LES LOIS LOCALES L'AUTORISENT, EXCEPTION FAITE DES OBLIGATIONS SPÉCIFIQUEMENT ÉNONCÉES
DANS LA PRÉSENTE DÉCLARATION DE GARANTIE, HP OU SES FOURNISSEURS TIERS NE POURRONT ÊTRE TENUS POUR
RESPONSABLES DE DOMMAGES DIRECTS, INDIRECTS, SPÉCIAUX OU ACCIDENTELS, QU'ILS SOIENT BASÉS SUR UN
CONTRAT, UN PRÉJUDICE OU TOUTE AUTRE THÉORIE LÉGALE, QUE CES DOMMAGES SOIENT RÉPUTÉS POSSIBLES OU NON.
D. Lois locales
1. Cette déclaration de garantie donne au client des droits juridiques spécifiques. Le client peut également posséder d'autres droits selon les
états des Etats-Unis, les provinces du Canada, et les autres pays ou régions du monde.
2. Si cette déclaration de garantie est incompatible avec les lois locales, elle sera considérée comme étant modifiée pour être conforme à la
loi locale. Selon ces lois locales, certaines renonciations et limitations de cette déclaration de garantie peuvent ne pas s'appliquer au client.
Par exemple, certains états des Etats-Unis, ainsi que certains gouvernements hors des Etats-Unis (y compris certaines provinces du
Canada), peuvent :
a. exclure les renonciations et limitations de cette déclaration de garantie des droits statutaires d'un client (par exemple au Royaume-Uni) ;
b. restreindre d'une autre manière la possibilité pour un fabricant d'imposer ces renonciations et limitations ; ou
c. accorder au client des droits de garantie supplémentaires, spécifier la durée des garanties implicites que le fabricant ne peut nier, ou
ne pas autoriser les limitations portant sur la durée des garanties implicites.
3. EXCEPTÉ DANS LA MESURE AUTORISÉE PAR LA LÉGISLATION, LES TERMES DE LA PRÉSENTE DÉCLARATION DE GARANTIE
N'EXCLUENT, NE LIMITENT NI NE MODIFIENT LES DROITS STATUTAIRES OBLIGATOIRES APPLICABLES À LA VENTE DES
PRODUITS HP AUXDITS CLIENTS, MAIS VIENNENT S'Y AJOUTER.
Garantie du fabricant HP
Produit HP Durée de la garantie limitée
Supports logiciels 90 jours
Imprimante 1 an
Cartouches d'encre Jusqu'à épuisement de l'encre HP ou jusqu'à expiration de la
date de garantie imprimée sur la cartouche (selon le cas qui se
produira en premier). Cette garantie ne couvre pas les produits
utilisant de l'encre HP qui ont été reconditionnés, mal utilisés ou
altérés.
Têtes d'impression (ne s'applique qu'aux produits avec 1 an
des têtes d'impression pouvant être remplacées par le client)
Accessoires 1 an, sauf indication contraire
Cher client,
Vous trouverez, ci-après, les coordonnées de l’entité HP responsable de l'exécution de la garantie fabricant relative à votre matériel HP dans votre pays.
En vertu de votre contrat d’achat, il se peut que vous disposiez de droits légaux supplémentaires à l’encontre de votre vendeur. Ceux-ci ne sont aucunement affectés par la présente
garantie du fabricant HP.
En particulier, si vous êtes un consommateur domicilié en France (départements et territoires d’outre-mer (DOM-TOM) inclus dans la limite des textes qui leur sont applicables), le
vendeur reste tenu à votre égard des défauts de conformité du bien au contrat et des vices rédhibitoires hhdans les conditions prévues aux articles 1641 à 1649 du Code civil.
Code de la consommation :
"Art. L. 211-4. - Le vendeur est tenu de livrer un bien conforme au contrat et répond des défauts de conformité existant lors de la délivrance.
Il répond également des défauts de conformité résultant de l'emballage, des instructions de montage ou de l'installation lorsque celle-ci a été mise à sa charge par le contrat ou a été réalisée
sous sa responsabilité."
"Art. L. 211-5. - Pour être conforme au contrat, le bien doit :
1° Etre propre à l'usage habituellement attendu d'un bien semblable et, le cas échéant correspondre à la description donnée par le vendeur et posséder les qualités que celui-ci a présentées
à l'acheteur sous forme d'échantillon ou de modèle ;
- présenter les qualités qu'un acheteur peut légitimement attendre eu égard aux déclarations publiques faites par le vendeur, par le producteur ou par son représentant, notamment dans
la publicité ou l'étiquetage ;
2° Ou présenter les caractéristiques définies d'un commun accord par les parties ou être propre à tout usage spécial recherché par l'acheteur, porté à la connaissance du vendeur et que
ce dernier a accepté."
"Art. L.211-12. – L’action résultant du défaut de conformité se prescrit par deux ans à compter de la délivrance du bien."
Code civil :
"Code civil Article 1641 : Le vendeur est tenu de la garantie à raison des défauts cachés de la chose vendue qui la rendent impropre à l’usage auquel on la destine, ou qui diminuent tellement
cet usage, que l’acheteur ne l’aurait pas acquise, ou n’en aurait donné qu’un moindre prix, s’il les avait connus.
"Code civil Article 1648 : L’action résultant des vices rédhibitoires doit être intentée par l’acquéreur dans un délai de deux ans à compter de la découverte du vice."
France : Hewlett-Packard France, SAS, 80, rue Camille Desmoulins, 92788 Issy les Moulineaux Cedex 9
Belgique : Hewlett-Packard Belgium BVBA/SPRL, 1, rue de l'Aéronef, B-1140 Brussels
Luxembourg : Hewlett-Packard Luxembourg SCA, 7a, rue Robert Stümper, L-2557 Luxembourg-Gasperich
La page est en cours de chargement...
La page est en cours de chargement...
La page est en cours de chargement...
La page est en cours de chargement...
La page est en cours de chargement...
La page est en cours de chargement...
La page est en cours de chargement...
La page est en cours de chargement...
La page est en cours de chargement...
La page est en cours de chargement...
La page est en cours de chargement...
La page est en cours de chargement...
La page est en cours de chargement...
La page est en cours de chargement...
La page est en cours de chargement...
La page est en cours de chargement...
La page est en cours de chargement...
La page est en cours de chargement...
La page est en cours de chargement...
La page est en cours de chargement...
La page est en cours de chargement...
La page est en cours de chargement...
La page est en cours de chargement...
La page est en cours de chargement...
La page est en cours de chargement...
La page est en cours de chargement...
La page est en cours de chargement...
La page est en cours de chargement...
La page est en cours de chargement...
La page est en cours de chargement...
La page est en cours de chargement...
La page est en cours de chargement...
La page est en cours de chargement...
La page est en cours de chargement...
La page est en cours de chargement...
La page est en cours de chargement...
La page est en cours de chargement...
La page est en cours de chargement...
La page est en cours de chargement...
La page est en cours de chargement...
La page est en cours de chargement...
La page est en cours de chargement...
La page est en cours de chargement...
La page est en cours de chargement...
La page est en cours de chargement...
La page est en cours de chargement...
La page est en cours de chargement...
La page est en cours de chargement...
La page est en cours de chargement...
La page est en cours de chargement...
La page est en cours de chargement...
La page est en cours de chargement...
La page est en cours de chargement...
La page est en cours de chargement...
La page est en cours de chargement...
La page est en cours de chargement...
La page est en cours de chargement...
La page est en cours de chargement...
La page est en cours de chargement...
La page est en cours de chargement...
La page est en cours de chargement...
La page est en cours de chargement...
La page est en cours de chargement...
La page est en cours de chargement...
La page est en cours de chargement...
La page est en cours de chargement...
La page est en cours de chargement...
La page est en cours de chargement...
La page est en cours de chargement...
La page est en cours de chargement...
La page est en cours de chargement...
La page est en cours de chargement...
La page est en cours de chargement...
La page est en cours de chargement...
La page est en cours de chargement...
La page est en cours de chargement...
La page est en cours de chargement...
La page est en cours de chargement...
La page est en cours de chargement...
La page est en cours de chargement...
La page est en cours de chargement...
La page est en cours de chargement...
La page est en cours de chargement...
La page est en cours de chargement...
La page est en cours de chargement...
La page est en cours de chargement...
La page est en cours de chargement...
-
 1
1
-
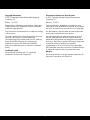 2
2
-
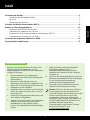 3
3
-
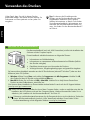 4
4
-
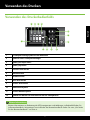 5
5
-
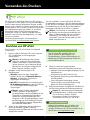 6
6
-
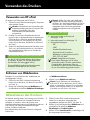 7
7
-
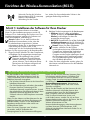 8
8
-
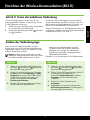 9
9
-
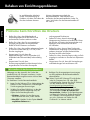 10
10
-
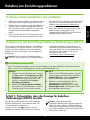 11
11
-
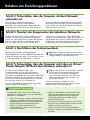 12
12
-
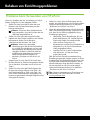 13
13
-
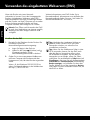 14
14
-
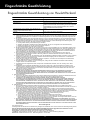 15
15
-
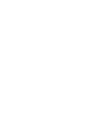 16
16
-
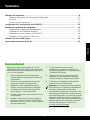 17
17
-
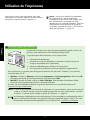 18
18
-
 19
19
-
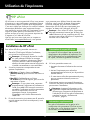 20
20
-
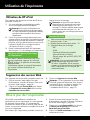 21
21
-
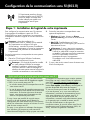 22
22
-
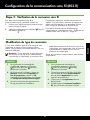 23
23
-
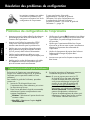 24
24
-
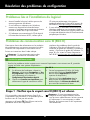 25
25
-
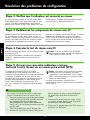 26
26
-
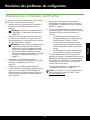 27
27
-
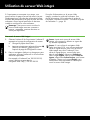 28
28
-
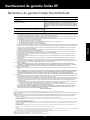 29
29
-
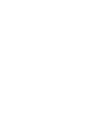 30
30
-
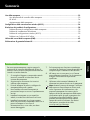 31
31
-
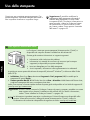 32
32
-
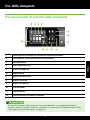 33
33
-
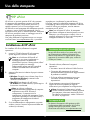 34
34
-
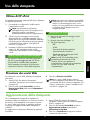 35
35
-
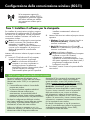 36
36
-
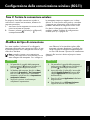 37
37
-
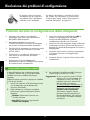 38
38
-
 39
39
-
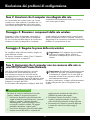 40
40
-
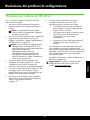 41
41
-
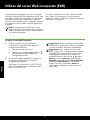 42
42
-
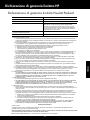 43
43
-
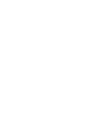 44
44
-
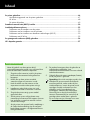 45
45
-
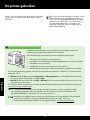 46
46
-
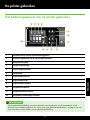 47
47
-
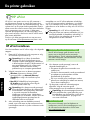 48
48
-
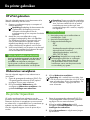 49
49
-
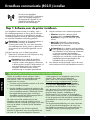 50
50
-
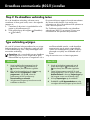 51
51
-
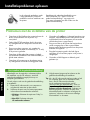 52
52
-
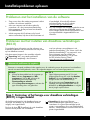 53
53
-
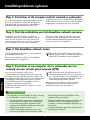 54
54
-
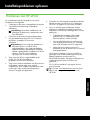 55
55
-
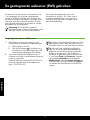 56
56
-
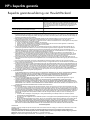 57
57
-
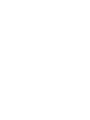 58
58
-
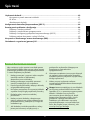 59
59
-
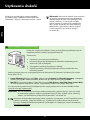 60
60
-
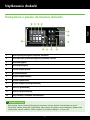 61
61
-
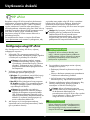 62
62
-
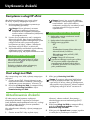 63
63
-
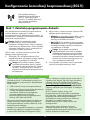 64
64
-
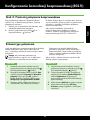 65
65
-
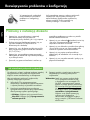 66
66
-
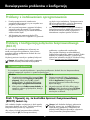 67
67
-
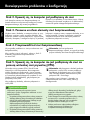 68
68
-
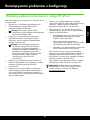 69
69
-
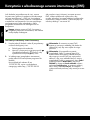 70
70
-
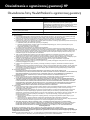 71
71
-
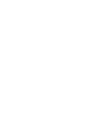 72
72
-
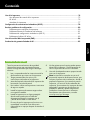 73
73
-
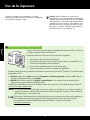 74
74
-
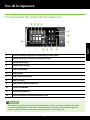 75
75
-
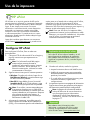 76
76
-
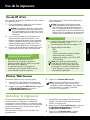 77
77
-
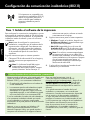 78
78
-
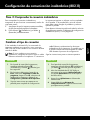 79
79
-
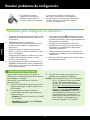 80
80
-
 81
81
-
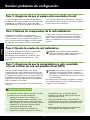 82
82
-
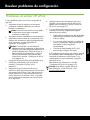 83
83
-
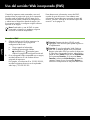 84
84
-
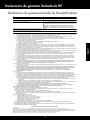 85
85
-
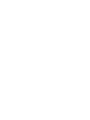 86
86
-
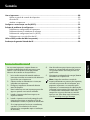 87
87
-
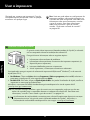 88
88
-
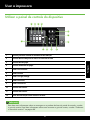 89
89
-
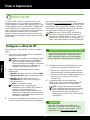 90
90
-
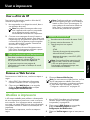 91
91
-
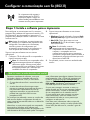 92
92
-
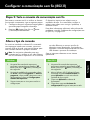 93
93
-
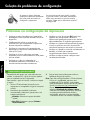 94
94
-
 95
95
-
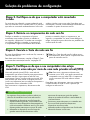 96
96
-
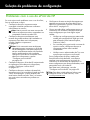 97
97
-
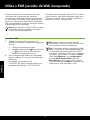 98
98
-
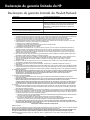 99
99
-
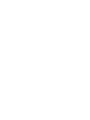 100
100
-
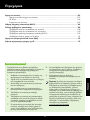 101
101
-
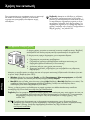 102
102
-
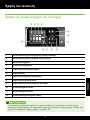 103
103
-
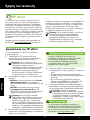 104
104
-
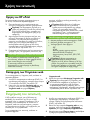 105
105
-
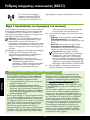 106
106
-
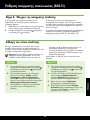 107
107
-
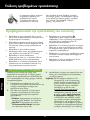 108
108
-
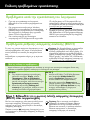 109
109
-
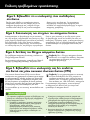 110
110
-
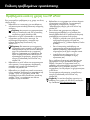 111
111
-
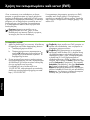 112
112
-
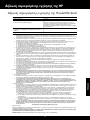 113
113
-
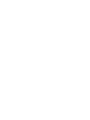 114
114
-
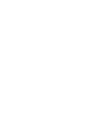 115
115
-
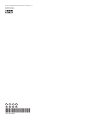 116
116
HP Officejet Pro 8100 Le manuel du propriétaire
- Catégorie
- Barebones PC / poste de travail
- Taper
- Le manuel du propriétaire
- Ce manuel convient également à
dans d''autres langues
- italiano: HP Officejet Pro 8100 Manuale del proprietario
- español: HP Officejet Pro 8100 El manual del propietario
- Deutsch: HP Officejet Pro 8100 Bedienungsanleitung
- Nederlands: HP Officejet Pro 8100 de handleiding
- português: HP Officejet Pro 8100 Manual do proprietário
- polski: HP Officejet Pro 8100 Instrukcja obsługi
Documents connexes
-
HP OFFICEJET 6100 Mode d'emploi
-
HP Color LaserJet Pro MFP M274 series Manuel utilisateur
-
HP Color LaserJet Pro MFP M277 series Manuel utilisateur
-
HP Photosmart Plus e-All-in-One Printer series - B210 Le manuel du propriétaire
-
HP LaserJet Pro MFP M226 series Guide de démarrage rapide
-
HP Photosmart Wireless e-All-in-One Printer series - B110 Le manuel du propriétaire
-
HP Photosmart Premium e-All-in-One Printer series - C310 Le manuel du propriétaire
-
HP LaserJet Pro MFP M132 series Guide de démarrage rapide
-
HP Photosmart 5510 e-All-in-One Printer series - B111 Le manuel du propriétaire
-
HP OFFICEJET 100 Le manuel du propriétaire