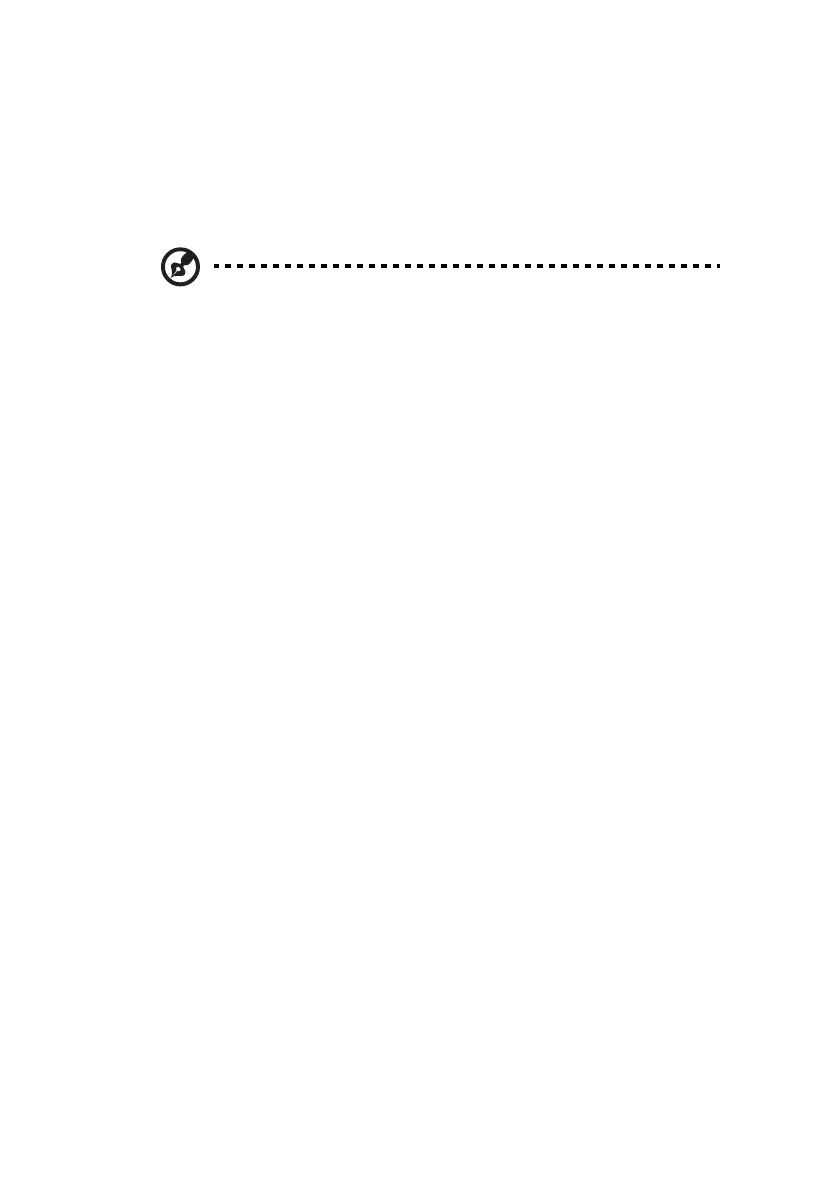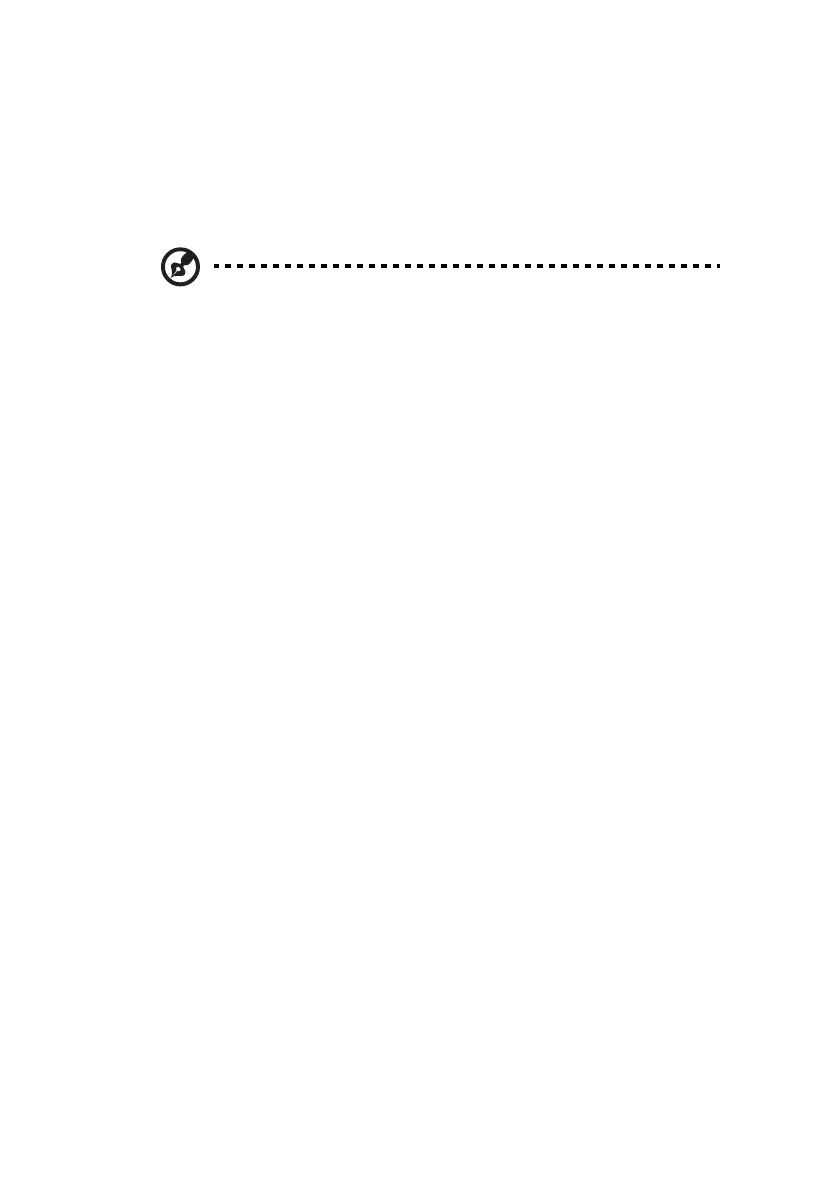
v
L’ordinateur peut être mis hors tension de plusieurs manières :
• Utilisez la commande d’arrêt de Windows
Cliquez sur Démarrez, Arrêter l’ordinateur, puis cliquez sur Arrêter.
• Utilisez le bouton d’alimentation
Vous pouvez mettre l’ordinateur hors tension en fermant l’affichage ou en
appuyant sur la touche spéciale de Sommeil <Fn> + <F4>.
Remarque : Si vous ne pouvez pas mettre l’ordinateur hors tension
de manière normale, appuyez sur le bouton d’alimentation et
maintenez-le pendant plus de 4 secondes. Si vous avez mis
l’ordinateur hors tension et vous souhaitez le mettre à nouveau
sous tension, attendez au moins 2 secondes.
Soin à apporter à votre ordinateur
Votre ordinateur sera un outil efficace si vous en prenez bien soin.
• N’exposez pas l’ordinateur à la lumière directe du soleil. Ne le mettez pas à
côté d’une source de chaleur telle qu’un radiateur.
• N’exposez pas l’ordinateur à des températures au-dessous de 0 °C (32 °F)
ou au-dessus de 50 °C (122 °F).
• Ne soumettez pas l’ordinateur à des champs magnétiques.
• N’exposez pas l’ordinateur à la pluie ou à l’humidité.
• Ne renversez pas d’eau ou de liquides sur l’ordinateur.
• Ne soumettez pas l’ordinateur à des chocs violents ou à des vibrations.
• N’utilisez pas l’ordinateur en milieu empoussiéré ou sale.
• Ne posez jamais d’objets sur l’ordinateur lorsqu’il est fermé.
• Ne fermez pas l’écran de l’ordinateur brusquement.
• Ne placez jamais l’ordinateur sur une surface instable.
Soin à apporter à votre adaptateur secteur
Voici quelques conseils pour le soin à apporter à votre adaptateur secteur :
• Ne connectez pas l’adaptateur à d’autres appareils.
• Ne marchez pas sur le cordon d’alimentation et ne placez rien dessus.
Installez le cordon d’alimentation et les autres câbles en dehors des zones
de passage.
• Lorsque vous débranchez le cordon d’alimentation, ne tirez pas sur le
cordon, mais sur la prise.
• L’ampérage total des appareils branchés ne doit pas dépasser la valeur
permise de la prise ou de la rallonge (dans le cas de l’utilisation d’une
rallonge). De même, l’ampérage de tous les appareils reliés à une même
prise murale ne doit pas dépasser pas la valeur permise pour la prise.