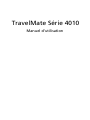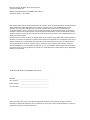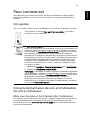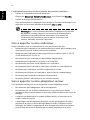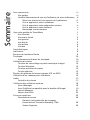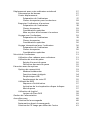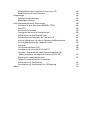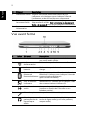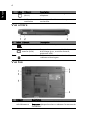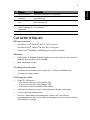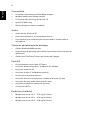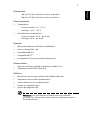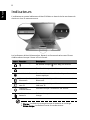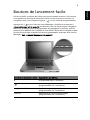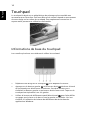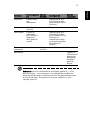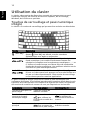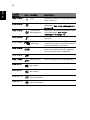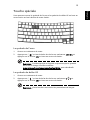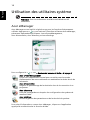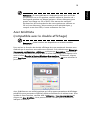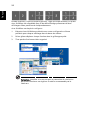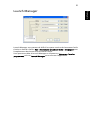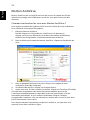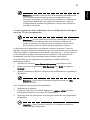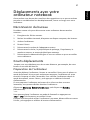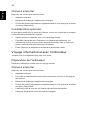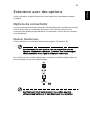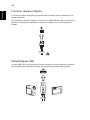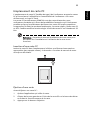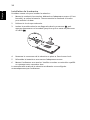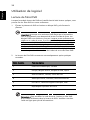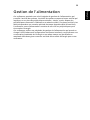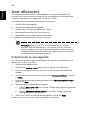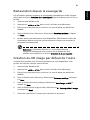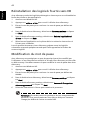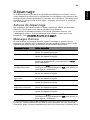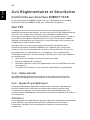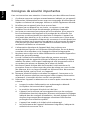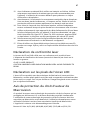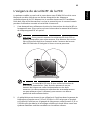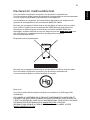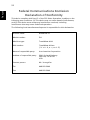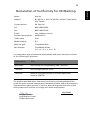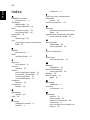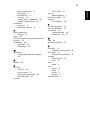Acer TravelMate 4010 Manuel utilisateur
- Catégorie
- Des cahiers
- Taper
- Manuel utilisateur

TravelMate Série 4010
Manuel d’utilisation

Des modifications peuvent être apportées de temps à autre aux informations contenues dans
cette publication sans obligation d’en notifier qui que ce soit. Ces modifications seront
ajoutées aux nouvelles éditions de ce manuel ou dans des documents et publications
complémentaires. Cette société ne fournit aucune espèce de garantie expresse ou implicite,
relative à aucune des informations contenues dans ce manuel et n’offre notamment aucune
garantie d’aucune sorte quant à la valeur marchande de ce produit ou son adéquation à une
application particulière.
Enregistrez le numéro de série, la date d’achat, et le numéro du modèle dans l’espace prévu ci-
dessous. Le numéro de série et le numéro de modèle sont imprimés sur l’étiquette collée sur le
châssis. Toutes les correspondances concernant cette unité doivent inclure ces informations.
Toute reproduction, mise en mémoire de ce manuel sur un support quelconque, ainsi que
toute transmission, par quelque procédé que ce soit, de manière électronique ou mécanique,
par photocopie ou enregitrement et autres sont interdites sans l’autorisation écrite préalable
d’Acer Incorporated.
Modèle : __________________________________________
No. de série : ______________________________________
Date d’achat : _____________________________________
Lieu d’achat : ______________________________________
Droits d’auteur © 2005. Acer Incorporated.
Tous Droits Réservés.
Manuel d’utilisation du TravelMate Série 4010
Première édition : Juin 2005
Ordinateur Notebook TravelMate 4010 Série
Acer et le logo Acer sont des marques déposées de Acer Incorporated. Toutes les autres
marques et marques déposées ne sont utilisées ici que pour un but d’identification et sont la
propriété de leurs sociétés respectives.

iii
Français
Pour commencer
Nous désirons vous remercier d’avoir fait de cet ordinateur notebook de la
gamme TravelMate votre choix pour répondre à vos besoins informatiques
mobiles.
Vos guides
Pour vous aider à utiliser votre TravelMate, nous avons conçu plusieurs guides :
Conseils élémentaires de soin et d’utilisation
de votre ordinateur
Mise sous tension et hors tension de l’ordinateur
Pour mettre votre ordinateur sous tension, appuyez simplement et relâchez le
bouton d’alimentation au-dessous de l’écran LCD à côté des touches de
lancement facile. Voir « Vue frontale » à la page 1 pour l’emplacement de le
bouton d’alimentation.
Tout d’abord, le poster Pour partir du bon pied... vous aide à
configurer votre ordinateur.
Le Manuel d’utilisation imprimé présente les fonctionnalités et
fonctions de base de votre ordinateur. Pour plus d’information sur
l’aide que peut vous apporter pour être plus productif, veuillez
vous reporter au AcerSystem User's Guide. Ce guide contient des
informations détaillées sur des sujets tels que les utilitaires
systèmes, la récupération des données, les options d’extension et
le dépannage. De plus, il contient des informations de garantie et
les réglementations générales et les avis de sécurité pour votre
notebook. Il est disponible au format PDF (Portable Document
Format) et est préchargé sur votre notebook. Procédez comme
suit pour y accéder :
1 Cliquez sur Démarrer, Tous les programmes, puis AcerSystem.
2 Cliquez sur AcerSystem User’s Guide.
Remarque : L’affichage du fichier nécessite l’installation de Adobe
Acrobat Reader. Si Adobe Acrobat Reader n’est pas installé dans
votre ordinateur, le clic sur AcerSystem User’s Guide va exécuter le
programme d’installation d’Acrobat Reader. Suivez les
instructions à l’écran pour terminer l’installation. Pour des
instructions sur l’utilisation de Adobe Acrobat Reader, accédez à
son menu d’Help and Support.

iv
Français
L’ordinateur peut être mis hors tension de plusieurs manières :
•
Utilisez la commande d’arrêt de Windows
Cliquez sur Démarrez, Éteindre l'ordinateur, puis cliquez sur Éteindre.
• Utilisez le bouton d’alimentation
Vous pouvez mettre l’ordinateur hors tension en fermant l’affichage ou en
appuyant sur la touche spéciale de Sommeil <Fn> + <F4>.
Remarque : Si vous ne pouvez pas mettre l’ordinateur hors tension
de manière normale, appuyez sur le bouton d’alimentation et
maintenez-le pendant plus de 4 secondes. Si vous avez mis
l’ordinateur hors tension et vous le mettre à nouveau sous
tension, attendez au moins 2 secondes.
Soin à apporter à votre ordinateur
Votre ordinateur sera un outil efficace si vous en prenez bien soin.
• N’exposez pas l’ordinateur à la lumière directe du soleil. Ne le mettez pas à
côté d’une source de chaleur telle qu’un radiateur.
• N’exposez pas l’ordinateur à des températures au-dessous de 0 ºC (32 ºF)
ou au-dessus de 50 ºC (122 ºF).
• Ne soumettez pas l’ordinateur à des champs magnétiques.
• N’exposez pas l’ordinateur à la pluie ou à l’humidité.
• Ne renversez pas d’eau ou de liquides sur l’ordinateur.
• Ne soumettez pas l’ordinateur à des chocs violents ou à des vibrations.
• N’utilisez pas l’ordinateur en milieu empoussiéré ou sale.
• Ne posez pas d’objets sur l’ordinateur, pour éviter de l’endommager.
• Ne fermez pas l’écran de l’ordinateur brusquement.
• Ne placez jamais l’ordinateur sur une surface instable.
Soin à apporter à votre adaptateur secteur
Voici quelques conseils pour le soin à apporter à votre adaptateur secteur :
• Ne connectez pas l’adaptateur à d’autres appareils.
• Ne marchez pas sur le câble d’alimentation et ne placez rien dessus.
Installez le câble d’alimentation et les autres câbles en dehors des zones de
passage.
• Lorsque vous débranchez le cordon d’alimentation, ne tirez pas sur le
cordon, mais sur la prise.
• L’ampérage total des appareils branchés ne doit pas dépasser la valeur
permise de la prise ou de la rallonge (dans le cas de l’utilisation d’une
rallonge). De même, l’ampérage de tous les appareils reliés à une même
prise murale ne doit pas dépasser pas la valeur permise pour la prise.

v
Français
Soin à apporter à votre batterie
Voici quelques conseils pour le soin à apporter à votre batterie :
• Utilisez uniquement une batterie du même type en cas de remplacement.
Éteignez l’ordinateur avant de retirer ou de remplacer la batterie.
• Ne démontez pas les batteries. Éloignez-les des enfants.
• Mettez les batteries usagées au rebut en respect avec la réglementation
locale. Si possible, recyclez-les.
Nettoyage et maintenance
Lors du nettoyage de l’ordinateur, procédez comme suit :
1 Éteignez l’ordinateur et retirez la batterie.
2 Déconnectez l’adaptateur secteur.
3 Utilisez un chiffon doux, légèrement humecté d’eau. N’utilisez pas de
liquide ou d’aérosol de nettoyage.
Dans les cas suivants :
• l’ordinateur est tombé ou le châssis a été endommagé.
• l’ordinateur ne fonctionne pas normalement.
Veuillez consulter « Foire aux questions » à la page 23.
Attention
Les changements ou modifications qui ne seraient pas expressément approuvés
par le fabricant, pourraient faire perdre à l’utilisateur le droit à faire
fonctionner l’appareil qui est décerné par la Federal Communications
Commission.
Conditions de fonctionnement
Cet appareil est conforme à l’article 15 des Réglementations de la FCC. Le
fonctionnement est sous réserve des deux conditions suivantes : (1) Cet appareil
ne doit pas provoquer d’interférences nuisibles, et (2) Cet appareil doit accepter
toute interférence reçue, y compris des interférences qui peuvent provoquer un
fonctionnement non désiré.
Il est demandé aux utilisateurs de suivre les instructions de sécurité RF sur les
appareils sans fil en option qui sont inclues dans le manuel d’utilisation de
chaque appareil RF en option.
Une installation inappropriée ou une utilisation non autorisée peut être à
l’origine de nuisances vis à vis des communications radio. De même, toute
altération de l’antenne interne annulera la certification FCC et de votre
garantie.
Pour prévenir les interférences radioélectriques aux services sous licence, cet
appareil est destiné à une utilisation dans un bâtiment et l’installation à
l’extérieur des bâtiments est soumise à licence.
Pour de plus amples informations sur nos produits et nos services, et des
informations de support, veuillez visiter notre site Web :
http://global.acer.com
.

Pour commencer iii
Vos guides iii
Conseils élémentaires de soin et d’utilisation de votre ordinateur iii
Mise sous tension et hors tension de l’ordinateur iii
Soin à apporter à votre ordinateur iv
Soin à apporter à votre adaptateur secteur iv
Soin à apporter à votre batterie v
Nettoyage et maintenance v
Une visite guidée du TravelMate 1
Vue frontale 1
Vue avant fermé 2
Vue gauche 3
Vue droite 3
Vue arrière 4
Vue bas 4
Caractéristiques 5
Indicateurs 8
Boutons de lancement facile 9
Touchpad 10
Informations de base du touchpad 10
Utilisation du clavier 12
Touches de verrouillage et pavé numérique intégré 12
Touches Windows 13
Touches spéciales du clavier 13
Touche spéciale 15
Éjection du plateau du lecteur optique (CD ou DVD) 16
Utilisation d’un cadenas pour ordinateur 16
Audio 17
Contrôle du volume 17
Utilisation des utilitaires système 18
Acer eManager 18
Acer GridVista (compatible avec le double affichage) 19
Launch Manager 21
Norton AntiVirus 22
Foire aux questions 23
Demande de service 26
Garantie internationale du voyageur
(International Travelers Warranty; ITW) 26
Avant d’appeler 26
Sommaire

Déplacements avec votre ordinateur notebook 27
Déconnexion du bureau 27
Courts déplacements 27
Préparation de l’ordinateur 27
Choses à emporter pour les réunions 28
Emporter l’ordinateur à la maison 28
Préparation de l’ordinateur 28
Choses à emporter 29
Considérations spéciales 29
Mise en place d’un bureau à la maison 29
Voyage avec l’ordinateur 29
Préparation de l’ordinateur 29
Choses à emporter 30
Considérations spéciales 30
Voyage international avec l’ordinateur 30
Préparation de l’ordinateur 30
Choses à emporter 30
Considérations spéciales 31
Sécurité de l’ordinateur 31
Utilisation d’un cadenas pour ordinateur 31
Utilisation de mots de passe 31
Entrée d’un mot de passe 32
Définition des mots de passe 32
Extension avec des options 33
Options de connectivité 33
Modem fax/données 33
Fonction réseau intégrée 34
Périphériques USB 34
Emplacement de carte PC 35
Utilitaire du BIOS 37
Séquence d’initialisation 37
Activation de la récupération disque à disque 37
Mot de passe 37
Utilisation de logiciel 38
Lecture de films DVD 38
Gestion de l’alimentation 39
Acer eRecovery 40
Création de la sauvegarde 40
Restauration depuis la sauvegarde 41
Création du CD image par défaut de l’usine 41

Réinstallation des logiciels fournis sans CD 42
Modification du mot de passe 42
Dépannage 43
Astuces de dépannage 43
Messages d’erreur 43
Avis Réglementaires et Sécuritaires 44
Conformité aux directives ENERGY STAR 44
Avis FCC 44
Avis pour le modem 45
Consignes de sécurité importantes 46
Déclaration de conformité laser 47
Déclaration sur les pixels de l’écran LCD 47
Avis de protection du droit d’auteur de Macrovision 47
Avis réglementaire de l’appareil radio 48
Général 48
Union européenne (UE) 48
L’exigence de sécurité RF de la FCC 49
Canada – Appareils de radiocommunications de
faible puissance, exempts de licence (RSS-210) 50
Declaración medioambiental 51
Federal Communications Comission
Declaration of Conformity 52
Declaration of Conformity for CE Marking 53
Index 54

1
Français
Une visite guidée du TravelMate
Après avoir configuré votre ordinateur comme illustré dans le poster Pour partir
du bon pied..., nous allons vous faire explorer votre nouvel ordinateur
TravelMate.
Vue frontale
# Elément Description
1 Ecran d'affichage Également appelé écran (Liquid-Crystal Display ; LCD),
affiche les données de l’ordinateur.
2 Microphone Microphone interne pour l'enregistrement des sons.
3 Clavier Permet de saisir des données dans votre ordinateur.
4 Repose-poignets Zone d'appui confortable pour vos mains lorsque vous
utilisez l'ordinateur.
5 Cliquer sur les
boutons (gauche,
central et droit)
Les boutons gauche et droit fonctionnent comme les
boutons gauche et droit de la souris ; le bouton central
fonctionne comme un bouton de défilement à quatre
directions.
6 Touchpad Périphérique de pointage tactile qui fonctionne de la
même façon qu'une souris d'ordinateur.

2
Français
Vue avant fermé
7 Indicateurs d'état Voyants DEL (diode électroluminescente) qui
s'allument ou s'éteignent pour indiquer l'état de
l'ordinateur et de ses fonctions et composants.
8 Boutons de
lancement facile
Boutons qui permettent de lancer les programmes
fréquemment utilisés. Voir « Boutons de lancement
facile » à la page 9 pour de plus amples informations.
9 Bouton
Alimentation
Permet d'allumer et d'éteindre l'ordinateur.
# Icône Elément Description
1 Haut-parleurs Les haut-parleurs gauche et droit donnent
une sortie audio stéréo.
2
Indicateur
d'alimentation
S'allume lorsque l'ordinateur est allumé.
3 Indicateur de
batterie
S'allume lorsque la batterie est en cours de
charge.
4 Communications
Bluetooth
Bouton/Indicateur
Appuyez pour activer/désactiver la fonction
Bluetooth. S'allume pour indiquer l'état des
communications Bluetooth
(pour certains modèles).
5 Communications
sans fil Bouton/
Indicateur
Appuyez pour activer/désactiver la fonction
réseau sans fil. S'allume pour indiquer l'état
des communications LAN sans fil.
6 Prise d’entrée
audio
Accepte des périphériques audio en entrée
(comme un lecteur de CD audio ou un
baladeur stéréo).
7 Prise microphone Accepte l'entrée d'un microphone externe.
8 Prise Haut-
parleur/Sortie de
ligne/Casque
audio
Permet de connecter des périphériques de
sortie de ligne audio (p.ex. haut-parleurs,
casque audio).
# Elément Description

3
Français
Vue gauche
Vue droite
9 Port USB 2.0 Permet de connecter des périphériques USB
(Universal Serial Bus) 2.0 (p.ex., souris USB,
appareil photo USB).
10 Loquet
Verrouille et libère l’écran.
# Elément Description
1 Lecteur optique Unité optique interne, accepte les CD ou les DVD en
fonction du type d'unité optique.
2 Voyant diode S’allume lorsque le lecteur optique est actif.
3
Lecteur optique
bouton d'éjection
Permet d'éjecter le plateau à disque optique du
lecteur.
4 Trou d’éjection
d’urgence
Éjecte le plateau du lecteur optique lorsque
l’ordinateur est hors tension.
# Icône Elément Description
1 Bouton d’éjection
de la carte PC
Éjecte la carte PC de l’emplacement.
2
Emplacement
pour carte PC
Permet de connecter une carte PC de Type II.
3
Deux Ports USB
2.0
Permet de connecter des périphériques USB
(Universal Serial Bus) 2.0 (p.ex., souris USB,
appareil photo USB).
4
Port Ethernet
(RJ-45)
Se connecte à un réseau Ethernet 10/100
Base-T (pour certains modèles).
# Icône Elément Description

4
Français
Vue arrière
Vue bas
5 Port modem
(RJ-11)
Connecte l’ordinateur à une ligne de
téléphone.
6
Orifices de
ventilation
Permettent à l'ordinateur de ne pas
surchauffer.
# Icône Elément Description
1
Prise d'alimentation Se connecte à l'adaptateur secteur.
2 Port pour écran
externe (VGA)
Permet de connecter un périphérique
d'affichage (p.ex., moniteur externe,
projecteur LCD).
3
Verrou de sécurité Se connecte à un cadenas de sécurité pour
ordinateur Kensington.
# Elément Description
1 Ventilateur de
refroidissement
Permet d'éviter la surchauffe de l'ordinateur.
Remarque : Ne pas boucher ou obstruer l'ouverture du
ventilateur.
# Icône Elément Description

5
Français
Caractéristiques
Microprocesseur
• Processeur Intel
®
Pentium
®
M 715, 725 ou plus ou
Processeur Intel
®
Celeron
®
M 350, 360, 370 ou plus
• Chipset Intel
®
855GME ou 852GM (pour certains modèles)
Mémoire
• 256/512 Mo de SDRAM DDR333 standard, peut être mise à niveau jusqu'à
2048 Mo avec modules dual soDIMM
• BIOS ROM flash 512 Ko
Stockage des données
• Un disque dur E-IDE de 40 Go et plus (2,5", 9,5mm, UltraDMA-100)
• Un lecteur optique interne
Affichage et vidéo
• Écran TFT affichant à :
- 14,1 pouces résolution XGA (1024 x 768)
- 15,0 pouces résolution XGA (1024 x 768)
- 15,4 pouces résolution WXGA (1280 x 800)
• Affichage simultané sur écran LCD et moniteur à tube cathodique
• Double affichage indépendant
• Fonction "Estompage automatique de l'écran LCD" qui détecte
automatiquement quel est le meilleur réglage pour votre écran et permet
d'économiser l'énergie
2 Verrou batterie Verrouille la batterie en position.
3 Compartiment
mémoire
Contient la mémoire principale de l’ordinateur et la
carte Mini PCI.
4 Baie du disque
dur
Contient le disque dur de l’ordinateur
(fixé par une vis).
5 Loquet de
déverrouillage de
la batterie
Permet de dégager la batterie pour pouvoir sortir le
pack batterie.
6 Baie de batterie Contient le pack de batterie de l'ordinateur.
# Elément Description

6
Français
Connectivité
• Connexion Fast Ethernet 10/100 Mbps intégrée
• Modem fax/données 56Kbps intégré
• Trois ports USB (Universal Serial Bus) 2.0
• InviLink™ 802.11b/g
• Bluetooth
®
(pour certains modèles)
Audio
• Audio stéréo 16 bits AC’97
• Deux haut-parleurs et un microphone interne
• Ports séparés pour périphériques de sortie audio, entrée audio et
microphone
Clavier et périphérique de pointage
• Clavier Windows 88/89 touches
• Périphérique de pointage pavé tactile ergonomique avec fonction de
défilement
• Clavier Acer FineTouch™ avec une courbe de 5 degrés
Ports E/S
• Un emplacement pour carte PC Type II
• Une prise téléphonique RJ-11 (modem V.92, 56Kbps)
• Une prise réseau RJ-45
• Une prise entrée CC (adaptateur secteur)
• Un port pour moniteur externe
• Une prise de sortie haut-parleurs / casque (mini-prise 3,5 mm)
• Une prise d’entrée audio (mini-prise 3,5 mm)
• Une prise microphone (mini-prise 3,5 mm)
• Trois ports USB 2.0
Poids (avec batterie)
• Modèle avec écran 14.1" : 2,75 kg (6,1 livres)
• Modèle avec écran 15.0" : 2,91 kg (6,4 livres)
• Modèle avec écran 15.4" : 2,94 kg (6,5 livres)

7
Français
Dimensions
- 364 (L) x 279 (P)x 38,9 (max. H) mm, av batterie
- 364 (L) x 275 (P)x 33,9 (max. H) mm, ss batterie
Environnement
• Température :
- Fonctionnement : 5 °C ~ 35 °C
- Stockage : -20 °C ~ 65 °C
• Humidité (sans condensation) :
- Fonctionnement : 20 % ~ 80 % HR
- Stockage : 20 % ~ 80 % HR
Système
• Microsoft
®
Windows
®
XP Édition familiale/Pro
• Prise en charge ACPI 1.0b
• Compatible DMI 2.0
• Compatible Wi-Fi
®
• Compatible CCX (certain modèles uniquement)
Alimentation
• Batterie à 4 éléments (29W) ou 8 éléments (65W) Li-Ion
• Adaptateur secteur 65W 19V 3.42A
Options
• Module de mise à niveau mémoire de 256Mo/512Mo/1Go
• Adaptateur secteur 65W supplémentaire
• Pack de batterie Li-ion supplémentaire
• Disque dur supplémentaire
• Lecteur de disquettes USB
Remarque : Les spécifications ci-dessus sont pour référence
seulement. La configuration exacte de votre ordinateur dépend
du modèle acheté.

8
Français
Indicateurs
L’ordinateur a quatre indicateurs d’état 3 lisibles en haut à droite au-dessus du
clavier et 4 sur le panneau avant.
Les indicateurs d’état Alimentation, Batterie et Communication sans fil sont
visibles même lorsque l’écran LCD est fermé.
1. Charge : la diode est orange lorsque la batterie se recharge.
2. Pleine charge : la diode est verte en mode secteur.
Icône Fonction Description
(Verr Maj)
Est allumé lorsque (Verr Maj) est activée.
Verr Num Est allumé lorsque Verr Num est activée.
Activité média Est allumé lors de l’activité du disque dur ou du
lecteur optique.
Communications
Bluetooth
S'allume pour indiquer l'état des communications
Bluetooth.
Communications
sans fil
S'allume pour indiquer l'état des communications
LAN sans fil.
Indicateur
d'alimentation
S'allume lorsque l'ordinateur est allumé.
Indicateur de
batterie
S'allume lorsque la batterie est en cours de
charge.

9
Français
Boutons de lancement facile
Enhaut à droite au-dessus du clavier se trouvent quatre boutons. Ces boutons
sont appelés les touches de lancement facile. Ils servent pour le courrier, le
navigateur web, Acer Empowering Key « » et les touches programmables.
Appuyez sur « » pour exécuter Acer eManager. Veuillez vous reporter à
« Acer eManager » à la page 18
. Les boutons courrier électronique, navigateur
Web sont prédéfinis pour les programmes de messagerie et Internet, mais ils
peuvent être redéfinis par l’utilisateur. Pour définir les boutons navigateur Web,
courrier électronique et autres boutons programmables, exécutez Acer Launch
Manager.
Voir « Launch Manager » à la page 21
.
Boutons de lancement facile Application par défaut
P
Programmable par l'utilisateur
Acer eManager
(programmable par l'utilisateur)
Navigateur Web Application de navigation Internet
(programmable par l'utilisateur)
Courrier Application de courrier électronique
(programmable par l'utilisateur)

10
Français
Touchpad
Le touchpad intégré est un périphérique de pointage qui est sensible aux
mouvements sur sa surface. Cela veut dire que le curseur répond au mouvement
de votre doigt sur la surface du touchpad. Son emplacement central sur le
repose mains permet une utilisation confortable.
Informations de base du touchpad
Les conseils qui suivent vous aideront à utiliser le touchpad:
• Déplacez votre doigt sur le touchpad (2) pour déplacer le curseur.
• Appuyez sur le bouton gauche (1) et le bouton droit (4) situés sur le bord
du touchpad pour sélectionner et exécuter. Ces deux boutons sont
similaires au bouton gauche et au bouton droit d’une souris. Taper sur le
touchpad est équivalent à un clic gauche.
• Utilisez le bouton de défilement quadri-directionnel (3) pour faire défiler
une page vers le haut ou le bas ou vers la gauche ou la droite. Ceci est
similaire à l’utilisation de la barre de défilement de droite dans les
applications Windows.

11
Français
Remarque : Lors de l’utilisation du touchpad, gardez-le — ainsi
que vos doigts — secs et propres. Le touchpad est sensible aux
mouvements du doigt. La réponse est donc d’autant meilleure que
le touché est léger. La réponse ne sera pas meilleure si vous
tapotez plus fort.
Fonction
Bouton gauche
(1)
Bouton
droit (4)
Touchpad (2)
Bouton
central (3)
Exécution Cliquez deux
fois
rapidement.
Tapotez deux fois
(à la même vitesse
qu’un double-clic de
la souris).
Sélection Cliquez
une fois.
Tapotez une fois.
Faire glisser Cliquez et
maintenez,
puis utilisez le
doigt pour
faire glisser le
curseur.
Tapotez deux fois
(à la même vitesse
qu’un double-clic de
la souris) et
maintenez le doigt
sur le touchpad pour
faire glisser le
curseur.
Menu
contextuel
Cliquez
une fois.
Défilement Cliquez et
maintenez le
bouton de
défilement
haut/bas/
gauche/
droite.

12
Français
Utilisation du clavier
Le clavier a des touches de dimension normale qui comprennent un pavé
numérique intégré, des touches de direction séparées, de verrouillage,
Windows, de fonctions et spéciales.
Touches de verrouillage et pavé numérique
intégré
Le clavier a 3 touches de verrouillage qui peuvent être activées ou désactivées.
Le pavé numérique intégré fonctionne comme le pavé numérique d’un
ordinateur de bureau. Il est indiqué par des petits caractères situés dans le coin
supérieur droit des touches. Pour simplifier la légende du clavier, les symboles
des touches de contrôle du curseur ne sont pas imprimés sur les touches.
Touche Description
(Verr Maj)
Quand (Verr Maj) est allumé, tous les caractères
alphabétiques sont tapés en majuscules.
Verr Num
<Fn> + <F11>
Quand Verr Num est allumé, le pavé numérique intégré est en
mode numérique. Les touches fonctionnent comme une
calculatrice (complète avec les opérateurs numériques +, -, * et
/). Utilisez ce mode lorsque vous devez faire de nombreuses
entrées de données numériques. Une meilleure solution est de
connecter un pavé numérique externe.
Arrêtdéfil
<Fn> + <F12>
Quand Arrêtdéfil est allumé, l’écran se déplace d’une ligne vers
le haut ou le bas quand vous appuyez sur la touche fléchée vers
le haut ou le bas respectivement. Cette touche de verrouillage
ne fonctionne pas avec certaines applications.
Accès désiré Verr Num allumé Verr Num Éteint
Touches numériques du
pavé intégré
Tapez les chiffres de
manière normale.
Touches de contrôle du
curseur sur le pavé
numérique intégré
Appuyez sur la touche
«» en utilisant les
touches de contrôle du
curseur.
Appuyez sur la touche
«Fn» en utilisant les
touches de contrôle du
curseur.
Touches du clavier
principal
Appuyez sur la touche
«Fn»
tout en tapant les
lettres sur le pavé intégré.
Tapez les lettres de
manière normale.
La page charge ...
La page charge ...
La page charge ...
La page charge ...
La page charge ...
La page charge ...
La page charge ...
La page charge ...
La page charge ...
La page charge ...
La page charge ...
La page charge ...
La page charge ...
La page charge ...
La page charge ...
La page charge ...
La page charge ...
La page charge ...
La page charge ...
La page charge ...
La page charge ...
La page charge ...
La page charge ...
La page charge ...
La page charge ...
La page charge ...
La page charge ...
La page charge ...
La page charge ...
La page charge ...
La page charge ...
La page charge ...
La page charge ...
La page charge ...
La page charge ...
La page charge ...
La page charge ...
La page charge ...
La page charge ...
La page charge ...
La page charge ...
La page charge ...
La page charge ...
-
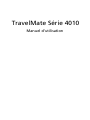 1
1
-
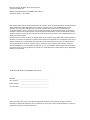 2
2
-
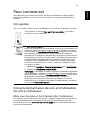 3
3
-
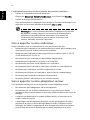 4
4
-
 5
5
-
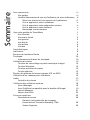 6
6
-
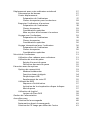 7
7
-
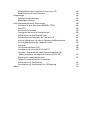 8
8
-
 9
9
-
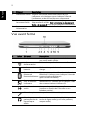 10
10
-
 11
11
-
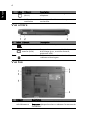 12
12
-
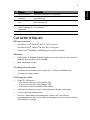 13
13
-
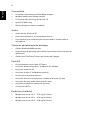 14
14
-
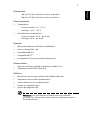 15
15
-
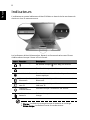 16
16
-
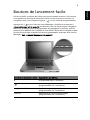 17
17
-
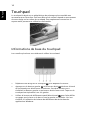 18
18
-
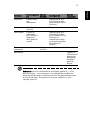 19
19
-
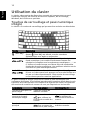 20
20
-
 21
21
-
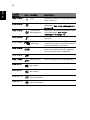 22
22
-
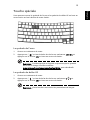 23
23
-
 24
24
-
 25
25
-
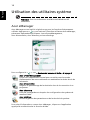 26
26
-
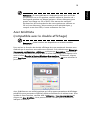 27
27
-
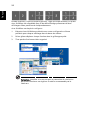 28
28
-
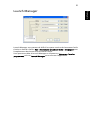 29
29
-
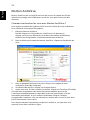 30
30
-
 31
31
-
 32
32
-
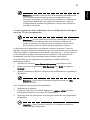 33
33
-
 34
34
-
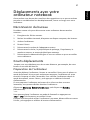 35
35
-
 36
36
-
 37
37
-
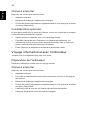 38
38
-
 39
39
-
 40
40
-
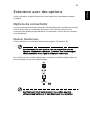 41
41
-
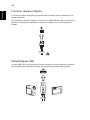 42
42
-
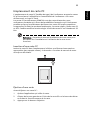 43
43
-
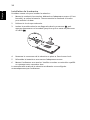 44
44
-
 45
45
-
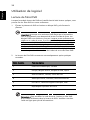 46
46
-
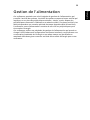 47
47
-
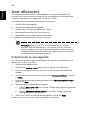 48
48
-
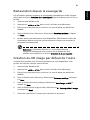 49
49
-
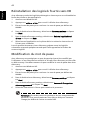 50
50
-
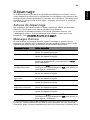 51
51
-
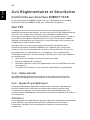 52
52
-
 53
53
-
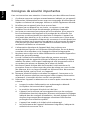 54
54
-
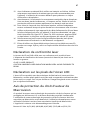 55
55
-
 56
56
-
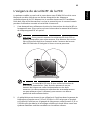 57
57
-
 58
58
-
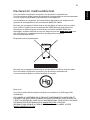 59
59
-
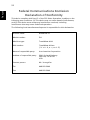 60
60
-
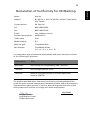 61
61
-
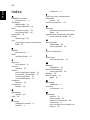 62
62
-
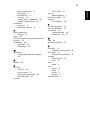 63
63
Acer TravelMate 4010 Manuel utilisateur
- Catégorie
- Des cahiers
- Taper
- Manuel utilisateur
Documents connexes
-
Acer TravelMate 2410 Manuel utilisateur
-
Acer TravelMate 4020 Manuel utilisateur
-
Acer TravelMate 2300 Le manuel du propriétaire
-
Acer Aspire 1650 Le manuel du propriétaire
-
Acer Aspire 3510 Manuel utilisateur
-
Acer TravelMate 4060 Manuel utilisateur
-
Acer TravelMate 2430 Manuel utilisateur
-
Acer Extensa 6700 Manuel utilisateur
-
Acer Ferrari 4000 Manuel utilisateur
-
Acer Extensa 6600 Manuel utilisateur