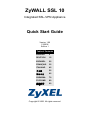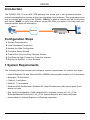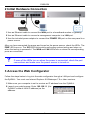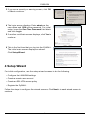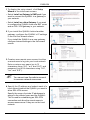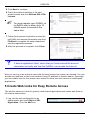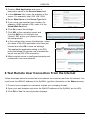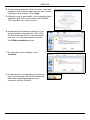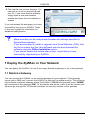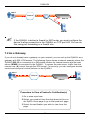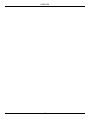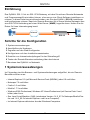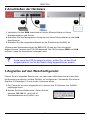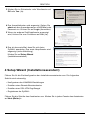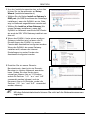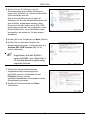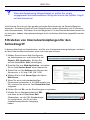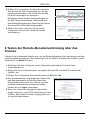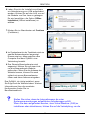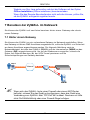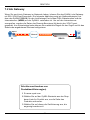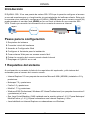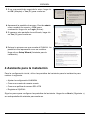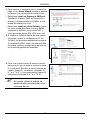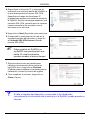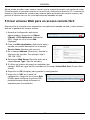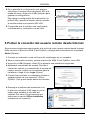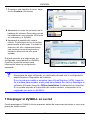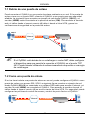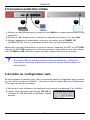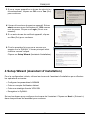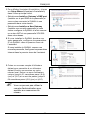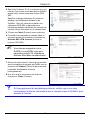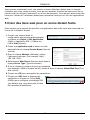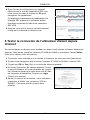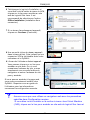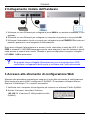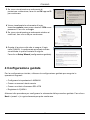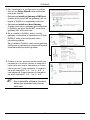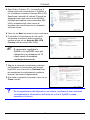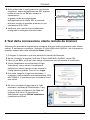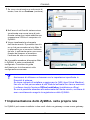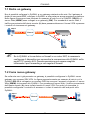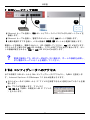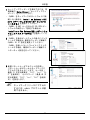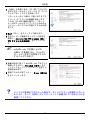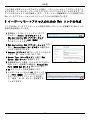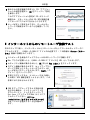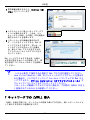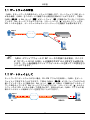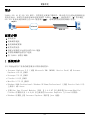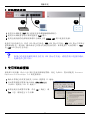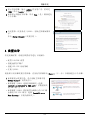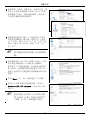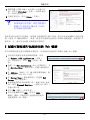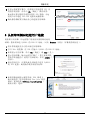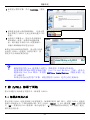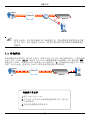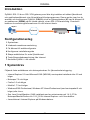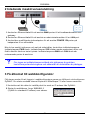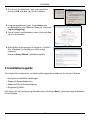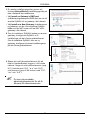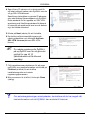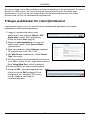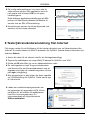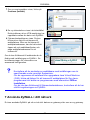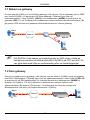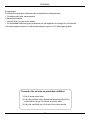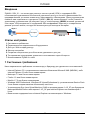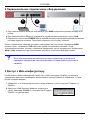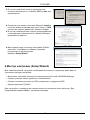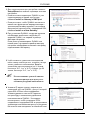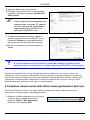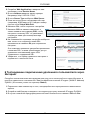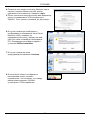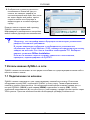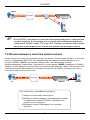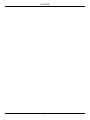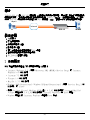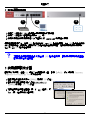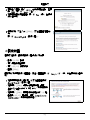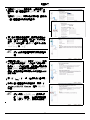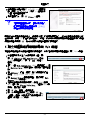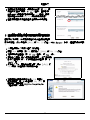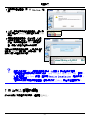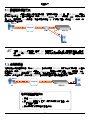ZyXEL Communications SSL 10 Manuel utilisateur
- Catégorie
- La mise en réseau
- Taper
- Manuel utilisateur
Ce manuel convient également à
La page est en cours de chargement...
La page est en cours de chargement...
La page est en cours de chargement...
La page est en cours de chargement...
La page est en cours de chargement...
La page est en cours de chargement...
La page est en cours de chargement...
La page est en cours de chargement...
La page est en cours de chargement...
La page est en cours de chargement...
La page est en cours de chargement...
La page est en cours de chargement...
La page est en cours de chargement...
La page est en cours de chargement...
La page est en cours de chargement...
La page est en cours de chargement...
La page est en cours de chargement...
La page est en cours de chargement...
La page est en cours de chargement...
La page est en cours de chargement...
La page est en cours de chargement...
La page est en cours de chargement...
La page est en cours de chargement...
La page est en cours de chargement...
La page est en cours de chargement...
La page est en cours de chargement...
La page est en cours de chargement...
La page est en cours de chargement...
La page est en cours de chargement...
La page est en cours de chargement...
La page est en cours de chargement...

FRANÇAIS
32
Introduction
Le ZyWALL SSL 10 est une passerelle VPN SSL vous permettant d'établir et de sécuriser
un accès à des réseaux et des applications sans préinstaller de logiciel client. Ce guide
vous indique comment connecter et configurer le ZyWALL (SSL10) afin de permettre à un
utilisateur distant (A) d'accéder à un serveur web (WWW) sur votre réseau local via une
connexion VPN-SSL. Préparez les informations concernant votre accès à Internet, vous
pourriez en avoir besoin.
Etapes de la configuration
1 Configuration requise
2 Connexion matérielle initiale
3 Accéder au configurateur Web.
4 Configurer l'assistant d'installation
5 Créer des liens web pour permettre un accès distant facile
6 Tester la connexion de l'utilisateur distant depuis Internet
7 Déployez le dans votre réseau ZyWALL
1 Configuration requise
Vous trouverez ci-dessous les configurations requises pour le navigateur et l'ordinateur
pour l'ouverture de session de l'utilisateur distant.
• Votre système doit comporter Internet Explorer 5.5 avec le service pack Microsoft XML
(MSXML) ou 6.0 et version plus récente
• Netscape 7.2 et version plus récente
• Firefox 1.0 et version plus récente
• Mozilla 1.7.3 et version plus récente
• Windows 2000 Professionnel, Windows XP Familial/Professionnel (avec service pack 2 et
version plus récente) ou Linux.
• Sun Java Virtual Machine (JVM) installé avec comme version minimum 1.4.2_07 pour
Netscape/Mozilla/Firefox et 1.4.2_02 pour Internet Explorer et les ordinateurs sous Linux.
• Java activé dans Internet Explorer sur les ordinateurs travaillant sous Windows.
SSL10
A
WWW
https://
Internet
FRANÇAIS

FRANÇAIS
33
2 Connexion matérielle initiale
1 Utilisez un câble Ethernet pour connecter le port WAN à un modem large bande ou une
passerelle.
2 Utilisez un câble Ethernet pour connecter un ordinateur de gestion à un port LAN.
3 Utilisez l'adaptateur d'alimentation inclus pour connecter le port POWER 12V
(ALIMENTATION 12V) sur le panneau arrière à une source d'alimentation.
Après avoir connecté l'alimentation et mis sous tension, examinez les LED. La LED PWR
s'allume. La LED SYS clignote lors du test du système et reste allumée si le test a réussi.
Les LED WAN et LAN s'allument quand les ports correspondants sont connectés.
V Si aucune LED ne s'allume lors de la mise sous tension, vérifiez les
connexions des ports et assurez-vous que la source d'alimentation est
sous tension.
3 Accéder au configurateur web.
Suivez les étapes ci-dessous pour ouvrir une session dans le configurateur web à travers
un port LAN et configurer le ZyWALL. Vous devez utiliser Internet Explorer 6.0/Netscape
7.0 ou des versions plus récentes.
1 Vérifiez que votre ordinateur est configuré pour recevoir une adresse IP du ZyWALL.
2 Lancez votre navigateur web. Entrez 192.168.1.1
(l'adresse IP LAN par défaut du ZyWALL) comme
adresse.
1
2
3

FRANÇAIS
34
3 Si vous voyez apparaître un écran de sécurité ou
d'avertissement, cliquez sur OK ou sur Yes (Oui)
pour continuer.
4 L’écran d'ouverture de session apparaît. Entrez
admin comme nom d'utilisateur et 1234 comme
mot de passe. Cliquez sur Login (Ouvrir une
session).
5 Si un autre écran de certificat apparaît, cliquez
sur Yes (Oui) pour continuer.
6 C'est la première fois que vous ouvrez une
session sur le ZyWALL. L'écran principal initial
s'affiche comme indiqué.
Cliquez sur Setup Wizard (Assistant d’installation).
4 Setup Wizard (Assistant d’installation)
Pour la configuration initiale, utilisez les écrans de l'assistant d'installation pour effectuer
les opérations suivantes.
• Configurer les paramètres LAN/WAN
• Créer un compte d'utilisateur distant
• Créer une stratégie d'accès VPN-SSL
• Enregistrer le ZyWALL
Suivez les étapes pour configurer les écrans de l'assistant. Cliquez sur Next > (Suivant >)
dans chaque écran de l'assistant pour continuer.

FRANÇAIS
35
1 Pour afficher l'assistant d'installation, cliquez
sur Setup Wizard (Assistant d'installation)
dans l'écran principal initial.
• Sélectionnez Install on Gateway's DMZ port
(Installer sur le port DMZ de la passerelle) si
vous voulez connecter le ZyWALL à une
passerelle dans votre réseau.
• Sélectionnez Install as a New Gateway
(Installer une nouvelle passerelle) si vous
voulez configurer le ZyWALL à la fois comme
un routeur NAT et une passerelle VPN SSL
dans votre réseau.
2 Si vous installez le ZyWALL derrière une
autre passerelle, configurez les paramètres
IP du ZyWALL dans le premier écran de
l'assistant.
Si vous installez le ZyWALL comme une
nouvelle passerelle, configurez les paramètres
Internet dans le premier écran de l'assistant.
3 Créez un nouveau compte d'utilisateur
distant pour permettre à un utilisateur
distant d'ouvrir une session sur votre
réseau local. Entrez un nom d'utilisateur
unique (jusqu'à 31 caractères parmi (0-9)
(a-z) et (A-Z) et un mot de passe (jusqu'à
64 caractères parmi (0-9) (a-z) et (A-Z).
" Vous ne pouvez pas utiliser le
compte d'administration pour
accéder aux ressources du
réseau.

FRANÇAIS
36
4 Spécifiez l'adresse IP et le masque de sous-
réseau d'un réseau local derrière le ZyWALL
auquel vous voulez permettre l'accès VPN-
SSL.
Spécifiez la plage d'adresses IP privées à
attribuer aux utilisateurs distants et au
ZyWALL. Ceci est utilisé pour établir une
connexion VPN-SSL et permettre aux
utilisateurs distants d'accéder aux ressources
comme s'ils se trouvaient sur le réseau local.
5 Cliquez sur Next (Suivant) pour continuer.
6 Consultez les paramètres réseau dans le
prochain écran de l'assistant et cliquez sur
Activate SSL-VPN License (Activer la
licence VPN-SSL).
" Vous devez enregistrer votre
ZyWALL à myZyXEL.com pour
permettre jusqu'à 10 utilisateurs
distants d'accéder simultanément.
7 Suivez les instructions à l'écran pour accéder
aux informations du compte myZyXEL.com et
cliquez sur Finished (Terminé) pour terminer
l'assistant d'installation et lancer
l'enregistrement.
8 Une fois que le processus est terminé,
cliquez sur Close (Fermer).
V Si l'enregistrement du périphérique échoue, vérifiez que vous avez
correctement entré les informations sur le compte et que le ZyWALL peut
accéder à Internet.

FRANÇAIS
37
Vous pouvez maintenant ouvrir une session comme utilisateur distant avec le compte
utilisateur que vous venez de créer. Vous pouvez accéder à toutes les ressources sur le
réseau local (en utilisant l'adresse IP ou le nom de domaine). Vous pouvez aussi créer des
liens pour l'écran de l'utilisateur distant pour permettre l'accès en un clic aux applications
web.
5 Créer des liens web pour un accès distant facile
Cette section vous permet de spécifier une application web et de créer des liens web sur
l'écran de l'utilisateur distant.
1 Ouvrez une session dans le
configurateur web comme administrateur
et cliquez sur Object > SSL Application
(Objet > Application SSL) Cliquez sur
l'icône Add (Ajouter).
2 Créez une application web et entrez un nom
descriptif dans le champ Service Name (Nom du
service).
3 Dans le champ Address (Adresse), entrez
l'adresse du serveur. Par exemple, http://
192.168.1.200.
4 Sélectionnez Web Server (Serveur web) dans le
champ Server Type (Type de serveur).
5 Si vous utilisez un numéro de port non-standard
(par exemple, 8080 à la place de 80), entrez-le dans le champ Virtual Web Port (Port
web virtuel).
6 Cliquez sur OK pour enregistrer les paramètres.
7 Cliquez sur SSL dans le panneau de
navigation et cliquez sur l'icône Edit
(Editer) pour configurer la stratégie SSL
(par défaut) que vous avez crée à l'aide
de l'assistant d'installation.

FRANÇAIS
38
8 Dans l'écran de configuration qui apparaît,
sélectionnez le nom de l'application SSL que
vous venez de créer et cliquez sur Ok pour
enregistrer les paramètres.
Cela applique le paramètre de l'application à la
stratégie SSL et permet à l'utilisateur distant
d'accéder au serveur à l'aide d'une connexion
SSL-VPN.
9 Assurez-vous que le serveur est correctement
configuré et connecté au réseau local.
6 Tester la connexion de l'utilisateur distant depuis
Internet
Suivez les étapes ci-dessous pour accéder au réseau local comme utilisateur distant par
Internet. Vous devez connaître l'adresse IP WAN du ZyWALL (accédez à l'écran Status
(Etat) pour obtenir cette information).
1 Connectez votre ordinateur à un réseau à l'extérieur de votre pare feu d'entreprise.
2 Ouvrez votre navigateur web et entrez l'adresse IP WAN du ZyWALL comme URL.
3 Cliquez sur OK ou Yes (Oui) si un écran de sécurité apparaît.
4 Un écran d'ouverture de session apparaît. Entrez
le nom d'utilisateur et le mot de passe du compte
de l'utilisateur distant que vous avez créé à l'aide
de l'assistant d'installation. Cliquez sur Login
(Ouvrir une session).
5 Après l'ouverture de la session, votre ordinateur
commence à établir une connexion VPN au
ZyWALL. Cela peut prendre jusqu'à deux
minutes.

FRANÇAIS
39
6 Téléchargez le logiciel d'installation si
vous êtes invité à mettre à niveau le JVM,
cliquez sur le lien pour accéder au site
web du logiciel Sun Java. Il est
recommandé de sélectionner l'option
Offline Installation (Installation hors
connexion).
7 Si un écran d'avertissement apparaît,
cliquez sur Continue (Continuer).
8 Une nouvelle icône de réseau apparaît
dans la barre d'état. Cela indique qu'une
connexion VPN a été établie entre votre
ordinateur et le ZyWALL.
9 L'écran de l'utilisateur distant apparaît.
Vous pouvez cliquer sur un lien pour
accéder au site web. Ou, si vous
connaissez l'adresse du site, ouvrez
simplement une nouvelle fenêtre du
navigateur et entrez l'adresse du site
pour y accéder.
Si vous pouvez accéder à la page web,
vous avez correctement installé votre
ZyWALL. Reportez-vous au guide de
l'utilisateur pour les informations
concernant la configuration avancée.
V Assurez-vous que vous utilisez un navigateur web avec les paramètres
spécifiés dans Configuration requise.
Si vous êtes invité à installer ou à mettre à niveau Java Virtual Machine
(JVM), cliquez sur le lien pour accéder au site web du logiciel Sun Java et

FRANÇAIS
40
téléchargez le logiciel en utilisant l'option Offline Installation (Installation
hors connexion).
Si vous ne pouvez pas accéder à l'écran de l'utilisateur distant, vérifiez que
vous avez correctement enregistré votre ZyWALL.
7 Déployez le ZyWALL dans votre réseau
Vous pouvez déployer le ZyWALL de l’une des deux manières suivantes : derrière une
passerelle ou comme nouvelle passerelle.
7.1 Derrière une passerelle
Vous pouvez connecter leZyWALL à une passerelle existante sur votre réseau. Si la
passerelle comporte un port DMZ, connectez le ZyWALL à ce port pour plus de sécurité.
La figure suivante vous donne un exemple de réseau où le ZyWALL (SSL10) et le serveur
web (WWW) sont connectés à la passerelle (GW). Pour accéder au serveur web, le trafic
provenant de l'utilisateur distant (A) doit passer par le tunnel VPN et passer les contrôles
de sécurité sur la passerelle.
" Si le ZyWALL se trouve derrière un pare feu ou un routeur NAT, vous
devez configurer le périphérique de manière à permettre la connexion au
ZyWALL sur le port TCP 443. Pour cela utilisez le réacheminement de port
ou une règle de pare feu.
https://
A
GW
SSL10
WWW
Internet

FRANÇAIS
41
7.2 Comme passerelle
Si vous n'avez pas déjà une passerelle sur votre réseau, vous pouvez installer le ZyWALL
comme une passerelle avec accès VPN-SSL. La figure suivante montre un exemple de
réseau où le ZyWALL(SSL10) est connecté à un modem DSL/câble pour l'accès à Internet
et le serveur web (WWW) connecté au ZyWALL. Pour accéder au serveur web, le trafic
provenant de l'utilisateur distant (A) est envoyé par le tunnel VPN. Pour la sécurité, vous
pouvez configurer les stratégies de contrôle d'accès et de contrôle de point de fin sur le
ZyWALL.
https://
SSL10
A
WWW
Internet
Procédure pour afficher la (les) certification(s)
d'un produit
1 Allez à www.zyxel.com.
2 Sélectionnez votre produit dans la liste déroulante
dans la page d'accueil du ZyXEL pour aller à la
page de ce produit.
3 Sélectionnez la certification que vous désirez
consulter dans cette page.
La page est en cours de chargement...
La page est en cours de chargement...
La page est en cours de chargement...
La page est en cours de chargement...
La page est en cours de chargement...
La page est en cours de chargement...
La page est en cours de chargement...
La page est en cours de chargement...
La page est en cours de chargement...
La page est en cours de chargement...
La page est en cours de chargement...
La page est en cours de chargement...
La page est en cours de chargement...
La page est en cours de chargement...
La page est en cours de chargement...
La page est en cours de chargement...
La page est en cours de chargement...
La page est en cours de chargement...
La page est en cours de chargement...
La page est en cours de chargement...
La page est en cours de chargement...
La page est en cours de chargement...
La page est en cours de chargement...
La page est en cours de chargement...
La page est en cours de chargement...
La page est en cours de chargement...
La page est en cours de chargement...
La page est en cours de chargement...
La page est en cours de chargement...
La page est en cours de chargement...
La page est en cours de chargement...
La page est en cours de chargement...
La page est en cours de chargement...
La page est en cours de chargement...
La page est en cours de chargement...
La page est en cours de chargement...
La page est en cours de chargement...
La page est en cours de chargement...
La page est en cours de chargement...
La page est en cours de chargement...
La page est en cours de chargement...
La page est en cours de chargement...
La page est en cours de chargement...
La page est en cours de chargement...
La page est en cours de chargement...
La page est en cours de chargement...
La page est en cours de chargement...
La page est en cours de chargement...
La page est en cours de chargement...
La page est en cours de chargement...
La page est en cours de chargement...
La page est en cours de chargement...
La page est en cours de chargement...
La page est en cours de chargement...
La page est en cours de chargement...
La page est en cours de chargement...
-
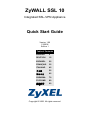 1
1
-
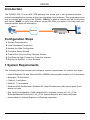 2
2
-
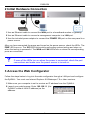 3
3
-
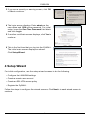 4
4
-
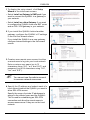 5
5
-
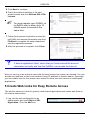 6
6
-
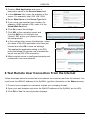 7
7
-
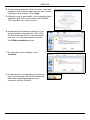 8
8
-
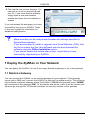 9
9
-
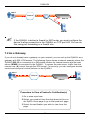 10
10
-
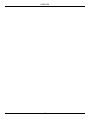 11
11
-
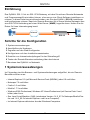 12
12
-
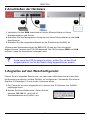 13
13
-
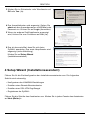 14
14
-
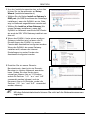 15
15
-
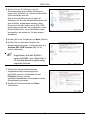 16
16
-
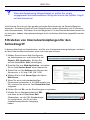 17
17
-
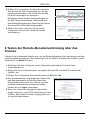 18
18
-
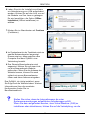 19
19
-
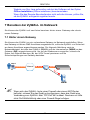 20
20
-
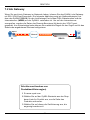 21
21
-
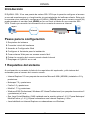 22
22
-
 23
23
-
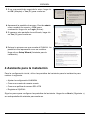 24
24
-
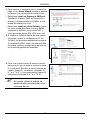 25
25
-
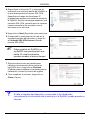 26
26
-
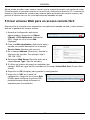 27
27
-
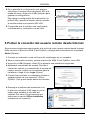 28
28
-
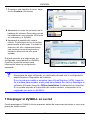 29
29
-
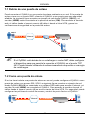 30
30
-
 31
31
-
 32
32
-
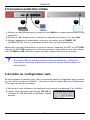 33
33
-
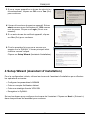 34
34
-
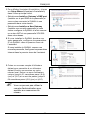 35
35
-
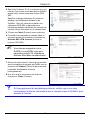 36
36
-
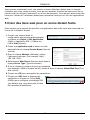 37
37
-
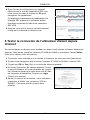 38
38
-
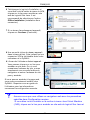 39
39
-
 40
40
-
 41
41
-
 42
42
-
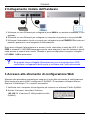 43
43
-
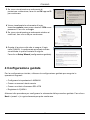 44
44
-
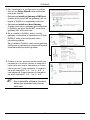 45
45
-
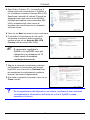 46
46
-
 47
47
-
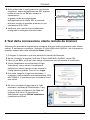 48
48
-
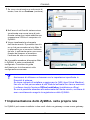 49
49
-
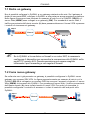 50
50
-
 51
51
-
 52
52
-
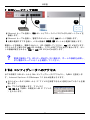 53
53
-
 54
54
-
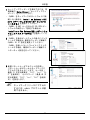 55
55
-
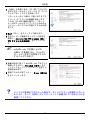 56
56
-
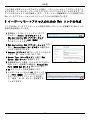 57
57
-
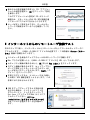 58
58
-
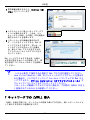 59
59
-
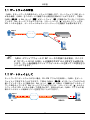 60
60
-
 61
61
-
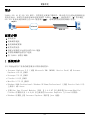 62
62
-
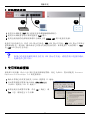 63
63
-
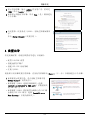 64
64
-
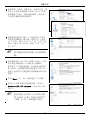 65
65
-
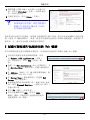 66
66
-
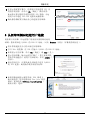 67
67
-
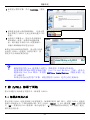 68
68
-
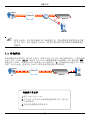 69
69
-
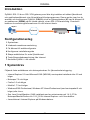 70
70
-
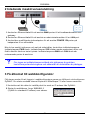 71
71
-
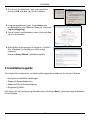 72
72
-
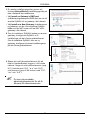 73
73
-
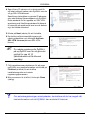 74
74
-
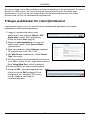 75
75
-
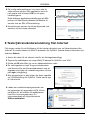 76
76
-
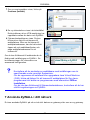 77
77
-
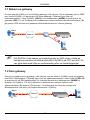 78
78
-
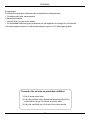 79
79
-
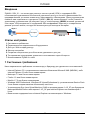 80
80
-
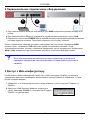 81
81
-
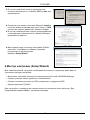 82
82
-
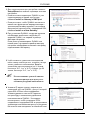 83
83
-
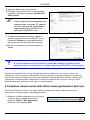 84
84
-
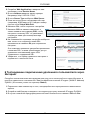 85
85
-
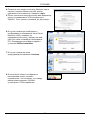 86
86
-
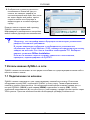 87
87
-
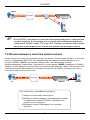 88
88
-
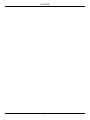 89
89
-
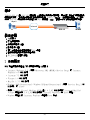 90
90
-
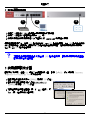 91
91
-
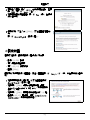 92
92
-
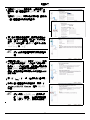 93
93
-
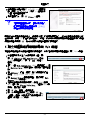 94
94
-
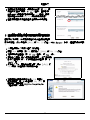 95
95
-
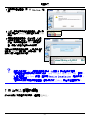 96
96
-
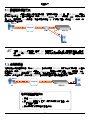 97
97
ZyXEL Communications SSL 10 Manuel utilisateur
- Catégorie
- La mise en réseau
- Taper
- Manuel utilisateur
- Ce manuel convient également à
dans d''autres langues
- italiano: ZyXEL Communications SSL 10 Manuale utente
- English: ZyXEL Communications SSL 10 User manual
- español: ZyXEL Communications SSL 10 Manual de usuario
- Deutsch: ZyXEL Communications SSL 10 Benutzerhandbuch
- русский: ZyXEL Communications SSL 10 Руководство пользователя
- svenska: ZyXEL Communications SSL 10 Användarmanual
- 日本語: ZyXEL Communications SSL 10 ユーザーマニュアル
Documents connexes
-
 ZyXEL Communications 70 Manuel utilisateur
ZyXEL Communications 70 Manuel utilisateur
-
 ZyXEL Communications ZyXEL ZyWALL 5 Le manuel du propriétaire
ZyXEL Communications ZyXEL ZyWALL 5 Le manuel du propriétaire
-
 ZyXEL Communications ZYWALL 2 PLUS START V4.03 Guide de démarrage rapide
ZyXEL Communications ZYWALL 2 PLUS START V4.03 Guide de démarrage rapide
-
 ZyXEL Communications Network Card 5 Manuel utilisateur
ZyXEL Communications Network Card 5 Manuel utilisateur
-
 ZyXEL Communications Network Card 70 Manuel utilisateur
ZyXEL Communications Network Card 70 Manuel utilisateur
-
 ZyXEL Communications ZYWALL P1 Manuel utilisateur
ZyXEL Communications ZYWALL P1 Manuel utilisateur
-
ZyXEL Communications ZyWALL 1050 Manuel utilisateur
-
 ZyXEL Communications ZyXEL ZyWALL USG-1000 Manuel utilisateur
ZyXEL Communications ZyXEL ZyWALL USG-1000 Manuel utilisateur
-
 ZyXEL Communications ZYWALL USG 100 Le manuel du propriétaire
ZyXEL Communications ZYWALL USG 100 Le manuel du propriétaire
-
ZyXEL Communications UAG5100 Guide de démarrage rapide