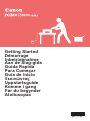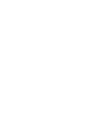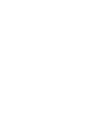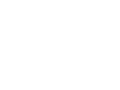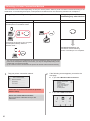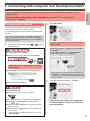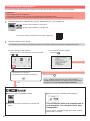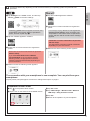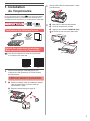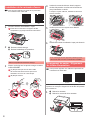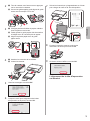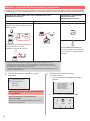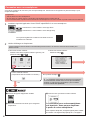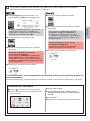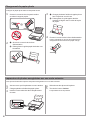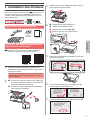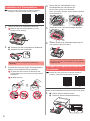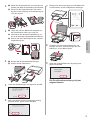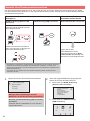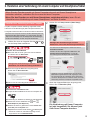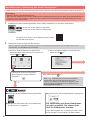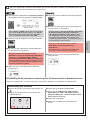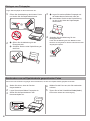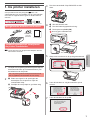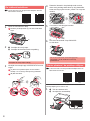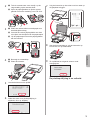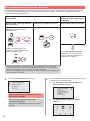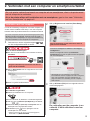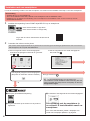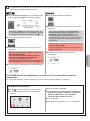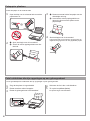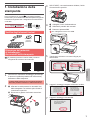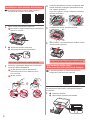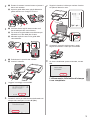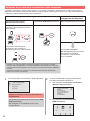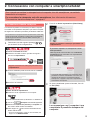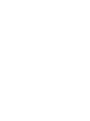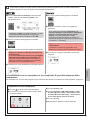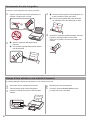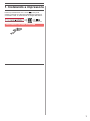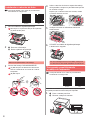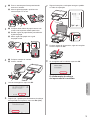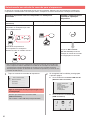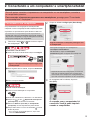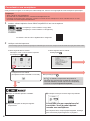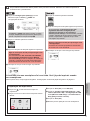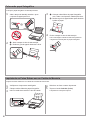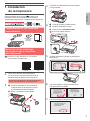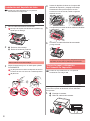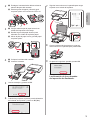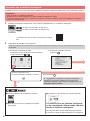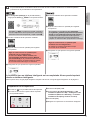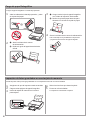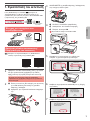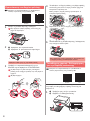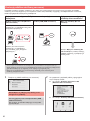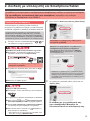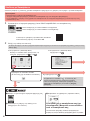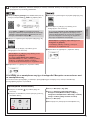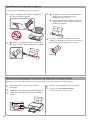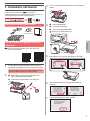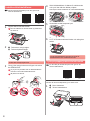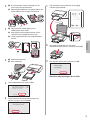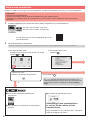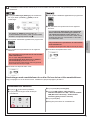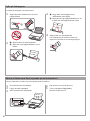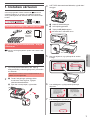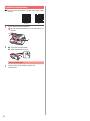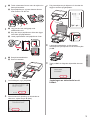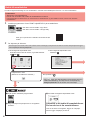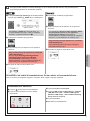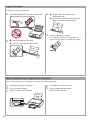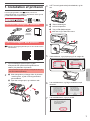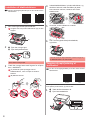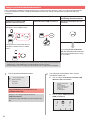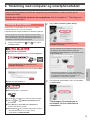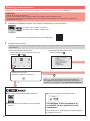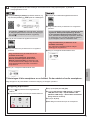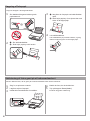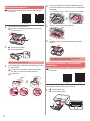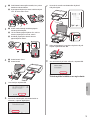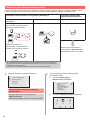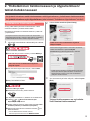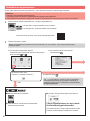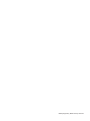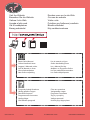Canon Pixma TS8051 - Mac Manuel utilisateur
- Taper
- Manuel utilisateur
La page charge ...
La page charge ...
La page charge ...
La page charge ...
La page charge ...
La page charge ...
La page charge ...
La page charge ...

1
1. Installation
de l'imprimante
Pour la procédure avec l'icône , vous pouvez regarder
les didacticiels vidéo sur l'installation de l'imprimante en
accédant à l'URL suivante ou en numérisant les codes QR.
Regardez
la séquence
Vérication des éléments fournis
CD-ROM pour
ordinateur
(Windows)
Manuels
Retrait des matériaux d'emballage /
Mise sous tension de l'imprimante
Vous pouvez regarder une vidéo de la procédure
en numérisant les codes QR.
Android iOS
1
Retirez les matériaux d'emballage (tels que
la bande et le lm protecteur sur l'écran tactile)
de l'imprimante.
L'utilisation de l'imprimante avec le lm protecteur
en place risque d'entraîner un dysfonctionnement.
2
aPlacez vos doigts dans les cavités de chaque
côté de l'imprimante et ouvrez l'unité de
numérisation / capot.
bRetirez la bande orange et jetez-la.
a
b
3
SOULEVEZ l'unité de numérisation / capot,
puis fermez-la.
4
aBranchez le cordon d'alimentation.
bLevez le panneau de contrôle.
cAppuyez sur le bouton MARCHE (ON).
Ne branchez pas encore de câble USB.
b

2
Installation de la cartouche d'encre
Vous pouvez regarder une vidéo de la procédure
en numérisant les codes QR.
Android iOS
1
Ouvrez l'unité de numérisation / capot.
Évitez tout contact avec le support de tête
d'impression (A) jusqu'à l'arrêt du mécanisme.
(A)
2
aRetirez la bande orange.
bRetirez l'emballage de protection.
a
b
Retirez complètement la bande orange.
3
Placez vos doigts sur la capsule orange et retirez-
la DOUCEMENT.
(A) Ne poussez pas sur les deux côtés
de la cartouche d'encre alors que le trou
d'aération en forme de Y est bloqué.
(B) Ne pas toucher.
(A)
(B)
4
Insérez la cartouche d'encre dans le support
de tête d'impression et enfoncez-la fermement
jusqu'à entendre un déclic.
Lorsque le voyant s'allume, installez la cartouche
d'encre suivante.
5
Vériez que tous les voyants sont allumés.
6
SOULEVEZ l'unité de numérisation / capot, puis fermez-la.
Si un message d'erreur apparaît, vériez que les
cartouches d'encre sont correctement installées.
Chargement du papier / Alignement
de la tête d'impression
Vous pouvez regarder une vidéo de la procédure en
numérisant les codes QR.
Android iOS
Pour obtenir une impression de meilleure qualité,
imprimez un motif pour l'alignement de la tête d'impression
et numérisez-le.
1
aRetirez la cassette.
bRetirez le couvercle de la cassette.
a
b

3
FRANÇAIS
2
aTirez la cassette vers l'avant tout en appuyant
sur le verrou de la cassette.
bOuvrez les guides papier, puis alignez le guide
avant avec la marque LTR ou A4.
a
b
3
aChargez plusieurs feuilles de papier ordinaire
face à imprimer vers le bas.
bFaites glisser le guide papier droit de manière
à l'aligner avec le côté de la pile de papier.
cAlignez la pile de papier avec le guide
papier avant.
a
b
c
4
aAttachez le couvercle de la cassette.
bInsérez la cassette.
b
a
5
Lisez les messages et touchez OK.
6
Lorsque le motif pour l'alignement de la tête
d'impression est imprimé, touchez Oui.
7
Suivez les instructions qui apparaissent sur l'écran
pour charger le motif sur la vitre d'exposition.
8
Fermez le capot du scanner et suivez les
instructions à l'écran pour toucher OK.
9
Si l'écran suivant s'afche, touchez OK.
L'alignement de la tête d'impression
est terminé.

4
Sélection d'une méthode de connexion à l'imprimante
La méthode de connexion varie selon l'utilisation de l'imprimante. Sélectionnez une méthode de connexion à l'imprimante dans
le tableau ci-dessous. Dans la description suivante, les smartphones et les tablettes sont regroupés sous le terme smartphone.
Utilisation de l'imprimante avec votre ordinateur ou votre
smartphone connecté
Utilisation de l'imprimante
sans aucun autre
périphérique connecté
Connexion au réseau sans l Connexion USB Ne pas connecter
Connexion de l'imprimante à votre
ordinateur ou à votre smartphone via un
routeur sans l
routeur
Connexion de l'imprimante directement
à votre ordinateur ou à votre
smartphone sans routeur sans l *
câble USB
Touchez Ne pas connecter sur
l'écran de sélection de la méthode
de connexion. La conguration est
terminée.
* Il se peut que vous ne parveniez pas à connecter votre smartphone via une
connexion sans l à Internet lorsque l'imprimante est connectée directement
au smartphone. Dans ce cas, vous risquez de devoir payer des frais en fonction
du contrat avec votre fournisseur de services.
* Jusqu'à 5 périphériques peuvent être connectés directement à l'imprimante via une
connexion réseau sans l.
1
Touchez la méthode de connexion de votre
imprimante.
Suivez les instructions à l'écran pour poursuivre
la conguration.
Pour les utilisateurs qui sélectionnent
Connexion USB :
Ne branchez pas de câble USB tant que vous n'en
recevez pas l'instruction.
2
Si l'écran suivant s'afche, passez
à la page suivante.
■ Si vous sélectionnez Connexion au réseau
sans l :
■ Si vous sélectionnez Connexion USB :

6
Connexion avec un smartphone
Vous devez congurer la connexion pour chaque smartphone. Poursuivez la conguration à partir de l'étape 1 pour
chaque smartphone.
Préparation
• Activez Wi-Fi sur votre smartphone.
• Si vous avez un routeur sans l, connectez votre smartphone au routeur sans l.
* Pour le fonctionnement, reportez-vous aux manuels de votre smartphone et du routeur sans l ou prenez contact avec les fabricants.
1
Installez le logiciel d'application Canon PRINT Inkjet/SELPHY sur votre smartphone.
: Recherchez « Canon PRINT » dans App Store.
: Recherchez « Canon PRINT » dans Google Play.
Vous pouvez également accéder au site Web Canon en
numérisant le code QR.
2
Vériez l'afchage sur l'imprimante.
L'écran s'éteint si aucune action n'est effectuée pendant environ 10 minutes. Touchez l'écran tactile pour
afcher l'écran.
■ Si l'écran suivant s'afche :
Vériez l'icône dans la partie inférieure gauche, puis
passez à l'étape
ou .
Si apparaît, l'imprimante ne peut pas communiquer
via une connexion réseau sans l. Pour plus de détails,
accédez à « http://canon.com/ijsetup » pour consulter
la section Foire aux questions.
■ Si l'écran suivant s'afche :
Passez à l'étape
.
Non (Passez à l'étape
.)
Oui
aTouchez le logiciel d'application installé.
bSuivez les instructions à l'écran pour enregistrer
l'imprimante.
cAssurez-vous que l'écran suivant s'afche.
La connexion avec votre smartphone
est terminée. Vous pouvez imprimer
à partir de votre smartphone.
Pour imprimer des photos, chargez du papier photo. Passez
à la section « Chargement de papier photo », à la page 8.
L'icône suivante s'afche.
(L'imprimante est connectée à un réseau.)

7
FRANÇAIS
Les procédures ci-dessous varient selon que vous utilisez iOS ou Android. Sélectionnez votre système
d'exploitation et poursuivez avec la procédure s'y rapportant.
aTouchez Réglages sur l'écran ACCUEIL, puis
touchez Canon_ij_XXXX dans les réglages Wi-Fi.
Si Canon_ij_XXXX n'apparaît pas dans la liste,
reportez-vous à la section « Préparation de
l'imprimante » ci-dessous pour faire fonctionner
l'imprimante, puis répétez l'étape a.
bTouchez le logiciel d'application installé.
cSuivez les instructions à l'écran pour enregistrer
l'imprimante.
Suivez les instructions à l'écran pour
poursuivre la conguration.
Si vous sélectionnez Méthode sél. auto conn.
(recommandé) dans l'écran de sélection de la
méthode de connexion, la méthode de connexion
appropriée est sélectionnée automatiquement selon
votre environnement.
dAssurez-vous que l'écran suivant s'afche.
aTouchez le logiciel d'application installé.
bSuivez les instructions à l'écran pour enregistrer
l'imprimante.
Si le message « L'imprimante n'est pas
enregistrée. Congurer l'imprimante ? »
ne s'afche pas, reportez-vous à la section
« Préparation de l'imprimante » ci-dessous pour
faire fonctionner l'imprimante et attendez qu'un
message s'afche.
Suivez les instructions à l'écran pour
poursuivre la conguration.
La méthode de connexion appropriée est
sélectionnée selon votre environnement.
cAssurez-vous que l'écran suivant s'afche.
La connexion avec votre smartphone est terminée. Vous pouvez imprimer à partir de
votre smartphone.
Pour imprimer des photos, chargez du papier photo. Passez à la section « Chargement de papier photo », à la page 8.
aTouchez
sur l'écran tactile de l'imprimante.
bTouchez l'icône dans le coin inférieur gauche de
l'écran ACCUEIL.
cTouchez Oui ou Non.
dTouchez Param. réseau > Réseau sans l >
Cong. du réseau sans l > Connexion facile
sans l.
eTouchez Oui.
fRevenez au fonctionnement de votre smartphone.
Préparation de l'imprimante

8
1
Ouvrez le couvercle du réceptacle arrière
et retirez le support papier.
2
aOuvrez le couvercle de la fente
d'alimentation.
bFaites glisser le guide papier de droite vers
l'extrémité.
a
b
3
aChargez plusieurs feuilles de papier photo
face à imprimer vers le haut.
bFaites glisser le guide papier droit de
manière à l'aligner avec le côté de la pile
de papier.
a
b
4
Fermez le couvercle de la fente d'alimentation.
Lisez le message sur l'écran de l'imprimante et
enregistrez les informations du papier chargé.
1
Assurez-vous que l'imprimante est sous tension.
2
Chargez plusieurs feuilles de papier photo.
3
Insérez la carte mémoire dans l'emplacement
de carte.
4
Sélectionnez des photos à imprimer.
5
Touchez le bouton Couleur.
L'imprimante lance l'impression.
Chargement de papier photo
Impression de photos enregistrées sur une carte mémoire
Vous pouvez facilement imprimer des photos enregistrées sur une carte mémoire.
Chargez du papier photo dans le réceptacle arrière.
La page charge ...
La page charge ...
La page charge ...
La page charge ...
La page charge ...
La page charge ...
La page charge ...
La page charge ...
La page charge ...
La page charge ...
La page charge ...
La page charge ...
La page charge ...
La page charge ...
La page charge ...
La page charge ...
La page charge ...
La page charge ...
La page charge ...
La page charge ...
La page charge ...
La page charge ...
La page charge ...
La page charge ...
La page charge ...
La page charge ...
La page charge ...
La page charge ...
La page charge ...
La page charge ...
La page charge ...
La page charge ...
La page charge ...
La page charge ...
La page charge ...
La page charge ...
La page charge ...
La page charge ...
La page charge ...
La page charge ...
La page charge ...
La page charge ...
La page charge ...
La page charge ...
La page charge ...
La page charge ...
La page charge ...
La page charge ...
La page charge ...
La page charge ...
La page charge ...
La page charge ...
La page charge ...
La page charge ...
La page charge ...
La page charge ...
La page charge ...
La page charge ...
La page charge ...
La page charge ...
La page charge ...
La page charge ...
La page charge ...
La page charge ...
La page charge ...
La page charge ...
La page charge ...
La page charge ...
La page charge ...
La page charge ...

© CANON INC. 2016XXXXXXXX
Käy verkkosivustossa
Lue Online-käyttöopasta
Usein kysytyt kysymykset
Besøg webstedet
Læs Online-vejledning
Ofte stillede spørgsmål
Besøk nettstedet
Les den nettbaserte manualen
Vanlige spørsmål
Gå till webbplatsen
Läs onlinehandboken
Vanliga frågor
Πρόσβαση στη διαδικτυακή τοποθεσία
Διαβάστε το Εγχειρίδιο Online
Συχνές ερωτήσεις
Acceda al sitio web
Leer el Manual en línea
Preguntas más frecuentes
Visite o site
Ler o Manual On-line
Perguntas Frequentes
Visitare il sito Web
Leggere il Manuale online
Domande frequenti
Ga naar de website
Online handleiding lezen
Veelgestelde vragen
Besuchen Sie die Website
Online-Handbuch lesen
Häug gestellte Fragen
Rendez-vous sur le site Web
Lire le manuel en ligne
Foire aux questions
Visit the Website
Read Online Manual
Frequently Asked Questions
PRINTED IN XXXXXXXXQT6-1544-V01
-
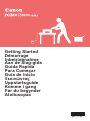 1
1
-
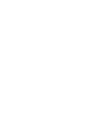 2
2
-
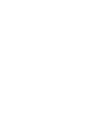 3
3
-
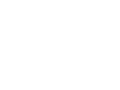 4
4
-
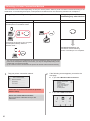 5
5
-
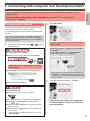 6
6
-
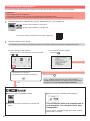 7
7
-
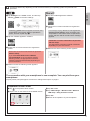 8
8
-
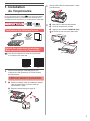 9
9
-
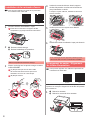 10
10
-
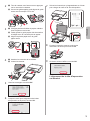 11
11
-
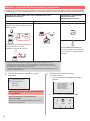 12
12
-
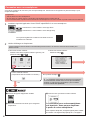 13
13
-
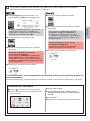 14
14
-
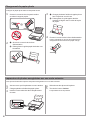 15
15
-
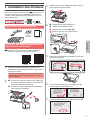 16
16
-
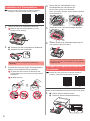 17
17
-
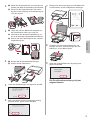 18
18
-
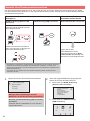 19
19
-
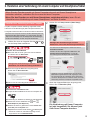 20
20
-
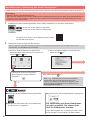 21
21
-
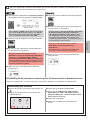 22
22
-
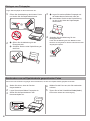 23
23
-
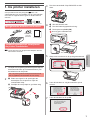 24
24
-
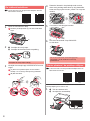 25
25
-
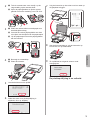 26
26
-
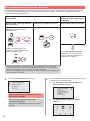 27
27
-
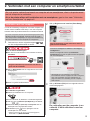 28
28
-
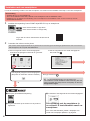 29
29
-
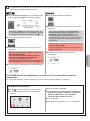 30
30
-
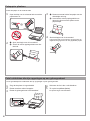 31
31
-
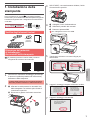 32
32
-
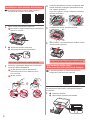 33
33
-
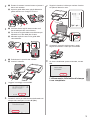 34
34
-
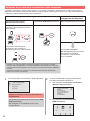 35
35
-
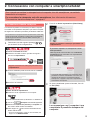 36
36
-
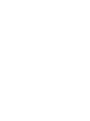 37
37
-
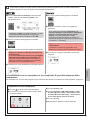 38
38
-
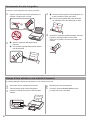 39
39
-
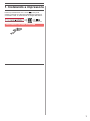 40
40
-
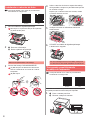 41
41
-
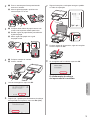 42
42
-
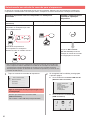 43
43
-
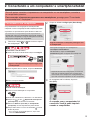 44
44
-
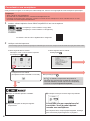 45
45
-
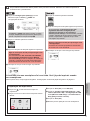 46
46
-
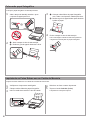 47
47
-
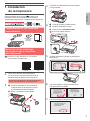 48
48
-
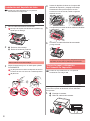 49
49
-
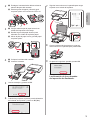 50
50
-
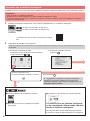 51
51
-
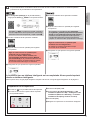 52
52
-
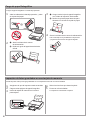 53
53
-
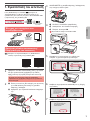 54
54
-
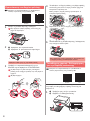 55
55
-
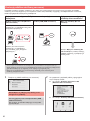 56
56
-
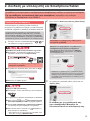 57
57
-
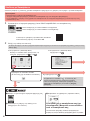 58
58
-
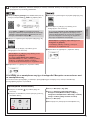 59
59
-
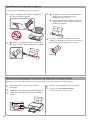 60
60
-
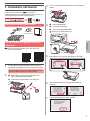 61
61
-
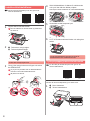 62
62
-
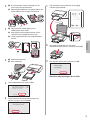 63
63
-
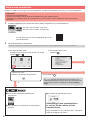 64
64
-
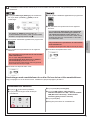 65
65
-
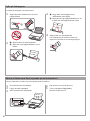 66
66
-
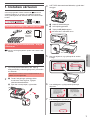 67
67
-
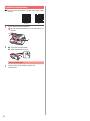 68
68
-
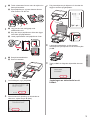 69
69
-
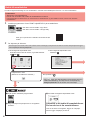 70
70
-
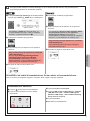 71
71
-
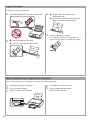 72
72
-
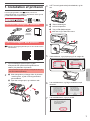 73
73
-
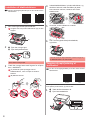 74
74
-
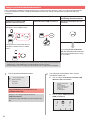 75
75
-
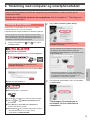 76
76
-
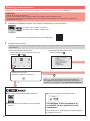 77
77
-
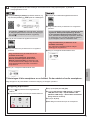 78
78
-
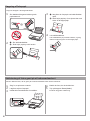 79
79
-
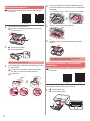 80
80
-
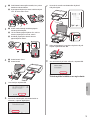 81
81
-
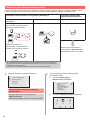 82
82
-
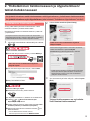 83
83
-
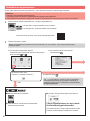 84
84
-
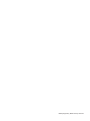 85
85
-
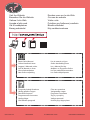 86
86
Canon Pixma TS8051 - Mac Manuel utilisateur
- Taper
- Manuel utilisateur
dans d''autres langues
- italiano: Canon Pixma TS8051 - Mac Manuale utente
- English: Canon Pixma TS8051 - Mac User manual
- español: Canon Pixma TS8051 - Mac Manual de usuario
- Deutsch: Canon Pixma TS8051 - Mac Benutzerhandbuch
- Nederlands: Canon Pixma TS8051 - Mac Handleiding
- português: Canon Pixma TS8051 - Mac Manual do usuário
- dansk: Canon Pixma TS8051 - Mac Brugermanual
- svenska: Canon Pixma TS8051 - Mac Användarmanual
- suomi: Canon Pixma TS8051 - Mac Ohjekirja
Documents connexes
-
Canon PIXMA TS6052 Manuel utilisateur
-
Canon PIXMA TS5040 Manuel utilisateur
-
Canon Pixma iP110 series Le manuel du propriétaire
-
Canon G4000 series Le manuel du propriétaire
-
Mode d'Emploi pdf Pixma TS9500 series Manuel utilisateur
-
Canon PIXMA TS8251 Le manuel du propriétaire
-
Canon PIXMA TS9155 Manuel utilisateur
-
Canon PIXMA TS6151 Manuel utilisateur
-
Canon PIXMA TS5150 Le manuel du propriétaire
-
Canon PIXMA TR8550 Manuel utilisateur