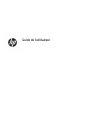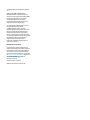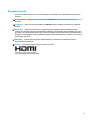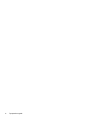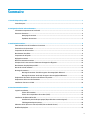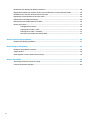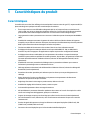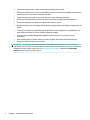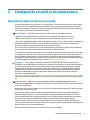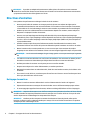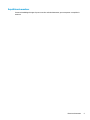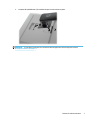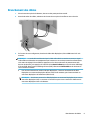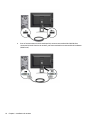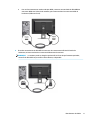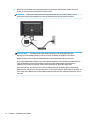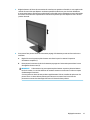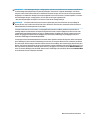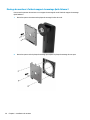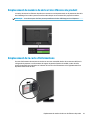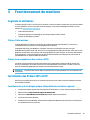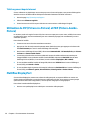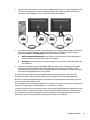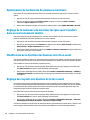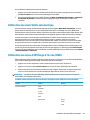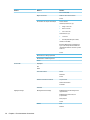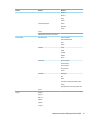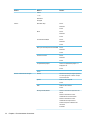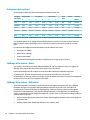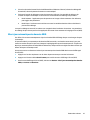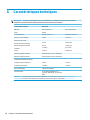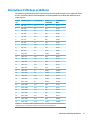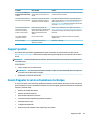HP DreamColor Z24x G2 Display Mode d'emploi
- Taper
- Mode d'emploi

Guide de l'utilisateur

© Copyright 2017 HP Development Company,
L.P.
HDMI, le logo HDMI et High-Denition
Multimedia Interface sont des marques de
commerce ou des marques déposées de HDMI
Licensing LLC. Windows est une marque
commerciale déposée ou une marque
commerciale de Microsoft Corporation aux
États-Unis et/ou dans d'autres pays.
Les informations contenues dans le présent
document peuvent faire l'objet de
modications sans préavis. Les seules
garanties applicables aux produits et services
HP sont énoncées dans les déclarations de
garantie expresse jointes à ces produits et
services. Aucune partie du présent document
ne saurait être interprétée comme une garantie
supplémentaire. HP ne saurait être tenu
responsable des éventuelles erreurs
techniques ou d'édition contenues dans ce
guide, ni des omissions.
Informations sur le produit
Ce guide décrit les fonctionnalités qui sont
communes à la plupart des modèles. Certaines
fonctions peuvent ne pas être disponibles sur
votre produit. Pour avoir accès à la dernière
version du manuel de l'utilisateur, rendez-vous
sur http://www.hp.com/support. Sélectionnez
Trouver mon produit, puis suivez les
instructions à l'écran.
Première édition : juin 2017
Référence du document : 933377-051

À propos de ce guide
Ce guide fournit des informations sur les caractéristiques, l'installation et les spécications techniques du
moniteur.
AVERTISSEMENT ! Indique une situation dangereuse pouvant entraîner des blessures graves voire
mortelles.
ATTENTION : Indique une situation dangereuse pouvant entraîner des blessures mineures ou de gravité
modérée.
IMPORTANT : Indique les informations considérées comme importantes mais non dangereuses (par
exemple, des messages associés à des dommages matériels). Une notication alerte l'utilisateur que si une
procédure n'est pas scrupuleusement suivie, cela peut entraîner une perte de données ou une détérioration
du matériel ou des logiciels. Contient également des informations essentielles pour expliquer un concept ou
pour terminer une tâche.
REMARQUE : Contient des informations supplémentaires qui soulignent ou complètent les points
importants du texte principal.
ASTUCE : Fournit des conseils utiles pour terminer une tâche.
Ce produit intègre la technologie HDMI.
iii

iv À propos de ce guide

Sommaire
1 Caractéristiques du produit ............................................................................................................................ 1
Caractéristiques ..................................................................................................................................................... 1
2 Consignes de sécurité et de maintenance ......................................................................................................... 3
Informations importantes sur la sécurité ............................................................................................................. 3
Directives d'entretien ............................................................................................................................................. 4
Nettoyage du moniteur ....................................................................................................................... 4
Expédition du moniteur ....................................................................................................................... 5
3 Installation du moniteur ................................................................................................................................ 6
Faites attention lors de l'installation du moniteur ................................................................................................ 6
Fixation du socle du moniteur ............................................................................................................................... 6
Composants de la face arrière ............................................................................................................................... 8
Branchement des câbles ........................................................................................................................................ 9
Composants de la façade .................................................................................................................................... 13
Réglage du moniteur ........................................................................................................................................... 14
Mise sous tension du moniteur ........................................................................................................................... 16
Politique de HP concernant les rémanences d'image et les ligranes ............................................................... 18
Branchement des périphériques USB .................................................................................................................. 18
Retrait du socle du moniteur ............................................................................................................................... 19
Montage du moniteur .......................................................................................................................................... 19
Montage du moniteur à l'aide du support de montage Quick Release 2 .......................................... 20
Montage du moniteur sans l'aide du support de montage Quick Release 2 .................................... 22
Emplacement du numéro de série et de référence du produit ........................................................................... 23
Emplacement de la carte d'informations ............................................................................................................ 23
Installation d'un verrou à câble ........................................................................................................................... 24
4 Fonctionnement du moniteur ....................................................................................................................... 25
Logiciels et utilitaires .......................................................................................................................................... 25
Fichier d'informations ....................................................................................................................... 25
Fichier de correspondance des couleurs (ICM) .................................................................................. 25
Installation des chiers INF et ICM ...................................................................................................................... 25
Installation à partir du disque optique (disponible dans certaines régions) .................................... 25
Téléchargement depuis Internet ....................................................................................................... 26
Utilisation de PIP (Picture-in-Picture) et PBP (Picture-beside-Picture) ............................................................. 26
Multiux DisplayPort ........................................................................................................................................... 26
v

Optimisation de l'utilisation de plusieurs moniteurs .......................................................................................... 28
Réglage de la luminance du moniteur lorsque vous travaillez dans un environnement sombre ...................... 28
Modication de la fonction des boutons de la face avant .................................................................................. 28
Réglage des voyants des boutons de la face avant ............................................................................................ 28
Utilisation du mode Veille automatique .............................................................................................................. 29
Utilisation du menu d'aichage à l'écran (OSD) .................................................................................................. 29
Gestion des couleurs ............................................................................................................................................ 33
Préréglages des couleurs .................................................................................................................. 34
Calibrage de la couleur - Usine .......................................................................................................... 34
Calibrage de la couleur - Utilisateur .................................................................................................. 34
Mise à jour automatique des données EDID ..................................................................................... 35
Annexe A Caractéristiques techniques ............................................................................................................. 36
Résolutions d'aichage prédénies .................................................................................................................... 37
Annexe B Support et dépannage ...................................................................................................................... 38
Résolution des problèmes communs .................................................................................................................. 38
Support produit ................................................................................................................................................... 39
Avant d'appeler le service d'assistance technique .............................................................................................. 39
Annexe C Accessibilité .................................................................................................................................... 40
Technologies d'assistance prises en charge ........................................................................................................ 40
Contacter l'assistance technique ......................................................................................................................... 40
vi

1 Caractéristiques du produit
Caractéristiques
Ce modèle d'écran est doté d'un aichage à cristaux liquides à matrice active de type TFT, un panneau IPS (in-
plane switching) Voici quelques unes des caractéristiques du moniteur :
●
Écran comportant une zone aichable en diagonale de 61,0 cm (24 pouces) avec une résolution de
1920 x 1200, avec prise en charge des résolutions inférieures : inclut la mise à l'échelle personnalisée
pour bénécier d'une taille d'image maximale tout en conservant le format d'image d'origine
●
Large gamme de couleurs permettant une couverture à 100% des espaces chromatiques AdobeRGB et
sRGB
●
Possibilité de remapper exactement la gamme de couleurs de l'écran (dans les limites de la gamme
acceptée) pour permettre la sélection de l'espace chromatique et la détermination précise des primaires
RVB, et pour obtenir des couleurs homogènes et faciles à reproduire
●
Très haute stabilité de la luminance et des couleurs (dans le cas d'une utilisation normale)
●
Préréglages de l'espace chromatique calibrés en usine pour AdobeRGB, BT. 709, et sRGB, ainsi le
moniteur est prêt à l'usage pour des applications critiques requérant une conguration minimale
●
Préréglages des couleurs recalibrables qui vous permettent de recalibrer un espace chromatique
standard ou personnalisé en spéciant les couleurs primaires, le point blanc, les gamma et la luminance
(nécessite le kit HP DreamColor Calibration Solution (solution de calibrage HP DreamColor) vendu
séparément)
●
Possibilité de retour aux paramètres de Calibrage usine ou paramètres utilisateur pour restaurer
facilement le paramétrage usine ou utilisateur de l'écran
●
Calibrage utilisateur nécessitant le kit HP DreamColor Calibration Solution (solution de calibrage HP
DreamColor) (vendu séparément)
●
Paramètres de couleur ajustables par l'utilisateur pour les clients qui n'ont pas d'équipement de
calibrage
●
Quatre boutons de fonction recongurables sur le panneau avant permettent de sélectionner
rapidement les opérations les plus courantes
●
Angle large favorisant le visionnage en position assise, debout ou de côté
●
Possibilité de réglage de l'inclinaison, hauteur, rotation et pivot
●
Socle amovible permettant divers montages du moniteur
●
HP Quick Release 2 permettant d'installer rapidement le moniteur sur le socle d'un simple clic et de le
retirer avec la languette de dégagement, pratique et coulissante
●
Support de montage en option pour client léger qui se xe à l'arrière du socle (acheté séparément)
●
Carte d'informations à tirer, facile d'accès, avec les informations nécessaires lorsque vous contactez
l'assistance HP
●
Entrées de signal vidéo prenant en charge les éléments numériques DisplayPort (câble fourni), DVI
(câble fourni), et HDMI (câble non fourni)
●
Connecteur de sortie DisplayPort pour la fonctionnalité multiux DisplayPort
Caractéristiques 1

●
Sortie audio analogique pour casque ou barre de haut-parleurs HP en option
●
Concentrateur USB 3.0 avec un port montant (câble fourni) qui se connecte à l'ordinateur et quatre ports
descendants qui se connectent aux périphériques USB
●
Fonction Plug and Play si celle-ci est prise en charge par votre système d'exploitation
●
Fourniture d'un emplacement de sécurité à l'arrière du moniteur pour dispositif antivol optionnel
●
Goulotte de rangement des câbles pour la gestion des câbles et cordons
●
Réglages à l'écran (On-Screen Display, OSD) en plusieurs langues facilitant le réglage et l'optimisation de
l'écran
●
La fonction incrustation d'image (PIP) permet d'aicher les entrées DisplayPort, DVI et HDMI dans une
petite fenêtre secondaire, ou côte à côte dans la fenêtre principale
●
Protection anticopie HDCP (High Bandwidth Digital Content Protection) sur toutes les entrées
numériques
●
Dans certaines régions, le disque optique contenant le logiciel, la documentation du produit et les
pilotes du moniteur est fourni avec ce dernier
REMARQUE : Pour des informations sur la sécurité et les réglementations, reportez-vous au document
Informations sur le produit fourni dans la documentation incluse. Pour obtenir des mises à jour du manuel de
l'utilisateur de votre produit, rendez-vous sur http://www.hp.com/support. Sélectionnez Trouver mon
produit, puis suivez les instructions à l'écran.
2 Chapitre 1 Caractéristiques du produit

2 Consignes de sécurité et de maintenance
Informations importantes sur la sécurité
Un cordon d'alimentation secteur peut être fourni avec l'écran. Si vous vous servez d'un autre cordon, utilisez
uniquement une source d'alimentation et prise adaptées à cet écran. Pour plus d'informations sur le jeu de
cordons d'alimentation à utiliser avec le moniteur, reportez-vous aux
Informations sur le produit fournies sur
votre disque optique ou dans la documentation incluse.
AVERTISSEMENT ! Pour diminuer le risque de choc électrique ou de dommages matériels :
• Branchez le cordon d'alimentation sur une prise secteur facilement accessible à tout moment.
• Mettez l'ordinateur hors tension en débranchant le cordon d'alimentation de la prise secteur.
• Si le cordon d'alimentation dispose d'une che tripolaire, branchez-le sur une prise tripolaire reliée à la terre.
Ne désactivez pas la broche de mise à la terre du cordon d'alimentation, en branchant un adaptateur à 2
broches par exemple. Cette broche représente une protection importante.
Pour votre sécurité, ne placez rien sur le cordon d'alimentation ou sur tout autre câble. Arrangez-les de telle
façon que personne ne puisse accidentellement les piétiner ou trébucher dessus.
Pour réduire les risques de blessures graves, lisez le manuel Sécurité et ergonomie du poste de travail. Il décrit
la conguration du poste de travail, la posture, ainsi que les conditions de sécurité et de travail appropriées
pour les utilisateurs d'ordinateurs. Le manuel Sécurité et ergonomie du poste de travail contient également
d'importantes informations sur la sécurité mécanique et électrique. Le manuel Sécurité et ergonomie du poste
de travail est également disponible en ligne à l'adresse http://www.hp.com/ergo.
IMPORTANT : Pour protéger le moniteur et l'ordinateur, connectez tous les cordons d'alimentation de
l'ordinateur et de ses périphériques (par exemple un moniteur, une imprimante, un scanner) à un dispositif de
protection contre les surtensions tel qu'une prise multiple ou UPS (alimentation sans coupure). Les prises
multiples n'orent pas toutes une protection contre les surtensions ; les prises multiples doivent indiquer
spéciquement qu'elles ont cette capacité. Utilisez une prise multiple pour laquelle le fabricant ore une
garantie de remplacement en cas de dommages an de pouvoir en changer si la protection contre les
surtensions s'avérait défectueuse.
Utilisez des meubles de taille appropriée et conçus pour soutenir correctement votre écran à cristaux liquides
HP.
AVERTISSEMENT ! Les écrans à cristaux liquides qui sont placés de manière inappropriée sur des
commodes, des bibliothèques, des étagères, des bureaux, des haut-parleurs ou des tiroirs pourraient tomber
et entraîner des blessures.
Acheminez tous les cordons et câbles connectés à l'écran à cristaux liquides de manière à ce qu'ils ne puissent
pas être tirés, attrapés ou arrachés.
Veillez à ce que l'intensité totale en ampères des appareils branchés sur la prise électrique n'excède pas
l'intensité nominale de la prise, et que l'intensité totale en ampères des appareils branchés sur le cordon
d'alimentation n'excède pas l'intensité nominale du cordon. Vériez les valeurs mentionnées sur l'étiquette
des capacités électriques an de déterminer l'intensité nominale (AMPS ou A) de chaque appareil.
Installez le moniteur près d'une prise secteur à laquelle vous pouvez accéder facilement. Déconnectez le
moniteur en saisissant la che d'une main ferme et en la retirant de la prise secteur. Ne déconnectez jamais le
moniteur en tirant sur le cordon d'alimentation.
Ne faites pas tomber le moniteur et ne le posez pas sur une surface instable.
Informations importantes sur la sécurité 3

REMARQUE : Ce produit est adapté au divertissement. Veillez à placer l'écran dans un environnement
lumineux et contrôlé an d'éviter les interférences avec la lumière et les surfaces lumineuses environnantes
qui pourraient entraîner des reets gênants sur l'écran.
Directives d'entretien
Pour optimiser les performances et allonger la durée de vie du moniteur :
●
N'ouvrez pas le boîtier du moniteur et n'essayez pas de le réparer vous-même. Ne réglez que les
commandes décrites dans les instructions d'utilisation. Si le moniteur ne fonctionne pas correctement,
s'il est tombé ou s'il a été endommagé, contactez votre revendeur ou prestataire de services HP agréé.
●
N'utilisez qu'une source d'alimentation et un branchement adaptés à ce moniteur, comme indiqué sur
l'étiquette ou la plaque à l'arrière du moniteur.
●
Assurez-vous que l'ampérage total des dispositifs branchés à la prise ne dépasse pas l'ampérage
nominal de la prise, et que l'ampérage total des dispositifs connectés au cordon n'excède pas l'ampérage
de celui-ci. Pour connaître l'ampérage nominal de chaque périphérique (AMPS ou A), lisez l'étiquette de
sa prise d'alimentation.
●
Installez le moniteur près d'une prise facilement accessible. Pour débrancher le moniteur, tenez
fermement la che et tirez-la hors de la prise. Ne débranchez jamais le moniteur en tirant sur le cordon.
●
Mettez le moniteur hors tension quand vous ne vous en servez pas. Votre moniteur durera plus
longtemps si vous utilisez un économiseur d'écran et si vous éteignez l'appareil lorsqu'il n'est pas utilisé.
REMARQUE : Les écrans avec dommages de type « image gravée » ne sont pas couverts par la garantie
HP.
●
Les orices et ouvertures du boîtier ont une fonction de ventilation. Ces ouvertures ne doivent pas être
bouchées ni recouvertes. N'introduisez pas d'objets dans les orices et ouvertures du boîtier.
●
Ne faites pas tomber le moniteur et ne le posez pas sur une surface instable.
●
Ne posez aucun objet sur le cordon d'alimentation, ne marchez pas dessus.
●
Maintenez le moniteur dans un endroit bien aéré, à l'abri de toute lumière excessive, de la chaleur ou de
l'humidité.
●
Pour retirer le socle de l'écran, vous devez poser l'écran face vers le bas sur une surface lisse pour éviter
de le rayer, de le déformer ou de le casser.
Nettoyage du moniteur
1. Mettez l 'écran hors tension et débranchez le cordon d 'alimentation de l 'arrière de l 'appareil.
2. Dépoussiérez le moniteur en essuyant l'écran et le boîtier avec un chion antistatique propre et doux.
3. Si un nettoyage plus approfondi est nécessaire, utilisez un mélange 50/50 d'eau et l'alcool isopropyle.
IMPORTANT : Vaporisez le nettoyant sur un chion et nettoyez avec précaution la surface de l'écran à l'aide
du chion humide. Ne vaporisez jamais directement le nettoyant sur la surface de l'écran. Il risque de couler
derrière le panneau et d'endommager les composants électroniques.
IMPORTANT : N'utilisez pas de nettoyants contenant des substances à base de pétrole, telles que du
benzène, du diluant ou autre substance volatile pour nettoyer l'écran ou le boîtier du moniteur. Ces produits
chimiques peuvent endommager l'écran.
4 Chapitre 2 Consignes de sécurité et de maintenance

Expédition du moniteur
Conservez l'emballage d'origine. Il pourra vous être utile ultérieurement, pour transporter ou expédier le
moniteur.
Directives d'entretien 5

3 Installation du moniteur
Pour installer le moniteur, assurez-vous que ni l'ordinateur, ni ses périphériques, ni le moniteur ne sont sous
tension et suivez les instructions ci-dessous.
REMARQUE : Vériez que l'interrupteur principal situé à l'arrière du moniteur est en position Arrêt.
L'interrupteur principal interrompt totalement l'alimentation du moniteur.
Faites attention lors de l'installation du moniteur
An d'éviter d'endommager le moniteur, veillez à ne jamais toucher la surface de l'écran LCD. Une pression
exercée sur l'écran peut entraîner un manque d'uniformité des couleurs ou une désorientation des cristaux
liquides. Si cela se produit, l'écran ne reviendra pas à son état normal.
Lorsque vous installez la base, poser le moniteur sur une surface lisse, écran vers le bas, couvert par une
feuille de mousse ou un tissu qui ne soit pas abrasif. Cela permettra d'éviter que l'écran soit égratigné, abîmé
ou cassé ainsi que d'endommager les boutons du panneau avant.
Fixation du socle du moniteur
IMPORTANT : Ne touchez pas la surface de l'écran. Une pression sur la vitre peut entraîner un manque
d'uniformité des couleurs ou désorienter les cristaux liquides. Si cela se produit, l'écran ne pourra jamais
revenir à son état normal.
L'écran utilise HP Quick Release 2 pour déplacer facilement le moniteur. Pour monter le panneau sur le socle :
1. Placez le moniteur face vers le bas sur une surface plane recouverte d'un tissu sec et propre.
2. Faites glisser le bord supérieur de la plaque de montage (1) sur le socle sous le rebord supérieur de
l'encoche en arrière du panneau.
3. Abaissez le bas de la plaque de montage (2) du socle dans l'encoche jusqu'à ce qu'elle s'enclenche.
6 Chapitre 3 Installation du moniteur

Composants de la face arrière
Élément Fonction
1 Connecteurs USB 3.0
descendants (panneau
latéral)
Permet de connecter des périphériques USB optionnels au
moniteur.
2 Interrupteur principal Permet d'allumer ou d'éteindre le moniteur.
REMARQUE : En plaçant l'interrupteur en position « Arrêt », le
moniteur passe en mode basse consommation lorsqu'il n'est
pas utilisé.
3 Connecteur du cordon
d'alimentation
Permet de raccorder le cordon d'alimentation au moniteur.
4 Sortie infrarouge
(DisplayPort IN)
Connecte le câble DisplayPort au moniteur.
5 DVI-D Permet de connecter le câble vidéo DVI-D au moniteur.
6 HDMI Permet de connecter un câble HDMI de l'écran tactile à l'écran.
7 Sortie infrarouge
(DisplayPort OUT)
Permet de connecter un second écran.
REMARQUE : Une che amovible en caoutchouc couvre le
connecteur de sortie DisplayPort.
8 Audio Out (Sortie audio) Connecte un casque ou une barre de haut-parleurs HP en option
au moniteur.
9 Connecteur USB 3.0
montant
Permet de connecter le câble du concentrateur USB au
connecteur du concentrateur USB du moniteur et à un port/
concentrateur USB hôte.
10 Connecteurs USB 3.0
descendants
Permet de connecter des périphériques USB optionnels au
moniteur.
8 Chapitre 3 Installation du moniteur

Branchement des câbles
1. Placez le moniteur près de l'ordinateur, dans un endroit pratique et bien ventilé.
2. Avant de brancher les câbles, acheminez-les à travers le trou prévu à cet eet au centre du socle.
3. En fonction de votre conguration, branchez le câble vidéo DisplayPort, DVI ou HDMI entre le PC et le
moniteur.
REMARQUE : Le mode vidéo est déterminé par le câble vidéo utilisé. Les entrées recevant un signal
vidéo valide sont détectées automatiquement par le minoteur. Les entrées peuvent être sélectionnées
via le menu de réglage à l'écran (OSD) en appuyant sur l'un des cinq boutons du panneau avant an
d'activer les boutons, puis appuyez sur le bouton du bas Ouvrir le menu pour ouvrir le menu d'aichage
à l'écran (OSD). Dans le menu d'aichage à l'écran (OSD), sélectionnez Entrée vidéo et de choisissez la
source d'entrée souhaitée.
●
Pour un fonctionnement en mode numérique DisplayPort, connectez une extrémité du câble
DisplayPort au connecteur DisplayPort IN situé à l'arrière du moniteur, puis l'autre extrémité au
connecteur DisplayPort de l'ordinateur (câble fourni).
REMARQUE : Vous devez connecter le câble DisplayPort au connecteur DisplayPort IN, et non au
connecteur DisplayPort OUT. Le moniteur ne fonctionnera pas si vous connectez le câble entre le
connecteur DisplayPort OUT et l'ordinateur.
Branchement des câbles 9

●
Pour un fonctionnement en mode numérique DVI, connectez une extrémité du câble DVI-D au
connecteur DVI situé à l'arrière du moniteur, puis l'autre extrémité au connecteur DVI de l'ordinateur
(câble fourni).
10 Chapitre 3 Installation du moniteur

●
Pour un fonctionnement en mode numérique HDMI, connectez une extrémité du câble HDMI au
connecteur HDMI situé à l'arrière du moniteur, puis l'autre extrémité au connecteur HDMI de
l'ordinateur (câble non fourni).
4. Branchez une extrémité du câble USB au connecteur du concentrateur USB situé à l'arrière de
l'ordinateur, et l'autre extrémité au connecteur USB montant du moniteur.
REMARQUE : Le moniteur prend en charge le système USB 3.0. Pour des performances optimales,
connectez le câble USB à un port USB 3.0 de l'ordinateur, si disponible.
Branchement des câbles 11

5. Raccordez une extrémité du cordon d'alimentation au connecteur d'alimentation situé à l'arrière de
l'écran, et raccordez l'autre extrémité à une prise murale.
REMARQUE : L'interrupteur d'alimentation principal situé à l'arrière du moniteur doit être sur la
position On (activé) avant d'appuyer sur le bouton d'alimentation situé à l'avant du moniteur.
AVERTISSEMENT ! Pour diminuer le risque de choc électrique ou de dommages matériels :
Branchez le cordon d'alimentation sur une prise secteur facilement accessible à tout moment.
Mettez l'ordinateur hors tension en débranchant le cordon d'alimentation de la prise secteur.
Si le cordon d'alimentation dispose d'une che tripolaire, branchez-le sur une prise tripolaire reliée à la
terre. Ne désactivez pas la broche de mise à la terre du cordon d'alimentation, en branchant un
adaptateur à 2 broches par exemple. Cette broche représente une protection importante.
Pour votre sécurité, ne posez rien sur les cordons d'alimentation ou les câbles signaux. Disposez les
câbles de sorte que personne ne risque de marcher ou de trébucher dessus. Ne tirez pas sur le cordon ou
sur un câble. Pour débrancher le cordon d'alimentation de la prise secteur, saisissez la
che puis tirez-la
vers vous.
12 Chapitre 3 Installation du moniteur

Composants de la façade
Commande Fonction
1 Boutons de fonction Utilisez ces boutons pour naviguer dans le menu d'aichage à l'écran (OSD) selon les
indicateurs situés à côté des boutons activés lorsque le menu d'aichage à l'écran (OSD)
est ouvert.
2 Bouton Ouvrir le menu Ouvre et ferme le menu d'aichage à l'écran (OSD).
REMARQUE : Pour activer le bouton Ouvrir le menu et les boutons de fonction, appuyez
sur l'un d'eux de façon à ce que les noms des boutons apparaissent à droite de l'écran et
que leurs voyants soient allumés.
3 Interrupteur
d'alimentation
Permet d'allumer et d'éteindre le moniteur.
REMARQUE : Assurez-vous que l'interrupteur principal situé à l'arrière de l'écran est en
position Marche pour allumer l'écran.
REMARQUE : Pour aicher le simulateur du menu OSD, rendez-vous sur la Bibliothèque multimédia traitant
du Service de réparation pour les clients de HP : http://www.hp.com/go/sml.
REMARQUE : Vous pouvez régler la luminosité des boutons du panneau et modier leur fonction dans le
menu d'aichage à l'écran (OSD). Pour plus d'informations, reportez-vous aux sections Réglage des voyants
des boutons de la face avant à la page 28 et Modication de la fonction des boutons de la face avant
à la page 28.
Composants de la façade 13

Réglage du moniteur
1. Inclinez l'écran du moniteur vers l'avant ou vers l'arrière pour l'installer dans une position confortable, au
niveau des yeux.
2. Faites pivoter le moniteur vers la gauche ou la droite pour obtenir un meilleur angle de visionnage.
14 Chapitre 3 Installation du moniteur
La page est en cours de chargement...
La page est en cours de chargement...
La page est en cours de chargement...
La page est en cours de chargement...
La page est en cours de chargement...
La page est en cours de chargement...
La page est en cours de chargement...
La page est en cours de chargement...
La page est en cours de chargement...
La page est en cours de chargement...
La page est en cours de chargement...
La page est en cours de chargement...
La page est en cours de chargement...
La page est en cours de chargement...
La page est en cours de chargement...
La page est en cours de chargement...
La page est en cours de chargement...
La page est en cours de chargement...
La page est en cours de chargement...
La page est en cours de chargement...
La page est en cours de chargement...
La page est en cours de chargement...
La page est en cours de chargement...
La page est en cours de chargement...
La page est en cours de chargement...
La page est en cours de chargement...
-
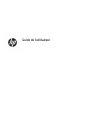 1
1
-
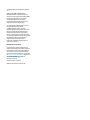 2
2
-
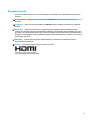 3
3
-
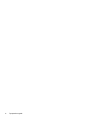 4
4
-
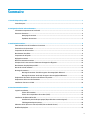 5
5
-
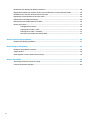 6
6
-
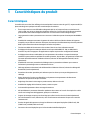 7
7
-
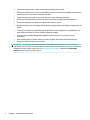 8
8
-
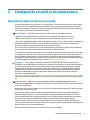 9
9
-
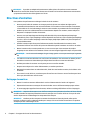 10
10
-
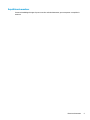 11
11
-
 12
12
-
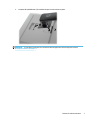 13
13
-
 14
14
-
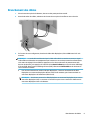 15
15
-
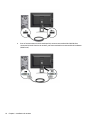 16
16
-
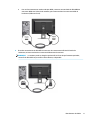 17
17
-
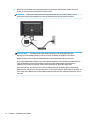 18
18
-
 19
19
-
 20
20
-
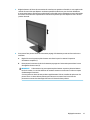 21
21
-
 22
22
-
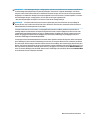 23
23
-
 24
24
-
 25
25
-
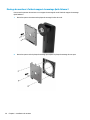 26
26
-
 27
27
-
 28
28
-
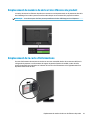 29
29
-
 30
30
-
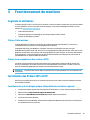 31
31
-
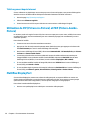 32
32
-
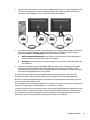 33
33
-
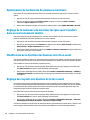 34
34
-
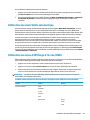 35
35
-
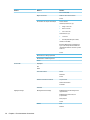 36
36
-
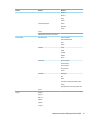 37
37
-
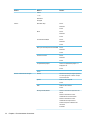 38
38
-
 39
39
-
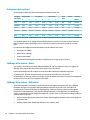 40
40
-
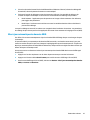 41
41
-
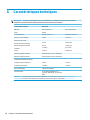 42
42
-
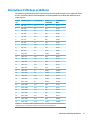 43
43
-
 44
44
-
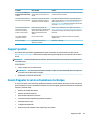 45
45
-
 46
46
HP DreamColor Z24x G2 Display Mode d'emploi
- Taper
- Mode d'emploi
Documents connexes
-
HP DreamColor Z24x Display Mode d'emploi
-
HP EliteDisplay E230t 23-inch Touch Monitor Mode d'emploi
-
HP DreamColor Z32x Professional Display Mode d'emploi
-
HP Z Display Z30i 30-inch IPS LED Backlit Monitor Mode d'emploi
-
HP EliteDisplay E220t 21.5-inch Touch Monitor Mode d'emploi
-
HP EliteDisplay E243d 23.8-inch Docking Monitor Mode d'emploi
-
HP Z Display Z22i 21.5-inch IPS LED Backlit Monitor Mode d'emploi
-
HP EliteDisplay S240uj 23.8-inch USB-C Wireless Charging Monitor Mode d'emploi
-
HP Pavilion 23tm 23-inch Diagonal Touch Monitor Mode d'emploi
-
HP ENVY 24 23.8-inch Display Mode d'emploi