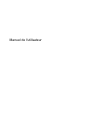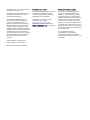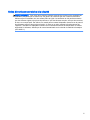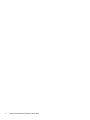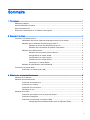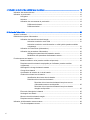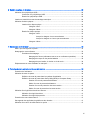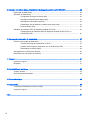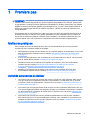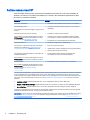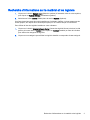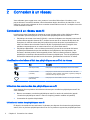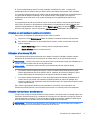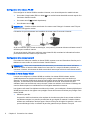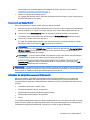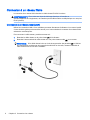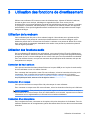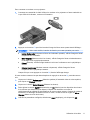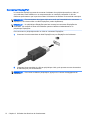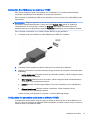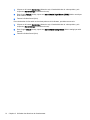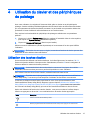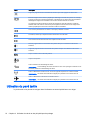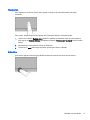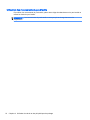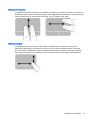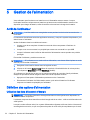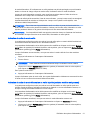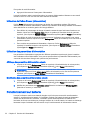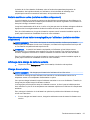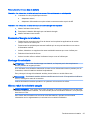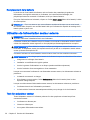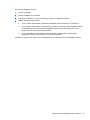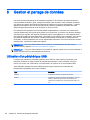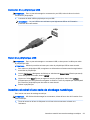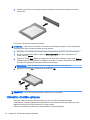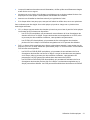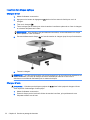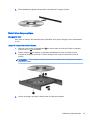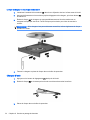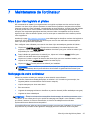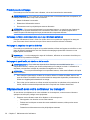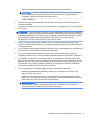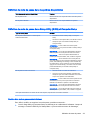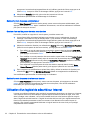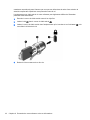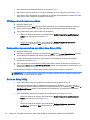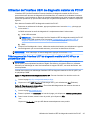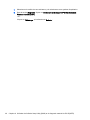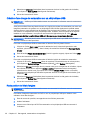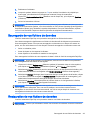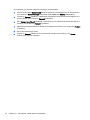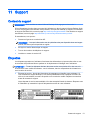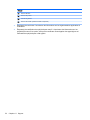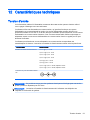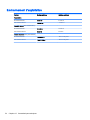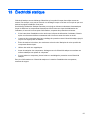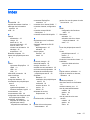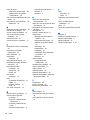HP EliteBook Folio 1020 G1 Base Model Notebook PC Mode d'emploi
- Taper
- Mode d'emploi

Manuel de l'utilisateur

© Copyright 2012 - 2014 Hewlett-Packard
Development Company, L.P.
Bluetooth est une marque détenue par son
propriétaire et utilisée sous licence par
Hewlett-Packard Company.
Les informations contenues dans ce
document peuvent être modifiées sans
préavis. Les garanties relatives aux
produits et aux services HP sont décrites
dans les déclarations de garantie limitée
expresse qui les accompagnent. Aucun
élément du présent document ne peut être
interprété comme constituant une garantie
supplémentaire. HP ne saurait être tenu
pour responsable des erreurs ou omissions
de nature technique ou rédactionnelle qui
pourraient subsister dans le présent
document.
Quatrième édition : septembre 2014
Première édition : novembre 2012
Référence du document : 709332-054
Informations sur le produit
Ce manuel décrit des fonctions communes
à la plupart des modèles. Cependant,
certaines fonctions peuvent ne pas être
disponibles sur votre ordinateur.
Pour accéder au dernier manuel de
l'utilisateur, ouvrez la page
http://www.hp.com/support, puis
sélectionnez votre pays. Sélectionnez
Pilotes et téléchargements, puis suivez les
instructions à l'écran.
Conditions d'utilisation du logiciel
En installant, copiant, téléchargeant ou
utilisant tout logiciel préinstallé sur cet
ordinateur, vous reconnaissez être lié par
les termes du présent contrat de licence
utilisateur final (CLUF) HP. Si vous êtes en
désaccord avec les termes de ce contrat,
votre seul recours consiste à retourner le
produit non utilisé dans sa totalité (matériel
et logiciels) dans un délai de 14 jours, afin
d'obtenir un remboursement conformément
à la politique en matière de remboursement
de votre lieu d'achat.
Pour obtenir des informations
complémentaires ou demander le
remboursement intégral de l'ordinateur,
veuillez contacter votre point de vente local
(le vendeur).

Notice d'avertissement relative à la sécurité
AVERTISSEMENT ! Pour éviter tout risque de blessure associée à la chaleur ou de surchauffe de
l'ordinateur, ne placez pas ce dernier sur vos genoux et n'obstruez pas ses ouvertures d'aération.
Utilisez toujours l'ordinateur sur une surface plane et rigide. La ventilation ne doit pas être entravée
par des éléments rigides, tels qu'une imprimante, ni par des éléments souples, tels que des coussins,
du tissu ou un tapis épais. Par ailleurs, ne mettez pas en contact l'adaptateur secteur avec la peau ou
des éléments souples, tels que des coussins, du tissu ou un tapis, pendant le fonctionnement de
l'appareil. L'ordinateur et l'adaptateur secteur sont conformes aux limites de température de surface
accessible à l'utilisateur, définies par la norme internationale sur la sécurité du matériel informatique
(CEI 60950-1).
iii

iv Notice d'avertissement relative à la sécurité

Sommaire
1 Premiers pas ..................................................................................................................................................... 1
Meilleures pratiques ............................................................................................................................. 1
Activités amusantes à réaliser .............................................................................................................. 1
Autres ressources HP .......................................................................................................................... 2
Recherche d'informations sur le matériel et les logiciels ...................................................................... 3
2 Connexion à un réseau ..................................................................................................................................... 4
Connexion à un réseau sans fil ............................................................................................................ 4
Identification des icônes d'état des périphériques sans fil et du réseau .............................. 4
Utilisation des commandes des périphériques sans fil ........................................................ 4
Utilisation du bouton des périphériques sans fil .................................................. 4
Utilisation des commandes du système d'exploitation ........................................ 5
Utilisation d'un réseau WLAN .............................................................................................. 5
Utilisation d'un fournisseur d'accès Internet ........................................................ 5
Configuration d'un réseau WLAN ........................................................................ 6
Configuration d'un routeur sans fil ....................................................................... 6
Protection de votre réseau WLAN ....................................................................... 6
Connexion à un réseau WLAN ............................................................................ 7
Utilisation de périphériques sans fil Bluetooth ..................................................................... 7
Connexion à un réseau filaire ............................................................................................................... 8
Connexion à un réseau local (LAN) ..................................................................................... 8
3 Utilisation des fonctions de divertissement ....................................................................................................... 9
Utilisation de la webcam ....................................................................................................................... 9
Utilisation des fonctions audio .............................................................................................................. 9
Connexion de haut-parleurs ................................................................................................ 9
Connexion d'un casque ....................................................................................................... 9
Connexion d'un microphone ................................................................................................ 9
Vérification du son ............................................................................................................. 10
Utilisation de la vidéo ......................................................................................................................... 10
Connexion d'un moniteur ou d'un projecteur externe ........................................................ 10
Connecteur DisplayPort ..................................................................................................... 12
Connexion d'un téléviseur ou moniteur HDMI ................................................................... 13
Configuration des paramètres audio (avec un téléviseur HDMI) ...................... 13
v

4 Utilisation du clavier et des périphériques de pointage .................................................................................. 15
Utilisation des touches d'action .......................................................................................................... 15
Utilisation du pavé tactile .................................................................................................................... 16
Navigation .......................................................................................................................... 17
Sélection ............................................................................................................................ 17
Utilisation des mouvements du pavé tactile ....................................................................... 18
Défilement horizontal ........................................................................................ 19
Défilement latéral .............................................................................................. 19
5 Gestion de l'alimentation ................................................................................................................................. 20
Arrêt de l'ordinateur ............................................................................................................................ 20
Définition des options d'alimentation .................................................................................................. 20
Utilisation des états d'économie d'énergie ......................................................................... 20
Activation et sortie du mode veille ..................................................................... 21
Activation et sortie du mode hibernation ou veille hybride (certains modèles
uniquement) ...................................................................................................... 21
Utilisation de l'icône Power (Alimentation) ......................................................................... 22
Utilisation des paramètres d'alimentation .......................................................................... 22
Affichage des paramètres d'alimentation actuels .............................................. 22
Modification des paramètres d'alimentation actuels .......................................... 22
Fonctionnement sur batterie ............................................................................................................... 22
Batterie scellée en usine (certains modèles uniquement) ................................................. 23
Remplacement d'une batterie remplaçable par l'utilisateur (certains modèles
uniquement) ....................................................................................................................... 23
Affichage de la charge de batterie restante ....................................................................... 23
Charge d'une batterie ........................................................................................................ 23
Optimisation de la durée de vie de la batterie ................................................................... 24
Gestion des niveaux bas de batterie ................................................................................. 24
Identification des niveaux bas de batterie ......................................................... 24
Résolution d'un niveau bas de batterie ............................................................. 25
Résolution d'un niveau bas de batterie lorsqu'une source
d'alimentation externe est disponible ................................................ 25
Résolution d'un niveau bas de batterie lorsqu'une batterie
chargée est disponible ...................................................................... 25
Économie d'énergie de la batterie ..................................................................................... 25
Stockage d'une batterie ..................................................................................................... 25
Mise au rebut d'une batterie usagée ................................................................................. 25
Remplacement de la batterie ............................................................................................. 26
Utilisation de l'alimentation secteur externe ....................................................................................... 26
Test d'un adaptateur secteur ............................................................................................. 26
vi

6 Gestion et partage de données ...................................................................................................................... 28
Utilisation d'un périphérique USB ....................................................................................................... 28
Connexion d'un périphérique USB .................................................................................... 29
Retrait d'un périphérique USB ........................................................................................... 29
Insertion et retrait d'une carte de stockage numérique ...................................................................... 29
Utilisation d'unités optiques ................................................................................................................ 30
Insertion d'un disque optique ............................................................................................. 32
Chargeur à tiroir ................................................................................................ 32
Chargeur à fente ............................................................................................... 32
Retrait d'un disque optique ................................................................................................ 33
Chargeur à tiroir ................................................................................................ 33
Lorsque le chargeur s'ouvre normalement ....................................... 33
Lorsque le chargeur ne s'ouvre pas normalement ........................... 34
Chargeur à fente ............................................................................................... 34
7 Maintenance de l'ordinateur ............................................................................................................................ 35
Mise à jour des logiciels et pilotes ...................................................................................................... 35
Nettoyage de votre ordinateur ............................................................................................................ 35
Procédures de nettoyage ................................................................................................... 36
Nettoyage de l'écran (ordinateurs tout-en-un ou ordinateurs portables) ........... 36
Nettoyage du capot ou des parties latérales ..................................................... 36
Nettoyage du pavé tactile, du clavier ou de la souris ........................................ 36
Déplacement avec votre ordinateur ou transport ............................................................................... 36
8 Protection de votre ordinateur et de vos informations .................................................................................... 38
Protection de l'ordinateur ................................................................................................................... 38
Utilisation de mots de passe .............................................................................................................. 38
Définition de mots de passe dans le système d'exploitation ............................................. 39
Définition de mots de passe dans Setup Utility (BIOS) et Computer Setup ...................... 39
Gestion d'un mot de passe administrateur ........................................................ 39
Saisie d'un mot de passe administrateur .......................................................... 40
Gestion d'un mot de passe de mise sous tension ............................................. 40
Saisie d'un mot de passe de mise sous tension ............................................... 40
Utilisation d'un logiciel de sécurité sur Internet .................................................................................. 40
Utilisation d'un logiciel antivirus ......................................................................................... 41
Utilisation d'un logiciel de pare-feu .................................................................................... 41
Protection de votre réseau sans fil ..................................................................................................... 41
Sauvegarde des applications logicielles et des données ................................................................... 41
Utilisation d'un verrou de câble antivol en option ............................................................................... 41
vii

9 Utilisation de l'utilitaire Setup Utility (BIOS) et du diagnostic matériel de PC HP(UEFI) ................................. 43
Démarrage de Setup Utility ................................................................................................................ 43
Utilisation de Setup Utility ................................................................................................................... 43
Changement de langue de Setup Utility ............................................................................ 43
Navigation et sélection dans Setup Utility .......................................................................... 43
Affichage des informations système .................................................................................. 44
Restauration des paramètres par défaut dans Setup Utility .............................................. 44
Sortie de Setup Utility ........................................................................................................ 44
Utilisation de l'interface UEFI de diagnostic matériel de PC HP ........................................................ 45
Téléchargement de l'interface UEFI de diagnostic matériel de PC HP sur un
périphérique USB .............................................................................................................. 45
10 Sauvegarde, restauration et récupération .................................................................................................... 47
Création d'une image de restauration ................................................................................................ 47
Création de l'image de restauration sur DVD .................................................................... 47
Création d'une image de restauration sur un périphérique USB ....................................... 48
Restauration de l'état d'origine .......................................................................................... 48
Sauvegarde de vos fichiers de données ............................................................................................ 49
Restauration de vos fichiers de données ........................................................................................... 49
11 Support ......................................................................................................................................................... 51
Contact du support ............................................................................................................................. 51
Étiquettes ........................................................................................................................................... 51
12 Caractéristiques techniques .......................................................................................................................... 53
Tension d'entrée ................................................................................................................................. 53
Environnement d'exploitation ............................................................................................................. 54
13 Électricité statique ......................................................................................................................................... 55
14 Accessibilité .................................................................................................................................................. 56
Technologies d'assistance prises en charge ...................................................................................... 56
Contact du support ............................................................................................................................. 56
Index ................................................................................................................................................................... 57
viii

1 Premiers pas
IMPORTANT : Le système d'exploitation Ubuntu installé sur cet ordinateur ne prend pas en charge
certaines des fonctions disponibles sur d'autres systèmes d'exploitation. Par exemple, Ubuntu peut
ne pas prendre en charge les cartes graphiques permutables ou doubles, l'écran tactile, les réseaux
WWAN, le lecteur d'empreintes digitales, la technologie Blu-ray, la puce Trusted Platform Module, le
GPS et les unités de type SSD M.2 et mSATA. Par ailleurs, Ubuntu ne prend pas entièrement en
charge Bluetooth.
Cet ordinateur est un outil puissant, qui a été conçu pour vous offrir une expérience de travail et de
divertissement hors du commun. Pour profiter pleinement de votre ordinateur, lisez ce chapitre et
découvrez les meilleures pratiques à adopter après l'installation, les activités amusantes que vous
pouvez pratiquer avec votre ordinateur et l'emplacement de ressources HP supplémentaires.
Meilleures pratiques
Pour protéger au mieux cet achat judicieux, nous vous recommandons de suivre la procédure
suivante une fois l'ordinateur installé et enregistré :
●
Sauvegardez le contenu de votre disque dur en créant des disques de récupération ou une unité
flash de récupération. Reportez-vous au chapitre Sauvegarde, restauration et récupération
à la page 47.
●
Si vous ne l'avez pas encore fait, connectez-vous à un réseau filaire ou sans fil. Vous trouverez
plus de détails dans le chapitre Connexion à un réseau à la page 4.
●
Familiarisez-vous avec le matériel et les logiciels de l'ordinateur. Pour plus d'informations,
reportez-vous aux sections Recherche d'informations sur le matériel et les logiciels
à la page 3 et Utilisation des fonctions de divertissement à la page 9.
●
Achetez un logiciel antivirus ou mettez à jour celui que vous possédez déjà. Pour plus
d'informations, reportez-vous à la section Utilisation d'un logiciel antivirus à la page 41.
Activités amusantes à réaliser
●
Vous savez que vous pouvez visionner des vidéos YouTube sur votre ordinateur. Mais saviez-
vous que vous pouvez également connecter votre ordinateur à un téléviseur pour y visionner
ces vidéos ? Pour plus d'informations, reportez-vous à la section Connexion d'un téléviseur ou
moniteur HDMI à la page 13.
●
Vous savez que vous pouvez écouter de la musique sur votre ordinateur. Mais saviez-vous que
vous pouvez également diffuser des programmes radio sur l'ordinateur et écouter de la musique
ou des émissions en provenance du monde entier ? Reportez-vous à la section Utilisation des
fonctions audio à la page 9.
●
Vous savez que vous pouvez créer de puissantes présentations à l'aide de votre ordinateur.
Mais saviez-vous que vous pouvez également connecter votre ordinateur à un projecteur pour
partager vos idées avec tout un groupe ? Reportez-vous à la section Connexion d'un moniteur
ou d'un projecteur externe à la page 10.
Meilleures pratiques 1

Autres ressources HP
Vous avez déjà utilisé le poster
Instructions d'installation
pour mettre en route votre ordinateur et
accéder à ce manuel. Pour obtenir des détails sur le produit, des informations explicatives et bien
plus encore, consultez ce tableau.
Ressource Contenu
Instructions d'installation
●
Présentation de l'installation et des fonctions de l'ordinateur
Ubuntu Desktop Guide
Pour accéder à ce manuel (en anglais), appuyez sur la
touche f1.
●
Un large éventail d'informations pratiques et de conseils de
dépannage
Sécurité et ergonomie du poste de travail
Pour accéder à ce manuel, double-cliquez sur l'icône
HP Documents (Documents HP) située sur le bureau
ou ouvrez la page http://www.hp.com/ergo.
●
Disposition correcte du poste de travail
●
Conseils sur les positions et habitudes de travail à adopter
pour optimiser le confort et réduire les risques de blessures
●
Informations sur la sécurité électrique et mécanique
Support international
Pour obtenir un support technique dans votre langue,
reportez-vous à l'adresse http://welcome.hp.com/
country/us/en/wwcontact_us.html.
●
Discussion en ligne avec un technicien HP
●
Envoi d'un courrier au support
●
Obtention des numéros de téléphone du support international
●
Adresses des centres de service HP
Informations sur les réglementations, la sécurité et les
conditions d'utilisation
Pour accéder à ce manuel, double-cliquez sur l'icône
HP Documents (Documents HP) située sur le bureau.
●
Avis de réglementation importants (notamment des
informations sur la mise au rebut des batteries)
Garantie limitée
*
Pour accéder à la garantie, double-cliquez sur l'icône
HP Documents (Documents HP) située sur le bureau
ou ouvrez la page http://www.hp.com/go/
orderdocuments.
●
Informations de garantie spécifiques à cet ordinateur
*Vous trouverez les dispositions expresses de la garantie limitée HP applicable à ce produit dans les manuels de l'utilisateur
de votre ordinateur et/ou sur le CD/DVD fourni avec le produit. Dans certains pays/certaines régions, HP peut fournir une
version imprimée de la garantie limitée HP avec le produit. Pour les pays/régions où la version imprimée de la garantie n'est
pas fournie, vous pouvez demander une copie sur le site http://www.hp.com/go/orderdocuments ou envoyer un courrier à
l'adresse :
●
Amérique du Nord : Hewlett-Packard, MS POD, 11311 Chinden Blvd., Boise, ID 83714, États-Unis
●
Europe, Proche-Orient et Afrique : Hewlett-Packard, POD, Via G. Di Vittorio, 9, 20063, Cernusco s/Naviglio (MI), Italie
●
Asie et Pacifique : Hewlett-Packard, POD, P.O. Box 200, Alexandra Post Office, Singapour 911507, Singapour
Lorsque vous demandez une copie imprimée de votre garantie, veuillez inclure le numéro du produit, la période de garantie
(indiquée sur l'étiquette de service), votre nom et votre adresse postale.
IMPORTANT : Ne renvoyez pas votre produit HP aux adresses ci-dessus. Pour accéder au support des États-Unis, ouvrez
la page http://www.hp.com/go/contactHP. Pour accéder au support international, ouvrez la page http://welcome.hp.com/
country/us/en/wwcontact_us.html.
2 Chapitre 1 Premiers pas

Recherche d'informations sur le matériel et les logiciels
1. Cliquez sur le bouton System menu (Menu du système) à l'extrémité droite du volet supérieur,
puis cliquez sur System Settings (Paramètres système).
2. Sélectionnez l'icône Details (Détails) dans la section System (Système).
Une liste répertoriant toutes les unités installées sur l'ordinateur s'affiche, incluant notamment les
unités optiques, les disques durs électroniques (SSD) ou un éventuel disque dur secondaire.
Pour afficher la liste des logiciels installés sur votre ordinateur :
1. Cliquez sur le bouton Ubuntu Software Center (Centre des logiciels Ubuntu) situé sur le côté
gauche du bureau dans le lanceur, puis cliquez sur Installed (Installés) en haut de la fenêtre
pour afficher les catégories de logiciels.
2. Cliquez sur une catégorie pour afficher les logiciels installés correspondant à cette catégorie.
Recherche d'informations sur le matériel et les logiciels 3

2 Connexion à un réseau
Votre ordinateur peut voyager avec vous, partout où vous allez. Mais même à la maison, vous
pouvez découvrir le monde et accéder à des informations depuis des millions de sites Web. Il vous
suffit pour cela de votre ordinateur et d'une connexion réseau filaire ou sans fil. Ce chapitre vous aide
à vous connecter au monde.
Connexion à un réseau sans fil
La technologie sans fil transfère les données au moyen d'ondes radio au lieu d'utiliser des câbles.
Votre ordinateur peut être équipé d'un ou plusieurs des périphériques sans fil suivants :
●
Périphérique de réseau local sans fil (WLAN) : connecte l'ordinateur aux réseaux locaux sans fil
(communément appelés réseaux Wi-Fi, réseaux locaux sans fil ou réseaux WLAN) dans des
entreprises, à domicile et dans des lieux publics tels que les aéroports, les restaurants, les
cafés, les hôtels et les universités. Dans un WLAN, le périphérique sans fil intégré à votre
ordinateur communique avec un routeur sans fil ou un point d'accès sans fil.
●
Périphérique Bluetooth® : crée un réseau personnel qui permet de se connecter à d'autres
périphériques Bluetooth tels que des ordinateurs, des téléphones, des imprimantes, des
écouteurs, des haut-parleurs et des appareils photos. Dans un réseau personnel, chaque
périphérique communique directement avec les autres périphériques. Tous les périphériques
doivent être relativement proches les uns des autres, généralement à moins de 10 mètres.
Identification des icônes d'état des périphériques sans fil et du réseau
Icône Nom Description
Sans fil (connecté) Indique qu'un ou plusieurs périphériques sans fil sont activés.
Connexion réseau
(connecté)
Indique que le réseau filaire est connecté et actif. Si les deux
connexions, sans fil et filaire, sont actives, le système privilégie la
connexion filaire qui est plus rapide.
Connexion réseau
(déconnecté)
Indique que les réseaux filaire et sans fil ne sont pas connectés.
Utilisation des commandes des périphériques sans fil
Vous disposez d'un ou plusieurs des éléments suivants pour contrôler les périphériques sans fil de
votre ordinateur :
●
Bouton, commutateur, touche des périphériques sans fil ou touche du mode Avion (appelé
« bouton des périphériques sans fil » dans ce chapitre) (certains modèles uniquement)
●
Commandes du système d'exploitation
Utilisation du bouton des périphériques sans fil
En fonction du modèle de votre ordinateur, l'ordinateur peut disposer d'un bouton des périphériques
sans fil, d'un ou plusieurs périphériques sans fil et d'un ou plusieurs voyants des périphériques sans
4 Chapitre 2 Connexion à un réseau

fil. Tous les périphériques sans fil de votre ordinateur sont activés en usine ; le voyant des
périphériques sans fil s'allume donc (en blanc) quand vous mettez sous tension votre ordinateur.
Le voyant des périphériques sans fil indique l'état de l'alimentation générale de vos périphériques et
non pas l'état de chaque périphérique. Si le voyant est blanc, cela signifie qu'au moins un
périphérique sans fil est activé. Si le voyant est orange, tous les périphériques sans fil sont
désactivés.
Les périphériques sans fil sont activés en usine. Vous pouvez utiliser le bouton des périphériques
sans fil pour les activer ou les désactiver simultanément. Les périphériques sans fil peuvent être
contrôlés individuellement en cliquant sur l'icône Network menu (Menu du réseau) à l'extrémité
droite du volet supérieur, puis en cliquant sur Edit Connections (Modification des connexions).
Utilisation des commandes du système d'exploitation
Pour activer ou désactiver un périphérique réseau sans fil ou filaire :
1. Cliquez sur l'icône Network menu (Menu du réseau) à l'extrémité droite du volet supérieur.
2. Pour activer ou désactiver l'un des périphériques suivants, cochez ou décochez l'une des
options suivantes :
●
Enable Networking (Activer le réseau) (tous les périphériques réseau)
●
Enable Wireless (Activer le réseau sans fil)
Utilisation d'un réseau WLAN
Un périphérique WLAN permet d'accéder à un réseau local sans fil (WLAN), constitué d'autres
ordinateurs et accessoires qui sont reliés par un routeur sans fil ou un point d'accès sans fil.
REMARQUE : Lorsque vous créez une connexion sans fil ou autorisez l'accès des utilisateurs à un
réseau, vous êtes invité à entrer le mot de passe racine.
REMARQUE : Les termes
routeur sans fil
et
point d'accès sans fil
sont souvent utilisés
indifféremment.
●
Les réseaux WLAN de grande envergure, comme un réseau WLAN d'entreprise ou public,
utilisent généralement des points d'accès sans fil, capables de prendre en charge un grand
nombre d'ordinateurs et d'accessoires et de séparer les fonctions réseau vitales.
●
Les réseaux WLAN domestiques ou ceux des petites entreprises utilisent généralement un
routeur sans fil, qui permet à de nombreux ordinateurs filaires et sans fil de partager une
connexion Internet, une imprimante et des fichiers sans besoin d'un équipement matériel ou d'un
logiciel supplémentaire.
Pour utiliser le périphérique WLAN sur votre ordinateur, vous devez vous connecter à une
infrastructure WLAN (fournie par un fournisseur de service ou un réseau public ou d'entreprise).
Utilisation d'un fournisseur d'accès Internet
Lorsque vous configurez l'accès à Internet à votre domicile, vous devez créer un compte auprès d'un
fournisseur d'accès Internet (FAI). Contactez un FAI local pour vous abonner à un service d'accès à
Internet et acheter un modem. Le FAI vous aidera à configurer le modem, installer un câble réseau
pour connecter votre ordinateur sans fil au modem et tester le service Internet.
REMARQUE : Votre FAI vous attribuera un nom d'utilisateur et un mot de passe pour accéder à
Internet. Enregistrez ces informations et conservez-les en lieu sûr.
Connexion à un réseau sans fil 5

Configuration d'un réseau WLAN
Pour configurer un réseau WLAN et accéder à Internet, vous devez disposer du matériel suivant :
●
Un modem à large bande (DSL ou câble) (1) et un accès Internet haut débit souscrit auprès d'un
fournisseur d'accès Internet
●
Un routeur sans fil (2) (acheté séparément).
●
Un ordinateur sans fil (3)
REMARQUE : Certains modems sont dotés d'un routeur sans fil intégré. Contactez votre FAI pour
déterminer votre type de modem.
L'illustration ci-après représente une installation de réseau sans fil connecté à Internet.
Au fur et à mesure que le réseau se développe, vous pouvez y connecter d'autres ordinateurs sans fil
et filaires pour accéder à Internet.
Si vous avez besoin d'aide pour configurer votre réseau WLAN, consultez les informations fournies
par le fabricant de votre routeur ou par votre FAI.
Configuration d'un routeur sans fil
Pour obtenir de l'aide pour installer un réseau WLAN, reportez-vous aux informations fournies par le
fabricant de votre routeur ou votre fournisseur d'accès Internet.
REMARQUE : Nous vous recommandons de commencer par connecter votre nouvel ordinateur
sans fil au routeur à l'aide du câble réseau fourni avec celui-ci. Lorsque l'ordinateur parvient à se
connecter à Internet, déconnectez le câble et accédez à Internet par le biais de votre réseau sans fil.
Protection de votre réseau WLAN
Lorsque vous configurez un réseau WLAN ou accédez à un réseau WLAN existant, activez
systématiquement les fonctions de sécurité pour protéger votre réseau contre tout accès non
autorisé. Les réseaux WLAN situés dans les lieux publics (bornes d'accès), tels que les cafés et les
aéroports, ne fournissent pas nécessairement de garantie de sécurité. Si la sécurité de votre
ordinateur dans une zone d'accès vous préoccupe, limitez vos activités sur le réseau à l'échange de
courriers électroniques non confidentiels et à la navigation standard sur Internet.
Les signaux radio sans fil se déplacent en dehors du réseau ; par conséquent, d'autres périphériques
WLAN peuvent recevoir les signaux non-protégés. Prenez les mesures suivantes pour protéger votre
réseau WLAN :
●
Utilisez un pare-feu.
Un pare-feu vérifie les données et les requêtes de données envoyées à votre réseau et élimine
tout élément suspect. Les pare-feu peuvent être de type logiciel ou matériel. Certains réseaux
utilisent une combinaison des deux types. Ubuntu n'inclut pas de logiciel de pare-feu, mais vous
pouvez télécharger Gufw, un utilitaire de pare-feu gratuit fourni par Ubuntu. Pour plus
6 Chapitre 2 Connexion à un réseau

d'informations sur le téléchargement et l'installation de Gufw, reportez-vous à la section
Utilisation d'un logiciel de pare-feu à la page 41
●
Utilisez un cryptage des données sans fil.
Le cryptage des données sans fil utilise des paramètres de sécurité pour crypter et décrypter les
données transmises sur le réseau.
Connexion à un réseau WLAN
Pour vous connecter au réseau WLAN, suivez les étapes suivantes :
1. Assurez-vous que le périphérique WLAN est activé. Si tel est le cas, le voyant des périphériques
sans fil est blanc. Si le voyant est orange, appuyez sur le bouton des périphériques sans fil.
2. Cliquez sur l'icône Network menu (Menu du réseau) à l'extrémité droite du volet supérieur.
Les réseaux sans fil disponibles sont répertoriés sous Wireless Networks (Réseaux sans fil).
3. Cliquez sur le réseau sans fil de votre choix.
S'il s'agit d'un réseau WLAN sécurisé, vous êtes invité à saisir un code de sécurité du réseau.
Saisissez le code, puis cliquez sur OK pour terminer la connexion.
REMARQUE : Pour établir la connexion avec un réseau qui n'est pas automatiquement
détecté, cliquez sur l'icône Network menu (Menu du réseau) et sélectionnez Connect to Hidden
Wireless Network (Se connecter à un réseau sans fil invisible). Entrez l'identifiant ESSID et
définissez les paramètres de cryptage.
REMARQUE : Si aucun réseau WLAN n'est répertorié et que votre réseau n'est pas masqué,
vous êtes hors de portée d'un routeur sans fil ou d'un point d'accès.
Si vous ne voyez pas le réseau auquel vous souhaitez vous connecter, cliquez sur l'icône
Network menu (Menu du réseau) à l'extrémité droite du volet supérieur, puis cliquez sur Edit
Connections (Modification des connexions).
REMARQUE : La plage de fonctionnement (distance parcourue par les signaux sans fil) dépend de
l'implémentation WLAN, du fabricant du routeur et des interférences produites par d'autres appareils
électroniques ou d'autres barrières structurelles telles que murs et sols.
Utilisation de périphériques sans fil Bluetooth
Selon votre modèle, l'ordinateur peut être équipé d'un périphérique Bluetooth. Un périphérique
Bluetooth permet d'établir des communications sans fil de faible portée, pouvant remplacer les
connexions filaires physiques traditionnellement utilisées pour relier les périphériques électroniques
suivants :
●
Ordinateurs (de bureau, portable, PDA)
●
Téléphones (portable, sans fil, smartphone)
●
Périphériques d'imagerie (imprimante, appareil photo)
●
Périphériques audio (casque, haut-parleurs)
●
Souris
Les périphériques Bluetooth offrent une fonctionnalité pair-à-pair qui vous permet de créer un réseau
personnel sans fil (PAN) de périphériques Bluetooth. Pour plus d'informations sur la configuration et
l'utilisation des périphériques Bluetooth, reportez-vous à l'aide du logiciel Bluetooth.
Connexion à un réseau sans fil 7

Connexion à un réseau filaire
La connexion à un réseau LAN nécessite un câble réseau RJ-45 à 8 broches.
AVERTISSEMENT ! Pour éviter tout risque de décharge électrique, d'incendie ou
d'endommagement de l'équipement, ne branchez pas de câble modem ou téléphonique sur une prise
RJ-45 (réseau).
Connexion à un réseau local (LAN)
Utilisez une connexion LAN si vous souhaitez connecter directement l'ordinateur à un routeur installé
à votre domicile (plutôt que de travailler sans fil) ou si vous souhaitez le connecter à un réseau filaire
existant de votre entreprise.
Pour connecter le câble réseau, procédez comme suit :
1. Branchez le câble réseau sur la prise réseau (1) de l'ordinateur.
2. Branchez l'autre extrémité du câble réseau sur une prise réseau murale (2) ou un routeur.
REMARQUE : Si le câble réseau inclut un circuit de suppression des parasites (3) qui élimine
les interférences produites par des appareils de télévision ou de radio, orientez l'extrémité du
câble contenant ce circuit vers l'ordinateur.
8 Chapitre 2 Connexion à un réseau

3 Utilisation des fonctions de divertissement
Utilisez votre ordinateur HP comme un centre de divertissement : discutez à l'aide de la webcam,
écoutez et gérez votre musique, téléchargez et regardez des films. Pour encore plus de
divertissement, vous pouvez également connecter des périphériques externes, comme un moniteur,
un projecteur, un téléviseur, des haut-parleurs, un casque et, sur certains modèles, des appareils
haute définition. Vous pouvez également utiliser la webcam avec des applications comme Google
Hangouts et Skype.
Utilisation de la webcam
Votre ordinateur peut être pourvu d'une webcam intégrée. Une webcam est un puissant outil de
réseau social qui vous permet de communiquer étroitement avec vos amis et collègues, qu'ils
habitent la porte à côté ou à l'autre bout du monde. La webcam vous permet de diffuser de la vidéo
dans votre logiciel de messagerie instantanée et la caméra vous permet de prendre des photos à
l'aide du logiciel préinstallé.
Utilisation des fonctions audio
Sur les ordinateurs HP équipés d'une unité optique, vous pouvez lire des CD audio, télécharger et
écouter de la musique, écouter du contenu audio depuis Internet (y compris des programmes radio),
enregistrer du son ou encore mélanger du son et de la vidéo pour créer des animations multimédia.
Pour une meilleure écoute, vous pouvez connecter des périphériques audio externes, tels que des
haut-parleurs ou casques.
Connexion de haut-parleurs
Vous pouvez connecter des haut-parleurs filaires sur les ports USB (ou sur la prise de sortie audio)
de votre ordinateur ou sur une station d'accueil.
Pour connecter des haut-parleurs
sans fil
à votre ordinateur, suivez les instructions fournies par le
constructeur. Pour connecter des haut-parleurs haute définition, reportez-vous à la section
Configuration des paramètres audio (avec un téléviseur HDMI) à la page 13. Avant de connecter
des périphériques audio, assurez-vous de régler le volume.
Connexion d'un casque
Vous pouvez connecter un casque filaire à la prise casque de votre ordinateur.
Pour connecter un casque
sans fil
à votre ordinateur, suivez les instructions fournies par le fabricant.
AVERTISSEMENT ! Pour prévenir tout risque auditif, réglez le volume avant d'utiliser un casque,
des écouteurs ou un micro-casque. Pour plus d'informations sur la sécurité, reportez-vous au manuel
Informations sur les réglementations, la sécurité et les conditions d'utilisation
.
Connexion d'un microphone
Pour enregistrer des sons, connectez un microphone à la prise microphone de l'ordinateur. Pour de
meilleurs résultats lors de l'enregistrement, parlez directement dans le micro dans un environnement
silencieux.
Utilisation de la webcam 9

Vérification du son
Pour vérifier le système audio de votre ordinateur, procédez comme suit :
1. Cliquez sur le bouton System menu (Menu du système) à l'extrémité droite du volet supérieur,
puis cliquez sur System Settings (Paramètres système) > Icône Sound (Son).
2. Cliquez sur l'onglet Sound Effects (Effets sonores), puis choisissez un son sous Choose an alert
sound (Choisir un son d'alerte) pour tester chaque son.
Pour vérifier les fonctions d'enregistrement de l'ordinateur, procédez comme suit :
1. Cliquez sur le bouton System menu (Menu du système) à l'extrémité droite du volet supérieur,
puis cliquez sur System Settings (Paramètres système) > Icône Sound (Son).
2. Cliquez sur l'onglet Input (Entrée), puis sélectionnez Line in (Entrée ligne) ou Internal
Microphone (Microphone interne) dans le volet Record sound from (Enregistrer le son à partir
de) dans la partie gauche de la fenêtre.
3. Réglez le volume d'entrée en déplaçant le curseur sous Input volume (Volume d'entrée) de
façon à obtenir le réglage qui vous convient.
REMARQUE : Pour de meilleurs résultats lors de l'enregistrement, parlez directement dans le micro
dans un environnement silencieux.
Pour confirmer ou modifier les paramètres audio de votre ordinateur, cliquez sur l'icône Sound menu
(Menu du son) à droite du volet supérieur.
Utilisation de la vidéo
Votre ordinateur HP est une appareil doté de puissantes fonctions vidéo ; il vous permet de regarder
des flux vidéo sur vos sites Web préférés et de télécharger de la vidéo et des films pour un
visionnage ultérieur, sans accès réseau.
Pour un meilleur visionnage, vous pouvez connecter un moniteur externe, un projecteur ou un
téléviseur à l'un des ports vidéo de l'ordinateur. La plupart des ordinateurs possèdent un port VGA
(Video Graphics Array), qui permet de connecter des périphériques vidéo analogiques. Certains
ordinateurs sont équipés d'un connecteur DisplayPort, qui permet de connecter la station d'accueil à
un périphérique d'affichage numérique en option, par exemple un moniteur ou un projecteur haute
performance. Par ailleurs, certains ordinateurs sont équipés d'un port d'interface multimédia haute
définition (HDMI), qui vous permet de connecter un moniteur ou un téléviseur haute définition.
IMPORTANT : Vérifiez que le périphérique externe est connecté au bon port de l'ordinateur, à l'aide
du câble adéquat. Reportez-vous aux instructions fournies par le constructeur si vous avez des
questions.
Connexion d'un moniteur ou d'un projecteur externe
Pour afficher l'image de l'écran de l'ordinateur sur un moniteur VGA externe ou pour la projeter dans
le cadre d'une présentation, connectez un moniteur ou un projecteur au port VGA de l'ordinateur.
REMARQUE : Réglez la résolution de l'écran du périphérique externe. Cliquez sur l'icône System
menu (Menu du système) à l'extrémité droite du volet supérieur, cliquez sur Displays (Écrans), puis
sélectionnez une résolution dans le menu déroulant en regard de Resolution (Résolution).
Sélectionnez l'écran sur lequel vous souhaitez afficher le lanceur dans le menu déroulant en regard
de Launcher placement (Position du lanceur). Cliquez sur Apply (Appliquer) pour appliquer toutes les
modifications.
10 Chapitre 3 Utilisation des fonctions de divertissement

Pour connecter un moniteur ou un projecteur :
1. Connectez une extrémité du câble VGA sur le moniteur ou le projecteur et l'autre extrémité sur
le port VGA de l'ordinateur, comme sur l'illustration.
2. Appuyez sur la touche F4 pour faire basculer l'image de l'écran entre quatre états d'affichage :
REMARQUE : Selon votre modèle, la touche de fonction pour cette opération peut varier.
●
Laptop display only (Uniquement l'écran de l'ordinateur portable) : affiche l'image de l'écran
uniquement sur l'ordinateur.
●
Mirror displays (Mettre en miroir les écrans) : affiche l'image de l'écran
simultanément
sur
l'ordinateur et sur le périphérique externe
●
Extend (Étendre) : affiche l'image étendue
à la fois
sur l'ordinateur et sur le périphérique
externe.
●
External monitor only (Moniteur externe uniquement) : affiche l'image de l'écran
uniquement sur le périphérique externe.
Chaque fois que vous appuyez sur la touche f4, l'état de l'affichage change.
Si votre moniteur externe n'est pas détecté après avoir appuyé sur la touche f4, procédez comme
suit :
1. Cliquez sur le bouton System menu (Menu du système) à l'extrémité droite du volet supérieur,
puis cliquez sur Displays (Écrans).
2. Cliquez sur le bouton Detect Displays (Détecter les écrans).
3. Faites glisser le curseur On/Off (Marche/Arrêt) sur On (Marche) sous la disposition des écrans.
Si le moniteur par défaut n'est pas détecté, indiquez une résolution et un taux de
rafraîchissement en utilisant les spécifications de votre moniteur externe. Changez la rotation si
nécessaire. Si l'affichage nécessite une mise en miroir, cochez la case en regard de Mirror
Displays (Mettre en miroir les écrans).
4. Une fois les paramètres configurés, sélectionnez Apply (Appliquer), puis cliquez sur OK.
Utilisation de la vidéo 11

Connecteur DisplayPort
Le connecteur DisplayPort permet de connecter l'ordinateur à un périphérique audio ou vidéo, tel
qu'un téléviseur haute définition ou un composant audio ou numérique compatible. Il offre de
meilleures performances que le port de moniteur VGA externe et améliore la connectivité numérique.
REMARQUE : Pour transmettre des signaux vidéo et/ou audio par l'intermédiaire du connecteur
DisplayPort, vous devez utiliser un câble DisplayPort (vendu séparément).
REMARQUE : Un périphérique DisplayPort peut être connecté au connecteur DisplayPort de
l'ordinateur. Les données à l'écran de l'ordinateur peuvent s'afficher simultanément sur le
périphérique DisplayPort.
Pour connecter un périphérique audio ou vidéo au connecteur DisplayPort :
1. Connectez l'une des extrémités du câble DisplayPort au port DisplayPort de l'ordinateur.
2. Connectez l'autre extrémité du câble au périphérique vidéo, puis reportez-vous aux instructions
du fabricant pour plus d'informations.
REMARQUE : Pour retirer le câble du périphérique, appuyez sur le bouton de dégagement du
connecteur.
12 Chapitre 3 Utilisation des fonctions de divertissement
La page charge ...
La page charge ...
La page charge ...
La page charge ...
La page charge ...
La page charge ...
La page charge ...
La page charge ...
La page charge ...
La page charge ...
La page charge ...
La page charge ...
La page charge ...
La page charge ...
La page charge ...
La page charge ...
La page charge ...
La page charge ...
La page charge ...
La page charge ...
La page charge ...
La page charge ...
La page charge ...
La page charge ...
La page charge ...
La page charge ...
La page charge ...
La page charge ...
La page charge ...
La page charge ...
La page charge ...
La page charge ...
La page charge ...
La page charge ...
La page charge ...
La page charge ...
La page charge ...
La page charge ...
La page charge ...
La page charge ...
La page charge ...
La page charge ...
La page charge ...
La page charge ...
La page charge ...
La page charge ...
-
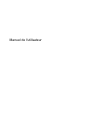 1
1
-
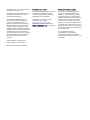 2
2
-
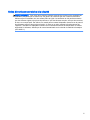 3
3
-
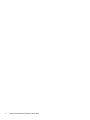 4
4
-
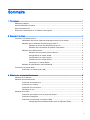 5
5
-
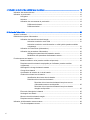 6
6
-
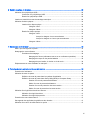 7
7
-
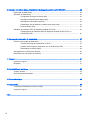 8
8
-
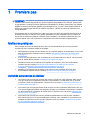 9
9
-
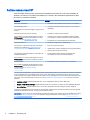 10
10
-
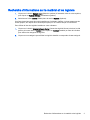 11
11
-
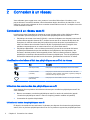 12
12
-
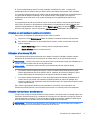 13
13
-
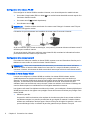 14
14
-
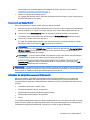 15
15
-
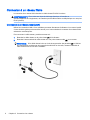 16
16
-
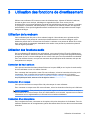 17
17
-
 18
18
-
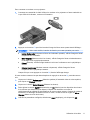 19
19
-
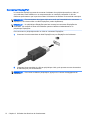 20
20
-
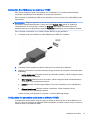 21
21
-
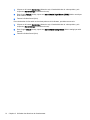 22
22
-
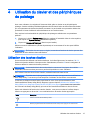 23
23
-
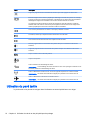 24
24
-
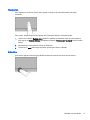 25
25
-
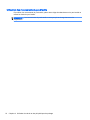 26
26
-
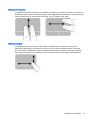 27
27
-
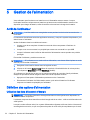 28
28
-
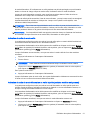 29
29
-
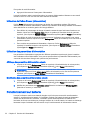 30
30
-
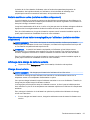 31
31
-
 32
32
-
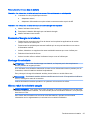 33
33
-
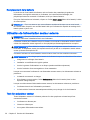 34
34
-
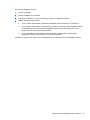 35
35
-
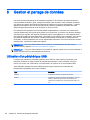 36
36
-
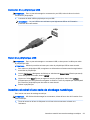 37
37
-
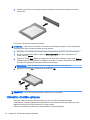 38
38
-
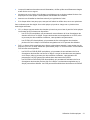 39
39
-
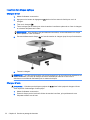 40
40
-
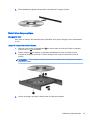 41
41
-
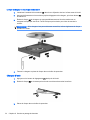 42
42
-
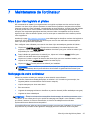 43
43
-
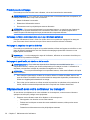 44
44
-
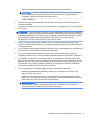 45
45
-
 46
46
-
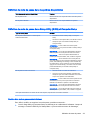 47
47
-
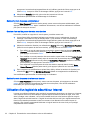 48
48
-
 49
49
-
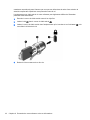 50
50
-
 51
51
-
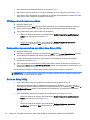 52
52
-
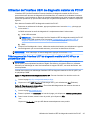 53
53
-
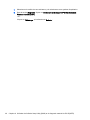 54
54
-
 55
55
-
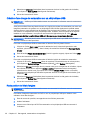 56
56
-
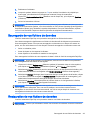 57
57
-
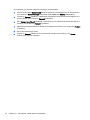 58
58
-
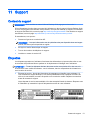 59
59
-
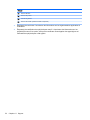 60
60
-
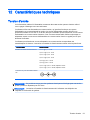 61
61
-
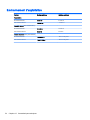 62
62
-
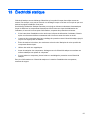 63
63
-
 64
64
-
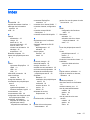 65
65
-
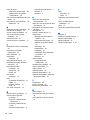 66
66
HP EliteBook Folio 1020 G1 Base Model Notebook PC Mode d'emploi
- Taper
- Mode d'emploi
Documents connexes
-
HP Stream 11 Pro G2 Notebook PC (ENERGY STAR) Mode d'emploi
-
HP Stream Notebook - 11-d019tu Mode d'emploi
-
HP Folio 13 Notebook PC Base Model Mode d'emploi
-
HP Folio 13-1008tu Notebook PC Mode d'emploi
-
HP OMEN 15-5000 Notebook PC Mode d'emploi
-
HP OMEN Pro Mobile Workstation Mode d'emploi
-
HP OMEN Notebook - 15-5101ur Mode d'emploi
-
HP EliteBook Folio 1040 G2 Base Model Notebook PC Manuel utilisateur
-
HP Pavilion g7-2000 Notebook PC series Le manuel du propriétaire
-
HP EliteBook Folio 9470m Ultrabook (ENERGY STAR) Manuel utilisateur