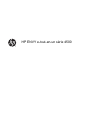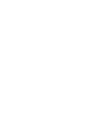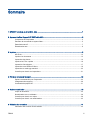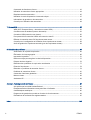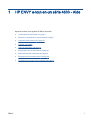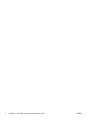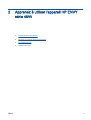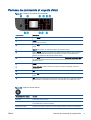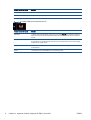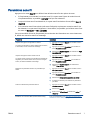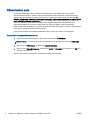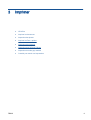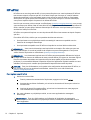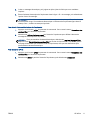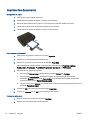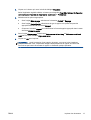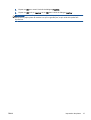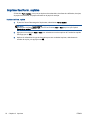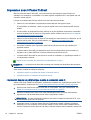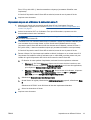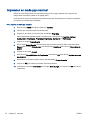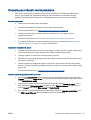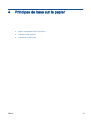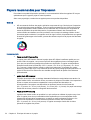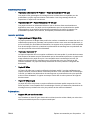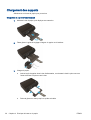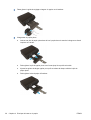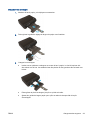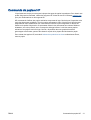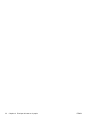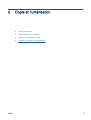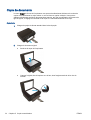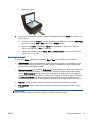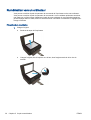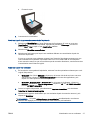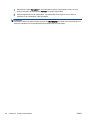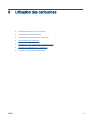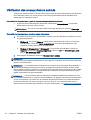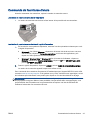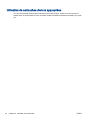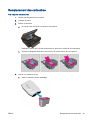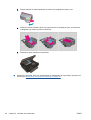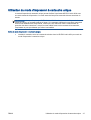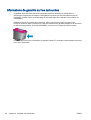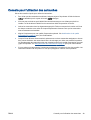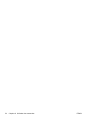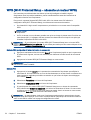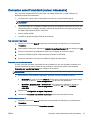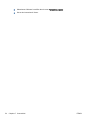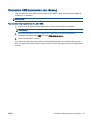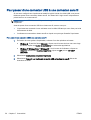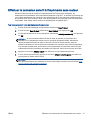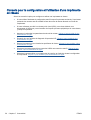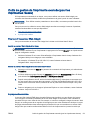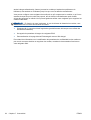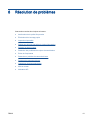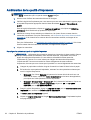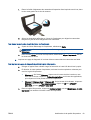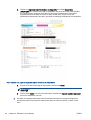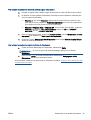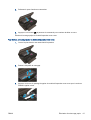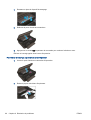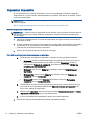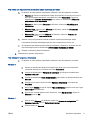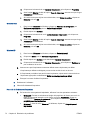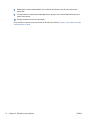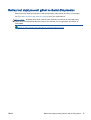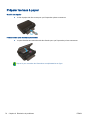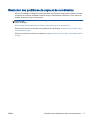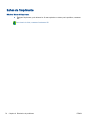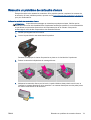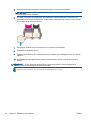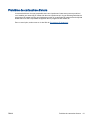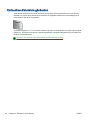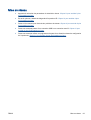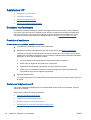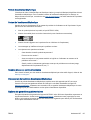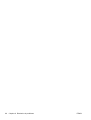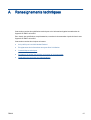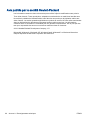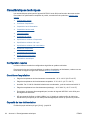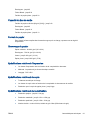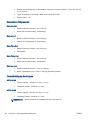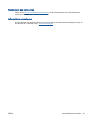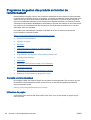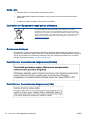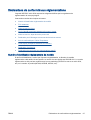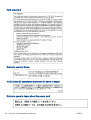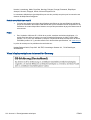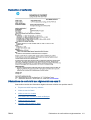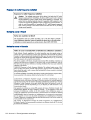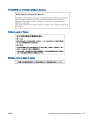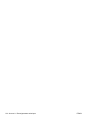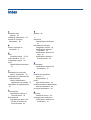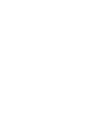HP ENVY 4500 e series Le manuel du propriétaire
- Catégorie
- Imprimantes grand format
- Taper
- Le manuel du propriétaire

HP ENVY e-tout-en-un série 4500


Sommaire
1 HP ENVY e-tout-en-un série 4500 - Aide ......................................................................................................... 1
2 Apprenez à utiliser l'appareil HP ENVY série 4500 .......................................................................................... 3
Composants de l'imprimante ................................................................................................................ 4
Panneau de commande et voyants d'état ............................................................................................ 5
Paramètres sans fil ............................................................................................................................... 7
Désactivation auto ................................................................................................................................ 8
3 Imprimer ............................................................................................................................................................ 9
HP ePrint ............................................................................................................................................ 10
Imprimer les documents ..................................................................................................................... 12
Impression des photos ....................................................................................................................... 14
Imprimer les Form. rapides ................................................................................................................ 16
Impression d'enveloppes .................................................................................................................... 17
Impression avec HPsans fil direct ...................................................................................................... 18
Impression en mode ppp maximal ..................................................................................................... 20
Conseils pour réussir vos impressions ............................................................................................... 21
4 Principes de base sur le papier ....................................................................................................................... 23
Papiers recommandés pour l'impression ........................................................................................... 24
Chargement des supports .................................................................................................................. 26
Commande de papiers HP ................................................................................................................. 31
5 Copie et numérisation ..................................................................................................................................... 33
Copie de documents .......................................................................................................................... 34
Numérisation vers un ordinateur ........................................................................................................ 36
Conseils pour réussir vos copies ........................................................................................................ 39
Conseils pour réussir vos numérisations ............................................................................................ 40
6 Utilisation des cartouches ............................................................................................................................... 41
Vérification des niveaux d'encre estimés ........................................................................................... 42
FRWW iii

Commande de fournitures d'encre ..................................................................................................... 43
Utilisation de cartouches d'encre appropriées ................................................................................... 44
Remplacement des cartouches .......................................................................................................... 45
Utilisation du mode d'impression à cartouche unique ........................................................................ 47
Informations de garantie sur les cartouches ...................................................................................... 48
Conseils pour l'utilisation des cartouches .......................................................................................... 49
7 Connectivité .................................................................................................................................................... 51
WPS (Wi-Fi Protected Setup – nécessite un routeur WPS) ............................................................... 52
Connexion sans fil standard (routeur nécessaire) .............................................................................. 53
Connexion USB (connexion non réseau) ........................................................................................... 55
Pour passer d'une connexion USB à une connexion sans fil ............................................................. 56
Effectuer la connexion sans fil à l'imprimante sans routeur ............................................................... 57
Conseils pour la configuration et l'utilisation d'une imprimante en réseau ......................................... 58
Outils de gestion de l'imprimante avancée (pour les imprimantes réseau) ........................................ 59
8 Résolution de problèmes ................................................................................................................................ 61
Amélioration de la qualité d'impression .............................................................................................. 62
Élimination d'un bourrage papier ........................................................................................................ 66
Impression impossible ........................................................................................................................ 70
Retirez tout objet pouvant gêner le chariot d'impression ................................................................... 75
Préparer les bacs à papier ................................................................................................................. 76
Résolution des problèmes de copie et de numérisation ..................................................................... 77
Echec de l'imprimante ........................................................................................................................ 78
Résoudre un problème de cartouche d'encre .................................................................................... 79
Problème de cartouches d'encre ........................................................................................................ 81
Cartouches d'ancienne génération ..................................................................................................... 82
Mise en réseau ................................................................................................................................... 83
Assistance HP .................................................................................................................................... 84
Annexe A Renseignements techniques ............................................................................................................. 87
Avis publiés par la société Hewlett-Packard ...................................................................................... 88
Enregistrement des informations anonymes liées à l'utilisation ......................................................... 89
Caractéristiques techniques ............................................................................................................... 90
Programme de gestion des produits en fonction de l'environnement ................................................ 94
Déclarations de conformité aux réglementations ............................................................................... 97
Index ........................................................................................................................
......................................... 105
iv FRWW

1 HP ENVY e-tout-en-un série 4500 - Aide
Apprenez à utiliser votre appareil HP ENVY série 4500
●
Composants de l'imprimante à la page 4
●
Panneau de commande et voyants d'état à la page 5
●
Chargement des supports à la page 26
●
Imprimer à la page 9
●
Copie de documents à la page 34
●
Numérisation vers un ordinateur à la page 36
●
Remplacement des cartouches à la page 45
●
Élimination d'un bourrage papier à la page 66
●
Vérification des niveaux d'encre estimés à la page 42
FRWW 1

2 Chapitre 1 HP ENVY e-tout-en-un série 4500 - Aide FRWW

Composants de l'imprimante
●
Vues avant et de dessus de HP ENVY série 4500
1 Capot
2 Intérieur du capot
3 Vitre du scanner
4 Porte d'accès aux cartouches d'encre
5 Dispositif de nettoyage
6 Zone d'accès aux cartouches
7 Écran de l'imprimante
8 Panneau de commande
9 Bac d'alimentation
10 Extension du bac d'alimentation (également appelée rallonge du bac)
11 Guide de réglage de largeur du papier
●
Vue arrière de l'appareil HP ENVY série 4500
12 Branchement de l'alimentation
13 Port USB
4 Chapitre 2 Apprenez à utiliser l'appareil HP ENVY série 4500 FRWW

Panneau de commande et voyants d'état
Figure 2-1 Fonctions du panneau de commande
Fonctionnalité Description
1 Bouton Activé : Permet d'allumer ou d'éteindre l'imprimante.
2 accueil : Renvoie à l'écran Démarrage qui s'affiche lorsque vous mettez pour la première fois
l'imprimante sous tension.
3 Bouton Haut : utilisez ce bouton pour parcourir les menus et sélectionner le nombre de
copies.
4 Sans fil voyant d'état : Un voyant bleu indique une connexion sans fil.
5 Bouton Sans fil : Appuyez sur le bouton pour afficher l'état sans fil et les options de menu.
Appuyez sur le bouton et maintenez-le enfoncé jusqu'à ce que le voyant clignote pour
démarrer le mode Bouton WPS (Wi-Fi Protected Setup).
6 Bouton ePrint : Appuyez sur le bouton pour afficher le menu Paramètres des services Web
qui permet de visualiser l'adresse de messagerie électronique de l'imprimante et créer les
paramètres ePrint.
7 Retour : Retourne à l'écran précédent.
8 Bouton Sélection : bouton contextuel qui change en fonction de l'affichage à l'écran de
l'imprimante.
9 OK : confirme la sélection actuelle.
10 Bouton Bas : utilisez ce bouton pour parcourir les menus et sélectionner le nombre de
copies.
11 Aide : Dans l'écran Démarrage, affiche tous les sujets de l'Aide. Sur un autre écran, affiche
les informations ou l'animation sur l'écran pour vous aider dans votre opération en cours.
Figure 2-2 Voyant du bouton Activer
Comportement du voyant Solution
Désactivé L'imprimante est hors tension.
Faible Indique que le périphérique est en mode Veille. L'imprimante passe automatiquement en
mode Veille après 5 minutes d'inactivité.
Clignotement rapide Une erreur est apparue. Reportez-vous aux messages affichés sur l'écran de l'imprimante.
FRWW Panneau de commande et voyants d'état 5

Comportement du voyant Solution
Impulsion Indique que l'initialisation ou la fermeture en cours de l'imprimante.
Activé L'imprimante imprime, numérise, copie ou est prête à imprimer.
Figure 2-3 Voyant d'état de la connexion sans fil
Comportement du voyant Solution
Désactivé La liaison sans fil est désactivée. Appuyez sur le bouton Sans fil pour accéder au menu de
liaison sans fil sur l'écran de l'imprimante. Utilisez le menu sans fil pour activer l'impression
sans fil.
Clignotant jaune La liaison sans fil est activée ou en cours d'activation, mais n'est pas connectée à un réseau.
Si la connexion ne peut être établie, assurez-vous que l'imprimante se trouve dans la plage
de détection du signal sans fil.
Clignotement rapide Une erreur de liaison sans fil est survenue. Reportez-vous aux messages affichés sur l'écran
de l'imprimante.
Activé La connexion sans fil a été établie et vous pouvez imprimer.
6 Chapitre 2 Apprenez à utiliser l'appareil HP ENVY série 4500 FRWW

Paramètres sans fil
Appuyez sur le menu Sans fil pour afficher l'état de liaison sans fil et les options de menu.
●
Si l'imprimante est connectée à un réseau sans fil, le voyant sans fil sera de couleur bleu uni.
L'imprimante affiche, en parallèle, Connecté ainsi que son adresse IP.
●
Lorsque la liaison sans fil est désactivée, le voyant sans fil est éteint et l'écran affiche Sans fil
désactivé.
●
Si la connexion sans fil est activée (radio sans fil allumée) et qu'aucune connexion sans fil n'a
été détectée, le voyant sans fil clignotera. L'écran affiche, en parallèle, que la liaison sans fil est
en cours de Connexion ou Non connectée.
Vous pouvez utiliser l'écran de l'imprimante pour rechercher des informations sur votre réseau sans
fil, établir une connexion sans fil et davantage.
Procédures Instructions
Imprimez une page de configuration du réseau.
La page de configuration du réseau affiche l'état du réseau,
le nom d'hôte, le nom du réseau et davantage.
1. Appuyez sur le bouton Sans fil pour accéder au menu
État liaison sans fil.
2. Appuyez sur le bouton Paramètres pour accéder au
menu Paramètres sans fil.
3. Sélectionnez Imprimer rapport, puis sélectionnez Page
de configuration.
Imprimez le rapport de test du réseau sans fil.
Le rapport de test du réseau sans fil affiche les résultats du
diagnostic pour l'état du réseau sans fil, la force du signal
sans fil, les réseaux détectés et davantage.
1. Appuyez sur le bouton Sans fil pour accéder au menu
État liaison sans fil.
2. Appuyez sur le bouton Paramètres pour accéder au
menu Paramètres sans fil.
3. Sélectionnez Imprimer rapport, puis sélectionnez
l’option Rapp. de test.
Restaurez les paramètres réseaux aux paramètres par
défaut.
1. Appuyez sur le bouton Sans fil pour accéder au menu
État liaison sans fil.
2. Appuyez sur le bouton Paramètres pour accéder au
menu Paramètres sans fil.
3. Sélectionnez Restaurer les paramètres par défaut.
4. Confirmez la sélection pour restaurer les paramètres
par défaut.
Activez ou désactivez le paramètre Sans fil. 1. Appuyez sur le bouton Sans fil pour accéder au menu
Paramètres sans fil.
2. Sélectionnez Sans fil.
3. Dans le menu SF actif/inactif, sélectionnez Activer ou
Désactiver.
Etablissez une connexion WPS (Wi-Fi Protected Setup). Pour plus d'informations, voir
WPS (Wi-Fi Protected Setup –
nécessite un routeur WPS) à la page 52.
FRWW Paramètres sans fil 7

Désactivation auto
La fonction Désactivation auto est activée automatiquement par défaut quand vous mettez
l'imprimante sous tension. Quand la fonction Désactivation auto est activée, l'imprimante se met
automatiquement hors tension après deux heures d'inactivité afin d'économiser de l'énergie. La
fonction Désactivation auto met l'imprimante hors tension ; vous devez donc utiliser le bouton Activé
pour remettre l'imprimante sous tension. Pour les modèles d'imprimante dotés d'une connectivité
sans fil ou Ethernet, la fonction Désactivation auto est automatiquement désactivée lorsque
l'imprimante établit une connexion réseau sans fil ou Ethernet. Même lorsque le paramètre
Désactivation auto est désactivé, l'imprimante passe en mode Veille après 5 minutes d'inactivité pour
vous aider à réduire la consommation d'énergie.
Vous pouvez modifier le paramètre Désactivation auto à partir du panneau de commande.
Pour modifier le paramètre Désactivation auto
1. À partir de l'écran Démarrage de l'imprimante, sélectionnez Préférences.
REMARQUE : Si vous ne voyez pas l'écran Démarrage, appuyez sur le bouton Démarrage.
2. Dans le menu Préférences, sélectionnez Désactivation auto.
3. Dans le menu Désactivation auto, sélectionnez Activé ou Désactivé, puis appuyez sur OK pour
confirmer le paramètre.
Une fois que modifiez le paramètre, l'imprimante conserve le paramètre.
8 Chapitre 2 Apprenez à utiliser l'appareil HP ENVY série 4500 FRWW

HP ePrint
HP ePrint est un service gratuit de HP qui vous permet d'imprimer sur votre imprimante HP ePrint à
tout moment et depuis n'importe quel lieu. C'est aussi simple que d'envoyer un e-mail à l'adresse
électronique attribuée à votre imprimante lorsque vous activez les services Web sur l'imprimante.
Aucun pilote ou logiciel spécial n'est nécessaire. Si vous pouvez envoyer un courrier électronique,
vous pouvez imprimer depuis n'importe où en utilisant HP ePrint.
Une fois que vous avez créé un compte sur ePrintCenter (
www.hp.com/go/eprintcenter), vous pouvez
vous connecter pour afficher l'état de votre tâche HP ePrint, gérer votre file d'attente d'imprimante HP
ePrint, contrôler qui peut utiliser l'adresse électronique HP ePrint de votre imprimante pour imprimer,
et obtenir de l'aide pour HP ePrint.
HP ePrint vous permet d'imprimer sur votre imprimante HP ePrint à tout moment et depuis d'importe
quel lieu.
Pour utiliser HP ePrint, vérifiez que vous possédez les éléments suivants :
●
Une imprimante ou un périphérique mobile connecté(e) à Internet et compatible avec les
fonctions de messagerie électronique
●
Une imprimante compatible avec HP ePrint sur laquelle les services Web ont été activés
REMARQUE : Votre courrier électronique est imprimé dès sa réception. De même que pour tout
courrier électronique, le succès et le délai de la réception ne peuvent être garantis. Vous pouvez
vérifier l'état de l'impression sur ePrintCenter (
www.hp.com/go/eprintcenter).
REMARQUE : Les documents imprimés avec HP ePrint peuvent apparaître différents de l'original.
Le style, la mise en forme et le défilement du texte peuvent différer par rapport au document original.
Pour les documents nécessitant une impression de plus haute qualité (tel que les documents
juridiques), il est conseillé d'effectuer l'impression à partir de l'application logicielle installée sur votre
ordinateur, afin de pouvoir contrôler plus précisément l'aspect des documents imprimés.
ASTUCE : Pour plus d'informations sur la gestion et la configuration des paramètres HP ePrint, ou
pour en savoir plus sur les dernières fonctionnalités, rendez-vous sur le site ePrintCenter
(
www.hp.com/go/eprintcenter)
Pour imprimer avec HP ePrint
1. Activez les services Web.
a. Dans le panneau de commande de l'imprimante, appuyez sur le bouton ePrint.
b. Acceptez les conditions d'utilisation, puis suivez les instructions à l'écran pour activer les
services Web.
c. Imprimez la page d'informations ePrint, puis suivez les instructions sur cette page pour
vous connecter à un compte HP ePrint.
2. Sur votre ordinateur ou périphérique mobile, ouvrez votre application de messagerie
électronique.
REMARQUE : Pour plus d'informations sur l'utilisation de l'application de messagerie
électronique sur votre ordinateur ou périphérique mobile, consultez la documentation fournie
avec l'application.
10 Chapitre 3 Imprimer FRWW

3. Créez un message électronique, puis joignez en pièce jointe le fichier que vous souhaitez
imprimer.
4. Entrez l'adresse électronique de l'imprimante dans la ligne « À » du message, puis sélectionnez
l'option d'envoi du message.
REMARQUE : Ne saisissez aucune adresse électronique dans le champ « Bcc ». Ce champ
doit être laissé vierge. Si une adresse électronique ou l'adresse de l'imprimante figure dans le
champ « Bcc », la tâche ne sera pas imprimée.
Pour obtenir l'adresse électronique de l'imprimante
1. Appuyez sur le bouton ePrint du panneau de commande. Vous verrez le menu Paramètres des
services Web sur l'écran de l'imprimante.
2. Sélectionnez Afficher l’adresse e-mail sur l'écran de l'imprimante pour afficher l'adresse de
messagerie électronique de l'imprimante.
ASTUCE : Pour personnaliser l'adresse électronique, sélectionnez Imprimer la page d’infos
depuis le menu Paramètres des services Websur l'écran de l'imprimante. L'imprimante génère
une page d'information qui contient le code de l'imprimante, ainsi que des instructions pour
personnaliser l'adresse électronique.
Pour désactiver ePrint
1. Appuyez sur le bouton ePrint du panneau de commande. Vous verrez le menu Paramètres des
services Web sur l'écran de l'imprimante.
2. Sélectionnez ePrint, à partir de l'écran de l'imprimante, puis sélectionnez Désactiver.
FRWW HP ePrint 11

Imprimer les documents
Chargement du papier
1. Vérifiez que le bac à papier est ouvert.
2. Faites glisser les guides de largeur du papier vers l'extérieur.
3. Placez le papier dans le bac à papier. Le côté à imprimer doit être orienté vers le bas.
4. Introduisez le papier dans l'imprimante jusqu'à ce qu'il soit calé.
5. Faites glisser les guides de largeur du papier contre le papier.
Pour imprimer un document
1. Depuis votre programme, cliquez sur le bouton Imprimer.
2. Vérifiez que votre imprimante est sélectionnée.
3. Cliquez sur le bouton qui ouvre la boîte de dialogue Propriétés.
Selon l'application logicielle utilisée, ce bouton peut correspondre à Propriétés, Options,
Configuration d'imprimante, Propriétés d'imprimante, Imprimante ou Préférences.
4. Sélectionnez les options appropriées.
●
Sous l'onglet Mise en page, sélectionnez l'orientation Portrait ou Paysage.
●
Sous l'onglet Papier/Qualité, sélectionnez le type de papier approprié dans la liste
déroulante Support dans la zone Choix du bac, puis sélectionnez la qualité d'impression
appropriée dans la zone Paramètres de qualité.
●
Cliquez sur le bouton Avancé pour sélectionner le format de papier approprié dans le menu
déroulant Format de papier.
5. Cliquez sur OK pour fermer la boîte de dialogue Propriétés.
6. Cliquez sur Imprimer ou sur OK pour commencer l'impression.
Impression recto verso
1. Dans le programme, cliquez sur le bouton Imprimer.
2. Vérifiez que votre imprimante est sélectionnée.
12 Chapitre 3 Imprimer FRWW

3. Cliquez sur le bouton qui ouvre la boîte de dialogue Propriétés.
Selon l'application logicielle utilisée, ce bouton peut s'appeler Propriétés, Options, Configuration
de l'imprimante, Propriétés de l'imprimante, Imprimante ou Préférences.
4. Sélectionnez les options appropriées.
●
Sous l'onglet Mise en page, sélectionnez l'orientation Portrait ou Paysage.
●
Sous l'onglet Papier/Qualité, sélectionnez le type de papier et la qualité d'impression
appropriés dans la liste déroulante Support.
●
Cliquez sur le bouton Avancé pour sélectionner le format de papier approprié dans le menu
déroulant Format de papier.
5. Sous l'onglet Mise en page, sélectionnez Retourner sur le bord long ou Retourner sur le bord
court dans le menu déroulant Copie recto verso.
6. Cliquez sur OK pour imprimer.
REMARQUE : Après impression d'une page du document, vous serez invité à patienter
quelques secondes. Puis, l'imprimante chargera automatiquement du papier de l'autre côté.
Vous n'avez pas besoin de remettre du papier ou d'effectuer quelque opération.
FRWW Imprimer les documents 13

Impression des photos
Chargement du papier photo
1. Vérifiez que le bac à papier est ouvert.
2. Faites glisser les guides de largeur du papier vers l'extérieur.
3. Retirez tout le papier présent dans le bac à papier, puis chargez le papier photo en orientant la
face à imprimer vers le bas.
4. Introduisez le papier photo dans l'imprimante jusqu'à ce qu'il soit calé.
5. Faites glisser les guides de largeur du papier contre le papier photo.
Impression d'une photo sur du papier photo
1. Dans le menu Fichier du logiciel, cliquez sur Imprimer.
2. Vérifiez que votre imprimante est sélectionnée.
3. Cliquez sur le bouton qui ouvre la boîte de dialogue Propriétés.
Selon l'application logicielle utilisée, ce bouton peut correspondre à Propriétés, Options,
Configuration d'imprimante, Propriétés d'imprimante, Imprimante ou Préférences.
4. Sélectionnez les options appropriées.
●
Sous l'onglet Mise en page, sélectionnez l'orientation Portrait ou Paysage.
●
Sous l'onglet Papier/Qualité, sélectionnez le type de papier approprié dans la liste
déroulante Support dans la zone Choix du bac, puis sélectionnez la qualité d'impression
appropriée dans la zone Paramètres de qualité.
●
Cliquez sur le bouton Avancé pour sélectionner le format de papier approprié dans le menu
déroulant Format de papier.
REMARQUE : Pour une résolution ppp maximale, cliquez sur l'onglet Papier/Qualité,
sélectionnez Papier photo dans la liste déroulante Support, puis sélectionnez Supérieure dans la
zone Paramètres de qualité. Cliquez ensuite sur le bouton Avancé et sélectionnez Oui dans la
liste déroulante Imprimer en résolution max. Si vous souhaitez imprimer en résolution maximale
en niveaux de gris, sélectionnez Niveaux de gris haute qualité dans la liste déroulante Imprimer
en niveaux de gris.
14 Chapitre 3 Imprimer FRWW

5. Cliquez sur OK pour revenir à la boîte de dialogue Propriétés.
6. Cliquez sur OK, puis sur Imprimer ou sur OK dans la boîte de dialogue Imprimer.
REMARQUE : Une fois l'impression terminée, retirez le papier photo non utilisé du bac à papier.
Entreposez le papier photo de manière à ce qu'il ne gondole pas, ce qui nuirait à la qualité des
impressions.
FRWW Impression des photos 15

Imprimer les Form. rapides
À l'aide des Form. rapides, vous pouvez imprimer des calendriers, des listes de vérification, des jeux,
du papier format carnet, du papier millimétré et du papier à musique.
Imprimer les Form. rapides
1. À partir de l'écran Démarrage de l'imprimante, sélectionnez Form. rapides.
ASTUCE : Si l'option Form. rapides n'apparaît pas sur le menu de l'écran de l'imprimante,
appuyez sur le bouton Démarrage, puis sur les boutons Haut et Bas jusqu'à ce que l'option
Formulaires rapides s'affiche.
2. Appuyez sur les boutons Haut et Bas pour sélectionner une des options de Formulaires rapides.
Puis appuyez sur OK.
3. Après avoir sélectionné le type de formulaire que vous souhaitez imprimer, sélectionnez le
nombre de copies, puis appuyez sur OK.
16 Chapitre 3 Imprimer FRWW
La page est en cours de chargement...
La page est en cours de chargement...
La page est en cours de chargement...
La page est en cours de chargement...
La page est en cours de chargement...
La page est en cours de chargement...
La page est en cours de chargement...
La page est en cours de chargement...
La page est en cours de chargement...
La page est en cours de chargement...
La page est en cours de chargement...
La page est en cours de chargement...
La page est en cours de chargement...
La page est en cours de chargement...
La page est en cours de chargement...
La page est en cours de chargement...
La page est en cours de chargement...
La page est en cours de chargement...
La page est en cours de chargement...
La page est en cours de chargement...
La page est en cours de chargement...
La page est en cours de chargement...
La page est en cours de chargement...
La page est en cours de chargement...
La page est en cours de chargement...
La page est en cours de chargement...
La page est en cours de chargement...
La page est en cours de chargement...
La page est en cours de chargement...
La page est en cours de chargement...
La page est en cours de chargement...
La page est en cours de chargement...
La page est en cours de chargement...
La page est en cours de chargement...
La page est en cours de chargement...
La page est en cours de chargement...
La page est en cours de chargement...
La page est en cours de chargement...
La page est en cours de chargement...
La page est en cours de chargement...
La page est en cours de chargement...
La page est en cours de chargement...
La page est en cours de chargement...
La page est en cours de chargement...
La page est en cours de chargement...
La page est en cours de chargement...
La page est en cours de chargement...
La page est en cours de chargement...
La page est en cours de chargement...
La page est en cours de chargement...
La page est en cours de chargement...
La page est en cours de chargement...
La page est en cours de chargement...
La page est en cours de chargement...
La page est en cours de chargement...
La page est en cours de chargement...
La page est en cours de chargement...
La page est en cours de chargement...
La page est en cours de chargement...
La page est en cours de chargement...
La page est en cours de chargement...
La page est en cours de chargement...
La page est en cours de chargement...
La page est en cours de chargement...
La page est en cours de chargement...
La page est en cours de chargement...
La page est en cours de chargement...
La page est en cours de chargement...
La page est en cours de chargement...
La page est en cours de chargement...
La page est en cours de chargement...
La page est en cours de chargement...
La page est en cours de chargement...
La page est en cours de chargement...
La page est en cours de chargement...
La page est en cours de chargement...
La page est en cours de chargement...
La page est en cours de chargement...
La page est en cours de chargement...
La page est en cours de chargement...
La page est en cours de chargement...
La page est en cours de chargement...
La page est en cours de chargement...
La page est en cours de chargement...
La page est en cours de chargement...
La page est en cours de chargement...
La page est en cours de chargement...
La page est en cours de chargement...
La page est en cours de chargement...
La page est en cours de chargement...
-
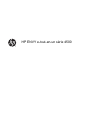 1
1
-
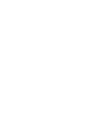 2
2
-
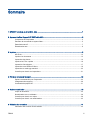 3
3
-
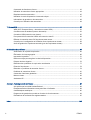 4
4
-
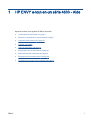 5
5
-
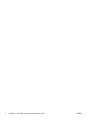 6
6
-
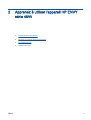 7
7
-
 8
8
-
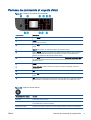 9
9
-
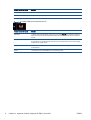 10
10
-
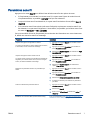 11
11
-
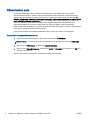 12
12
-
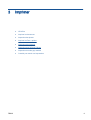 13
13
-
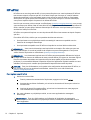 14
14
-
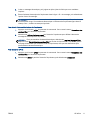 15
15
-
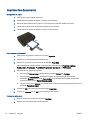 16
16
-
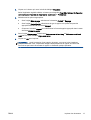 17
17
-
 18
18
-
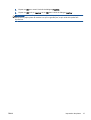 19
19
-
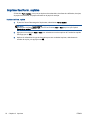 20
20
-
 21
21
-
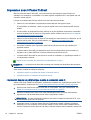 22
22
-
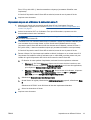 23
23
-
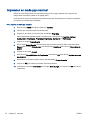 24
24
-
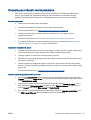 25
25
-
 26
26
-
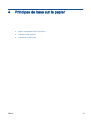 27
27
-
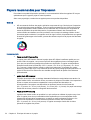 28
28
-
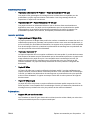 29
29
-
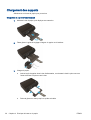 30
30
-
 31
31
-
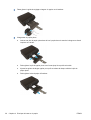 32
32
-
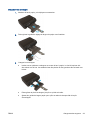 33
33
-
 34
34
-
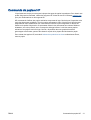 35
35
-
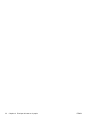 36
36
-
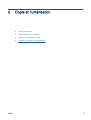 37
37
-
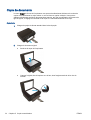 38
38
-
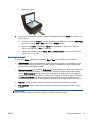 39
39
-
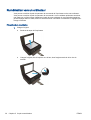 40
40
-
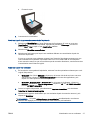 41
41
-
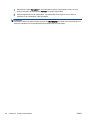 42
42
-
 43
43
-
 44
44
-
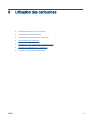 45
45
-
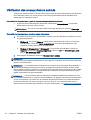 46
46
-
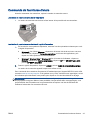 47
47
-
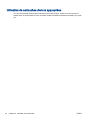 48
48
-
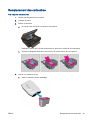 49
49
-
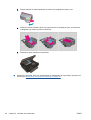 50
50
-
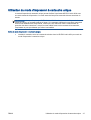 51
51
-
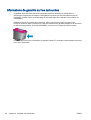 52
52
-
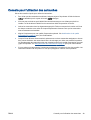 53
53
-
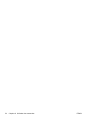 54
54
-
 55
55
-
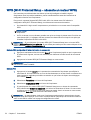 56
56
-
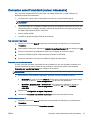 57
57
-
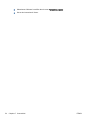 58
58
-
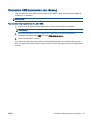 59
59
-
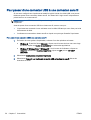 60
60
-
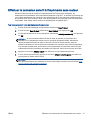 61
61
-
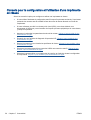 62
62
-
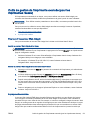 63
63
-
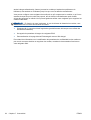 64
64
-
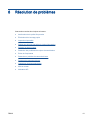 65
65
-
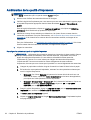 66
66
-
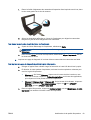 67
67
-
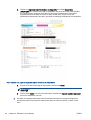 68
68
-
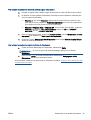 69
69
-
 70
70
-
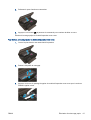 71
71
-
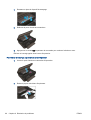 72
72
-
 73
73
-
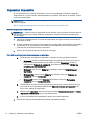 74
74
-
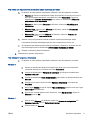 75
75
-
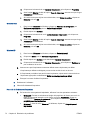 76
76
-
 77
77
-
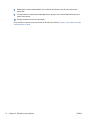 78
78
-
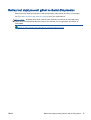 79
79
-
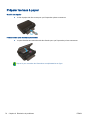 80
80
-
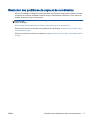 81
81
-
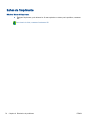 82
82
-
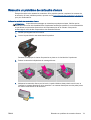 83
83
-
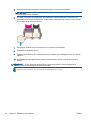 84
84
-
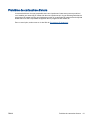 85
85
-
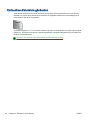 86
86
-
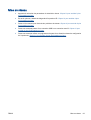 87
87
-
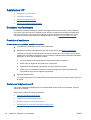 88
88
-
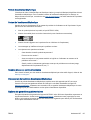 89
89
-
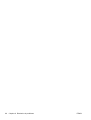 90
90
-
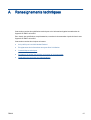 91
91
-
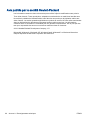 92
92
-
 93
93
-
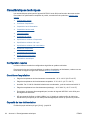 94
94
-
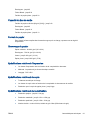 95
95
-
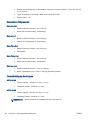 96
96
-
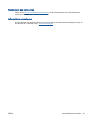 97
97
-
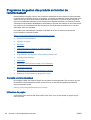 98
98
-
 99
99
-
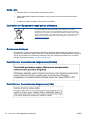 100
100
-
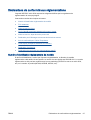 101
101
-
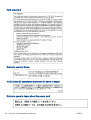 102
102
-
 103
103
-
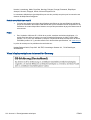 104
104
-
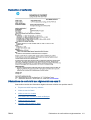 105
105
-
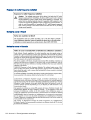 106
106
-
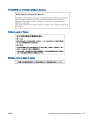 107
107
-
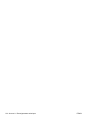 108
108
-
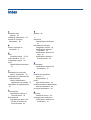 109
109
-
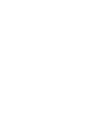 110
110
HP ENVY 4500 e series Le manuel du propriétaire
- Catégorie
- Imprimantes grand format
- Taper
- Le manuel du propriétaire
Documents connexes
-
HP Deskjet 2050 Le manuel du propriétaire
-
HP ENVY 5640 Le manuel du propriétaire
-
HP Deskjet 3070A Le manuel du propriétaire
-
HP AMP 100 Printer Mode d'emploi
-
HP PAGEWIDE MFP 777Z Le manuel du propriétaire
-
HP ENVY 5542 Le manuel du propriétaire
-
HP ENVY Photo 7158 All-in-One Printer Mode d'emploi
-
HP ENVY Photo 6252 All-in-One Printer Le manuel du propriétaire
-
HP ENVY 4512 All-in-One Printer Mode d'emploi
-
HP DESK 3730 Â Le manuel du propriétaire