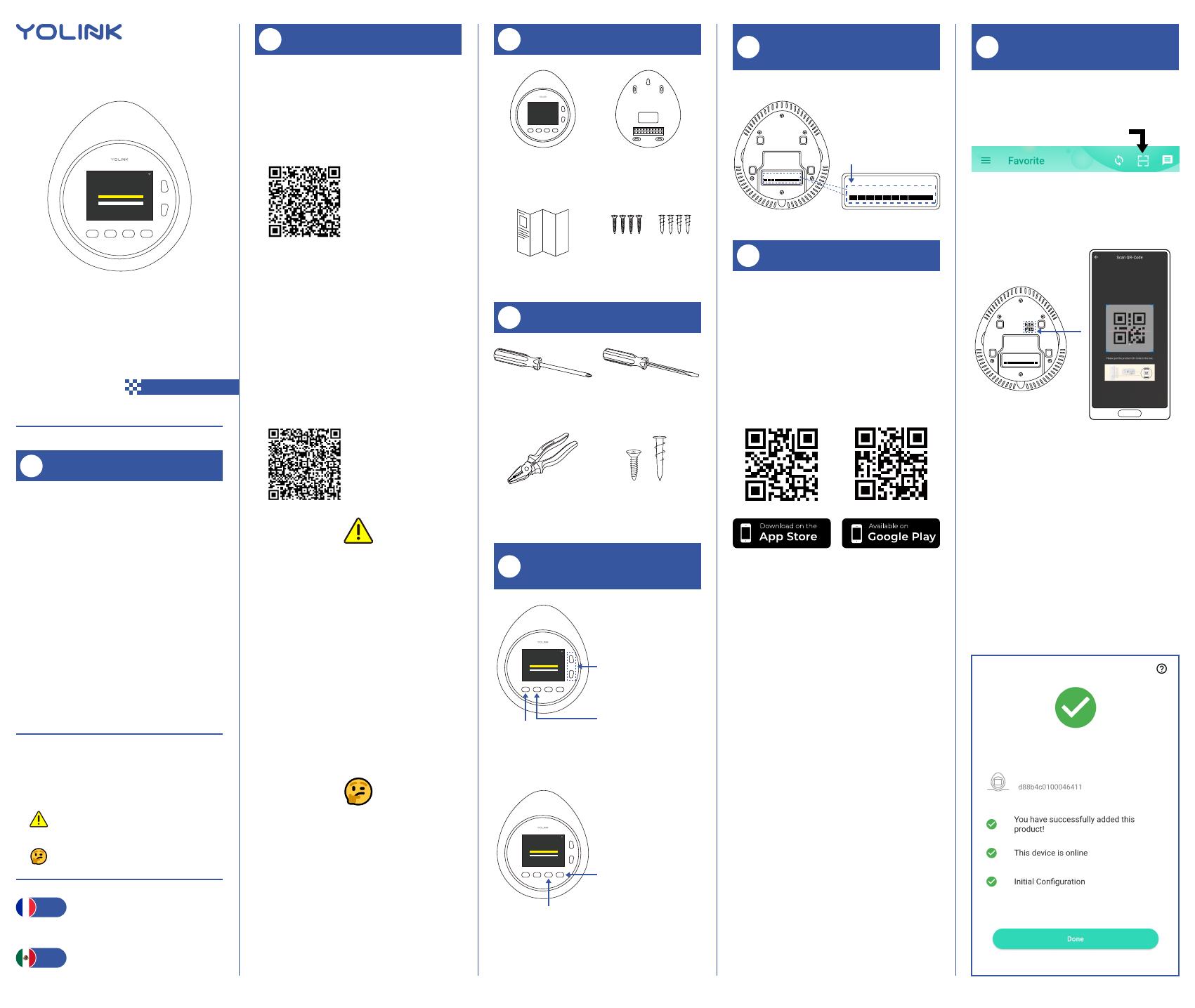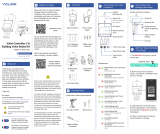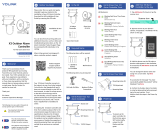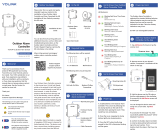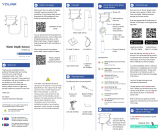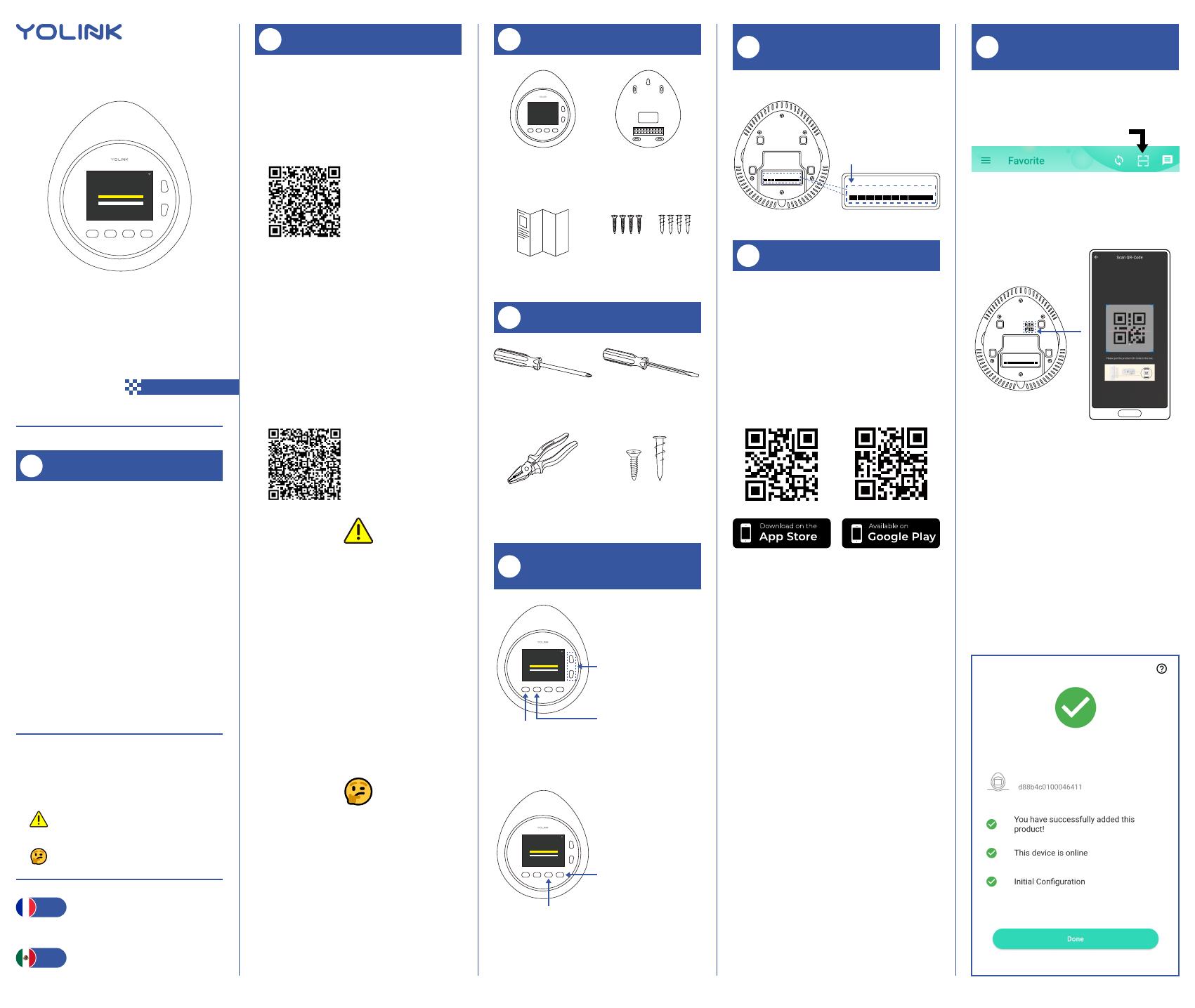
Sprinkler Controller
12
3
4
5
6
MCCR
AUTO 0 0Hrs
MOD E DALAY
MEN U ZONE
1
09:35 AM
Wednesday
11-01- 2019
ZON E 123456
08:00 A
05:00 P
Mon SunSatFri
ThuWedTue
Get to Know Your Smart
Sprinkler Controller, Cont.
E
Get to Know Your Smart
Sprinkler Controller
E
In the Box
C
Quick Start Guide
YS4102-UC
Smart Sprinkler
Controller
Revision Jan. 17, 2023
Before You Begin
B
Installation & User
Guide
Product Support
Support produit
Soporte de producto
Your Smart Sprinkler Controller connects
to the internet via a YoLink hub (Speak-
erHub or the original YoLink Hub), and it
does not connect directly to your WiFi or
local network. In order for remote
access to the device from the app, and
for full functionality, a hub is required.
This guide assumes the YoLink app has
been installed on your smartphone, and
a YoLink hub is installed and online (or
your location, apartment, condo,
etcetera, is already served by a YoLink
wireless network).
The Smart Sprinkler Controller is
intended to replace an existing sprinkler
controller. A 1 amp 24VAC transformer or
power supply is required, but not
included.
You can also find all guides and
additional resources, such as videos and
troubleshooting instructions, on the
Sprinkler Controller Product Support
page by scanning the QR code below or
by visiting:
https://shop.yosmart.com/pages/
sprinkler-controller-product-support
Please note: this is a quick start guide,
intended to get you started on the
installation of your Sprinkler Controller.
Download the full Installation & User
Guide by scanning this QR code:
Welcome!
A
Thank you for purchasing YoLink
products! We appreciate you trusting
YoLink for your smart home & automa-
tion needs. Your 100% satisfaction is our
goal. If you experience any problems
with your installation, with our products
or if you have any questions that this
manual does not answer, please contact
us right away. See the Contact Us
section for more info.
Thank you!
Eric Vanzo
Customer Experience Manager
Add Your Sprinkler
Controller to the App
G
1. Tap Add Device (if shown) or tap the
scanner icon:
Scanner icon
2. Approve access to your phone’s
camera, if requested. A viewfinder will be
shown on the app.
Required Items
Extra Small Straight
Screwdriver
Medium Phillips
Screwdriver
D
Navigate Button
Menu Button
Access to all
Settings
Mode Button
Switch between 3
Watering Modes
(Auto, Manual, Off)
3. Hold the phone over the QR code so
that the code appears in the viewfinder.
If successful, the Add Device screen will
be displayed.
You can change the device name and
assign it to a room later. Tap Bind
device.
If successful, a screen similiar to the one
shown below will be displayed. Tap
Done.
Quick Start Guide
Wall Screws (4) &
Drywall Anchors (4)
Smart Sprinkler
Controller
Base
&
Open the app and tap Sign up for an
account. You will be required to provide
a username and a password. Follow the
instructions, to set up a new account.
Allow notifications, when prompted.
You will immediately receive a welcome
some helpful information. Please mark
the yosmart.com domain as safe, to
ensure you receive important messages
in the future.
Log in to the app using your new
username and password.
The app opens to the Favorite screen.
This is where your favorite devices and
scenes will be shown. You can organize
your devices by room, in the Rooms
screen, later.
Install the App
F
If you are new to YoLink, please install
the app on your phone or tablet, if you
have not already. Otherwise, please
proceed to the next section
Scan the appropriate QR code below or
find the “YoLink app” on the appropriate
app store.
Apple phone/tablet
iOS 9.0 or higher
Android phone or
tablet 4.4 or higher
User Guide Conventions
The following icons are used in this guide to
convey specific types of information:
Very important information (can
save you time!)
Good to know info but may not apply
to you
Pour des instructions en
français, scannez les codes
QR dans la section suivante.
Para obtener instrucciones en
español, escanee los códigos
QR en la siguiente sección.
Fr
Es
AUT O 00Hrs
MODE DALAY
MENU ZONE
1
09: 35 AM
Wednesday
11-01 -20 19
ZONE 123456
08:0 0 A
05:0 0 P
Mon SunSatFri
ThuWedTue
1 2 3 4 5 6 M C CR
12
3
4
5
6
MCCR
12
3
4
5
6
MCCR
R: Live wire;
C: Common wire
M: Master valve;
1-6: Zone wires
AUTO 0 0Hrs
MOD E DALAY
MEN U ZONE
1
09:35 AM
Wednesday
11-01- 2019
ZON E 123456
08:00 A
05:00 P
Mon SunSatFri
ThuWedTue
Delay Button
Switch to delay
upcoming watering
times
Zone Button
Switch to view
watering process
for each available
zone
Wire Strippers or
Cutters
Wall Anchors