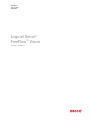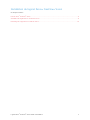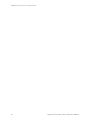Xerox FreeFlow Vision Guide d'installation
- Taper
- Guide d'installation

VERSION 1.1
JUILLET 2023
702P09035
Logiciel Xerox®
FreeFlow®Vision
Guide d’installation

© 2023 Xerox Corporation. Tous droits réservés. Xerox®et FreeFlow®sont des marques de Xerox Corporation
aux États-Unis et/ou dans d’autres pays.
Ce logiciel inclut la technologie développée par Adobe Systems Incorporated.
Adobe, le logo Adobe, le logo Adobe PDF, PDF Converter SDK, Adobe Acrobat Pro DC, Adobe Reader DC et
PDF Library sont des marques de commerce ou des marques déposées d’Adobe Systems Incorporated aux
États-Unis et/ou dans d’autres pays.
Le navigateur Google Chrome™est une marque déposée de Google LLC.
Microsoft®, Windows®, Edge®, Microsoft Language Pack, Microsoft Office 2013, Microsoft Office 2016, Micro-
soft SQL Server et Internet Explorer®sont des marques déposées de Microsoft Corporation aux États-Unis et/ou
dans d’autres pays.
Apple®, Macintosh®, Mac®, macOS®et Safari®sont des marques commerciales ou des marques déposées d’Ap-
ple, Inc., aux États-Unis et dans d’autres pays.
Mozilla Firefox est une marque de la Fondation Mozilla aux États-Unis et dans d’autres pays.
BR38954

Logiciel Xerox®FreeFlow®Vision Guide d’installation 3
Table des matières
Configuration requise........................................................................................................................5
Configuration logicielle requise pour le serveur ................................................................................6
Installation du logiciel Xerox®FreeFlow®Vision......................................................................................7
Licence Xerox®FreeFlow®Vision...................................................................................................8
Installation du logiciel Xerox®FreeFlow®Vision...............................................................................9
Installation........................................................................................................................9
Options de serveur ............................................................................................................11
Gestion des utilisateurs ......................................................................................................13
Configuration de la licence..................................................................................................14
Démarrage de l’appli Xerox®FreeFlow®Vision..............................................................................15
Lancement l’appli Xerox®FreeFlow®Vision............................................................................15
Administration...............................................................................................................................17
Mise à jour de la licence............................................................................................................18

4 Logiciel Xerox®FreeFlow®Vision Guide d’installation
Table des matières

Configuration logicielle requise pour le serveur
Les informations concernant le processeur, le stockage sur disque et le système d’exploitation sont susceptibles
de changer régulièrement. Pour connaître les spécifications du serveur et de l’imprimante, consultez les notes
de mise à jour de Xerox®FreeFlow®Vision. Les notes de mises à jour sont modifiées pour chaque version, qu’il
s’agisse d’une version mineure, majeure ou d’un correctif.
Pour obtenir ce document, accédez à la page Web de FreeFlow®Vision, à l’adresse www.xerox.com/vision.
Dans la section Configuration système, pour voir la configuration système complète, sélectionnez TTéélléécchhaarrggeerr
lleess nnootteess ddee mmiissee àà jjoouurr.
6 Logiciel Xerox®FreeFlow®Vision Guide d’installation
Configuration requise

Logiciel Xerox®FreeFlow®Vision Guide d’installation 7
Installation du logiciel Xerox®FreeFlow®Vision
Ce chapitre contient :
Licence Xerox®FreeFlow®Vision .........................................................................................................8
Installation du logiciel Xerox®FreeFlow®Vision......................................................................................9
Démarrage de l’appli Xerox®FreeFlow®Vision.....................................................................................15

Licence Xerox®FreeFlow®Vision
Au cours de l’installation du logiciel Xerox®FreeFlow®Vision, vous devez installer un de licence.
LLiicceennccee dd’’éévvaalluuaattiioonn
Vous pouvez installer Xerox®FreeFlow®Vision en mode d’évaluation, sans licence. La version d’évaluation reste
active pendant 45 jours. À l’issue de la période d’essai, veillez à acheter une licence pour pouvoir continuer à uti-
liser le logiciel.
Remarque : Vous ne pouvez installer la version d’essai qu’une fois sur un même ordinateur.
LLiicceennccee ddee pprroodduuccttiioonn
Le kit d’activation de licence logicielle Xerox®FreeFlow®Vision livré avec votre commande contient votre clé
d’activation et le numéro de série de votre produit, qui permettent de télécharger une licence (fichier .dat) sur
le portail d’activation logicielle Xerox (https://www.xeroxlicensing.xerox.com/fik/).
8 Logiciel Xerox®FreeFlow®Vision Guide d’installation
Installation du logiciel Xerox®FreeFlow®Vision

Installation du logiciel Xerox®FreeFlow®Vision
INSTALLATION
Avant de commencer, pour les informations de sécurité produit importantes, consultez le guide de sécurité
Xerox®FreeFlow®Vision. Pour obtenir ce document, rendez-vous sur la page Web Xerox Security sur https://
security.business.xerox.com.
1. Double-cliquez sur le fichier d’installation de Xerox®FreeFlow®Vision.
Remarque : Le programme d’installation est un fichier .exe. Le nom du fichier commence par
XeroxFreeFlowVisionSetup, suivi d’une série de chiffres représentant la version du logiciel, la
date, l’heure et la build.
2. Pour autoriser l’appli à modifier votre périphérique, cliquez sur OOuuii.
3. Sélectionnez la langue à utiliser pendant l’installation. La langue par défaut est l’anglais. Cliquez sur OOKK.
Un message de bienvenue de l’assistant de configuration de Xerox®FreeFlow®Vision s’affiche.
4. Cliquez sur SSuuiivvaanntt.
5. Lisez le contrat de licence puis choisissez l’une des options suivantes :
• Pour accepter les termes du contrat, sélectionnez JJ’’aacccceeppttee lleess tteerrmmeess dduu ccoonnttrraatt ddee lliicceennccee, puis
cliquez sur SSuuiivvaanntt. Attendez que le logiciel s’installe.
• Pour refuser les termes du contrat, sélectionnez JJee nn’’aacccceeppttee ppaass lleess tteerrmmeess dduu ccoonnttrraatt ddee lliicceennccee,
puis cliquez sur AAnnnnuulleerr. À l’invite, confirmez l’annulation. Les fichiers ne sont pas installés et le
programme d’installation se ferme.
6. Sélectionnez l’emplacement de destination pour l’installation de Xerox®FreeFlow®Vision. Par défaut, il
s’agit de C:\ProgramFiles\Xerox\FreeFlow Vision. Choisissez l’emplacement par défaut ou
parcourez les emplacements disponibles pour en choisir un autre. Pour continuer, cliquez sur SSuuiivvaanntt.
Remarque : Au moins 1 Go d’espace disque disponible est nécessaire pour l’installation.
Remarque : Si le dossier FreeFlow Vision n’existe pas, une boîte de dialogue vous invite à le créer.
7. Un Dossier Sélectionner le menu Démarrer va apparaître. Choisissez l’emplacement par défaut ou
parcourez les emplacements disponibles pour en choisir un autre. Pour continuer, cliquez sur SSuuiivvaanntt.
8. Une boîte de dialogue Prêt à installer s’affiche. Cliquez sur IInnssttaalllleerr.
L’assistant d’installation vous guide à travers le reste de l’installation.
9. Une boîte de dialogue s’affiche pour vous informer de la configuration supplémentaire nécessaire avant
d’utiliser FreeFlow Vision. Pour continuer, cliquez sur SSuuiivvaanntt.
Logiciel Xerox®FreeFlow®Vision Guide d’installation 9
Installation du logiciel Xerox®FreeFlow®Vision

10. Sélectionnez l’une des options de serveur suivantes :
•UUttiilliisseezz uunn sseerrvveeuurr ddee bbaassee ddee ddoonnnnééeess SSQQLL eexxiissttaanntt : Pour utiliser un serveur de base de données
SQL existant, consultez
•Utiliser un serveur de base de données SQL local existant ou
•Prérequis de la base de données SQL existante
•CCrrééeerr eett uuttiilliisseerr uunn sseerrvveeuurr ddee bbaassee ddee ddoonnnnééeess SSQQLL llooccaall : Pour configurer la base de données
maintenant, consultez Créer et utiliser un serveur de base de données SQL local.
Lorsque vous avez terminé, passez à l’étape 11.
•CCoonnffiigguurreezz llee sseerrvveeuurr àà uunn aauuttrree mmoommeenntt eett tteerrmmiinneezz llaa ccoonnffiigguurraattiioonn : Pour configurer la base de
données ultérieurement, consultez Configurer le serveur à un autre moment et terminer la
configuration.
11. Sélectionnez le ccoommppttee WWiinnddoowwss à utiliser pour exécuter l’application FreeFlow Vision en arrière-plan. Pour
continuer, cliquez sur SSuuiivvaanntt.
•UUttiilliisseerr llee sseerrvviiccee llooccaall ((ppaarr ddééffaauutt)) : Il s’agit du paramètre recommandé.
•UUttiilliisseerr llee ssyyssttèèmmee llooccaall : Ceci est recommandé pour les utilisateurs expérimentés uniquement.
•UUttiilliisseerr uunnee aauuttrree ccoonnnneexxiioonn WWiinnddoowwss : Pour se connecter à un serveur distant (pour les utilisateurs
expérimentés uniquement). Veillez à ce que l’utilisateur choisi soit le propriétaire de la base de données.
12. Choisissez la méthode d’authentification SQL connexion. Pour continuer, cliquez sur SSuuiivvaanntt.
Sélectionnez l’une des options suivantes :
•UUttiilliisseerr ddeess nnoommss WWiinnddoowwss AAccttiivvee DDiirreeccttoorryy (AD ou Utilisateurs Windows locaux) ou
•UUttiilliisseerr ddeess nnoommss dd’’uuttiilliissaatteeuurr SSQQLL
13. Saisissez le nnoomm ddee llaa bbaassee ddee ddoonnnnééeess dduu sseerrvveeuurr SSQQLL. Pour continuer, cliquez sur SSuuiivvaanntt.
Remarque : Le nom de la base de données par défaut est FreeFlowVision.
14. Sélectionnez l’une des options de gestion des utilisateurs suivantes. Pour continuer, cliquez sur SSuuiivvaanntt.
•GGéérreezz lleess ccoommpptteess dd''uuttiilliissaatteeuurrss ddaannss ll''aapppplliiccaattiioonn FFrreeeeFFllooww®VViissiioonn : Pour utiliser « Gérez les
comptes d'utilisateurs dans l'application FreeFlow®Vision », consultez Gérer les comptes d'utilisateurs
dans l'application FreeFlow Vision.
•AAuuttoorriisseerr WWiinnddoowwss AAccttiivvee DDiirreeccttoorryy àà ggéérreerr lleess ccoommpptteess dd’’uuttiilliissaatteeuurrss : Pour utiliser « Autoriser
Windows Active Directory à gérer les comptes d'utilisateurs », consultez Autoriser Windows Active
Directory à gérer les comptes d’utilisateurs.
15. Le programme d'installation de FreeFlow Vision continue avec les étapes de ccoonnffiigguurraattiioonn relatives à la
progression de l’installation.
16. Une fois l’installation de FreeFlow Vision terminée, l’utilisateur reçoit une confirmation. Pour quitter le
programme d'installation, sélectionnez FFeerrmmeerr.
17. Pour démarrer l’appli FreeFlow Vision, reportez-vous à la section Démarrage de l’appli Xerox®
FreeFlow®Vision.
10 Logiciel Xerox®FreeFlow®Vision Guide d’installation
Installation du logiciel Xerox®FreeFlow®Vision

OPTIONS DE SERVEUR
Utiliser un serveur de base de données SQL local existant
1. Consultez Prérequis de la base de données SQL existante.
2. Pour configurer le serveur SQL à l’aide d’une base de données SQL existante, sélectionnez l’option UUttiilliisseerr
uunn sseerrvveeuurr ddee bbaassee ddee ddoonnnnééeess SSQQLL eexxiissttaanntt. Pour continuer, cliquez sur SSuuiivvaanntt.
3. Saisissez le serveur hôte.
Remarque : Le serveur hôte par défaut est localhost.
4. Sélectionnez le Nom de l’instance dans la liste déroulante.
Remarque : Le nom de la base de données par défaut est FreeFlowVision.
5. Cliquez sur SSuuiivvaanntt.
Revenez à la section de documentation où vous étiez auparavant.
Utiliser un serveur de base de données SQL distant existant
1. Consultez Prérequis de la base de données SQL existante.
2. Pour configurer le serveur SQL à l’aide d’une base de données SQL distante existante, sélectionnez l’option
UUttiilliisseerr uunn sseerrvveeuurr ddee bbaassee ddee ddoonnnnééeess SSQQLL eexxiissttaanntt. Pour continuer, cliquez sur SSuuiivvaanntt.
3. Saisissez l’adresse IP du serveur hôte.
4. Sélectionnez le Nom de l’instance dans la liste déroulante.
Remarque : Le nom de la base de données par défaut est FreeFlowVision.
5. Cliquez sur SSuuiivvaanntt.
Revenez à la section de documentation où vous étiez auparavant.
Prérequis de la base de données SQL existante
1. Créez une base de données vide qui sera utilisée pour FreeFlow Vision.
Remarque : Le nom de base de données recommandé est FreeFlowVision.
2. Choisissez un utilisateur Windows AD et donnez-lui un accès de propriétaire à la nouvelle base de données.
3. Configurez le SQL Server Browser sur le serveur SQL pour qu’il s’exécute automatiquement.
4. Veillez à ce que le protocole TCP soit activé pour votre instance de SQL Server.
5. Ouvrez les ports requis sur le pare-feu du serveur SQL.
• Le port de l’instance FreeFlow Vision SQL.
• Le port du navigateur de serveurs SQL.
6. Permettez à l’utilisateur désigné de s’exécuter en tant que service sur le serveur FreeFlow.
Logiciel Xerox®FreeFlow®Vision Guide d’installation 11
Installation du logiciel Xerox®FreeFlow®Vision

7. Lorsque vous créez un serveur de bases de données distant, indiquez la taille maximum de votre base de
données SQL distante lorsqu’elle vous est demandée.
Créer et utiliser un serveur de base de données SQL local
1. Pour créer une nouvelle base de données SQL locale, sur l’écran Sélectionner le serveur de base de données
SQL, sélectionnez CCrrééeerr eett uuttiilliisseerr uunn sseerrvveeuurr ddee bbaassee ddee ddoonnnnééeess SSQQLL llooccaall.
2. Pour continuer, cliquez sur SSuuiivvaanntt.
3. Choisissez la méthode d’authentification SQL Server.
Sélectionnez l’une des options suivantes :
•UUttiilliisseerr ddeess nnoommss WWiinnddoowwss AAccttiivvee DDiirreeccttoorryy (AD ou Utilisateurs Windows locaux) ou
•UUttiilliisseerr ddeess nnoommss dd’’aauutthheennttiiffiiccaattiioonn SSQQLL
Noms Windows Active Directory
1. La fenêtre « Créez un serveur de données SQL local » s’ouvre. Pour continuer, cliquez sur SSuuiivvaanntt.
Remarque : Le nom de la base de données par défaut est FreeFlowVision.
Remarque : Si le programme d’installation détecte une instance de serveur SQL nommée FreeFlowVision,
un message s’affiche, indiquant que l’instance FreeFlow Vision locale est installée. Vous ne pouvez pas
réinstaller le logiciel SQL.
2. La fenêtre Installer SQL Server maintenant s’ouvre. Pour continuer, cliquez sur IInnssttaalllleerr.
La boîte de dialogue SQL Server Setup montre la progression de l’installation.
3. Entrez les informations pour la connexion au serveur de base de données SQL.
Saisissez le serveur hôte.
Remarque : Le serveur hôte par défaut est localhost.
Remarque : Le nom de l’instance par défaut créé plu tôt est FREEFLOWVISION.
4. Cliquez sur SSuuiivvaanntt.
Revenez à la section de documentation où vous étiez auparavant.
12 Logiciel Xerox®FreeFlow®Vision Guide d’installation
Installation du logiciel Xerox®FreeFlow®Vision

Utiliser des noms d’authentification SQL
1. Dans la boîte de dialogue Créer une base de données SQL locale, saisissez un mot de passe
d’administrateur système, puis confirmez-le. Cliquez sur SSuuiivvaanntt.
Remarque : Le nom de la base de données par défaut est FreeFlowVision et nom d’utilisateur serveur sa.
Remarque : Si le programme d’installation détecte une instance de serveur SQL nommée FreeFlowVision,
un message s’affiche, indiquant que l’instance FreeFlow Vision locale est installée. Vous ne pouvez pas
réinstaller le logiciel SQL.
Remarque : Veillez à ce que le mot de passe remplisse les critères de mot de passe minimum de
FreeFlow Vision. Pendant l’installation, les instructions sont affichées sur l’écran de création de compte
d’utilisateur administrateur.
2. Pour lancer l’installation de SQL Server, cliquez sur IInnssttaalllleerr.
La boîte de dialogue SQL Server Setup montre la progression de l’installation.
3. Entrez les informations pour la connexion au serveur de base de données SQL.
Saisissez le serveur hôte.
Remarque : Le serveur hôte par défaut est localhost.
Remarque : Le nom de l’instance par défaut créé plu tôt est FREEFLOWVISION.
4. Cliquez sur SSuuiivvaanntt.
Revenez à la section de documentation où vous étiez auparavant.
Configurer le serveur à un autre moment et terminer la configuration
1. Pour configurer la base de données ultérieurement, sur l’onglet Configurer la base de données, sélectionnez
CCoonnffiigguurreerr llee sseerrvveeuurr àà uunn aauuttrree mmoommeenntt eett tteerrmmiinneerr llaa ccoonnffiigguurraattiioonn.
2. Cliquez sur SSuuiivvaanntt.
Une boîte de dialogue d’installation incomplète de FreeFlow Vision s’affiche.
3. Cliquez sur FFeerrmmeerr.
Le logiciel FreeFlow Vision ne s’installe pas.
GESTION DES UTILISATEURS
Gérer les comptes d'utilisateurs dans l'application FreeFlow Vision
1. Entrez les informations pour créer le compte d’utilisateur administrateur initial. Pour continuer, cliquez sur
SSuuiivvaanntt.
a. Créez un nom d’utilisateur administrateur.
b. Entrez une adresse électronique de contact.
Logiciel Xerox®FreeFlow®Vision Guide d’installation 13
Installation du logiciel Xerox®FreeFlow®Vision

c. Créez un mot de passe administrateur.
Remarque : Veillez à ce que le mot de passe remplisse les critères de mot de passe minimum de
FreeFlow Vision. Pendant l’installation, les instructions sont affichées sur l’écran de création de compte
d’utilisateur administrateur.
d. Saisissez à nouveau le mot de passe administrateur.
2. Suivez les étapes de « Configuration de la licence ».
Autoriser Windows Active Directory à gérer les comptes d’utilisateurs
1. Entrez votre nom d’utilisateur authentifié Windows comme compte d’utilisateur administrateur initial. Pour
continuer, cliquez sur SSuuiivvaanntt.
2. Suivez les étapes de Configuration de la licence.
CONFIGURATION DE LA LICENCE
1. Sur l’onglet Configurer la licence, sélectionnez une option :
•CCoommmmeenncceerr uunn eessssaaii ggrraattuuiitt ((4455 jjoouurrss)) : cette option permet d’utiliser une version d’évaluation
gratuite pendant une période de 45 jours qui démarre immédiatement. Pour continuer d’utiliser
l’application une fois la période d’essai écoulée, achetez une licence.
•OObbtteenniirr uunnee lliicceennccee mmaaiinntteennaanntt : obtenez un fichier de licence à partir du portail d’activation de
logiciel Xerox, puis copiez ce fichier sur votre disque dur ou sur une clé USB. Sur l’onglet Configurer la
licence, cliquez sur IImmppoorrtteerr llee ffiicchhiieerr ddee lliicceennccee et localisez le fichier de licence .dat. Suivez les
instructions affichées à l'écran.
2. Cliquez sur SSuuiivvaanntt. Pour continuer les étapes de configuration.
Revenez à la section de documentation où vous étiez auparavant à partir de la section Installation.
14 Logiciel Xerox®FreeFlow®Vision Guide d’installation
Installation du logiciel Xerox®FreeFlow®Vision

Démarrage de l’appli Xerox®FreeFlow®Vision
Le service Xerox®FreeFlow®Vision se lance en arrière-plan à la fin de la procédure d’installation. Une icône de
barre d’état système Service FreeFlow Vision est créée au bas de votre écran d’ordinateur. Une barre verte sur le
côté droit de l’icône indique que le service est actif. Une barre rouge sur le côté droit de l’icône indique que le
service n’est pas actif.
Si le service ne fonctionne pas, les instructions pour démarrer le service Xerox®FreeFlow®Vision sont les
suivantes :
• Cliquez avec le bouton droit de la souris sur l’icône de barre d’état système SSeerrvviiccee FFrreeeeFFllooww VViissiioonn, puis
sélectionnez DDéémmaarrrreerr llee sseerrvviiccee FFrreeeeFFllooww VViissiioonn. Ou
• Sélectionnez le ddoossssiieerr dduu mmeennuu DDéémmaarrrreerr créé lors de l’installation et cliquez sur le ppaannnneeaauu ddee
ccoommmmaannddee XXeerrooxx FFrreeeeFFllooww VViissiioonn et DDéémmaarrrreerr llee sseerrvviiccee ou RReeddéémmaarrrreerr Windows. Lorsque Windows
redémarre, le logiciel Xerox®FreeFlow®Vision redémarre également.
LANCEMENT L’APPLI XEROX®FREEFLOW®VISION
1. Sélectionnez le ddoossssiieerr MMeennuu DDéémmaarrrreerr créé lors de l’installation et cliquez sur XXeerrooxx FFrreeeeFFllooww VViissiioonn
LLooggiinn (connexion à Xerox FreeFlow Vision) ou ouvrez un navigateur Web et saisissez le nom d’hôte du
serveur.
Remarque : L’emplacement Xerox par défaut est http://localhost/FreeFlowVision/.
2. Connectez-vous à l’appli Xerox®FreeFlow®Vision.
Remarque : Si vous sélectionnez Autoriser Windows Active Directory à gérer les comptes d’utilisateurs, la
fenêtre d’autorisation de sécurité Windows vous demandera de connecter l’utilisateur Windows
autorisé.
Saisissez le nom d’hôte\nom d’utilisateur et le mot de passe.
Logiciel Xerox®FreeFlow®Vision Guide d’installation 15
Installation du logiciel Xerox®FreeFlow®Vision

Mise à jour de la licence
1. Cliquez avec le bouton droit de la souris sur l’icône de barre d’état système Service FreeFlow Vision au bas
de votre écran d’ordinateur.
2. Sélectionnez OOuuvvrriirr lleess ppaarraammèèttrreess FFrreeeeFFllooww VViissiioonn.
L’écran Configuration s’affiche.
3. Suivez les étapes de Configuration de la licence.
Une fois la mise à jour terminée, un message s’affiche, indiquant que l’opération a abouti.
4. Sur l’écran Configuration, cliquez sur TTeerrmmiinneerr.
Une fois la licence mise à jour, vous pouvez utiliser le logiciel Xerox®FreeFlow®Vision.
18 Logiciel Xerox®FreeFlow®Vision Guide d’installation
Administration


-
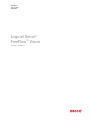 1
1
-
 2
2
-
 3
3
-
 4
4
-
 5
5
-
 6
6
-
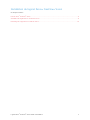 7
7
-
 8
8
-
 9
9
-
 10
10
-
 11
11
-
 12
12
-
 13
13
-
 14
14
-
 15
15
-
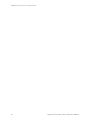 16
16
-
 17
17
-
 18
18
-
 19
19
-
 20
20
Xerox FreeFlow Vision Guide d'installation
- Taper
- Guide d'installation
dans d''autres langues
- italiano: Xerox FreeFlow Vision Guida d'installazione
- português: Xerox FreeFlow Vision Guia de instalação
Documents connexes
-
Xerox FreeFlow Core Guide d'installation
-
Xerox FreeFlow Core Guide d'installation
-
Xerox FreeFlow Vision Mode d'emploi
-
Xerox FreeFlow Core Guide d'installation
-
Xerox FreeFlow Makeready Guide d'installation
-
Xerox FreeFlow Variable Information Suite Mode d'emploi
-
Xerox FreeFlow Ex to Print Guide d'installation
-
Xerox 6604/6605 Wide Format Le manuel du propriétaire
-
Xerox 6604/6605 Wide Format Le manuel du propriétaire
-
Xerox 8830 Le manuel du propriétaire