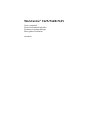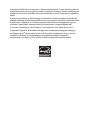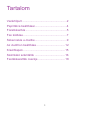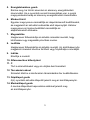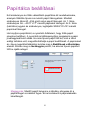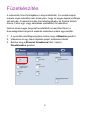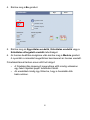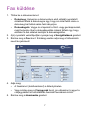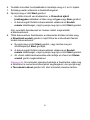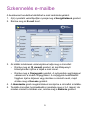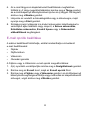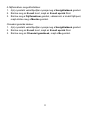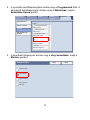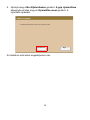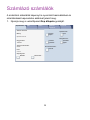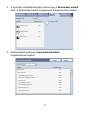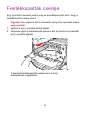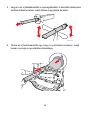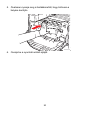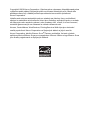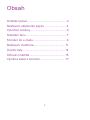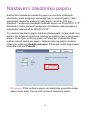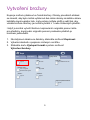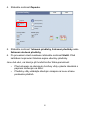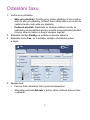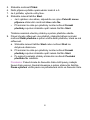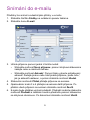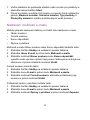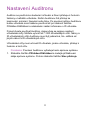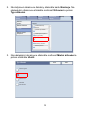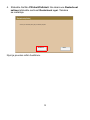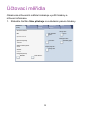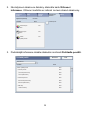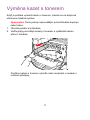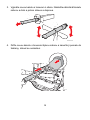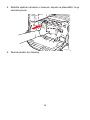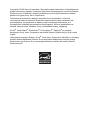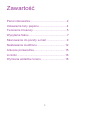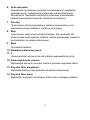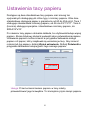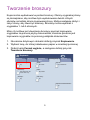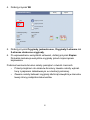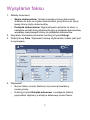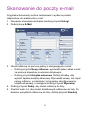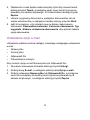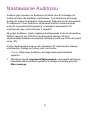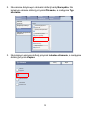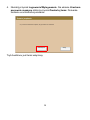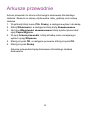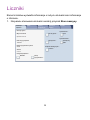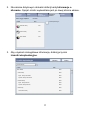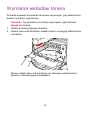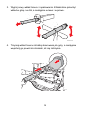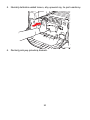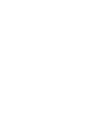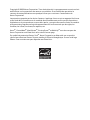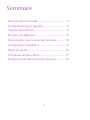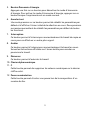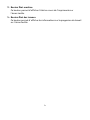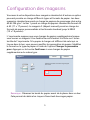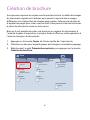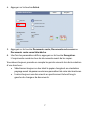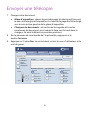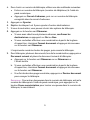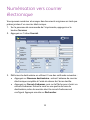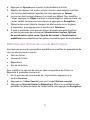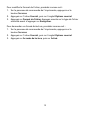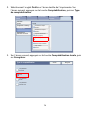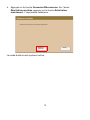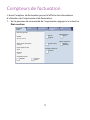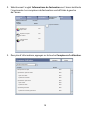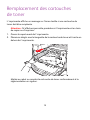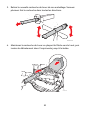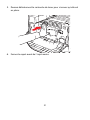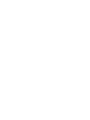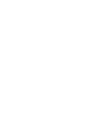WorkCentre
®
7425/7428/7435
701P48461
Gyors ismertető
Stručná uživatelská příručka
Skrócona instrukcja obsługi
Petit guide d'utilisation

Copyright © 2009 Xerox Corporation. Minden jog fenntartva. A nem közölt jogokra az
Egyesült Államok szerzői jogokra vonatkozó törvénye érvényes. Ennek a kiadványnak
a tartalma semmilyen formában nem reprodukálható a Xerox Corporation engedélye
nélkül.
A szerzői jogvédelem a védett anyag és információ minden formájára és tartalmára
kiterjed a jelenlegi és elkövetkezendő törvény és jog szerint, ide értve korlátozás nélkül
a képernyőn megjelenő, a szoftverprogramok által létrehozott anyagokat, úgymint
stílusokat, sablonokat, ikonokat, képernyő kijelzéseket, megjelenítéseket stb.
A Xerox
®
, CentreWare
®
, WorkCentre
®
, PrintingScout
®
és a Walk-Up
®
a Xerox
Corporation Egyesült Államokban és/vagy más országokban bejegyzett védjegye.
Az E
NERGY STAR
®
partnereként a Xerox Corporation megállapítja, hogy a termék
megfelel az E
NERGY STAR gazdaságos energiafelhasználásra vonatkozó
irányelveinek. Az E
NERGY STAR név és embléma bejegyzett amerikai márka.

1
Tartalom
Vezérlőpult .....................................................2
Papírtálca beállításai......................................4
Füzetkészítés.................................................5
Fax küldése....................................................7
Szkennelés e-mailbe......................................9
Az Auditron beállítása ..................................12
Kísérőlapok ..................................................15
Számlázó számlálók ....................................16
Festékkazetták cseréje ................................18

2
Vezérlőpult
1. Érintőképernyő
Információkat jelenít meg, és hozzáférést biztosít a
nyomtató funkcióihoz.
2. Szolgáltatások gomb
A munka beállítási lehetőségeit jeleníti meg az érintőképernyőn.
3. Be- és kijelentkezés
Jelszóval védett hozzáférést biztosít a(z) nyomtató
alapértelmezett beállításaihoz.
4. Nyelv
Megváltoztatja a vezérlőpult nyelvét.
ABC
GHI
PQRS
Dial Pause
TUV WXYZ
JKL MNO
DEF
Stop
Interrupt
Clear All
Energy Saver
Log In/Out
Start
Services
Job Satus
Machine Status
123
45
6
789
0
C
Language
wc74xx
-
211
12345
6
7
8
9
1
0
11121
3
14

3
5. Energiatakarékos gomb
Érintse meg, ha törölni szeretné az alacsony energiafelvételi
üzemmódot. Ha a nyomtató normál üzemmódban van, a gomb
megnyomására belép az alacsony energiafelvételi üzemmódba.
6. Mindent töröl
Egyszer megnyomva visszaállítja az alapértelmezett beállításokat,
és megjeleníti az aktuális kiválasztás első képernyőjét. Kétszer
megnyomva az összes beállítást visszaállítja az
alapértelmezett értékekre.
7. Megszakítás
Ideiglenesen félbeszakítja az aktuális másolási munkát, hogy
lefuthasson egy magasabb prioritású munka.
8. Leállítás
Ideiglenesen félbeszakítja az aktuális munkát. Az érintőképernyőn
megjelenő üzenetet követve törölheti vagy folytathatja a munkáját.
9. Indítás
Elindítja a munkát.
10. Alfanumerikus billentyűzet
11. C
Törli a számértékeket vagy az utoljára beírt karaktert.
12. Tárcsázási szünet
Szünetet iktat be a telefonszám tárcsázásába fax továbbításakor.
13. Gépállapot gomb
A(z) nyomtató aktuális állapotát jeleníti meg az érintőképernyőn.
14. Munkaállapot gomb
A munka állapotával kapcsolatos adatokat jeleníti meg
az érintőképernyőn.

4
Papírtálca beállításai
Két szabványos és több választható papírtálca áll rendelkezésére,
amelyek többféle típusú és méretű papírt támogatnak. Mindkét
szabványos tálca 60 –256 g/m2 súlyú papírt támogat. Az 1. tálca
szabványos A5 – A3/11”x17” méretű papírokat támogat. Az 5. tálca
(kézitálca) egyéni és szabványos, legfeljebb SRA3/12”x19” méretű
papírokat támogat.
Ha kinyitja a papírtálcát, a nyomtató feltételezi, hogy több papírt
szeretne betölteni. A nyomtató érintőképernyőjén megjelenik a papír
jóváhagyását kérő ablak. Ha más típusú papírt tölt be, mint a tálca
eddigi tartalma volt, megváltoztathatja a papír beállításait. A papírméret
és -típus megváltoztatásához érintse meg a Beállítások változtatása
elemet. Érintse meg a Jóváhagyás pontot, ha azonos típusú papírból
tölt be újabb adagot.
Megjegyzés: Mielőtt papírt helyezne a tálcába, pörgesse át a
papírköteget a szélénél fogva. Ezzel csökkenti a papírelakadás
lehetőségét.
Ha a papírméret és -típus megfelelő, válassza a
Jóváhagyás gombot
1. tálca
8,5 x 11"
Sima
Fehér
Mégse
Beállítások módosítása
Jóváhagyás

5
Füzetkészítés
A másolatok füzet formájában is kinyomtathatók. Az eredeti képek
mérete olyan méretűre lesz kicsinyítve, hogy az egyes lapokra elférjen
két-két kép. A lapokat ezután összehajtogathatja, és füzetté tűzheti
össze. Füzet egy- vagy kétoldalas eredetikből is készülhet.
Noha a dokuüvegre helyezett eredetikből is készülhet füzet, a
dokuadagolóba helyezett eredetik másolása sokkal egyszerűbb.
1. A nyomtató érintőképernyőjén érintse meg a Másolás gombot.
2. Válasszon ki egy fekvő tájolású papírt tartalmazó tálcát.
3. Érintse meg a Kimenet formátuma fület, majd a
Füzetkészítés gombot.
Másolás
Másolás Képminőség MunkaegyüttesKimenetformátum
Füzetkészítés…
Ki
Sokképes minta Ki
Képismétlés Ki
Ki
Borító nélkül
Nincs poszter
Ki
Ki
Fóliaelválasztók nélkül
Oldalelrendezés…
Jegyzetek…
Poszter…
Vízjel…
Azonosítókártya másolása…
Borítók… Fóliaopciók…
Elrendezés
beállítása

6
4. Érintse meg a Be gombot.
5. Érintse meg az Egyoldalas eredetik, Kétoldalas eredetik vagy a
Kétoldalas elforgatott eredetik lehetőséget.
6. Az összes beállítás elvégzése után érintse meg a Mentés gombot.
A nyomtató a másolást megelőzően beszkenneli az összes eredetit.
Füzetkészítésnél tartson szem előtt két dolgot:
• A füzetkészítés képernyői megnyitása előtt mindig válasszon
egy fekvő tájolású papírt tartalmazó tálcát.
• Az eredetiket mindig úgy töltse be, hogy a hosszabb élük
balra nézzen.
Füzetkészítés
Mégse Mentés
Ki
Kötéseltolás…
Borítók…
Kimenet megosztása…
Egyoldalas eredetik
Be
0.0” Ki
Borító nélkül
Kétoldalas eredetik
Kétoldalas elforgatott
eredetik

7
Fax küldése
1. Töltse be a dokumentumot.
• Dokuüveg: Helyezze a dokumentum első oldalát nyomtatott
oldalával lefelé a dokuüvegre úgy, hogy az oldal felső része a
dokuüveg bal hátsó sarka felé irányuljon.
• Dokuadagoló: Vegye le a lapokról a tűző- vagy gemkapcsokat,
majd helyezze őket a dokuadagolóba írással felfelé úgy, hogy
elsőként a bal oldaluk kerüljön a dokuadagolóba.
2. A(z) nyomtató vezérlőpultján nyomja meg a Szolgáltatások gombot.
3. Érintse meg a Fax ikont. Szükség esetén adja meg a felhasználó
nevét és jelszavát
4. Adja meg:
• A faxszámot (telefonszámot) a billentyűzeten.
• Vagy érintse meg a Címjegyzék ikont, és válasszon ki egyet a
címjegyzékből az előzőekben használt faxszámok közül.
5. Érintse meg a Hozzáadás gombot.
Fax Elrendezés
beállítása
Összes
szolgáltatás
Faxlehetőségek Egyéb
faxlehetőségek
Fax
Címzett [ ] Fax
Új címzettek…
Gyorstárcsázás Név Faxszám
Címjegyzék…
Kísérőlap…
Világosít/Sötétít Kétoldalas szkennelés
Első oldal 1 oldal
Eredeti típusa Felbontás
+Hozzáadás
Világosítás
Egyoldalas Szöveg Szabványos
(200 x 100 dpi)
Kétoldalas Fotó és szöveg Finom
(200 dpi)
2 oldalas,
2. oldal elforgatva
Fotó Szuperfinom
(400 dpi)
Szuperfinom
(600 dpi)
Sötétítés

8
6. További címzettek hozzáadásához ismételje meg a 4. és 5. lépést.
7. Szükség esetén válassza a faxlehetőségeket.
8. Nyomja meg a zöld Start gombot.
• Ha több címzett van kiválasztva, a Címzettek újbóli
jóváhagyása ablakban érintse meg az Igen vagy Nem gombot.
• A dokuüvegről történő szkennelésnél válassza az Eredeti
mérete lehetőséget, majd nyomja meg újra a zöld Start gombot.
A(z) nyomtató beszkenneli az összes oldalt, majd elküldi
a dokumentumot.
9. Több dokumentum faxolásakor a szkennelés közben érintse meg
a Következő eredeti gombot, majd töltse be a következő faxolni
kívánt dokumentumot.
a. Nyomja meg a zöld Start gombot, vagy érintse meg az
érintőképernyő Start gombját.
b. A dokuüvegről történő szkennelésnél válassza az Eredeti
mérete lehetőséget, majd nyomja meg újra a zöld Start gombot.
c. Az utolsó oldal beszkennelése után küldje el a faxot az Utolsó
eredeti gomb megérintésével.
Megjegyzés: Ha szünetet szeretne beiktatni a faxszámba, adja meg
a faxszámot a numerikus billentyűzet segítségével, és nyomja meg
a Tárcsázási szünet gombot ott, ahol szünetet szeretne tartani.

9
Szkennelés e-mailbe
A beszkennelt eredetiket elküldheti e-mail csatolmányaiként.
1. A(z) nyomtató vezérlőpultján nyomja meg a Szolgáltatások gombot.
2. Érintse meg az E-mail ikont.
3. Az alábbi módszerek valamelyikével adja meg a címzettet:
• Érintse meg az Új címzett gombot: az érintőképernyő
billentyűzetén írja be a teljes e-mail címet.
• Érintse meg a Címjegyzék gombot. A nyílgombok segítségével
válassza ki a kívánt címjegyzéket. A címjegyzék beállításaitól
függően írja be teljesen vagy részben a címzett nevét, majd
érintse meg a Keresés gombot.
4. A Hozzáadás gomb megérintésével sorolja be a címzettet a listába.
5. További címzettek hozzáadásához ismételje meg a 3-4. lépést. Ha
minden címzett a listában van, érintse meg a Bezárás gombot.
E-mail
Összes
szolgáltatás
Spec. beállítások Elrendezés
beállítása
E-mail opciók
E-mail
Új címzett…
Címzett(ek)
Címjegyzék…
Hozzáadás
Színes szkennelés Kétoldalas szkennelés Eredeti típusa Szkennelési előbeállítások
Feladó:
Tárgy…
Üzenet…
Automatikus
érzékelés
Egyoldalas
1.
2.
3.
4.
Fotó és szöveg Megosztáshoz és
nyomtatáshoz
Színes Kétoldalas Szöveg Archiváláshoz
Fekete-fehér
Szürkeskála
Kétoldalas
2. oldal elforgatva
Fotó OCR-hez
Egyéb

10
6. Az e-mail tárgya az alapértelmezett beállításnak megfelelően
töltődik ki. A tárgy megváltoztatásához érintse meg a Tárgy gombot,
és a érintőképernyő billentyűzetével írja be az új tárgyat. Ha végzett,
érintse meg a Mentés gombot.
7. Helyezze az eredetit a dokuadagolóba vagy a dokuüvegre, majd
nyomja meg a Start gombot.
8. Szükség szerint válassza ki a kívánt szkennelési lehetőségeket a
vezérlőpult alján található négy csoport, a Színes szkennelés,
Kétoldalas szkennelés, Eredeti típusa vagy a Szkennelési
előbeállítások segítségével.
E-mail opciók beállítása
A sablon beállításait felülírhatja, ezáltal módosíthatja a következő
e-mail beállításokat:
• Fájlnév
• Fájlformátum
• Válaszcím
• Olvasási igazolás
A Fájlnév vagy a Válaszcím e-mail opciók megváltoztatása:
1. A(z) nyomtató vezérlőpultján érintse meg a Szolgáltatások gombot.
2. Érintse meg az E-mail ikont, majd az E-mail opciók fület.
3. Érintse meg a Fájlnév vagy a Válaszcím gombot, az érintőképernyő
billentyűzete segítségével törölje vagy módosítsa az alapértelmezett
szöveget, végül érintse meg a Mentés gombot.

11
A fájlformátum megváltoztatása:
1. A(z) nyomtató vezérlőpultján nyomja meg a Szolgáltatások gombot.
2. Érintse meg az E-mail ikont, majd az E-mail opciók fület.
3. Érintse meg a Fájlformátum gombot, válassza ki a kívánt fájltípust,
majd érintse meg a Mentés gombot.
Olvasási igazolás kérése:
1. A(z) nyomtató vezérlőpultján nyomja meg a Szolgáltatások gombot.
2. Érintse meg az E-mail ikont, majd az E-mail opciók fület.
3. Érintse meg az Olvasási igazolások, majd a Be gombot.

12
Az Auditron beállítása
Az Auditron lehetővé teszi a számlázási adatok nyomon követését, és
vezérli az egyes felhasználók hozzáférését a nyomtató funkcióihoz. Az
Auditron mód vezérli a másolási, szkennelési vagy faxolási munkákhoz
való hozzáférést. Amikor az Auditron mód engedélyezve van, a
felhasználónak a nyomtató használatához ki kell választania a Be-
/Kijelentkezés gombot, és meg kell adnia a felhasználói azonosítóját.
Azt tanácsoljuk, hogy az Auditron használatba vétele előtt hozza létre a
felhasználói számlákat. Legfeljebb 1000 felhasználói számla alakítható ki.
Az Auditron felhasználói fiókok nevének és azonosítóinak különbözniük kell
a többi felhasználói fióknévtől és azonosítótól.
A felhasználói számláknak tartalmazniuk kell a felhasználói azonosítót,
felhasználónevet, a Funkció-hozzáférést és a számlahatárt.
Megjegyzés: Az Auditron engedélyezéséhez a rendszergazda
jelszava szükséges.
1. Nyomja meg a Be-/Kijelentkezés gombot, írja be a rendszergazda
azonosítóadatait, majd nyomja meg a Gépállapot gombot.

13
2. A nyomtató érintőképernyőjén érintse meg a Programmód fület. A
következő érintőképernyőn érintse meg a Számlázás, majd a
Számlázás típusa pontot.
3. A következő képernyőn érintse meg a Helyi számlázás, majd a
Mentés gombot.
Hibák Kellékek Számlázási
információk
Gépinformációk Programmód
Rendszerbeállítások
Csoport
Számlázás
Beállítás és kalibráció
Hitelesítési/biztonsági
beállítások
Felh. számlák létrehozása/
megtekintése…
Felhasználói számlák
lenullázása…
Rendszeradmin. órája
(Másolási munkák)…
Felh. szlázási információk
auto. lenullázása…
Másolási
tevékenységjelentés…
Számlázási típus…
Mégse Mentés
Számlázási típus
Számlázás letiltva
Hálózati számlázás
Xerox szabványos
számlázás
Helyi számlázás

14
4. Nyomja meg a Be-/Kijelentkezés gombot. A gép újraindítása
képernyőn érintse meg az Újraindítás most gombot. A
nyomtató újraindul.
Az Auditron mód ezzel engedélyezve van.
Indítsa újra a gépet
A beállítások életbe léptetéséhez szeretné most újraindítani a gépet?
Újraindítás most Mégse

15
Kísérőlapok
A kísérőlap az egyes munkák mellé kinyomtatott adatlap. Tartalmazza a
felhasználó nevét, a dátumot és az időpontot, valamint a munka
megnevezését.
1. Az alkalmazásban kattintson a Fájl és a Nyomtatás gombra, majd
válassza ki a nyomtatót.
2. Kattintson a Tulajdonságok gombra, majd a Speciális fülre.
3. A Speciális tulajdonságok listán kattintson a Papír/Kimenet
mellett lévő plusz jelre.
4. A Kísérőlap ablakban a nyílra kattintva nyissa ki a legördülő listát,
és válassza az Engedélyezve elemet.
5. Kattintson az OK, majd újra az OK gombra.
6. Kattintson a Nyomtatás gombra.
Minden nyomtatási munka mellé készül kísérőlap.

16
Számlázó számlálók
A számlázó számlálók képernyő a nyomtató használatával és
számlázással kapcsolatos adatokat jelenít meg.
1. Nyomja meg a vezérlőpanel Gép állapota gombját.
Hibák
Általános információk
Webhely
Nyomtatási mód…
Faxfogadási mód…
Merevlemez felülírása…
Papírtálca
állapota…
Online
Automatikus
fogadás
Jelentések
nyomtatása…
Készenlét
http://www.xerox.com
123456789
XXXXX
xx.xxx.xx
Gép gyári száma
Jelenlegi rendszerszoftver
IP-cím
Gépkonfiguráció
XX000000 Szoftververzió…
Kellékek Számlázási
információk
Gépinformációk Programmód

17
2. A nyomtató érintőképernyőjén érintse meg a Számlázási adatok
fület. A Számlázási adatok megjelennek a képernyő bal oldalán.
3. Részletesebb adatokat a Használatszámlálók
megérintésével kaphat.
Hibák Kellékek Számlázási
információk
Gépinformációk Programmód
Gép gyári száma:
Számláló Leolvasási érték
123456789
Használati számlálók…
Színes levonatok 000
000
000
Fekete levonatok
Összes levonat
Használati számlálók
Frissítés Bezárás
Lenyomatszámlálók
Számláló Leolvasási érték
Összes levonat 0000
Fekete levonatok 0000
Színes levonatok 0000
Nagyméretű lenyomatok 0000
Fekete-fehér másolt lenyomatok 0000
Színes másolt lenyomatok 0000
Fekete nagy levonatok 0000
Fekete-fehér nyomtatott lenyomatok 0000
Színes nyomtatott lenyomatok 0000

18
Festékkazetták cseréje
A(z) nyomtató üzenetet jelenít meg az érintőképernyőn arról, hogy a
festékkazetta cserére szorul.
Vigyázat: Ne végezze ezt a műveletet, amíg a(z) nyomtató másol
vagy nyomtat.
1. Nyissa ki a(z) nyomtató elülső ajtaját.
2. Helyezze ujjait a festékkazetta pereme alá, és húzza ki a kazettát
a(z) nyomtató gépből.
A használt festékkazettát selejtezze le a helyi
előírásoknak megfelelően.
wc74xx-160
La page est en cours de chargement...
La page est en cours de chargement...
La page est en cours de chargement...
La page est en cours de chargement...
La page est en cours de chargement...
La page est en cours de chargement...
La page est en cours de chargement...
La page est en cours de chargement...
La page est en cours de chargement...
La page est en cours de chargement...
La page est en cours de chargement...
La page est en cours de chargement...
La page est en cours de chargement...
La page est en cours de chargement...
La page est en cours de chargement...
La page est en cours de chargement...
La page est en cours de chargement...
La page est en cours de chargement...
La page est en cours de chargement...
La page est en cours de chargement...
La page est en cours de chargement...
La page est en cours de chargement...
La page est en cours de chargement...
La page est en cours de chargement...
La page est en cours de chargement...
La page est en cours de chargement...
La page est en cours de chargement...
La page est en cours de chargement...
La page est en cours de chargement...
La page est en cours de chargement...
La page est en cours de chargement...
La page est en cours de chargement...
La page est en cours de chargement...
La page est en cours de chargement...
La page est en cours de chargement...
La page est en cours de chargement...
La page est en cours de chargement...
La page est en cours de chargement...
La page est en cours de chargement...
La page est en cours de chargement...
La page est en cours de chargement...
La page est en cours de chargement...
La page est en cours de chargement...
La page est en cours de chargement...
La page est en cours de chargement...
La page est en cours de chargement...
La page est en cours de chargement...
La page est en cours de chargement...
La page est en cours de chargement...
La page est en cours de chargement...
La page est en cours de chargement...
La page est en cours de chargement...
La page est en cours de chargement...
La page est en cours de chargement...
La page est en cours de chargement...
La page est en cours de chargement...
La page est en cours de chargement...
La page est en cours de chargement...
La page est en cours de chargement...
La page est en cours de chargement...
La page est en cours de chargement...
La page est en cours de chargement...
La page est en cours de chargement...
La page est en cours de chargement...
La page est en cours de chargement...
La page est en cours de chargement...
La page est en cours de chargement...
La page est en cours de chargement...
-
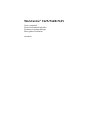 1
1
-
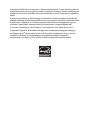 2
2
-
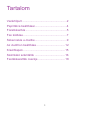 3
3
-
 4
4
-
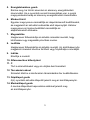 5
5
-
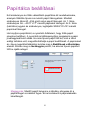 6
6
-
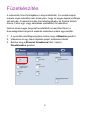 7
7
-
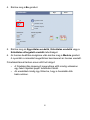 8
8
-
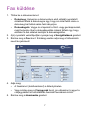 9
9
-
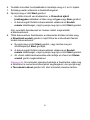 10
10
-
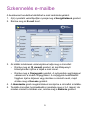 11
11
-
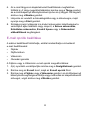 12
12
-
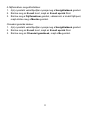 13
13
-
 14
14
-
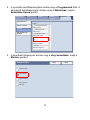 15
15
-
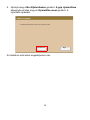 16
16
-
 17
17
-
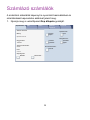 18
18
-
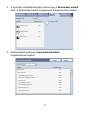 19
19
-
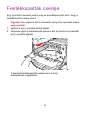 20
20
-
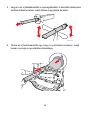 21
21
-
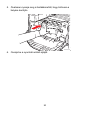 22
22
-
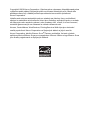 23
23
-
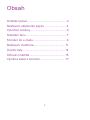 24
24
-
 25
25
-
 26
26
-
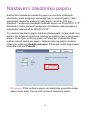 27
27
-
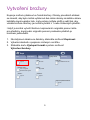 28
28
-
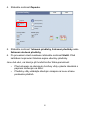 29
29
-
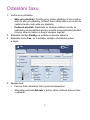 30
30
-
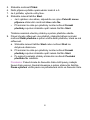 31
31
-
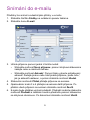 32
32
-
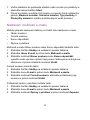 33
33
-
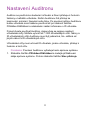 34
34
-
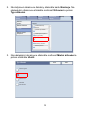 35
35
-
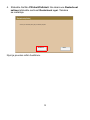 36
36
-
 37
37
-
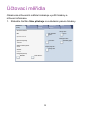 38
38
-
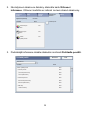 39
39
-
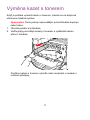 40
40
-
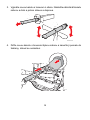 41
41
-
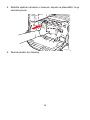 42
42
-
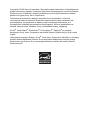 43
43
-
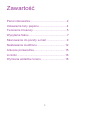 44
44
-
 45
45
-
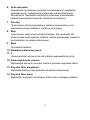 46
46
-
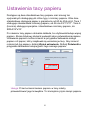 47
47
-
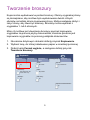 48
48
-
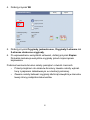 49
49
-
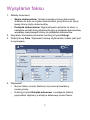 50
50
-
 51
51
-
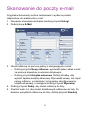 52
52
-
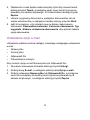 53
53
-
 54
54
-
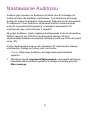 55
55
-
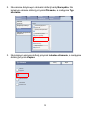 56
56
-
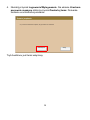 57
57
-
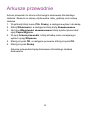 58
58
-
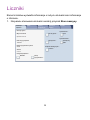 59
59
-
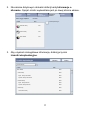 60
60
-
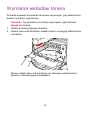 61
61
-
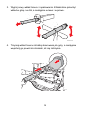 62
62
-
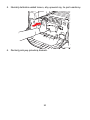 63
63
-
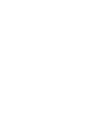 64
64
-
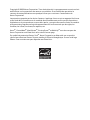 65
65
-
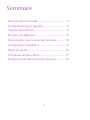 66
66
-
 67
67
-
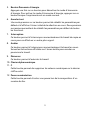 68
68
-
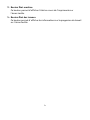 69
69
-
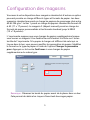 70
70
-
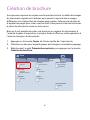 71
71
-
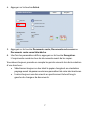 72
72
-
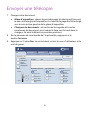 73
73
-
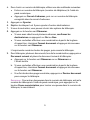 74
74
-
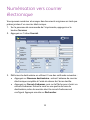 75
75
-
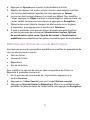 76
76
-
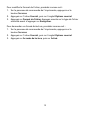 77
77
-
 78
78
-
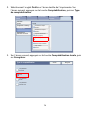 79
79
-
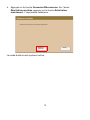 80
80
-
 81
81
-
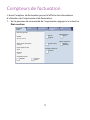 82
82
-
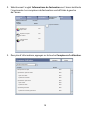 83
83
-
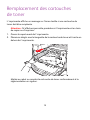 84
84
-
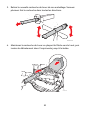 85
85
-
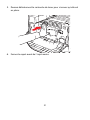 86
86
-
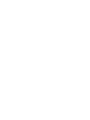 87
87
-
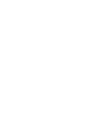 88
88
Xerox 7425/7428/7435 Mode d'emploi
- Taper
- Mode d'emploi
- Ce manuel convient également à
dans d''autres langues
- slovenčina: Xerox 7425/7428/7435 Užívateľská príručka
- polski: Xerox 7425/7428/7435 instrukcja