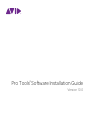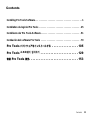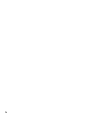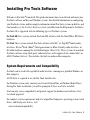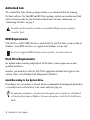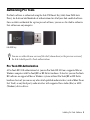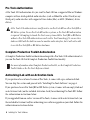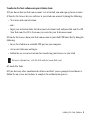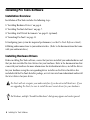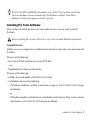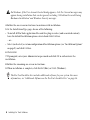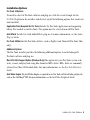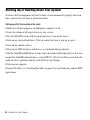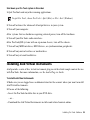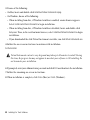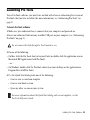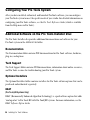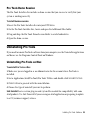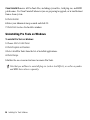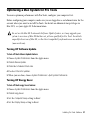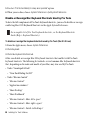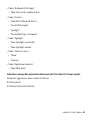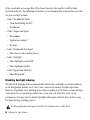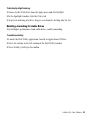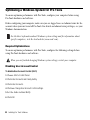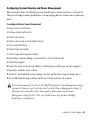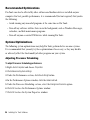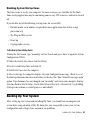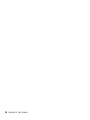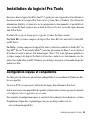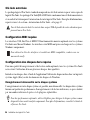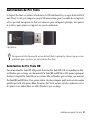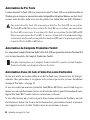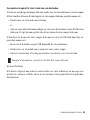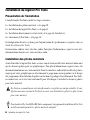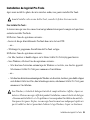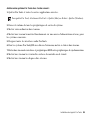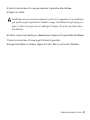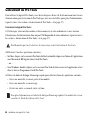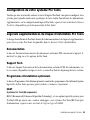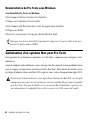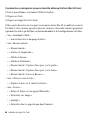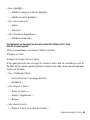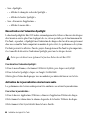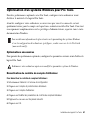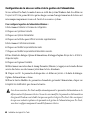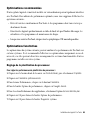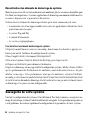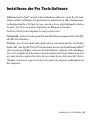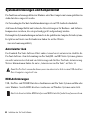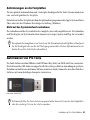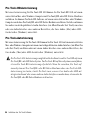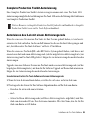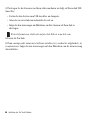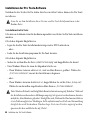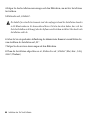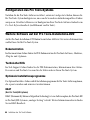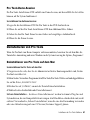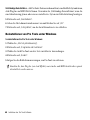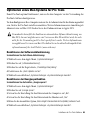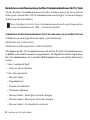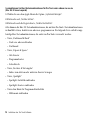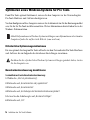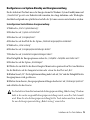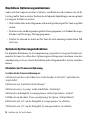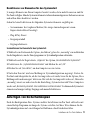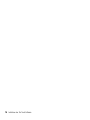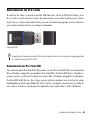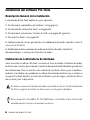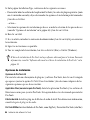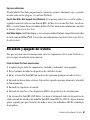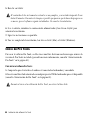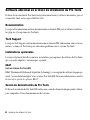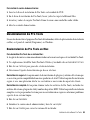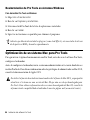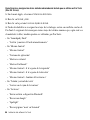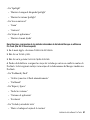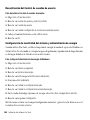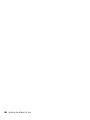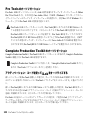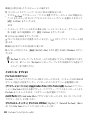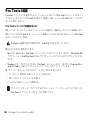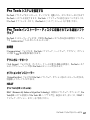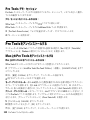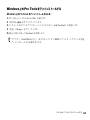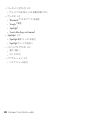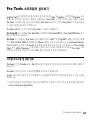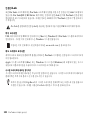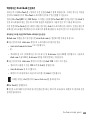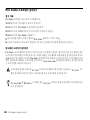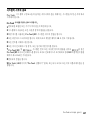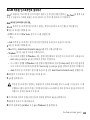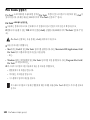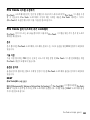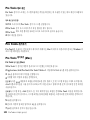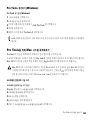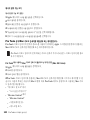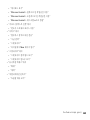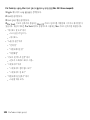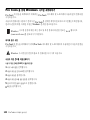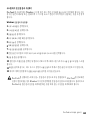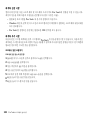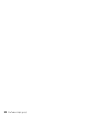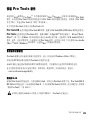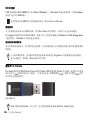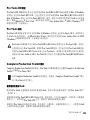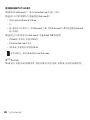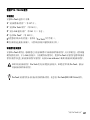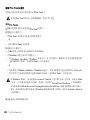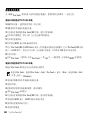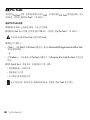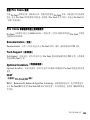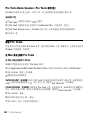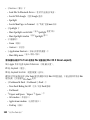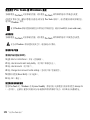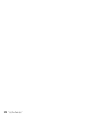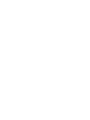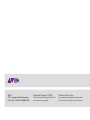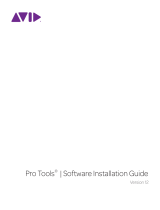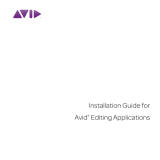DigiDesign Pro Tools 10.0 Guide d'installation
- Taper
- Guide d'installation

®
Pro Tools Software Installation Guide
Version 10.0

Legal Notices
This guide is copyrighted ©2011 by Avid Technology, Inc.,
(hereafter “Avid”), with all rights reserved. Under copyright
laws, this guide may not be duplicated in whole or in part
without the written consent of Avid.
003, 96 I/O, 96i I/O, 192 Digital I/O, 192 I/O, 888|24 I/O,
882|20 I/O, 1622 I/O, 24-Bit ADAT Bridge I/O, AudioSuite, Avid,
Avid DNA, Avid Mojo, Avid Unity, Avid Unity ISIS, Avid Xpress,
AVoption, Axiom, Beat Detective, Bomb Factory, Bruno, C|24,
Command|8, Control|24, D-Command, D-Control, D-Fi, D-fx,
D-Show, D-Verb, DAE, Digi 002, DigiBase, DigiDelivery,
Avid, Avid Audio Engine, Avid Intelligent Noise Reduction,
Avid TDM Bus, DigiDrive, DigiRack, DigiTest, DigiTranslator,
DINR, DV Toolkit, EditPack, Eleven, HD Core, HD Process,
Hybrid, Impact, Interplay, LoFi, M-Audio,
MachineControl,
Maxim, Mbox, MediaComposer, MIDI I/O, MIX,
MultiShell,
Nitris, OMF, OMF Interchange, PRE, ProControl, Pro Tools
M-Powered, Pro Tools, Pro Tools|HD, Pro Tools|HD Native,
QuickPunch, Recti-Fi, Reel Tape, Reso, Reverb One, ReVibe,
RTAS, Sibelius, Smack!, SoundReplacer, Sound
Designer II,
Strike, Structure, SYNC HD, SYNC I/O, Synchronic,
TL Aggro,
TL AutoPan, TL Drum Rehab, TL Everyphase,
TL Fauxlder,
TL In Tune, TL MasterMeter, TL Metro, TL Space,
TL Utilities,
Transfuser, Trillium Lane Labs, Vari-Fi, Velvet,
X-Form, and
XMON are trademarks or registered trademarks of
Avid
Technology, Inc. Xpand! is Registered in the U.S. Patent and
Trademark Office. All other trademarks are the property of
their respective owners.
Product features, specifications, system requirements, and
availability are subject to change without notice.
Guide Part Number 9320-65052-00 REV A 10/11
Documentation Feedback
At Avid, we are always looking for ways to improve our
documentation. If you have comments, corrections, or
suggestions regarding our documentation, email us at

Contents
iii
Installing Pro Tools Software. . . . . . . . . . . . . . . . . . . . . . . . . . . . . . . . . . . . . . . . . 1
Installation du logiciel Pro Tools. . . . . . . . . . . . . . . . . . . . . . . . . . . . . . . . . . . . . 25
Installieren der Pro Tools-Software. . . . . . . . . . . . . . . . . . . . . . . . . . . . . . . . . . . 51
Instalación del software Pro Tools . . . . . . . . . . . . . . . . . . . . . . . . . . . . . . . . . . . 79
Pro Tools . . . . . . . . . . . . . . . . 105
Pro Tools
소프트웨어
설치하기
. . . . . . . . . . . . . . . . . . . . . . . 129
安装
Pro Tools
软件
. . . . . . . . . . . . . . . . . . . . . . . . . . . . . . 153
Contents

iv

Installing Pro Tools Software 1
Installing Pro Tools Software
Welcome to Pro Tools
®
from Avid. This guide documents how to install and authorize your
Pro Tools software on Mac and Windows systems. For detailed information on configuring
your Pro Tools system, and for complete information about Pro Tools system capabilities and
functionality, see the Pro Tools Reference Guide (available from the Help menu in Pro Tools).
Pro Tools 10 is supported with the following types of Pro Tools systems:
Pro Tools HD These systems include Pro Tools HD software with Pro Tools|HD or HD Native
hardware.
Pro Tools These systems include Pro Tools software with 003
™
or Digi 002
®
family audio
interfaces, Eleven
®
Rack, Mbox
®
(third generation) or Mbox 2 family audio interfaces, or
M-Audio hardware running the Avid Audio Engine (Direct I/O). These systems also include
Pro Tools software using third-party audio interfaces with supported Core Audio (Mac) or
ASIO (Windows) drivers. This includes the built-in audio on Mac computers.
System Requirements and Compatibility
Pro Tools can be used with a qualified audio interface, running on a qualified Windows or
Mac computer.
A DVD drive is required to use the Pro Tools Installer disc.
For Windows systems only, you may need to install QuickTime or Windows Media Player.
During Pro Tools installation, you will be prompted if these need to be installed.
Avid can only assure compatibility and provide support for hardware and software it has
tested and approved.
For complete system requirements and a list of qualified computers, operating systems, hard
drives, and third-party devices, visit:
www.avid.com/compatibility

Installing Pro Tools Software
2
Authorized iLok
The standard Pro Tools software package includes a pre-authorized iLok for running
Pro Tools software. Pro Tools|HD and HD Native packages include one unauthorized iLok
and an Activation code for your Pro Tools authorization. For more information, see
“Auth o r i z i ng Pro To o l s” o n p age 3 .
MIDI Requirements
USB, FireWire, and PCI MIDI interfaces work effectively with Pro Tools systems on Mac or
Windows. Serial MIDI interfaces are supported on Windows systems only.
Hard Drive Requirements
For optimal audio recording and playback, all Pro Tools systems require one or more
qualified hard drives.
Initialize your hard drives with the Disk Utility application included with Apple System
software (Mac) or the Windows Disk Management (Windows).
Avoid Recording to the System Drive
Recording to your system drive is allowed, but not recommended. Recording and playback on
a system drive may result in lower track counts and fewer plug-ins.
An authorized iLok must be inserted in an available USB port on your computer
to run Pro Tools.
For a list of supported MIDI interfaces and controllers, visit www.avid.com.
For optimum performance, you may want to designate your system drive as a Playback
or Transfer only volume in DigiBase. For more information, see the Pro Tools Reference
Guide.

Installing Pro Tools Software 3
Authorizing Pro Tools
Pro Tools software is authorized using the iLok USB Smart Key (iLok) from PACE Anti-
Piracy. An iLok can hold hundreds of authorizations for all of your iLok-enabled software.
Once an iLok is authorized for a given piece of software, you can use the iLok to authorize
that software on any computer.
Pro Tools HD Authorization
A Pro Tools HD 10.0 authorization lets you run Pro Tools HD 10.0 on a supported Mac or
Windows computer with Pro Tools|HD or HD Native hardware. It also lets you run Pro Tools
HD software on supported Mac or Windows systems without Pro Tools|HD or HD Native
hardware. Instead, you can use any other Avid-qualified audio interface (such as Mbox Pro or
Fast Track) or any third-party audio interface with supported Core Audio (Mac) or ASIO
(Windows) device drivers.
iLok USB key
You can use either the new version of the iLok (shown above) or the previous version of
the iLok to hold your Pro Tools authorizations.

Installing Pro Tools Software
4
Pro Tools Authorization
A Pro Tools 10.0 authorization lets you run Pro Tools 10.0 on a supported Mac or Windows
computer with an Avid-qualified audio interface (such as Mbox Pro or Fast Track) or any
third-party audio interface with supported Core Audio (Mac) or ASIO (Windows) device
drivers.
Complete Production Toolkit Authorization
A Complete Production Toolkit authorization along with a Pro Tools 10.0 authorization lets
you run Pro Tools 10.0 with Complete Production Toolkit functionality.
Authorizing iLok with an Activation Code
If you purchased a new boxed version of Pro Tools, it comes with a pre-authorized iLok.
You can skip this section and proceed with “Installing Pro Tools Software” on page 6.
If you purchased a new Pro Tools|HD or HD Native system, it comes with an empty iLok and
an Activation Code (on the included Activation Card) for authorizing Pro Tools HD. Follow
the authorization instructions below.
If you upgraded from an earlier version of Pro Tools, it comes with an Activation Code (on
the included Activation Card) for authorizing your software upgrade on your iLok. Follow the
authorization instructions below.
A Pro Tools 10.0 authorization is insufficient to run Pro Tools HD on a Pro Tools|HD or
HD Native system. To run Pro Tools HD on these systems, a Pro Tools HD authorization
is required. Attempting to launch Pro Tools on a system with Pro Tools|HD or HD Native
without a Pro Tools HD authorization results in Pro Tools launching if it can use Core
Audio or ASIO with the built-in sound or another audio interface, but it will not be able
to use the Pro Tools|HD or HD Native hardware.
For more information about Complete Production Toolkit, see the Complete Production
Toolkit Guide or the Pro Tools Reference Guide.

Installing Pro Tools Software 5
To authorize Pro Tools software using an Activation Code:
1 If you do not have an iLok.com account, visit www.iLok.com and sign up for an account.
2 Transfer the license for your software to your iLok.com account by doing the following:
• Visit www.avid.com/activation.
– and –
• Input your Activation Code (listed on your Activation Card) and your iLok.com User ID.
Your iLok.com User ID is the name you create for your iLok.com account.
3 Transfer the licenses from your iLok.com account to your iLok USB Smart Key by doing the
following:
• Insert the iLok into an available USB port on your computer.
• Go to www.iLok.com and log in.
• Follow the on-screen instructions for transferring your licenses to your iLok.
4 Launch Pro Tools.
5 If you have any other unauthorized software installed, you are prompted to authorize it.
Follow the on-screen instructions to complete the authorization process.
For more information, visit the iLok website (www.iLok.com).

Installing Pro Tools Software
6
Installing Pro Tools Software
Installation Overview
Installation of Pro Tools includes the following steps:
1 “Installing Hardware Drivers” on page 6.
2 “Installing Pro Tools Software” on page 7.
3 “Installing Avid Virtual Instruments” on page 11 (optional).
4 “Launching Pro Tools” on page 13.
5 Configuring your system for improved performance (see the Pro Tools Reference Guide).
6 Making audio connections to your audio interface. (Refer to the documentation that came
with your audio interface.)
Installing Hardware Drivers
Before installing Pro Tools software, ensure that you have installed your audio hardware and
that you have installed the latest drivers for your hardware. Refer to the documentation that
came with your hardware for more information. For Avid audio interfaces, install the drivers
for your hardware using the corresponding driver installer on the Driver Installers disc
included with the Pro Tools Installer package, or visit www.avid.com to download and install
the latest drivers for your device.
Pro Tools will not recognize your audio interface if you do not install the drivers. If you
are upgrading Pro Tools, be sure to install the most recent drivers for your hardware.
On Windows, multiple "Found New Hardware" dialogs may appear and can be ignored.

Installing Pro Tools Software 7
Installing Pro Tools Software
After you have installed the drivers for your audio interface, you are ready to install
Pro Tools.
To install Pro Tools:
1 Make sure you are logged in as an Administrator for the account where you want to install
Pro Tools.
2 Do one of the following:
• Insert the Pro Tools Installer disc in your DVD drive.
– or –
• Download the Pro Tools installer online.
3 Do one of the following:
• On Mac, locate and double-click Install Pro Tools.mpkg.
• On Windows, do one of the following:
• If Windows AutoRun is enabled, a mini-browser appears. Select Install Pro Tools to begin
installation.
– or –
• If Windows AutoRun is disabled, locate and double-click
Setup.exe. Then, in the resultant
mini-browser, select
Install Pro Tools to begin installation.
For Pro Tools|HD and HD Native hardware only, the Pro Tools installer installs the
necessary hardware drivers automatically. On Windows, multiple "Found New
Hardware" dialogs may appear and can be ignored.
Before installing this version of Pro Tools, refer to the included Read Me information.

Installing Pro Tools Software
8
4 Follow the on-screen instructions to continue with installation.
5 At the Installation Type page, do one of the following:
• To install all Pro Tools application files and free plug-in suites (and associated content),
leave the default Installation options selected and click
Continue.
– or –
• Select (or deselect) a custom configuration of Installation options (see “Installation Options”
on page 9) and click
Continue.
6 Click Install.
7 If prompted, enter your Administrator password and click OK to authenticate the
installation.
8 Follow the remaining on-screen instructions.
9 When installation is complete, click Restart (Mac) or Finish (Windows).
On Windows, if the User Account Control dialog appears, click Yes. Several messages may
appear during installation that can be ignored, including "A Problem Occurred During
Hardware Installation" and Windows Security messages.
The Pro Tools Installer disc includes additional software for your system. For more
information, see “Additional Software on the Pro Tools Installer Disc” on page 14.

Installing Pro Tools Software 9
Installation Options
Pro Tools 10 Options
To install a subset of Pro Tools software and plug-ins, click the reveal triangle for the
Pro Tools 10 option in the installer, and deselect any of the following options that you do not
want installed.
Application Files (Required for Pro Tools) Installs the Pro Tools application and supporting
library files needed to run Pro Tools. This option must be selected to install Pro Tools.
Avid Effects Installs free Avid Audio Effects plug-ins. For more information, see the Audio
Plug-ins Guide.
Pro Tools Utilities Installs Pro Tools utilities, such as DigiTest and Uninstall Pro Tools (Mac
only).
Additional Options
The Pro Tools installer provides the following additional options to install along with
Pro Tools software and plug-ins.
Mac HFS+ Disk Support Option (Windows Only) This option lets your Pro Tools system read,
write, record, and play back using Mac-formatted HFS+ disks. HFS+ disks are commonly
referred to as Mac OS Extended disks. For more information, see the Pro Tools Reference
Guide.
Avid Video Engine The Avid Video Engine is required to use Pro Tools with Avid video peripherals
such as the Avid Mojo
®
SDI. For more information, see the Avid Video Peripherals Guide.

Installing Pro Tools Software
10
Starting Up or Shutting Down Your System
To ensure that the components of your Pro Tools system communicate properly with each
other, you need to start them in a particular order.
Start up your Pro Tools system in this order:
1 Make sure all your equipment (including your computer) is off.
2 Lower the volume of all output devices in your system.
3 For Pro Tools|HD systems with an expansion chassis, turn on the chassis.
4 Turn on any external hard drives. Wait ten seconds for them to spin up to speed.
5 Turn on any control surfaces.
6 Turn on any MIDI interfaces and devices, or synchronization peripherals.
7 For Pro Tools|HD and HD Native systems, lower the volume of all output devices, then turn
on your Pro Tools|HD audio interfaces (such as HD I/O). Wait at least fifteen seconds for the
audio interface to initialize and the status LEDs to stop flashing.
8 Turn on your computer.
9 Launch Pro Tools (see “Launching Pro Tools” on page 13) or any third-party audio or MIDI
applications.

Installing Pro Tools Software 11
Shut down your Pro Tools system in this order:
1 Quit Pro Tools and any other running applications.
2 Turn off or lower the volume of all output devices in your system.
3 Turn off your computer.
4 For systems that use hardware requiring external power, turn off the hardware.
5 Turn off your Pro Tools audio interfaces.
6 For Pro Tools|HD systems with an expansion chassis, turn off the chassis.
7 Turn off any MIDI interfaces, MIDI devices, or synchronization peripherals.
8 Turn off any control surfaces or worksurfaces.
9 Turn off any external hard drives.
Installing Avid Virtual Instruments
Avid provides a suite of free virtual instrument plug-ins with related sample content for use
with Pro Tools. For more information, see the Audio Plug-ins Guide.
To install Avid Virtual Instruments:
1 Make sure you are logged in as an Administrator for the account where you want to install
Avid Virtual Instruments.
2 Do one of the following:
• Insert the Pro Tools Installer disc in your DVD drive.
– or –
• Download the Avid Virtual Instruments installer and related content online.
To quit Pro Tools, choose Pro Tools > Quit (Mac) or File > Exit (Windows).

Installing Pro Tools Software
12
3 Do one of the following:
• On Mac, locate and double-click Install Avid Virtual Instruments.mpkg.
• On Windows, do one of the following:
• When installing from disc, if Windows AutoRun is enabled, a mini-browser appears.
Select Install Avid Virtual Instruments to begin installation.
• When installing from disc, if Windows AutoRun is disabled, locate and double-click
Setup.exe. Then, in the resultant mini-browser, select Install Avid Virtual Instruments to begin
installation.
• If you downloaded the Avid Virtual Instruments installer, run
Avid Virtual Instruments.exe.
4 Follow the on-screen instructions to continue with installation.
5 Click Install.
6 If prompted, enter your Administrator password and click OK to authenticate the installation.
7 Follow the remaining on-screen instructions.
8 When installation is complete, click Close (Mac) or Finish (Windows).
Virtual Instrument content is very large and may take up to 20 minutes to install. During
this time, the progress bar may not appear to move but your software is still installing. Do
not terminate your installation.

Installing Pro Tools Software 13
Launching Pro Tools
To use Pro Tools software, you must have an iLok with a license authorizing the version of
Pro Tools that you have installed (for more information, see “Authorizing Pro Tools” on
page 3).
To launch Pro Tools software:
1 Make sure your audio interface is connected to your computer and powered on.
2 Insert an authorized iLok into any available USB port on your computer (see “Authorizing
Pro Tools” on page 3).
3 Do one of the following:
• On Mac, click the Pro Tools shortcut in your Dock (or double-click the application icon in
Macintosh HD/Applications/Avid/Pro Tools).
– or –
• On Windows, double-click the Pro Tools shortcut on your desktop (or the application in
Program Files\Avid\Pro Tools).
4 Use the Quick Start dialog to do one of the following:
• Create a new session from template.
• Create a new blank session.
• Open any other session on your system.
Do not remove the iLok during Pro Tools launch or use.
For more information about the Quick Start dialog and session templates, see the
Pro Tools Reference Guide.

Installing Pro Tools Software
14
Configuring Your Pro Tools System
After you have installed, authorized, and launched Pro Tools software, you can configure
your Pro Tools system to meet the specific needs of your studio. For detailed information on
configuring your Pro Tools software, see the Pro Tools Reference Guide (which is available
from the Help menu in Pro Tools).
Additional Software on the Pro Tools Installer Disc
The Pro Tools Installer disc provides additional documentation and software for your
Pro Tools system in the
Additional Files folder.
Documentation
The Documentation folder contains PDF documentation for Pro Tools software, hardware,
plug-ins, and options.
Tech Support
The Tech Support folder contains PDF documentation, information about online resources,
and Pro Tools sessions for troubleshooting your Pro Tools system.
Optional Installers
The Optional Installers folder contains installers for Pro Tools software options that can be
purchased and authorized separately.
HEAT
(Pro Tools|HD Systems Only)
HEAT (Harmonically Enhanced Algorithm Technology) is a paid software option that adds
“analog color” to Pro Tools HD with Pro Tools|HD systems. For more information, see the
HEAT Software Option Guide.

Installing Pro Tools Software 15
Pro Tools Demo Session
The Pro Tools Installer disc includes a demo session that you can use to verify that your
system is working correctly.
To install the demo session:
1 Insert the Pro Tools Installer disc into your DVD drive.
2 On the Pro Tools Installer disc, locate and open the Additional Files folder.
3 Drag and drop the Pro Tools Demo Session folder to a valid audio drive.
4 Open the demo session.
Uninstalling Pro Tools
If you need to remove Pro Tools software from your computer, use the Uninstaller application
on Mac or use the Programs Control Panel on Windows.
Uninstalling Pro Tools on Mac
To uninstall Pro Tools on Mac:
1 Make sure you are logged in as an Administrator for the account where Pro Tools is
installed.
2 Go to Applications/Avid/Pro Tools/Pro Tools Utilities and double-click Uninstall Pro Tools.
3 Click Continue to proceed with the uninstallation.
4 Choose the type of uninstall you want to perform:
Safe Uninstall Leaves certain plug-ins and system files needed for compatibility with some
Avid products. Use Safe Uninstall if you are using an Avid application or preparing to update
to a CS (customer support) release.

Installing Pro Tools Software
16
Clean Uninstall Removes all Pro Tools files, including system files, Avid plug-ins, and MIDI
patch names. Use Clean Uninstall whenever you are preparing to upgrade, or to troubleshoot
from a clean system.
5 Click Uninstall.
6 Enter your Administrator password and click OK.
7 Click Finish to close the Installer window.
Uninstalling Pro Tools on Windows
To uninstall Pro Tools on Windows:
1 Choose Start > Control Panel.
2 Click Programs and Features.
3 Select Avid Pro Tools from the list of installed applications.
4 Click Change.
5 Follow the on-screen instructions to remove Pro Tools.
Note that you will have to uninstall plug-ins (such as Avid Effects), as well as any audio
and MIDI device drivers separately.
La page est en cours de chargement...
La page est en cours de chargement...
La page est en cours de chargement...
La page est en cours de chargement...
La page est en cours de chargement...
La page est en cours de chargement...
La page est en cours de chargement...
La page est en cours de chargement...
La page est en cours de chargement...
La page est en cours de chargement...
La page est en cours de chargement...
La page est en cours de chargement...
La page est en cours de chargement...
La page est en cours de chargement...
La page est en cours de chargement...
La page est en cours de chargement...
La page est en cours de chargement...
La page est en cours de chargement...
La page est en cours de chargement...
La page est en cours de chargement...
La page est en cours de chargement...
La page est en cours de chargement...
La page est en cours de chargement...
La page est en cours de chargement...
La page est en cours de chargement...
La page est en cours de chargement...
La page est en cours de chargement...
La page est en cours de chargement...
La page est en cours de chargement...
La page est en cours de chargement...
La page est en cours de chargement...
La page est en cours de chargement...
La page est en cours de chargement...
La page est en cours de chargement...
La page est en cours de chargement...
La page est en cours de chargement...
La page est en cours de chargement...
La page est en cours de chargement...
La page est en cours de chargement...
La page est en cours de chargement...
La page est en cours de chargement...
La page est en cours de chargement...
La page est en cours de chargement...
La page est en cours de chargement...
La page est en cours de chargement...
La page est en cours de chargement...
La page est en cours de chargement...
La page est en cours de chargement...
La page est en cours de chargement...
La page est en cours de chargement...
La page est en cours de chargement...
La page est en cours de chargement...
La page est en cours de chargement...
La page est en cours de chargement...
La page est en cours de chargement...
La page est en cours de chargement...
La page est en cours de chargement...
La page est en cours de chargement...
La page est en cours de chargement...
La page est en cours de chargement...
La page est en cours de chargement...
La page est en cours de chargement...
La page est en cours de chargement...
La page est en cours de chargement...
La page est en cours de chargement...
La page est en cours de chargement...
La page est en cours de chargement...
La page est en cours de chargement...
La page est en cours de chargement...
La page est en cours de chargement...
La page est en cours de chargement...
La page est en cours de chargement...
La page est en cours de chargement...
La page est en cours de chargement...
La page est en cours de chargement...
La page est en cours de chargement...
La page est en cours de chargement...
La page est en cours de chargement...
La page est en cours de chargement...
La page est en cours de chargement...
La page est en cours de chargement...
La page est en cours de chargement...
La page est en cours de chargement...
La page est en cours de chargement...
La page est en cours de chargement...
La page est en cours de chargement...
La page est en cours de chargement...
La page est en cours de chargement...
La page est en cours de chargement...
La page est en cours de chargement...
La page est en cours de chargement...
La page est en cours de chargement...
La page est en cours de chargement...
La page est en cours de chargement...
La page est en cours de chargement...
La page est en cours de chargement...
La page est en cours de chargement...
La page est en cours de chargement...
La page est en cours de chargement...
La page est en cours de chargement...
La page est en cours de chargement...
La page est en cours de chargement...
La page est en cours de chargement...
La page est en cours de chargement...
La page est en cours de chargement...
La page est en cours de chargement...
La page est en cours de chargement...
La page est en cours de chargement...
La page est en cours de chargement...
La page est en cours de chargement...
La page est en cours de chargement...
La page est en cours de chargement...
La page est en cours de chargement...
La page est en cours de chargement...
La page est en cours de chargement...
La page est en cours de chargement...
La page est en cours de chargement...
La page est en cours de chargement...
La page est en cours de chargement...
La page est en cours de chargement...
La page est en cours de chargement...
La page est en cours de chargement...
La page est en cours de chargement...
La page est en cours de chargement...
La page est en cours de chargement...
La page est en cours de chargement...
La page est en cours de chargement...
La page est en cours de chargement...
La page est en cours de chargement...
La page est en cours de chargement...
La page est en cours de chargement...
La page est en cours de chargement...
La page est en cours de chargement...
La page est en cours de chargement...
La page est en cours de chargement...
La page est en cours de chargement...
La page est en cours de chargement...
La page est en cours de chargement...
La page est en cours de chargement...
La page est en cours de chargement...
La page est en cours de chargement...
La page est en cours de chargement...
La page est en cours de chargement...
La page est en cours de chargement...
La page est en cours de chargement...
La page est en cours de chargement...
La page est en cours de chargement...
La page est en cours de chargement...
La page est en cours de chargement...
La page est en cours de chargement...
La page est en cours de chargement...
La page est en cours de chargement...
La page est en cours de chargement...
La page est en cours de chargement...
La page est en cours de chargement...
La page est en cours de chargement...
La page est en cours de chargement...
La page est en cours de chargement...
La page est en cours de chargement...
La page est en cours de chargement...
La page est en cours de chargement...
La page est en cours de chargement...
-
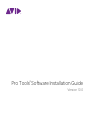 1
1
-
 2
2
-
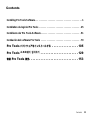 3
3
-
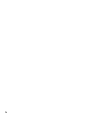 4
4
-
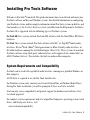 5
5
-
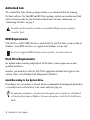 6
6
-
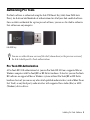 7
7
-
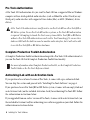 8
8
-
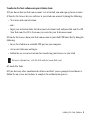 9
9
-
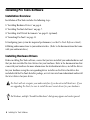 10
10
-
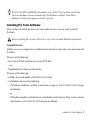 11
11
-
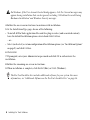 12
12
-
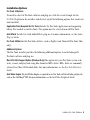 13
13
-
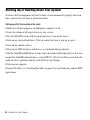 14
14
-
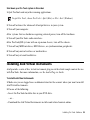 15
15
-
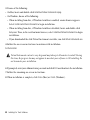 16
16
-
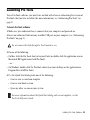 17
17
-
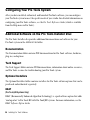 18
18
-
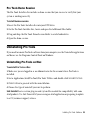 19
19
-
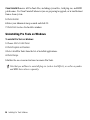 20
20
-
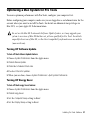 21
21
-
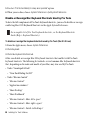 22
22
-
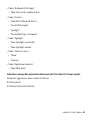 23
23
-
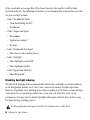 24
24
-
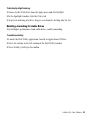 25
25
-
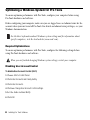 26
26
-
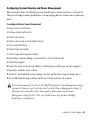 27
27
-
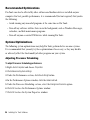 28
28
-
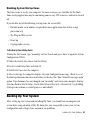 29
29
-
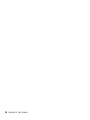 30
30
-
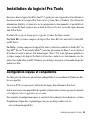 31
31
-
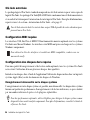 32
32
-
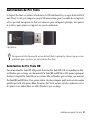 33
33
-
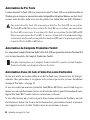 34
34
-
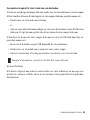 35
35
-
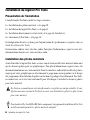 36
36
-
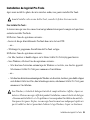 37
37
-
 38
38
-
 39
39
-
 40
40
-
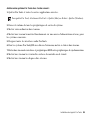 41
41
-
 42
42
-
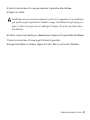 43
43
-
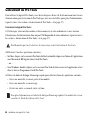 44
44
-
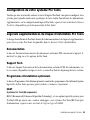 45
45
-
 46
46
-
 47
47
-
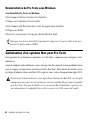 48
48
-
 49
49
-
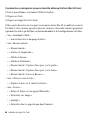 50
50
-
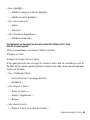 51
51
-
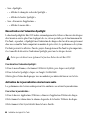 52
52
-
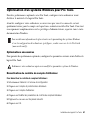 53
53
-
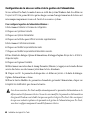 54
54
-
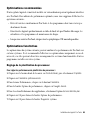 55
55
-
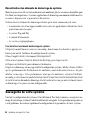 56
56
-
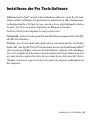 57
57
-
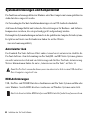 58
58
-
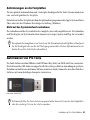 59
59
-
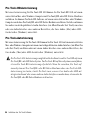 60
60
-
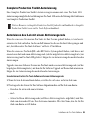 61
61
-
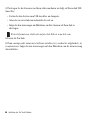 62
62
-
 63
63
-
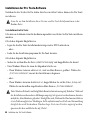 64
64
-
 65
65
-
 66
66
-
 67
67
-
 68
68
-
 69
69
-
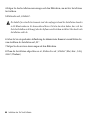 70
70
-
 71
71
-
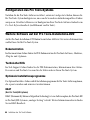 72
72
-
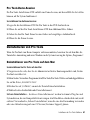 73
73
-
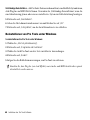 74
74
-
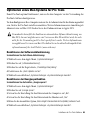 75
75
-
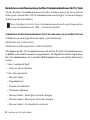 76
76
-
 77
77
-
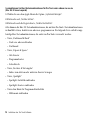 78
78
-
 79
79
-
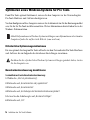 80
80
-
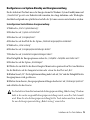 81
81
-
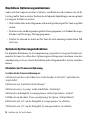 82
82
-
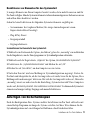 83
83
-
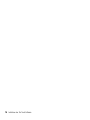 84
84
-
 85
85
-
 86
86
-
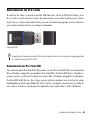 87
87
-
 88
88
-
 89
89
-
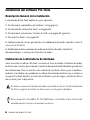 90
90
-
 91
91
-
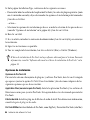 92
92
-
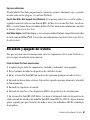 93
93
-
 94
94
-
 95
95
-
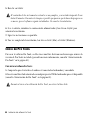 96
96
-
 97
97
-
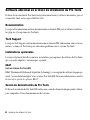 98
98
-
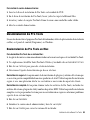 99
99
-
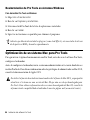 100
100
-
 101
101
-
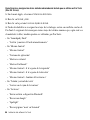 102
102
-
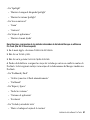 103
103
-
 104
104
-
 105
105
-
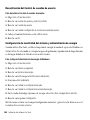 106
106
-
 107
107
-
 108
108
-
 109
109
-
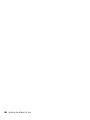 110
110
-
 111
111
-
 112
112
-
 113
113
-
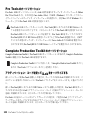 114
114
-
 115
115
-
 116
116
-
 117
117
-
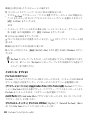 118
118
-
 119
119
-
 120
120
-
 121
121
-
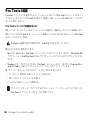 122
122
-
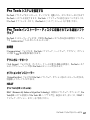 123
123
-
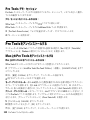 124
124
-
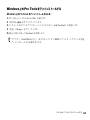 125
125
-
 126
126
-
 127
127
-
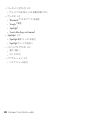 128
128
-
 129
129
-
 130
130
-
 131
131
-
 132
132
-
 133
133
-
 134
134
-
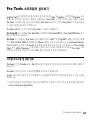 135
135
-
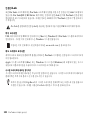 136
136
-
 137
137
-
 138
138
-
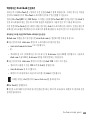 139
139
-
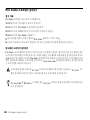 140
140
-
 141
141
-
 142
142
-
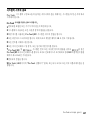 143
143
-
 144
144
-
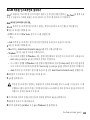 145
145
-
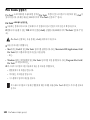 146
146
-
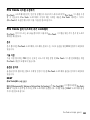 147
147
-
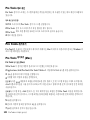 148
148
-
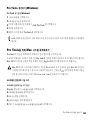 149
149
-
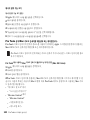 150
150
-
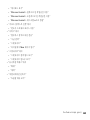 151
151
-
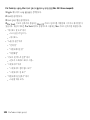 152
152
-
 153
153
-
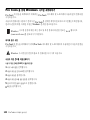 154
154
-
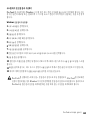 155
155
-
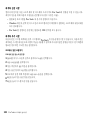 156
156
-
 157
157
-
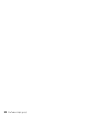 158
158
-
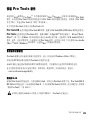 159
159
-
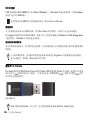 160
160
-
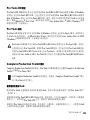 161
161
-
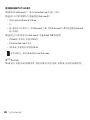 162
162
-
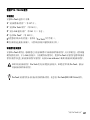 163
163
-
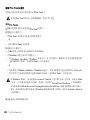 164
164
-
 165
165
-
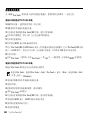 166
166
-
 167
167
-
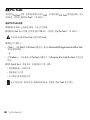 168
168
-
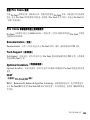 169
169
-
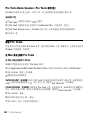 170
170
-
 171
171
-
 172
172
-
 173
173
-
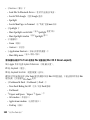 174
174
-
 175
175
-
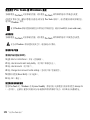 176
176
-
 177
177
-
 178
178
-
 179
179
-
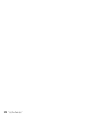 180
180
-
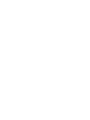 181
181
-
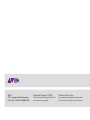 182
182
DigiDesign Pro Tools 10.0 Guide d'installation
- Taper
- Guide d'installation
dans d''autres langues
Documents connexes
-
 DigiDesign Pro Tools 9.0 Guide d'installation
DigiDesign Pro Tools 9.0 Guide d'installation
-
 DigiDesign Pro Tools 11.0 Guide d'installation
DigiDesign Pro Tools 11.0 Guide d'installation
-
 DigiDesign Pro Tools 11.3 Guide d'installation
DigiDesign Pro Tools 11.3 Guide d'installation
-
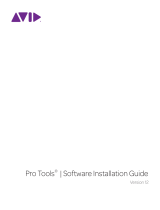 DigiDesign Pro Tools 12.7 Guide d'installation
DigiDesign Pro Tools 12.7 Guide d'installation
-
 DigiDesign Pro Tools 12.8 Guide d'installation
DigiDesign Pro Tools 12.8 Guide d'installation
-
 Mode d'Emploi pdf Mbox 2 Micro Le manuel du propriétaire
Mode d'Emploi pdf Mbox 2 Micro Le manuel du propriétaire
-
 Mode d'Emploi pdf MBOX 2 PRO Le manuel du propriétaire
Mode d'Emploi pdf MBOX 2 PRO Le manuel du propriétaire
Autres documents
-
Avid Mbox Pro Mode d'emploi
-
 Mode d'Emploi pdf Pro Tools SE Manuel utilisateur
Mode d'Emploi pdf Pro Tools SE Manuel utilisateur
-
 Avid Sibelius Sibelius 8.0 Guide d'installation
Avid Sibelius Sibelius 8.0 Guide d'installation
-
 Avid Sibelius Sibelius Media Pack Guide d'installation
Avid Sibelius Sibelius Media Pack Guide d'installation
-
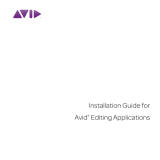 Avid Editing Editing Applications 10.0 Guide d'installation
Avid Editing Editing Applications 10.0 Guide d'installation
-
Kinstone KST102SF Mode d'emploi
-
ATEN CCVSR Guide de démarrage rapide
-
M-Audio OZONE 3 Le manuel du propriétaire
-
M-Audio IZOTOPE TRASH Le manuel du propriétaire