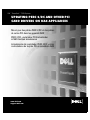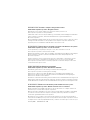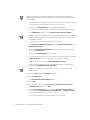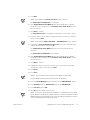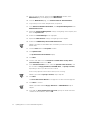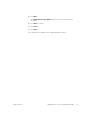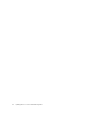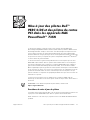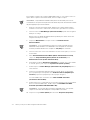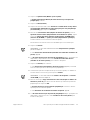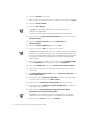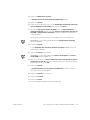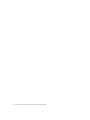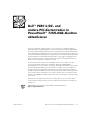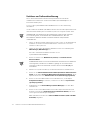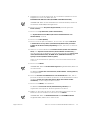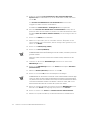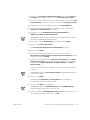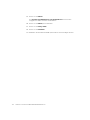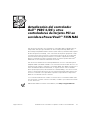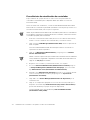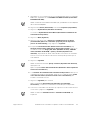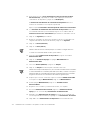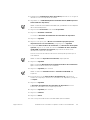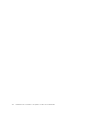Dell PowerVault 735N (Rackmount NAS Appliance) Mode d'emploi
- Taper
- Mode d'emploi

www.dell.com
support.dell.com
Dell™ PowerVault™ 735N Systems
UPDATING PERC 2/DC AND OTHER PCI
CARD DRIVERS ON NAS APPLIANCES
Mise à jour des pilotes PERC 2/DC et des pilotes
de cartes PCI dans les appareils NAS
PERC 2/DC- und andere PCI-Kartentreiber
in NAS-Geräten aktualisieren
Actualización del controlador PERC 2/DC y otros
controladores de tarjetas PCI en servidores NAS

____________________
Information in this document is subject to change without notice.
© 2001 Dell Computer Corporation. All rights reserved.
Reproduction in any manner whatsoever without the written permission of
Dell Computer Corporation is strictly forbidden.
Trademarks used in this text: Dell, the DELL logo, PowerVault, and PowerEdge are trademarks
of Dell Computer Corporation; Microsoft and Windows are registered trademarks of
Microsoft Corporation.
Other trademarks and trade names may be used in this document to refer to either the entities
claiming the marks and names or their products. Dell Computer Corporation disclaims any
proprietary interest in trademarks and trade names other than its own.
____________________
Les informations contenues dans ce document sont sujettes à modification sans préavis.
© 2001 Dell Computer Corporation. Tous droits réservés.
Toute reproduction, sous quelque forme que ce soit, sans l'autorisation écrite de
Dell Computer Corporation est strictement interdite.
Marques utilisées dans ce texte : Dell, le logo DELL, PowerVault et PowerEdge sont des marques
de Dell Computer Corporation ; Microsoft et Windows sont des marques déposées de
Microsoft Corporation.
D'autres marques et noms commerciaux peuvent être utilisés dans ce document pour faire
référence aux entités se réclamant de ces marques et de ces noms ou à leurs produits.
Dell Computer Corporation dénie tout intérêt propriétaire vis-à-vis des marques et des noms
commerciaux autres que les siens.
____________________
Irrtümer und technische Änderungen vorbehalten.
© 2001 Dell Computer Corporation. Alle Rechte vorbehalten.
Nachdrucke jeglicher Art ohne die vorherige schriftliche Genehmigung der
Dell Computer Corporation sind strengstens untersagt.
Warenzeichen in diesem Text: Dell, das DELL Logo, PowerVault und PowerEdge sind
Warenzeichen der Dell Computer Corporation; Microsoft und Windows sind eingetragene
Warenzeichen der Microsoft Corporation.
Alle anderen in dieser Dokumentation genannten Warenzeichen und Handelsbezeichnungen sind
Eigentum der entsprechenden Hersteller und Firmen. Die Dell Computer Corporation verzichtet
auf alle Besitzrechte an Warenzeichen und Handelsbezeichnungen, die nicht ihr Eigentum sind.
____________________
La información contenida en este documento puede modificarse sin aviso previo.
© 2001 Dell Computer Corporation. Quedan reservados todos los derechos.
Queda estrictamente prohibida la reproducción de este documento en cualquier forma sin la
autorización por escrito de Dell Computer Corporation.
Marcas comerciales utilizadas en este texto: Dell, el logotipo DELL, PowerVault, y PowerEdge
son marcas comerciales de Dell Computer Corporation; Microsoft y Windows son marcas
comerciales registradas de Microsoft Corporation.
Otras marcas y otros nombres comerciales pueden utilizarse en este documento para hacer
referencia a las entidades que los poseen o a sus productos. Dell Computer Corporation renuncia
a cualquier interés sobre la propiedad de marcas y nombres comerciales que no sean los suyos.
February 2001 P/N 6D876 Rev. A01

support.dell.com Updating Drivers on a PowerVault NAS Appliance 1-1
Updating the Dell™ PERC 2/DC
and Other PCI Card Drivers in
PowerVault™ 735N NAS
Appliances
This document describes how to update a Dell PowerEdge™ expandable RAID
controller 2/dual channel (PERC 2/DC) redundant array of independent disks (RAID)
or another peripheral component interconnect (PCI) card’s driver from your Dell
PowerVault network attached storage (NAS) appliance. Some drivers allow updating
from the Microsoft
®
Windows
®
operating system on a remote management station.
This document also announces the availability of a new driver for the PERC 2/DC
RAID adapter installed in a PowerVault 735N system. The new driver allows you
to install and configure your PERC 2/DC RAID controller remotely through the
PowerVault NAS Manager instead of going through the RAID controller’s basic
input/output system (BIOS) and connecting a keyboard, mouse, and monitor for local
operation at the PowerVault 735N system. Another feature of the new driver is the
ability to expand the capacity of RAID devices without the need to reboot the system.
All users of PERC 2/DC controllers are urged to download and install the latest driver,
using the procedure in this document.
NOTE: To obtain the latest drivers, visit http:// support.dell.com.
Driver Update Procedure
The sample procedure in this section installs the updated drivers for the PERC 2/DC
RAID adapter in a PowerVault 735N system.
Before performing this update, see your System’s Administrator’s Guide.
To install the drivers for the PERC 2/DC RAID controller or other option cards on the
PowerVault 735N system, perform the following steps.

1-2 Updating Drivers on a PowerVault NAS Appliance
NOTE: The procedure for installing the drivers for all optional PCI controllers is
identical except for the name of the driver file. Select the appropriate driver file for
your hardware.
1. Shut down the PowerVault 735N system, disconnect the power cables, install or
connect the PCI controller hardware, and turn on the system.
2. Connect to the NAS Manager from a supported Web browser.
See your System Administrator’s Guide for a list of supported Web browsers.
3. Click Maintenance and then click Terminal Services Advanced Client.
NOTE: If this is the first time you have accessed the Terminal Services Advanced
Client, Windows will ask if you will accept an Active-X controller from Microsoft.
Click Yes to continue.
4. Log in with your user name and password, if requested.
5. In the Advanced Administration Menu, click Computer Management under
Administration Tools.
6. Expand the Computer Management entry by clicking + in the left pane, and
then click System Tools.
7. Double-click Device Manager in the right pane.
8. Click on the appropriate device in the right pane. (The device may be listed under
Unknown devices or may be listed under its own device category.)
PERC 2/DC cards are listed under SCSI and RAID Controllers.
9. Double-click the component you are upgrading/installing. For a PERC 2/DC,
double-click Dell PERC 2/DC RAID Controller.
NOTE: If you have two Dell PERC 2/DC controllers you can click on either
adapter entry.
10. Click the Driver tab in the Properties window.
11. Click Update Driver.
The Update Device Driver Wizard displays.
12. Click Next.
13. Click the radio button next to Search for a suitable driver for my device
(recommended) and then click Next.
14. At the Locate Driver Files screen, under the Optional search locations, click
the checkbox for Floppy disk drives, CD-ROM drives, or Specify a location,
depending on where your driver files are located.
Deselect any optional search locations that you are not using.

support.dell.com Updating Drivers on a PowerVault NAS Appliance 1-3
15. Click Next.
NOTE: If you selected file Specify a location, skip to step 19.
The Driver Files Search Results screen appears.
16. If the Update Device Driver Wizard states that a suitable driver is already
installed, click the checkbox next to Install one of the other drivers to locate
the correct driver.
17. Click Next to continue.
The Driver Files Found screen appears, with all drivers for the device found.
18. Select the driver at the location you specified with the arrow keys or with the
mouse, and click Next.
NOTE: If you selected Floppy disk drives or CD-ROM drives, skip to step 23.
19. In the path for Copy manufacturer's files from, specify the folder name that
contains the device drivers, and click OK.
The Update Device Driver Wizard searches the specified folder for the
driver files.
The Driver Files Search Results screen appears.
20. If the Update Device Driver Wizard states that a suitable driver is already
installed, click the checkbox next to Install one of the other drivers to locate
the correct driver.
21. Click Next to continue.
22. Highlight the driver you want to use. Ensure the correct driver is loaded by
checking the location column and click Next.
23. Click Finish.
24. Click Close.
NOTES: You must reboot your system for the changes to take effect.
If you installed a driver from a diskette, remove the diskette.
25. Close the Device Manager window and return to the NAS Manager window.
26. Click Shutdown from the Maintenance page of the NAS Manager.
27. Select Restart and click OK.
28. Click OK again to confirm your selection.
NOTE: For most PCI cards, the driver installation is completed. If you are updat-
ing the driver for the PERC 2/DC RAID controller, continue to step 30 to install an
additional driver that is required for this controller. Make certain that you reboot
your system before performing the next step.

1-4 Updating Drivers on a PowerVault NAS Appliance
29. After the system reboots, go back to the NAS Manager window. If the
Maintenance page is not displayed, click Maintenance.
30. From the Maintenance page, click Terminal Services Advanced Client.
31. Log in with your user name and password, if requested.
32. In the Advanced Administration Menu, click Computer Management under
Administration Tools.
33. Expand the Computer Management entry by clicking + sign in the left pane, and
then click System Tools.
34. Double-click Device Manager in the right pane.
35. Expand the Other Devices entry by clicking + sign in the left pane.
36. Double-click RAID Dummy Device SCSI Other Device.
NOTE: If you have two Dell PERC 2/DC controllers you can click on either
device entry.
37. Click the Driver tab in the Properties window.
38. Click Update Driver.
The Update Device Driver Wizard displays.
39. Click Next.
40. Click the radio button next to Search for a suitable driver for my device
(recommended) and then click Next.
41. In the Locate Driver Files screen, under the Optional search locations, click
the checkbox for Floppy disk drives, CD-ROM drives, or Specify a location,
depending on where your driver files are located.
Deselect any optional search locations that you are not using.
NOTE: If you selected Specify a location, skip to step 44.
42. Click Next.
The Driver Files Search Results
screen appears. The driver filename appears.
43. Click Next to continue.
NOTE: If you have selected Floppy disk drives or CD-ROM drives skip to
step 47.
44. In the path for Copy manufacturer's files from, specify the folder name that
contains the device drivers, and click OK.

support.dell.com Updating Drivers on a PowerVault NAS Appliance 1-5
45. Click Next.
The Update Device Driver Wizard searches the specified folder for the
driver files.
46. Click Next to continue.
47. Click Finish.
48. Click Close.
This completes the installation of the upgraded PERC 2/DC driver.

1-6 Updating Drivers on a PowerVault NAS Appliance

support.dell.com Mise à jour de pilotes dans un appareil NAS PowerVault 2-1
Mise à jour des pilotes Dell™
PERC 2/DC et des pilotes de cartes
PCI dans les appareils NAS
PowerVault™ 735N
Ce document explique comment mettre à jour un pilote de Dell PERC 2/DC
(PowerEdge™ Expandable RAID Controller 2/dual channel [contrôleur RAID évolutif
PowerEdge™ double canal]) ou d'une autre carte PCI (Peripheral Component Inter-
connect [interconnexion de composants périphériques]) pour votre appareil NAS
(Network Attached Storage [stockage relié au réseau]) Dell PowerVault. Certains pilo-
tes peuvent être mis à jour à partir du système d'exploitation Microsoft
®
Windows
®
ou d'une station de gestion distante.
Ce document annonce également la publication d'un nouveau pilote pour la carte
RAID PERC 2/DC installée dans un système PowerVault 735N. Ce nouveau pilote
vous permet d'installer et de configurer le contrôleur RAID PERC 2/DC à distance,
grâce au PowerVault NAS Manager (Gestionnaire NAS), au lieu d'utiliser le BIOS
(Basic Input/Output System [système d'entrées/sorties de base]) du contrôleur RAID
et de connecter un clavier, une souris et un moniteur pour une exploitation locale du
système PowerVault 735N. Une autre caractéristique du nouveau pilote est qu'il
permet d'étendre les capacités des périphériques RAID sans qu'il soit nécessaire de
redémarrer le système.
Il est vivement conseillé à tous les utilisateurs de contrôleurs PERC 2/DC de
télécharger et d'installer le tout dernier pilote à l'aide de la procédure décrite dans ce
document.
REMARQUE : Pour obtenir les pilotes les plus récents, visitez le site
http:// support.dell.com.
Procédure de mise à jour de pilotes
L'exemple de procédure figurant dans cette section permet d'installer les pilotes mis
à jour pour la carte RAID PERC 2/DC dans un système PowerVault 735N.
Avant d'effectuer cette mise à jour, reportez-vous à votre Guide de l'administrateur
système.

2-2 Mise à jour de pilotes dans un appareil NAS PowerVault
Pour installer les pilotes du contrôleur RAID PERC 2/DC ou ceux d'autres cartes en
option dans le système PowerVault 735N, suivez les étapes ci-après.
REMARQUE : La procédure d'installation des pilotes est la même pour tous les
contrôleurs PCI en option mis à part le nom du fichier du pilote. Sélectionnez le fichier
du pilote approprié pour votre matériel.
1. Arrêtez le système PowerVault 735N, débranchez les câbles d'alimentation,
installez ou connectez le matériel du contrôleur PCI, puis allumez le système.
2. Connectez-vous au NAS Manager (Gestionnaire NAS) à partir d'un navigateur
Web pris en charge.
Reportez-vous au Guide de l'administrateur système pour obtenir la liste des
navigateurs Web pris en charge.
3. Cliquez sur Maintenance et cliquez ensuite sur Terminal Services
Advanced Client.
REMARQUE : Si c'est la première fois que vous ouvrez Terminal Services
Advanced Client, Windows vous demande si vous acceptez un contrôleur
Active-X provenant de Microsoft. Cliquez sur Yes (Oui) pour continuer.
4. Connectez-vous avec votre nom d'utilisateur et votre mot de passe, si on vous
les demande.
5. Dans Advanced Administration Menu (Menu d'administration avancé),
cliquez sur Computer Management (Gestion de l'ordinateur) sous
Administration Tools (Outils d'administration).
6. Développez la rubrique Gestion de l'ordinateur en cliquant sur le signe + dans
le volet de gauche, puis cliquez sur System Tools (Outils système).
7. Double-cliquez sur Device Manager (Gestionnaire de périphériques) dans le
volet de droite.
8. Cliquez sur le périphérique approprié dans le volet de droite. (Il est possible
que ce périphérique soit répertorié sous Unknown devices (Périphériques
inconnus) ou parmi les périphériques de sa propre catégorie.)
Les cartes PERC 2/DC sont listées sous SCSI and RAID Controllers
(Contrôleurs SCSI et RAID).
9. Double-cliquez sur le composant que vous mettez à niveau ou que vous installez.
Pour un contrôleur PERC 2/DC, double-cliquez sur Dell PERC 2/DC RAID
Controller (Contrôleur RAID Dell PERC 2/DC).
REMARQUE : Si vous avez deux contrôleurs Dell PERC 2/DC, vous pouvez
cliquer sur l'une des deux rubriques correspondant à ces cartes.
10. Cliquez sur l'onglet Driver (Pilote) dans la fenêtre Properties (Propriétés).

support.dell.com Mise à jour de pilotes dans un appareil NAS PowerVault 2-3
11. Cliquez sur Update Driver (Mettre à jour le pilote).
L'Update Device Driver Wizard (Assistant de mise à jour de pilote de
périphérique) s'affiche.
12. Cliquez sur Next (Suivant).
13. Cliquez sur le bouton radio contre Search for a suitable driver for my device
(recommended) [Rechercher un pilote approprié pour mon périphérique
(recommandé)], puis cliquez sur Suivant.
14. Dans l'écran Locate Driver Files (Repérer les fichiers de pilotes), sous les
Optional search locations (Emplacements de recherche en option), cliquez
sur la case Floppy disk drives (Lecteurs de disquettes), CD-ROM drives
(Lecteurs de CD-ROM) ou Specify a location (Emplacement spécifique),
suivant l'endroit où se trouvent vos fichiers de pilotes.
Désélectionnez les sites de recherches facultatifs que vous n'utilisez pas.
15. Cliquez sur Suivant.
REMARQUE : Si vous avez sélectionné le fichier Emplacement spécifique,
passez à l'étape 19.
L'écran Driver Files Search Results (Résultats des recherches de fichiers de
pilotes) apparaît.
16. Si l'Assistant de mise à jour de pilote de périphérique indique qu'un pilote est
déjà installé, cliquez dans la case contre Install one of the other drivers
(Installer un des autres pilotes) pour localiser le bon pilote.
17. Cliquez sur Suivant pour continuer.
L'écran Driver Files Found (Fichiers de pilotes trouvés) apparaît, contenant
tous les fichiers qui ont été trouvés pour ce périphérique.
18. Sélectionnez le pilote à l'emplacement que vous avez spécifié, en utilisant les
touches fléchées ou la souris, puis cliquez sur Suivant.
REMARQUE : Si vous avez sélectionné Lecteurs de disquettes ou Lecteurs
de CD-ROM, passez à l'étape 23.
19. Dans le chemin pour Copy manufacturer's files from (Copier les fichiers du
fabricant à partir de), spécifiez le nom du dossier qui contient les pilotes de
périphériques et cliquez sur OK.
L'Assistant de mise à jour de pilote de périphérique recherche le dossier
spécifié pour les fichiers de pilotes.
L'écran Résultats des recherches de fichiers de pilotes apparaît.
20. Si l'Assistant de mise à jour de pilote de périphérique indique qu'un pilote est
déjà installé, cliquez sur la case contre Installer un des autres pilotes pour
localiser le bon pilote.

2-4 Mise à jour de pilotes dans un appareil NAS PowerVault
21. Cliquez sur Suivant pour continuer.
22. Mettez le pilote que vous voulez utiliser en surbrillance. Assurez-vous que le bon
pilote est chargé en vérifiant la colonne de l'emplacement et cliquez sur Suivant.
23. Cliquez sur Finish (Terminer).
24. Cliquez sur Close (Fermer).
REMARQUES : Vous devez redémarrer votre système pour que ces
changements prennent effet.
Si vous avez installé un pilote à partir d'une disquette, retirez la disquette.
25. Fermez la fenêtre du Gestionnaire de périphériques et revenez à la fenêtre du
Gestionnaire NAS .
26. Cliquez sur Shutdown (Arrêter) dans la page Maintenance du
Gestionnaire NAS.
27. Sélectionnez Restart (Redémarrer) et cliquez sur OK.
28. Cliquez de nouveau sur OK pour confirmer votre sélection.
REMARQUE : Pour la plupart des cartes PCI, l'installation du pilote est désormais
terminée. Si vous mettez le pilote à jour pour le contrôleur RAID PERC 2/DC, con-
tinuez jusqu’à l'étape 30 pour installer le pilote supplémentaire qui est exigé par
ce contrôleur. N'oubliez pas de redémarrer votre système avant d'effectuer
l'étape suivante.
29. Après que le système a redémarré, retournez à la fenêtre du Gestionnaire NAS.
Si la page Maintenance n'est pas affichée, cliquez sur Maintenance.
30. Dans la page Maintenance, cliquez sur Terminal Services Advanced Client.
31. Connectez-vous avec votre nom d'utilisateur et votre mot de passe, si on vous
les demande.
32. Dans Menu d'administration avancé, cliquez sur Gestion de l'ordinateur sous
Outils d'administration.
33. Développez la rubrique Gestion de l'ordinateur en cliquant sur le signe + dans
le volet de gauche, puis cliquez sur Outils système.
34. Double-cliquez sur Gestionnaire de périphériques dans le volet de droite.
35. Développez la rubrique Other Devices (Autres périphériques) en cliquant sur le
signe + dans le volet de gauche.
36. Double-cliquez sur RAID Dummy Device SCSI Other Device (Autre
périphérique SCSI de l'appareil factice RAID).
REMARQUE : Si vous avez deux contrôleurs Dell PERC 2/DC, vous pouvez
cliquer sur l'une ou l'autre des rubriques correspondant à ces périphériques.
37. Cliquez sur l'onglet Pilote dans la fenêtre Propriétés.

support.dell.com Mise à jour de pilotes dans un appareil NAS PowerVault 2-5
38. Cliquez sur Mettre à jour le pilote.
L'Assistant de mise à jour de pilote de périphérique s'affiche.
39. Cliquez sur Suivant.
40. Cliquez sur le bouton radio contre le texte Rechercher un pilote approprié pour
mon périphérique (recommandé), puis cliquez sur Suivant.
41. Dans l'écran Repérer les fichiers de pilotes, sous les Emplacements de
recherche facultatifs, cliquez sur la case Lecteurs de disquettes, Lecteurs de
CD-ROM ou Emplacements spécifiques, suivant l'endroit où se trouvent vos
fichiers de pilotes.
Désélectionnez les sites de recherches facultatifs que vous n'utilisez pas.
REMARQUE : Si vous avez sélectionné le fichier Emplacement spécifique,
passez à l'étape 44.
42. Cliquez sur Suivant.
L'écran Résultats de la recherche de fichiers de pilotes
apparaît. Le nom de
fichier du pilote apparaît.
43. Cliquez sur Suivant pour continuer.
REMARQUE : Si vous avez sélectionné Lecteurs de disquettes ou Lecteurs
de CD-ROM, passez à l'étape 47.
44. Dans le chemin d'accès à Copy manufacturer's files from (Copier les fichiers
du fabricant à partir de), spécifiez le nom du dossier qui contient les pilotes de
périphériques et cliquez sur OK.
45. Cliquez sur Suivant.
L'Assistant de mise à jour de pilote de périphérique recherche le dossier
spécifié pour les fichiers de pilotes.
46. Cliquez sur Suivant pour continuer.
47. Cliquez sur Terminer.
48. Cliquez sur Fermer.
Ceci conclut l'installation du pilote mis à jour PERC 2/DC.

2-6 Mise à jour de pilotes dans un appareil NAS PowerVault

support.dell.com Treiber bei einem PowerVault NAS-Gerät aktualisieren 3-1
Dell™ PERC 2/DC- und
andere PCI-Kartentreiber in
PowerVault™ 735N-NAS-Geräten
aktualisieren
In diesem Dokument wird beschrieben, wie ein Treiber einer Dell PowerEdge™
PERC 2/DC-RAID- (Expandable RAID Controller 2/Dual Channel [Erweiterbarer RAID-
Controller 2/Dual-Kanal]) (Redundant Array of Independent Disks [Redundante Anord-
nung unabhängiger Festplatten]) oder einer anderen PCI-Karte (Peripheral Component
Interconnect [Verbindung peripherer Komponenten]) vom Dell PowerVault NAS-Gerät
(Network Attached Storage [Netzwerkverbundener Speicher]) aus aktualisiert wird.
Einige Treiber können unter dem Betriebssystem Microsoft
®
Windows
®
auf einer
Remote-Verwaltungsstation aktualisiert werden.
In diesem Dokument wird auch die Verfügbarkeit eines neuen Treibers für den
in einem PowerVault 735N-System installierten PERC 2/DC-RAID-Adapter
bekanntgegeben. Der neue Treiber ermöglicht, den PERC 2/DC-RAID-Controller über
den PowerVault NAS-Manager systementfernt zu installieren und zu konfigurieren,
anstatt lokal über das BIOS (Basic Input/Output System [Grundlegendes Eingabe-/
Ausgabesystem]) des RAID-Controllers mit am PowerVault 735N-System angeschlos-
sener Tastatur, Maus und Monitor. Eine weitere Funktion des neues Treibers ist die
Fähigkeit, die Kapazität von RAID-Geräten ohne einen erforderlichen Systemneustart
zu erweitern.
Alle Benutzer von PERC 2/DC-Controllern werden gebeten, den neuesten Treiber
herunterzuladen und gemäß dem in diesem Dokument beschriebenen Verfahren zu
installieren.
ANMERKUNG: Die neuesten Treiber finden Sie auf der Website
http:// support.dell.com.

3-2 Treiber bei einem PowerVault NAS-Gerät aktualisieren
Verfahren zur Treiberaktualisierung
Das in diesem Abschnitt beschriebene Beispielverfahren beschreibt die
Installation der aktualisierten Treiber für den PERC 2/DC-RAID-Adapter in ein
PowerVault 735N-System.
Lesen Sie das System-Administrator-Handbuch bevor Sie diese Aufrüstung
durchführen.
Um die Treiber für den PERC 2/DC-RAID-Controller oder für andere Optionskarten auf
dem PowerVault 735N-System zu installieren, führen Sie folgende Schritte durch.
ANMERKUNG: Das Verfahren für die Installation der Treiber für alle optionalen
PCI-Controller gleicht, mit Ausnahme des Treiberdateinamens, dem hier
beschriebenen Verfahren. Wählen Sie die der Hardware entsprechende
Treiberdatei aus.
1. Fahren Sie das PowerVault 735N-System herunter, ziehen Sie die Netzkabel ab,
installieren Sie die PCI Controller-Hardware bzw. schließen Sie sie an und
schalten Sie das System ein.
2. Stellen Sie von einem unterstützten Web-Browser aus eine Verbindung zum
NAS Manager (NAS-Manager) her.
Eine Liste unterstützter Web-Browser finden Sie im
System-Administratorhandbuch.
3. Klicken Sie auf der Seite Maintenance (Service) auf Terminal Services
Advanced Client.
ANMERKUNG: Wenn Sie zum ersten Mal auf den Terminal Services Advanced
Client zugreifen, werden Sie von Windows gefragt, ob Sie einen Active-X-
Controller von Microsoft annehmen möchten. Klicken Sie auf Yes (Ja), um
fortzufahren.
4. Melden Sie sich, falls erforderlich, mit dem Benutzernamen und Paßwort an.
5. Klicken Sie im Advanced Administration Menu (Erweitertes Administrations-
menü) auf die Option Computer Management (Computerverwaltung). Diese
Option befindet sich unter Administration Tools (Verwaltungsprogramme).
6. Klicken Sie im linken Bildschirmbereich auf das +-Zeichen, um die Option
Computerverwaltung zu erweitern, und klicken Sie dann auf System Tools
(Systemprogramme).
7. Doppelklicken Sie auf Device Manager (Geräte-Manager) im rechten Bild-
schirmbereich.
8. Klicken Sie im rechten Bildschirmbereich auf das entsprechende Gerät. (Das
Gerät ist eventuell unter Unknown devices (Unbekannte Geräte) oder unter
seiner eigenen Gerätekategorie aufgeführt.)
PERC 2/DC-Karten werden unter SCSI and RAID Controllers (SCSI und RAID-
Controller) aufgeführt.

support.dell.com Treiber bei einem PowerVault NAS-Gerät aktualisieren 3-3
9. Doppelklicken Sie auf die Komponente, die Sie aktualisieren/installieren wollen.
Doppelklicken Sie für einen PERC 2/DC auf
Dell PERC 2/DC RAID Controller (Dell PERC 2/DC-RAID-Controller).
ANMERKUNG: Wenn Sie zwei Dell PERC 2/DC-Controller besitzen, können Sie
auf einen der beiden Adapter-Einträge klicken.
10. Klicken Sie im Fenster Properties (Eigenschaften) auf die Registerkarte
Driver (Treiber).
11. Klicken Sie auf Update Driver (Treiber aktualisieren).
Der Update Device Driver Wizard (Assistent zum Aktualisieren von
Gerätetreibern) erscheint.
12. Klicken Sie auf Next (Weiter).
13. Klicken Sie auf die Optionsschaltfläche, die sich neben der Option Search for
a suitable driver for my device (recommended) (Nach einem passenden
Treiber für das Gerät suchen [empfohlen]) befindet, und klicken Sie dann auf
Weiter.
14. Aktivieren Sie auf dem Bildschirm Locate Driver Files (Suche nach Treiberda-
teien) unter Optional search locations (Andere Quellen für die Suche), je
nach Speicherort der Treiberdateien, entweder das Kontrollkästchen Floppy disk
drives (Diskettenlaufwerke), CD-ROM drives (CD-ROM-Laufwerke) oder
Specify a location (Andere Quelle angeben).
Heben Sie die Auswahl für alle optionalen, nicht verwendeten Quellen für die
Suche auf.
15. Klicken Sie auf Weiter.
ANMERKUNG: Wenn Sie Andere Quelle angeben ausgewählt haben, fahren Sie
mit Schritt 19 fort.
Der Bildschirm Driver Files Search Results (Treiberdateien - Suchergebnisse)
wird eingeblendet.
16. Wenn der Assistent zum Aktualisieren von Gerätetreibern meldet, daß ein
passender Treiber bereits installiert ist, aktivieren Sie das Kontrollkästchen neben
der Option Install one of the other drivers (Einen der anderen Treiber
installieren), um den richtigen Treiber zu suchen.
17. Klicken Sie auf Weiter, um fortzufahren.
Der Bildschirm Driver Files Found (Treiberdateien gefunden) wird
eingeblendet und zeigt alle für das Gerät gefundenen Treiber an.
18. Wählen Sie den Treiber an dem von Ihnen angegebenen Speicherort mit den
Pfeiltasten oder mit der Maus aus und klicken Sie auf Weiter.
ANMERKUNG: Wenn Sie Diskettenlaufwerke oder CD-ROM-Laufwerke
ausgewählt haben, fahren Sie mit Schritt 23 fort.

3-4 Treiber bei einem PowerVault NAS-Gerät aktualisieren
19. Geben Sie im Pfad für Copy manufacturer's files from (Herstellerdatei
kopieren von) den Ordnernamen an, der die Gerätetreiber enthält, und klicken
Sie auf OK.
Der Assistent zum Aktualisieren von Gerätetreibern durchsucht den
angegebenen Ordner nach den Treiberdateien.
Der Bildschirm Treiberdateien - Suchergebnisse wird eingeblendet.
20. Wenn der Assistent zum Aktualisieren von Gerätetreibern meldet, daß ein
passender Treiber bereits installiert ist, aktivieren Sie das Kontrollkästchen neben
der Option Einen der anderen Treiber installieren, um den richtigen Treiber zu
suchen.
21. Klicken Sie auf Weiter, um fortzufahren.
22. Markieren Sie den Treiber, den Sie verwenden möchten. Überprüfen Sie die
Speicherortspalte, um sicherzustellen, daß der richtige Treiber geladen ist, und
klicken Sie auf Weiter.
23. Klicken Sie auf Finish (Fertig stellen).
24. Klicken Sie auf Close (Schließen).
ANMERKUNGEN: Damit die Änderungen wirksam werden, muß das System neu
gestartet werden.
Wenn ein Treiber von einer Diskette aus installiert wurde, entfernen Sie die
Diskette.
25. Schließen Sie das Fenster Geräte-Manager und kehren Sie zum Fenster
NAS-Manager zurück.
26. Klicken Sie im NAS-Manager auf der Seite Service auf die Option Shutdown
(Herunterfahren).
27. Wählen Sie Restart (Neustart) und klicken Sie auf OK.
28. Klicken Sie erneut auf OK, um die Auswahloption zu bestätigen.
ANMERKUNG: Für die meisten PCI-Karten ist die Treiberinstallation hiermit abge-
schlossen. Wenn Sie den Treiber für den PERC 2/DC-RAID-Controller aktualisie-
ren, fahren Sie fort bis einschließlich Schritt 30, um einen zusätzlichen für diesen
Controller erforderlichen Treiber zu installieren. Stellen Sie sicher, daß Sie vor
dem Ausführen des nächsten Schrittes das System neu starten.
29. Kehren Sie nach dem Neustart des Systems zum Fenster NAS-Manager zurück.
Wenn die Seite Service nicht angezeigt wird, klicken Sie auf Service.
30. Klicken Sie auf der Seite Service auf Terminal Services Advanced Client.
31. Melden Sie sich, falls erforderlich, mit dem Benutzernamen und Paßwort an.

support.dell.com Treiber bei einem PowerVault NAS-Gerät aktualisieren 3-5
32. Klicken Sie im Erweitertes Administrationsmenü auf die Option Computer-
verwaltung. Diese Option befindet sich unter Verwaltungsprogramme.
33. Klicken Sie im linken Bildschirmbereich auf das +-Zeichen, um die Option Com-
puterverwaltung zu erweitern, und klicken Sie dann auf Systemprogramme.
34. Doppelklicken Sie im rechten Bildschirmbereich auf Geräte-Manager.
35. Klicken Sie im linken Bildschirmbereich auf das +-Zeichen, um die Option
Other Devices (Andere Geräte) zu erweitern.
36. Doppelklicken Sie auf RAID Dummy Device SCSI Other Device
(RAID-Dummy-Gerät - anderes SCSI-Gerät).
ANMERKUNG: Wenn Sie zwei Dell PERC 2/DC-Controller besitzen, können Sie
auf einen der beiden Geräteeinträge klicken.
37. Klicken Sie im Fenster Eigenschaften auf die Registerkarte Treiber.
38. Klicken Sie auf Treiber aktualisieren.
Der Assistent zum Aktualisieren von Gerätetreibern erscheint.
39. Klicken Sie auf Weiter.
40. Klicken Sie auf die Optionsschaltfläche, die sich neben der Option
Nach einem passenden Treiber für das Gerät suchen (empfohlen) befindet,
und klicken Sie dann auf Weiter.
41. Aktivieren Sie auf dem Bildschirm Suche nach Treiberdateien unter Andere
Quellen für die Suche, je nach Speicherort der Treiberdateien, entweder das
Kontrollkästchen Diskettenlaufwerke, CD-ROM-Laufwerke oder Andere
Quelle angeben.
Heben Sie die Auswahl für alle optionalen, nicht verwendeten Quellen für die
Suche auf.
ANMERKUNG: Wenn Sie Andere Quelle angeben ausgewählt haben, fahren
Sie mit Schritt 44 fort.
42. Klicken Sie auf Weiter.
Der Bildschirm Treiberdateien - Suchergebnisse
wird eingeblendet.
Der Dateiname des Treibers wird angezeigt.
43. Klicken Sie auf Weiter, um fortzufahren.
ANMERKUNG: Wenn Sie Diskettenlaufwerke oder CD-ROM-Laufwerke
ausgewählt haben, fahren Sie mit Schritt 47 fort.
44. Geben Sie im Pfad für Herstellerdatei kopieren von den Ordnernamen an, der
die Gerätetreiber enthält, und klicken Sie auf OK.

3-6 Treiber bei einem PowerVault NAS-Gerät aktualisieren
45. Klicken Sie auf Weiter.
Der Assistent zum Aktualisieren von Gerätetreibern durchsucht den
angegebenen Ordner nach den Treiberdateien.
46. Klicken Sie auf Weiter, um fortzufahren.
47. Klicken Sie auf Fertig stellen.
48. Klicken Sie auf Schließen.
Die Installation des aktualisierten PERC 2/DC-Treibers ist hiermit abgeschlossen.
La page est en cours de chargement...
La page est en cours de chargement...
La page est en cours de chargement...
La page est en cours de chargement...
La page est en cours de chargement...
La page est en cours de chargement...
-
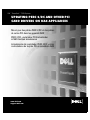 1
1
-
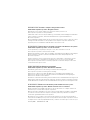 2
2
-
 3
3
-
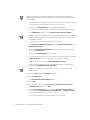 4
4
-
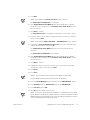 5
5
-
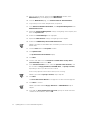 6
6
-
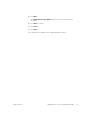 7
7
-
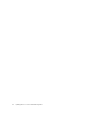 8
8
-
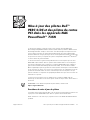 9
9
-
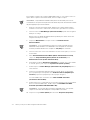 10
10
-
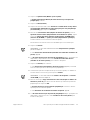 11
11
-
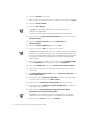 12
12
-
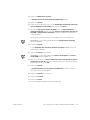 13
13
-
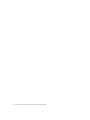 14
14
-
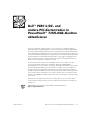 15
15
-
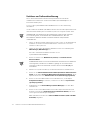 16
16
-
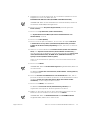 17
17
-
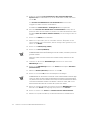 18
18
-
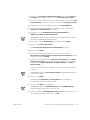 19
19
-
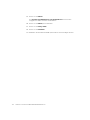 20
20
-
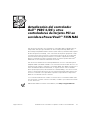 21
21
-
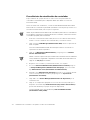 22
22
-
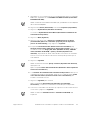 23
23
-
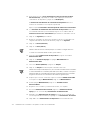 24
24
-
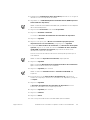 25
25
-
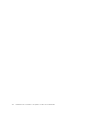 26
26
Dell PowerVault 735N (Rackmount NAS Appliance) Mode d'emploi
- Taper
- Mode d'emploi
dans d''autres langues
Documents connexes
-
Dell Supported Configurations for Oracle Database 10g R2 for Windows Mode d'emploi
-
Dell PowerVault MD3000 Mode d'emploi
-
Dell PowerVault 735N (Rackmount NAS Appliance) Le manuel du propriétaire
-
Dell PowerVault 735N (Rackmount NAS Appliance) Mode d'emploi
-
Dell PowerVault 735N (Rackmount NAS Appliance) Mode d'emploi
-
Dell PowerVault 735N (Rackmount NAS Appliance) Mode d'emploi