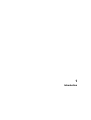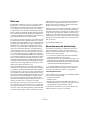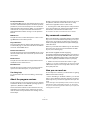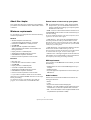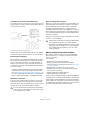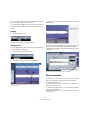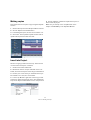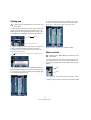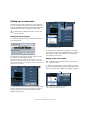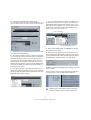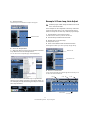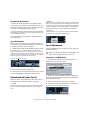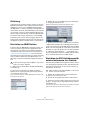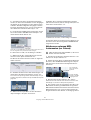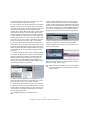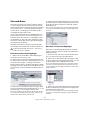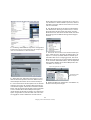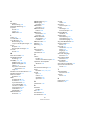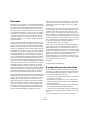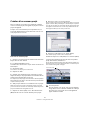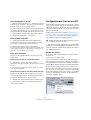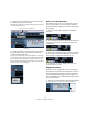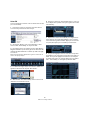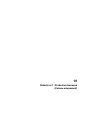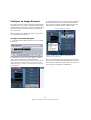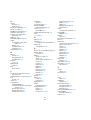Steinberg Cubase 4 Guide de démarrage rapide
- Taper
- Guide de démarrage rapide

Getting Started
Einführung
Prise en Main

Tutorials by Steve Kostrey
Revision and Quality Control:
Cristina Bachmann, Heiko Bischoff, Marion Bröer, Sabine Pfeifer
Thanks to: Georg Bruns
The information in this document is subject to change without notice and does not represent a commitment on the part
of Steinberg Media Technologies GmbH. The software described by this document is subject to a License Agreement
and may not be copied to other media except as specifically allowed in the License Agreement. No part of this publica-
tion may be copied, reproduced or otherwise transmitted or recorded, for any purpose, without prior written permission
by Steinberg Media Technologies GmbH.
All product and company names are ™ or ® trademarks of their respective owners. Windows XP is a trademark of
Microsoft Corporation. Windows Vista is either a registered trademark or trademark of Microsoft Corporation in the
United States and/or other countries. The Mac logo is a trademark used under license. Macintosh and Power Macintosh
are registered trademarks.
Release Date: April 02, 2008
© Steinberg Media Technologies GmbH, 2008.
All rights reserved.

Table of Contents

4
Table of Contents
5Introduction
6Welcome
6About the manuals and the help
7About the program versions
7Key command conventions
7How you can reach us
8System requirements and installation
9About this chapter
9Minimum requirements
10 Hardware installation
12 Installing Cubasew
12 Defragmenting the hard disk (Windows only)
12 Register your software
13 Setting up your system
14 Setting up audio
18 Setting up MIDI
20 Connecting a synchronizer
20 Setting up video
21 Optimizing audio performance
23 Tutorial 1: Recording audio
24 Creating a new project
25 Setting up the VST Connections
26 Level settings and recording
29 Playback
30 Recording modes with cycle off
30 Cycle recording
31 Stacked recording
33 Tutorial 2: Editing audio
34 Event operations
39 Event envelopes
40 Processing audio
42 Tutorial 3: Recording and editing MIDI
43 Introduction
43 Creating an Instrument Track
44 Browsing sounds
45 MIDI recording
46 MIDI playback
46 Recording modes with cycle off
47 Cycle recording
48 The Key Editor
50 The Controller lane
51 Tutorial 4: Working with loops
52 Loop Browser
52 Adding loops
53 Making copies
53 Insert into Project
54 Tutorial 5: External MIDI instruments
55 Introduction
55 Setting up MIDI devices
55 Setting up VST connections for external
instruments (Cubase only)
56 Monitoring external MIDI instruments (Cubase only)
57 Recording MIDI and external instruments
(Cubase only)
58 Tutorial 6: Mixing and effects
59 Introduction
59 Setting levels
60 Setting pan
60 Mute and solo
61 Adding EQ
63 Audio effects
64 About automation
65 Exporting
68 Tutorial 7: Surround production
(Cubase only)
69 Surround busses
71 Setting up a surround mix
72 Recording in surround
73 Exporting a surround file
75 Tutorial 8: Editing audio II - tempo and
groove
76 Background
76 Example 1: Drum loop, tempo known
77 Example 2: Drum loop, Auto Adjust
78 Example 3: Drum loop, Manual Adjust
80 Example 4: Working with selections
81 Tutorial 9: Media management
82 Background
82 MediaBay, Loop Browser and Sound Browser
84 Scanning with the browser
86 Searching for media
87 Auditioning media with the Scope
88 Tagging
89 Index

1
Introduction

6
Introduction
Welcome
Congratulations and thank you for your purchase of Stein-
berg Cubase. You have now become a member of the
world's largest community of music production software us-
ers. Looking back at more than 20 years of innovation in
computer-based music production, Steinberg has always
been the driving force behind software technology and Cu-
base is the benchmark for this development. With Version
4, Cubase is taking the next evolutionary step towards a to-
tally integrated software and hardware system.
As a composer, musician or producer, you want to be work-
ing with sounds instead of isolated instruments or effects.
In Cubase and Cubase Studio, this is accommodated with
the introduction of VST Sound, a unique combination of a
database, track presets and an integrated synth engine.
From now on, you will be able to manage all your sounds
from all your instruments (software or hardware) within a
single environment. You can create, manage and access
your sounds faster and more intuitively than ever. If your mu-
sic is heavily based on loops or prefabricated audio clips,
you can use the new MediaBay database in a similar fash-
ion to browse and preview your loops. A brand-new effects
plug-in set and a powerful synth engine provide you with
thousands of new instruments, sounds and effects. Cubase
and Cubase Studio also introduce Steinberg's latest-gen-
eration plug-in technology, VST3. It makes plug-ins more
flexible, more efficient and easier to use.
As a professional producer, you will enjoy the flexibility of
Cubase's new control room section. If your are a composer
or songwriter, you will be impressed with Cubase Studio's
powerful yet easy-to-use new score layout and printing fea-
tures. Combine this with unique Cubase features such as
the Arranger Track for pattern-based arranging or the pow-
erful and now enhanced AudioWarp technology, which
frees your static audio files from being locked to time or
pitch. All this has been designed to make your life easier, no
matter if you make music for a living or as a hobby.
Take some time to find your way around in this new ver-
sion of Cubase. If you are a first-time user, you will find a
lot of help in the tutorial section, which is included in this
manual. It comes with matching Cubase project files and
even short training videos, which you will find on your pro-
gram DVD. Even if you are already familiar with Cubase, it
makes sense to study these tutorials in order to learn
about some of the new features in Cubase and Cubase
Studio, and how they are integrated.
Last but not least, we strongly recommend to register your
software! It gives you access to special offers from Stein-
berg and ensures that you are always up-to-date on the lat-
est news about tips and tricks, updates or special events.
Finally, you are also invited to join our Cubase user forum at
www.steinberg.net, which is the best way to communicate
directly with us and other Cubase users around the world.
See you around!
The Steinberg Cubase Team
About the manuals and the help
The Cubase documentation is divided into several sec-
tions, as listed below. Some of the documents are in
Adobe Acrobat format (extension “.pdf”) – these can be
accessed in the following ways:
• You can open the pdf documents from the Documentation
submenu on the Help menu in the program.
• Under Windows you can also open these documents from the
Cubase Documentation subfolder on the Windows Start menu.
• Under Mac OS X the pdf documents are located in the folder
“/Library/Documentation/Steinberg/Cubase 4”.
ÖTo read the pdf documents, you need to have a suit-
able pdf reader application installed on your computer.
An installer for Adobe Reader is provided on the program DVD.
The Getting Started book
This is the book you are reading now. The Getting Started
book covers the following areas:
• Computer requirements.
• Installation issues.
• Setting up your system for audio, MIDI and/or video work.
• Tutorials describing the most common procedures for record-
ing, playing back, mixing and editing in Cubase.
In other words, this book does not go into detail on any
Cubase windows, functions or procedures.

7
Introduction
The Operation Manual
The Operation Manual is the main Cubase reference docu-
mentation, with detailed descriptions of Cubase operations,
parameters, functions and techniques. It also includes de-
tailed information about the Score Editor. You should be fa-
miliar with the concepts and methods described in the
Getting Started book before moving on to the Operation
Manual.
MIDI Devices
This pdf document contains descriptions of how to man-
age MIDI Devices and device panels.
Plug-in Reference
This manual describes the features and parameters of the
included VST plug-ins, real-time audio effects and VST In-
struments and the MIDI effects.
Remote Control Devices
This pdf document lists the supported MIDI remote control
devices and describes how to set them up and use them
with Cubase.
Mackie Control
This pdf document describes the supported features for
the Mackie Control remote device.
Menu Reference
This pdf document provides a list of all menus and their
options with a brief description, for quick reference.
The dialog help
To get information about the active dialog, click its Help
button.
About the program versions
The documentation covers two program versions; Cubase
and Cubase Studio, for two different operating systems or
“platforms”; Windows and Mac OS X.
Some features described in the documentation are only
applicable to the Cubase version. Whenever this is the
case this will be clearly indicated in the heading of the re-
lated subject.
Similarly, some features and settings are specific to one of
the platforms, Windows or Mac OS X. This is clearly
stated in the applicable cases. In other words:
ÖIf nothing else is said, all descriptions and procedures
in the documentation are valid for both Cubase and Cu-
base Studio, under Windows and Mac OS X.
The screenshots are taken from the Windows version of Cubase.
Key command conventions
Many of the default key commands in Cubase use modifier
keys, some of which are different depending on the oper-
ating system. For example, the default key command for
Undo is [Ctrl]+[Z] under Windows and [Command]+[Z]
under Mac OS X.
When key commands with modifier keys are described in
this manual, they are shown with the Windows modifier
key first, in the following way:
[Win modifier key]/[Mac modifier key]+[key]
For example, [Ctrl]/[Command]+[Z] means “press [Ctrl] un-
der Windows or [Command] under Mac OS X, then press
[Z]”. Similarly, [Alt]/[Option]+[X] means “press [Alt] under
Windows or [Option] under Mac OS X, then press [X]”.
ÖPlease note that this manual often refers to “right-
clicking”, e.g. to open context menus, etc. If you are using
a Macintosh computer with a single-button mouse, hold
down [Ctrl] and click.
How you can reach us
On the Help menu in Cubase you will find items for getting
additional information and help:
•On the “Steinberg on the Web” submenu, you can find
links to various Steinberg web sites. Selecting one will au-
tomatically launch your browser application and open the
page.
You can find support and compatibility information, answers to frequently
asked questions, links for downloading new drivers, etc. This requires
that you have a web browser application installed on your computer, and
a working Internet connection.

2
System requirements and installation

9
System requirements and installation
About this chapter
This chapter describes the requirements and installation
procedures for the Windows version and the Mac version
of Cubase.
Minimum requirements
To use Cubase, your computer must meet the following
minimum requirements:
Windows
• Windows XP (Home or Professional),
or Windows Vista (32-bit and 64-bit – see below)
• Intel Pentium or AMD Athlon 1.4 GHz processor
•512 MB RAM
• Windows DirectX compatible audio hardware;
ASIO compatible audio hardware recommended for low
latency performance.
• Display resolution of 1024x768 pixels
• Steinberg Key and USB component connector
• DVD ROM drive required for installation
• Internet connection required for license activation
Macintosh
• Mac OS X 10.4
• Power Mac G4 1 GHz or Core Solo 1.5 GHz
•512 MB RAM
• Display resolution of 1024x768 pixels
• CoreAudio compatible audio hardware
• Steinberg Key and USB component connector
• DVD ROM drive required for installation
• Internet connection required for license activation
ÖIf you want to install the 64-bit version of Cubase,
make sure you read the ReadMe document on this topic
before proceeding.
You will find this document, called “Windows_Vista_64bit_[lan-
guage].rtf”, on the installation DVD, in the ReadMe Files folder.
General notes on how to set up your system
•RAM – There is a direct relation between the amount of
available RAM and the number of audio channels that you
can have running.
The amount of RAM specified above is the minimum requirement, but as
a general rule “the more the better” applies.
•Hard disk size – The size of the hard disk determines
how many minutes of audio you will be able to record.
Recording one minute of stereo CD quality audio requires 10 MB of hard
disk space. That is, eight stereo tracks in Cubase use up at least 80 MB
of disk space per recording minute.
•Hard disk speed – The speed of the hard drive also de-
termines the number of audio tracks you can run.
That is the quantity of information that the disk can read, usually expressed
as “sustained transfer rate”. Again, “the more the better” applies.
•Wheel mouse – Although a regular mouse will work fine
with Cubase, we recommend that you use a wheel mouse.
This will speed up value editing and scrolling considerably.
MIDI requirements
If you intend to use the MIDI features of Cubase, you need
the following:
• A MIDI interface to connect external MIDI equipment to your
computer.
•A MIDI instrument.
• Any audio equipment required to listen to the sound from your
MIDI devices.
Audio hardware
Cubase will run with audio hardware that meets the fol-
lowing specifications:
•Stereo.
•16 bit.
• Support of at least the 44.1kHz sampling rate.
• Windows – The audio hardware must be supplied with a spe-
cial ASIO driver, or a DirectX compatible driver, see below.
• Mac – The audio hardware must be supplied with Mac OS X-
compatible drivers (CoreAudio or ASIO).
!
On the Steinberg web site, under “Support–DAW
Components”, you can find detailed information on
what to consider when setting up a computer system
dedicated to audio work.

10
System requirements and installation
Using the built-in audio hardware of the Macintosh
(Mac only)
Although Cubase is designed with multi-channel input
and output in mind, it’s of course possible to use the pro-
gram with “basic” stereo inputs and outputs. As of this
writing, all current Macintosh models provide at least built-
in 16 bit stereo audio hardware. For detailed information,
refer to the documentation describing your computer.
Depending on your preferences and requirements, using
the built-in audio hardware may be sufficient for use with
Cubase. It is always available for selection in Cubase –
you don’t need to install any additional drivers.
About drivers
A driver is a piece of software that allows a program to
communicate with a certain piece of hardware. In this
case, the driver allows Cubase to use the audio hardware.
For audio hardware, there are two different cases, requir-
ing different driver configurations:
If the audio hardware has a specific ASIO driver
Professional audio cards often come with an ASIO driver
written especially for the card. This allows for communica-
tion directly between Cubase and the audio card. As a re-
sult, audio cards with specific ASIO drivers can provide
lower latency (input-output delay), which is crucial when
monitoring audio via Cubase or using VST Instruments.
The ASIO driver may also provide special support for mul-
tiple inputs and outputs, routing, synchronization, etc.
Audio card-specific ASIO drivers are provided by the card
manufacturers. Make sure to check the manufacturer’s
web site for the latest driver versions.
If the audio card communicates via DirectX (Windows
only)
DirectX is a Microsoft “package” for handling various
types of multimedia data under Windows. Cubase sup-
ports DirectX, or to be more precise, DirectSound, which
is a part of DirectX used for playing back and recording
audio. This requires two types of drivers:
• A DirectX driver for the audio card, allowing it to communicate
with DirectX. If the audio card supports DirectX, this driver
should be supplied by the audio card manufacturer. If it isn’t
installed with the audio card, please check the manufacturer’s
web site for more information.
• The ASIO DirectX Full Duplex driver, allowing Cubase to com-
municate with DirectX. This driver is included with Cubase,
and does not require any special installation.
Hardware installation
The Steinberg Key
Included with the Cubase package, you will find the Stein-
berg Key (also referred to as a “dongle” or “eLicenser”), a
hardware copy protection device that is part of the Cu-
base copy protection scheme. Cubase will not run if there
is no Steinberg Key.
The Steinberg Key
The Steinberg Key is, in fact, a little computer on which
your Steinberg software licenses are stored. All hardware-
protected Steinberg products use the same type of key,
and you can store more than one license on one key. Also,
licenses can (within certain limits) be transferred between
keys – which is helpful, e.g. if you want to sell a piece of
software.
!
Some Macintosh models have audio outputs but no
inputs. This means that you can only play back audio
– recording is not possible without additional audio
hardware.
!
If your audio hardware comes with a specific ASIO
driver we strongly recommend that you use this.
!
Please read the following section before installing
the Cubase software.

11
System requirements and installation
The Syncrosoft License Control Center (which can be
found in the Start/Programs menu under Windows or the
Applications folder on a Mac) is the place where you can
check the licenses installed on your Steinberg Key.
•If you are using other copy-protected Steinberg prod-
ucts, you may want to transfer all licenses for your applica-
tions to only one Steinberg Key, thus using only one USB
port of your computer. To transfer licenses between keys,
launch the License Transfer wizard of the Syncrosoft Li-
cense Control Center and follow the instructions.
•Steinberg software products always come with a license
activation code, but not always with a Steinberg Key – if
you want to activate a license for such a Steinberg software
(e.g. a VSTi) on the Steinberg Key you received with Cu-
base, launch the License Download wizard of the Syn-
crosoft License Control Center and follow the instructions.
More information on the transfer or activation of licenses
can be found in the help for the Syncrosoft License Con-
trol Center.
Installing the audio hardware and its driver
1. Install the audio card and related equipment in the
computer, as described in the card’s documentation.
2. Install the driver for the card.
Depending on the operating system of your computer, there are different
types of drivers that could apply: card-specific ASIO drivers, DirectX
drivers (Windows) or Mac OS X (Mac) drivers:
Specific ASIO driver
If your audio card has a specific ASIO driver, it may be in-
cluded with the audio card, but you should always make
sure to check the audio card manufacturer’s web site for
the most recent drivers. For details on how to install the
driver, refer to the manufacturer’s instructions.
DirectX driver (Windows only)
If your audio card is DirectX compatible, its DirectX drivers
will most likely be installed when you install the card. If you
have downloaded special DirectX drivers for the audio
card, you should follow the manufacturer’s installation in-
structions.
Mac OS X drivers (Mac only)
If you are using a Macintosh computer, make sure you are
using the latest Mac OS X drivers for your audio hard-
ware. Follow the manufacturer’s instructions to install the
driver.
Testing the card
To make sure the audio card will work as expected, perform
the following two tests:
•Use any software included with the audio card to make
sure you can record and play back audio without problems.
•If the card is accessed via a standard operating system
driver, try playing back audio using the computer’s standard
audio application (e.g. Windows Media Player or Apple
iTunes).
Installing a MIDI interface/synthesizer card
Installation instructions for a MIDI interface should be in-
cluded with the product. However, here’s an outline of the
necessary steps:
1. Install the interface (or MIDI synthesizer card) inside
your computer or connect it to a “port” (connector) on the
computer.
Which is right for you depends on which type of interface you have.
2. If the interface has a power supply and/or a power
switch, turn it on.
3. Install the driver for the interface, as described in the
documentation that comes with the interface.
You should also make sure to check the manufacturer’s web site for the
latest driver updates.

12
System requirements and installation
Installing Cubasew
The installation procedure puts all files in the right places,
automatically.
Windows
1. Double-click the file called “Cubase4.msi” or
“CubaseStudio4.msi”.
2. Follow the instructions on screen.
Macintosh
1. Double-click the file called “Cubase4.mpkg” or “Cu-
base Studio 4.mpkg”.
2. Follow the instructions on screen.
About the tutorials
The program DVD also contains several tutorial project
files and videos. These are not installed during the installa-
tion, but can be added manually from the DVD.
The tutorial chapters in this manual all refer to these tuto-
rial projects. So, to be able to follow the instructions in this
manual, you have to drag the files to your computer.
You find the Tutorial Projects in the folder “Additional
Content”.
Defragmenting the hard disk
(Windows only)
If you plan to record audio on a hard disk where you have
already stored other files, now is the time to defragment it.
Defragmentation reorganizes the physical allocation of
space on the hard disk in order to optimize its perfor-
mance. It is done with a special defragmentation program.
Register your software
We encourage you to register your software! By doing so
you are entitled to technical support and kept aware of up-
dates and other news regarding Cubase.
There are two ways to register:
•In Cubase, open the Help menu and select the Regis-
tration option.
This option is an Internet link that will open the Registration page of the
Steinberg web site. To register, simply follow the instructions on screen.
When you launch Cubase, you will also be prompted to launch the regis-
tration process.
•Included on the Cubase installation DVD, you can find a
registration form in pdf format. To register, print out the
form, enter all required information and send it to Steinberg.
!
It is crucial to the audio recording performance that
your hard disk is optimized (defragmented). You
should make sure to defragment regularly.

3
Setting up your system

14
Setting up your system
Setting up audio
Connecting audio
Exactly how to set up your system depends on many dif-
ferent factors, e.g. the kind of project you wish to create,
the external equipment you want to use, the computer
hardware available to you, etc. Therefore, the following
sections can only serve as examples.
How you connect your equipment, i.e. whether you use
digital or analog connections, also depends on your indi-
vidual setup.
Stereo input and output – the simplest connection
If you only use a stereo input and output from Cubase, you
can connect your audio hardware, e.g. the inputs of your
audio card or your audio interface, directly to the input
source and the outputs to a power amplifier and speaker.
A simple stereo audio setup.
This is probably the simplest of all setups – once you have
set up the internal input and output busses, you can con-
nect your audio source, e.g. a microphone, to your audio
interface and start recording.
Multi-channel input and output
Most likely however, you will have other audio equipment
that you want to integrate with Cubase, using several in-
put and output channels. Depending on the equipment
available to you, there are two ways to go: either mixing
using an external mixing desk, or mixing using the mixer in-
side Cubase.
•External mixing means having a hardware mixing device
with a group or bus system that can be used for feeding
inputs on your audio hardware.
In the example below, four busses are used for feeding signals to the au-
dio hardware’s inputs. The four outputs are connected back to the mixer
for monitoring and playback. Remaining mixer inputs can be used for
connecting audio sources like microphones, instruments, etc.
A multi-channel audio setup using an external mixer.
ÖWhen connecting an input source (like a mixer) to the
audio hardware, you should use output busses, sends or
similar that are separate from the mixer’s master output to
avoid recording what you are playing back. You may also
have mixing hardware that can be connected via FireWire.
•When using the Mixer inside Cubase, you can use the
inputs on your audio hardware to connect microphones
and/or external devices. Use the outputs to connect your
monitoring equipment.
Cubase only: You can create very complex setups using external instru-
ments and external effects, and integrate Cubase seamlessly with all
your external equipment using the Control Room feature (see the chap-
ters “VST Connections: setting up input and output busses” and “The
Control Room” in the Operation Manual for details).
Mixing inside Cubase
!
Make sure that all equipment is turned off before
making any connections!

15
Setting up your system
Connecting for surround sound (Cubase only)
If you plan to mix for surround sound, you can connect the
audio outputs to a multi-channel power amplifier, driving a
set of surround channels.
A surround sound playback configuration.
Cubase supports surround formats with up to 6 speaker
channels. The figure above shows a 5.1 surround setup.
Recording from a CD player
Most computers come with a CD-ROM drive that can also
be used as a regular CD player. In some cases the CD
player is internally connected to the audio hardware so
that you can record the output of the CD player directly
into Cubase (consult the audio hardware documentation if
you are uncertain).
• All routing and level adjustments for recording from a CD (if
available) are done in the audio hardware setup application
(see “Making settings for the audio hardware” on page 15).
• You can also grab audio tracks directly from a CD in Cubase
(see the chapter “File Handling” in the Operation Manual).
Word Clock connections
If you are using a digital audio connection, you may also
need a word clock connection between the audio hard-
ware and external devices. Please refer to the documenta-
tion that came with the audio hardware for details.
About recording levels and inputs
When you connect your equipment, you should make sure
that the impedance and levels of the audio sources and in-
puts are matched. Typically, different inputs may be de-
signed for use with microphones, consumer line level
(-10dBV) or professional line level (+4dBV), or you may be
able to adjust input characteristics on the audio interface or
in its control panel. Please check the audio hardware docu-
mentation for details.
Using the correct types of input is important to avoid dis-
tortion or noisy recordings.
Making settings for the audio hardware
Most audio cards come with one or more small applica-
tions that allow you to configure the inputs of the hard-
ware to your liking.
This includes:
• Selecting which inputs/outputs are active.
• Setting up word clock synchronization (if available).
• Turning monitoring via the hardware on/off (see “About moni-
toring” on page 18).
• Setting levels for each input. This is very important!
• Setting levels for the outputs, so that they match the equip-
ment you use for monitoring.
• Selecting digital input and output formats.
• Making settings for the audio buffers.
In many cases all available settings for the audio hardware
are gathered in a control panel, which can be opened from
within Cubase as described below (or opened separately,
when Cubase isn’t running). In some cases, there may be
several different applications and panels – please refer to
the audio hardware documentation for details.
!
It is very important that word clock synchronization is
done correctly or there might be clicks and crackles
in recordings that you make!
!
Cubase does not provide any input level adjustments
for the signals coming in to your audio hardware,
since these are handled differently for each card. Ad-
justing input levels is either done in a special applica-
tion included with the hardware or from its control
panel (see below).

16
Setting up your system
Selecting a driver and making audio settings
in Cubase
The first thing you need to do is select the correct driver in
Cubase to make sure that the program can communicate
with the audio hardware:
1. Launch Cubase, select Device Setup from the Devices
menu and click on VST Audio System in the Devices list to
the left.
The VST Audio System page in the Device Setup dialog.
2. Select your audio hardware driver from the ASIO
Driver menu.
There may be several options here that all refer to the same audio hard-
ware. When you have selected a driver, it is added to the Devices list.
3. Select the driver in the Devices list to open the Driver
settings for your audio hardware.
4. Bring up the control panel for the audio hardware and
adjust the settings as recommended by the audio hard-
ware manufacturer.
•Under Windows, you open the control panel by clicking
the Control Panel button.
The control panel that appears when you click this button is provided by
the audio hardware manufacturer and not Cubase (unless you use Di-
rectX, see below). Hence it will be different for each audio card brand
and model.
The Control panel for the ASIO DirectX driver is an exception, as it is
provided by Steinberg, and is described in the dialog help, opened by
clicking the Help button in the dialog. See also the notes below.
•Under Mac OS X, you will find the control panel for your
audio hardware in the System Preferences (“Other” sec-
tion), opened from the Apple menu or from the Dock.
If you are using the built-in audio hardware of the Macintosh, you use the
“Sound” control panel in the System Preferences to set levels, balance, etc.
If you are using ASIO audio hardware, you can click the Control Panel but-
ton to bring up its panel.
5. If you plan to use several audio applications simulta-
neously, you may want to activate the option “Release
Driver when Application is in Background” on the VST
Audio System page. This will allow another application to
play back via your audio hardware even though Cubase is
running.
The application that is currently active (i.e. the “top window” on the desk-
top) will get access to the audio hardware. Make sure that any other au-
dio application accessing the audio hardware is also set to release the
ASIO (or Mac OS X) driver so Cubase can use it when it becomes the
active application again.
6. If your audio hardware and its driver support ASIO Di-
rect Monitoring, you may want to activate the Direct Moni-
toring checkbox on the page for the driver.
Read more about monitoring later in this chapter and in the chapter “Re-
cording” in the Operation Manual.
7. Click Apply and then OK to close the dialog.
!
Under Windows, we strongly recommend that you
access your hardware via an ASIO driver written
specifically for the hardware, if available. If no ASIO
driver is installed, we recommend that you check
with your audio hardware manufacturer if they have
an ASIO driver available, for example for download
via the Internet.

17
Setting up your system
If you are using audio hardware with a DirectX driver
(Windows only)
Cubase comes with a driver called ASIO DirectX Full Du-
plex, available for selection on the ASIO Driver pop-up
menu (VST Audio System page).
ÖTo be able to take full advantage of DirectX Full Du-
plex, the audio hardware must support WDM (Windows
Driver Model) in combination with DirectX version 8.1 or
higher.
In all other cases, the audio inputs will be emulated by DirectX (see the
dialog help for the ASIO DirectX Full Duplex Setup dialog for details
about how this is reported).
ÖDuring the installation of Cubase, the latest DirectX
will be installed on your computer.
When the ASIO DirectX Full Duplex driver is selected in
the Device Setup dialog, you can open the ASIO Control
Panel and adjust the following settings (for more details,
click the Help button in the control panel):
•Direct Sound Output and Input Ports
In the list to the left in the window, all available Direct Sound output and
input ports are listed. In many cases, there will be only one port in each
list. To activate or deactivate a port in the list, click the checkbox in the
left column. If the checkbox is ticked, the port is activated.
•You can edit the Buffer Size and Offset settings in this
list if necessary, by double-clicking on the value and typ-
ing in a new value.
In most cases, the default settings will work fine. Audio buffers are used
when audio data is transferred between Cubase and the audio card.
While larger buffers ensure that playback will occur without glitches, the
latency (the time between the moment Cubase sends out the data and
when it actually reaches the output) will be higher.
•Offset
If a constant offset is audible during playback of Audio and MIDI record-
ings, you can adjust the output or input latency time using this value.
Setting up the input and output ports
Once you have selected the driver and made the settings
as described above, you need to specify which inputs and
outputs should be used and name these:
1. In the Device Setup dialog, select your driver in the De-
vices list on the left to display the Driver settings for your
audio hardware.
All input and output ports on the audio hardware are listed.
2. To hide a port, click in the “Visible” column for the port
(deselecting the checkbox).
Ports that aren’t visible cannot be selected in the VST Connections win-
dow where you set up your input and output busses – see “Setting up
the VST Connections” on page 25 and the chapter “VST Connections:
setting up input and output busses” in the Operation Manual.
3. To rename a port, click on its name in the “Show as”
column and type in a new name.
ÖIt is a good idea to give your ports names that are re-
lated to the channel configuration (rather than to the ac-
tual hardware model)!
For example, if you are using a 5.1 surround audio setup (Cubase only),
you could name the six ports Left, Right, Center, Lfe, Left Surround and
Right Surround. This makes it easier to transfer your projects between
different computers, e.g. in different studios – if the same port names are
used on both computers, Cubase will automatically handle the bus con-
nections properly when you open the project on the other computer.
4. Click OK to close the Device Setup dialog and apply
your changes.
!
If your Windows audio hardware does not have a
specific ASIO driver, a DirectX driver is the next best
option.
!
If you attempt to hide a port that is already used by a
bus you will be asked whether this is really what you
want – note that this will disable the port!

18
Setting up your system
About monitoring
In Cubase, monitoring means listening to the input signal
while preparing to record or while recording. There are
three ways to monitor:
External monitoring
External monitoring (listening to the input signal before it
goes into Cubase) requires an external mixer for mixing the
audio playback with the input signal. This can be a classic
mixing desk or a mixer application for your audio hardware,
if this has a mode in which the input audio is sent back out
again (usually called “Thru”, “Direct Thru” or similar).
Via Cubase
In this case, the audio passes from the input into Cubase,
possibly through Cubase effects and EQ and then back to
the output. You control monitoring via settings in Cubase.
This allows you to control the monitoring level from Cu-
base and add effects to the monitored signal only.
ASIO Direct Monitoring
If your audio hardware is ASIO 2.0 compatible, it may sup-
port ASIO Direct Monitoring (this feature may also be avail-
able for audio hardware with Mac OS X drivers). In this
mode, the actual monitoring is done in the audio hardware,
by sending the input signal back out again. However, moni-
toring is controlled from Cubase. This means that the audio
hardware’s direct monitoring feature can be turned on or off
automatically by Cubase.
Monitoring is described in detail in the chapter “Record-
ing” in the Operation Manual. However, when setting up,
there’s one thing to note:
•If you want to use the external monitoring via your audio
hardware, make sure the corresponding functions are ac-
tivated in the card’s mixer application.
ÖIf you are using RME Audio Hammerfall DSP audio
hardware, make sure that the pan law is set to -3dB in the
card’s preferences.
Setting up MIDI
This section describes how to connect and set up MIDI
equipment. If you have no MIDI equipment, you can skip
this section. Note that this is only an example – you might
need or want to hook things up differently!
Connecting the MIDI equipment
In this example we assume that you have a MIDI keyboard
and an external MIDI sound module. The keyboard is used
both for feeding the computer with MIDI messages for re-
cording and for playing back MIDI tracks. The sound mod-
ule is used for playback only. Using Cubase’s MIDI Thru
feature (described later) you will be able to hear the cor-
rect sound from the sound module while playing the key-
board or recording.
A typical MIDI Setup.
!
Make sure that all equipment is turned off before
making any connections!

19
Setting up your system
You might want to use even more instruments for playback.
If you do, simply connect MIDI Thru on the sound module to
MIDI In on the next instrument, and so on. In this hook-up,
you will always play the first keyboard when recording. But
you can still use all your devices for providing sounds on
playback.
Setting MIDI Thru and Local On/Off
In the “MIDI” section in the Preferences dialog (located on
the File menu under Windows and on the Cubase menu
under Mac OS X), you will find a setting called “MIDI Thru
Active”. This is related to a setting in your instrument
called “Local On/Off” or “Local Control On/Off”.
• If you use a MIDI keyboard instrument, as described earlier in
this chapter, MIDI Thru should be activated and that instru-
ment should be set to Local Off (sometimes called Local Con-
trol Off – see the instrument’s operation manual for details).
The MIDI signal from the keyboard will be recorded in Cubase
and at the same time be re-routed back to the instrument so
that you hear what you are playing, without the keyboard “trig-
gering” its own sounds.
• If you use a separate MIDI keyboard – one that does not pro-
duce any sounds itself – MIDI Thru in Cubase should also be
activated, but you don’t need to look for any Local On/Off set-
ting in your instruments.
• The only case where MIDI Thru should be deactivated is if you
use Cubase with only one keyboard instrument and that in-
strument cannot be set to Local Off mode.
• Note that MIDI Thru will be active only for those MIDI tracks
that are record enabled and/or have the Monitor button acti-
vated. See the chapter “Recording” in the Operation Manual
for more information.
!
If you plan to use more than three sound sources, we
recommend that you either use an interface with
more than one output, or a separate MIDI Thru box
instead of the Thru jacks on each unit.
When “MIDI Thru” is active
in Cubase, MIDI data re-
ceived is immediately
“echoed” back out.
When you press a key, it is sent
out via MIDI to Cubase.
MIDI data coming in to
the instrument is played
by the “Synth” inside it.
When Local Control is turned on in the instrument, the keys
you press will be played by the “Synth” inside the Instrument.
When Local Control is turned off, this connection is cut off.
MIDI data coming in to
the instrument is played
by the “Synth” inside it.
“Synth”

20
Setting up your system
Setting up MIDI ports in Cubase
The Device Setup dialog lets you set up your MIDI system
in the following ways:
ÖNote: When you change MIDI port settings in the De-
vice Setup dialog, these are automatically applied in the
program.
Showing or hiding MIDI Ports
The MIDI ports are listed in the Device Setup dialog on the
MIDI Port Setup page. By clicking in the “Visible” column
for a MIDI input or output, you can specify whether or not it
should be listed on the MIDI pop-up menus in the program.
If you are trying to hide a MIDI port which is already se-
lected for a track or a MIDI device, a warning message will
appear, allowing you to hide – and disconnect – the port
or to cancel the operation and keep the MIDI port visible.
Setting up the “All MIDI Inputs” option
When you record MIDI in Cubase, you can specify which
MIDI input each recording MIDI track should use. How-
ever, you can also select the “In All Inputs” option for an
input port, which causes any MIDI data from any MIDI in-
put to be recorded.
The “In All Inputs” option on the MIDI Port Setup page al-
lows you to specify which inputs should be included when
you select All MIDI Inputs for a MIDI track. This can be es-
pecially useful if your system provides several instances of
the same physical MIDI input – by deactivating the dupli-
cates you make sure only the desired MIDI data is recorded.
ÖIf you have a MIDI remote control unit connected, you
should also make sure to deactivate the “In All Inputs” op-
tion for that MIDI input.
This will avoid accidentally recording the data from the remote control
when the “All MIDI Inputs” option is selected as input for a MIDI track.
Connecting a synchronizer
When using Cubase with external tape transports, you will
most likely need to add a synchronizer to your system. All
connections and setup procedures for synchronization are
described in the
chapter
“Synchronization” in the Opera-
tion Manual.
Setting up video
Cubase plays back video films in AVI, Quicktime or MPEG
formats. Under Windows, video can be played back using
one of the following playback engines: Video for Win-
dows, DirectShow or Quicktime. This ensures compatibil-
ity with as wide a range of video files as possible. Under
Mac OS X, Quicktime is always used as playback engine.
Generally there are two ways to play back video:
•Without any special hardware at all, using the computer
CPU.
In this case, the “codec” is in software. While this will be fine in many sit-
uations it does put a limit on the size of the video window as well as the
quality of the image.
•Using video hardware that for example connects to an
external monitor.
Mac OS X: Using a FireWire port, you can play back video on an external
monitor using a DV-to-analog converter or a DV camera (see also the
chapter “Video” in the Operation Manual).
This is valid for DV video and QuickTime is used for playback.
Windows: Multi-head graphics cards which support overlay functionality
can be used to display the video picture on an external monitor. The fol-
lowing manufacturers have working (and tested) solutions available:
nVIDIA and Matrox.
If you plan to use special video hardware, install it and set
it up as recommended by the manufacturer.
Before you use the video hardware with Cubase, we re-
commend that you test the hardware installation with the
utility applications that came with the hardware and/or the
Windows Media Player or Quicktime Player (Mac OS X)
applications.
!
Make sure that all equipment is turned off before
making any connections!
!
Always make all connections with all equipment
turned off!
La page est en cours de chargement...
La page est en cours de chargement...
La page est en cours de chargement...
La page est en cours de chargement...
La page est en cours de chargement...
La page est en cours de chargement...
La page est en cours de chargement...
La page est en cours de chargement...
La page est en cours de chargement...
La page est en cours de chargement...
La page est en cours de chargement...
La page est en cours de chargement...
La page est en cours de chargement...
La page est en cours de chargement...
La page est en cours de chargement...
La page est en cours de chargement...
La page est en cours de chargement...
La page est en cours de chargement...
La page est en cours de chargement...
La page est en cours de chargement...
La page est en cours de chargement...
La page est en cours de chargement...
La page est en cours de chargement...
La page est en cours de chargement...
La page est en cours de chargement...
La page est en cours de chargement...
La page est en cours de chargement...
La page est en cours de chargement...
La page est en cours de chargement...
La page est en cours de chargement...
La page est en cours de chargement...
La page est en cours de chargement...
La page est en cours de chargement...
La page est en cours de chargement...
La page est en cours de chargement...
La page est en cours de chargement...
La page est en cours de chargement...
La page est en cours de chargement...
La page est en cours de chargement...
La page est en cours de chargement...
La page est en cours de chargement...
La page est en cours de chargement...
La page est en cours de chargement...
La page est en cours de chargement...
La page est en cours de chargement...
La page est en cours de chargement...
La page est en cours de chargement...
La page est en cours de chargement...
La page est en cours de chargement...
La page est en cours de chargement...
La page est en cours de chargement...
La page est en cours de chargement...
La page est en cours de chargement...
La page est en cours de chargement...
La page est en cours de chargement...
La page est en cours de chargement...
La page est en cours de chargement...
La page est en cours de chargement...
La page est en cours de chargement...
La page est en cours de chargement...
La page est en cours de chargement...
La page est en cours de chargement...
La page est en cours de chargement...
La page est en cours de chargement...
La page est en cours de chargement...
La page est en cours de chargement...
La page est en cours de chargement...
La page est en cours de chargement...
La page est en cours de chargement...
La page est en cours de chargement...
La page est en cours de chargement...
La page est en cours de chargement...
La page est en cours de chargement...
La page est en cours de chargement...
La page est en cours de chargement...
La page est en cours de chargement...
La page est en cours de chargement...
La page est en cours de chargement...
La page est en cours de chargement...
La page est en cours de chargement...
La page est en cours de chargement...
La page est en cours de chargement...
La page est en cours de chargement...
La page est en cours de chargement...
La page est en cours de chargement...
La page est en cours de chargement...
La page est en cours de chargement...
La page est en cours de chargement...
La page est en cours de chargement...
La page est en cours de chargement...
La page est en cours de chargement...
La page est en cours de chargement...
La page est en cours de chargement...
La page est en cours de chargement...
La page est en cours de chargement...
La page est en cours de chargement...
La page est en cours de chargement...
La page est en cours de chargement...
La page est en cours de chargement...
La page est en cours de chargement...
La page est en cours de chargement...
La page est en cours de chargement...
La page est en cours de chargement...
La page est en cours de chargement...
La page est en cours de chargement...
La page est en cours de chargement...
La page est en cours de chargement...
La page est en cours de chargement...
La page est en cours de chargement...
La page est en cours de chargement...
La page est en cours de chargement...
La page est en cours de chargement...
La page est en cours de chargement...
La page est en cours de chargement...
La page est en cours de chargement...
La page est en cours de chargement...
La page est en cours de chargement...
La page est en cours de chargement...
La page est en cours de chargement...
La page est en cours de chargement...
La page est en cours de chargement...
La page est en cours de chargement...
La page est en cours de chargement...
La page est en cours de chargement...
La page est en cours de chargement...
La page est en cours de chargement...
La page est en cours de chargement...
La page est en cours de chargement...
La page est en cours de chargement...
La page est en cours de chargement...
La page est en cours de chargement...
La page est en cours de chargement...
La page est en cours de chargement...
La page est en cours de chargement...
La page est en cours de chargement...
La page est en cours de chargement...
La page est en cours de chargement...
La page est en cours de chargement...
La page est en cours de chargement...
La page est en cours de chargement...
La page est en cours de chargement...
La page est en cours de chargement...
La page est en cours de chargement...
La page est en cours de chargement...
La page est en cours de chargement...
La page est en cours de chargement...
La page est en cours de chargement...
La page est en cours de chargement...
La page est en cours de chargement...
La page est en cours de chargement...
La page est en cours de chargement...
La page est en cours de chargement...
La page est en cours de chargement...
La page est en cours de chargement...
La page est en cours de chargement...
La page est en cours de chargement...
La page est en cours de chargement...
La page est en cours de chargement...
La page est en cours de chargement...
La page est en cours de chargement...
La page est en cours de chargement...
La page est en cours de chargement...
La page est en cours de chargement...
La page est en cours de chargement...
La page est en cours de chargement...
La page est en cours de chargement...
La page est en cours de chargement...
La page est en cours de chargement...
La page est en cours de chargement...
La page est en cours de chargement...
La page est en cours de chargement...
La page est en cours de chargement...
La page est en cours de chargement...
La page est en cours de chargement...
La page est en cours de chargement...
La page est en cours de chargement...
La page est en cours de chargement...
La page est en cours de chargement...
La page est en cours de chargement...
La page est en cours de chargement...
La page est en cours de chargement...
La page est en cours de chargement...
La page est en cours de chargement...
La page est en cours de chargement...
La page est en cours de chargement...
La page est en cours de chargement...
La page est en cours de chargement...
La page est en cours de chargement...
La page est en cours de chargement...
La page est en cours de chargement...
La page est en cours de chargement...
La page est en cours de chargement...
La page est en cours de chargement...
La page est en cours de chargement...
La page est en cours de chargement...
La page est en cours de chargement...
La page est en cours de chargement...
La page est en cours de chargement...
La page est en cours de chargement...
La page est en cours de chargement...
La page est en cours de chargement...
La page est en cours de chargement...
La page est en cours de chargement...
La page est en cours de chargement...
La page est en cours de chargement...
La page est en cours de chargement...
La page est en cours de chargement...
La page est en cours de chargement...
La page est en cours de chargement...
La page est en cours de chargement...
La page est en cours de chargement...
La page est en cours de chargement...
La page est en cours de chargement...
La page est en cours de chargement...
La page est en cours de chargement...
La page est en cours de chargement...
La page est en cours de chargement...
La page est en cours de chargement...
La page est en cours de chargement...
La page est en cours de chargement...
La page est en cours de chargement...
La page est en cours de chargement...
La page est en cours de chargement...
La page est en cours de chargement...
La page est en cours de chargement...
La page est en cours de chargement...
La page est en cours de chargement...
La page est en cours de chargement...
La page est en cours de chargement...
La page est en cours de chargement...
La page est en cours de chargement...
La page est en cours de chargement...
La page est en cours de chargement...
La page est en cours de chargement...
La page est en cours de chargement...
La page est en cours de chargement...
La page est en cours de chargement...
La page est en cours de chargement...
La page est en cours de chargement...
La page est en cours de chargement...
La page est en cours de chargement...
La page est en cours de chargement...
La page est en cours de chargement...
La page est en cours de chargement...
La page est en cours de chargement...
La page est en cours de chargement...
La page est en cours de chargement...
La page est en cours de chargement...
La page est en cours de chargement...
La page est en cours de chargement...
La page est en cours de chargement...
La page est en cours de chargement...
La page est en cours de chargement...
La page est en cours de chargement...
La page est en cours de chargement...
La page est en cours de chargement...
La page est en cours de chargement...
La page est en cours de chargement...
La page est en cours de chargement...
La page est en cours de chargement...
La page est en cours de chargement...
La page est en cours de chargement...
La page est en cours de chargement...
La page est en cours de chargement...
La page est en cours de chargement...
La page est en cours de chargement...
-
 1
1
-
 2
2
-
 3
3
-
 4
4
-
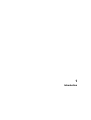 5
5
-
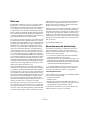 6
6
-
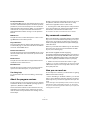 7
7
-
 8
8
-
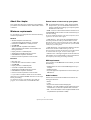 9
9
-
 10
10
-
 11
11
-
 12
12
-
 13
13
-
 14
14
-
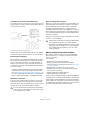 15
15
-
 16
16
-
 17
17
-
 18
18
-
 19
19
-
 20
20
-
 21
21
-
 22
22
-
 23
23
-
 24
24
-
 25
25
-
 26
26
-
 27
27
-
 28
28
-
 29
29
-
 30
30
-
 31
31
-
 32
32
-
 33
33
-
 34
34
-
 35
35
-
 36
36
-
 37
37
-
 38
38
-
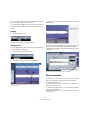 39
39
-
 40
40
-
 41
41
-
 42
42
-
 43
43
-
 44
44
-
 45
45
-
 46
46
-
 47
47
-
 48
48
-
 49
49
-
 50
50
-
 51
51
-
 52
52
-
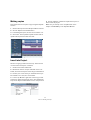 53
53
-
 54
54
-
 55
55
-
 56
56
-
 57
57
-
 58
58
-
 59
59
-
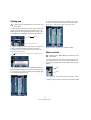 60
60
-
 61
61
-
 62
62
-
 63
63
-
 64
64
-
 65
65
-
 66
66
-
 67
67
-
 68
68
-
 69
69
-
 70
70
-
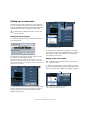 71
71
-
 72
72
-
 73
73
-
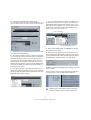 74
74
-
 75
75
-
 76
76
-
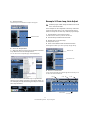 77
77
-
 78
78
-
 79
79
-
 80
80
-
 81
81
-
 82
82
-
 83
83
-
 84
84
-
 85
85
-
 86
86
-
 87
87
-
 88
88
-
 89
89
-
 90
90
-
 91
91
-
 92
92
-
 93
93
-
 94
94
-
 95
95
-
 96
96
-
 97
97
-
 98
98
-
 99
99
-
 100
100
-
 101
101
-
 102
102
-
 103
103
-
 104
104
-
 105
105
-
 106
106
-
 107
107
-
 108
108
-
 109
109
-
 110
110
-
 111
111
-
 112
112
-
 113
113
-
 114
114
-
 115
115
-
 116
116
-
 117
117
-
 118
118
-
 119
119
-
 120
120
-
 121
121
-
 122
122
-
 123
123
-
 124
124
-
 125
125
-
 126
126
-
 127
127
-
 128
128
-
 129
129
-
 130
130
-
 131
131
-
 132
132
-
 133
133
-
 134
134
-
 135
135
-
 136
136
-
 137
137
-
 138
138
-
 139
139
-
 140
140
-
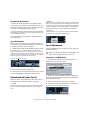 141
141
-
 142
142
-
 143
143
-
 144
144
-
 145
145
-
 146
146
-
 147
147
-
 148
148
-
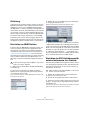 149
149
-
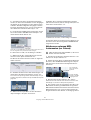 150
150
-
 151
151
-
 152
152
-
 153
153
-
 154
154
-
 155
155
-
 156
156
-
 157
157
-
 158
158
-
 159
159
-
 160
160
-
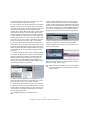 161
161
-
 162
162
-
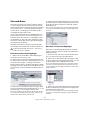 163
163
-
 164
164
-
 165
165
-
 166
166
-
 167
167
-
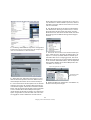 168
168
-
 169
169
-
 170
170
-
 171
171
-
 172
172
-
 173
173
-
 174
174
-
 175
175
-
 176
176
-
 177
177
-
 178
178
-
 179
179
-
 180
180
-
 181
181
-
 182
182
-
 183
183
-
 184
184
-
 185
185
-
 186
186
-
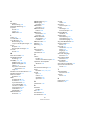 187
187
-
 188
188
-
 189
189
-
 190
190
-
 191
191
-
 192
192
-
 193
193
-
 194
194
-
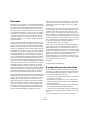 195
195
-
 196
196
-
 197
197
-
 198
198
-
 199
199
-
 200
200
-
 201
201
-
 202
202
-
 203
203
-
 204
204
-
 205
205
-
 206
206
-
 207
207
-
 208
208
-
 209
209
-
 210
210
-
 211
211
-
 212
212
-
 213
213
-
 214
214
-
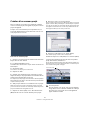 215
215
-
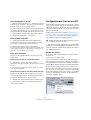 216
216
-
 217
217
-
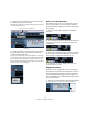 218
218
-
 219
219
-
 220
220
-
 221
221
-
 222
222
-
 223
223
-
 224
224
-
 225
225
-
 226
226
-
 227
227
-
 228
228
-
 229
229
-
 230
230
-
 231
231
-
 232
232
-
 233
233
-
 234
234
-
 235
235
-
 236
236
-
 237
237
-
 238
238
-
 239
239
-
 240
240
-
 241
241
-
 242
242
-
 243
243
-
 244
244
-
 245
245
-
 246
246
-
 247
247
-
 248
248
-
 249
249
-
 250
250
-
 251
251
-
 252
252
-
 253
253
-
 254
254
-
 255
255
-
 256
256
-
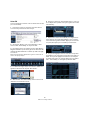 257
257
-
 258
258
-
 259
259
-
 260
260
-
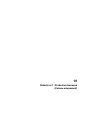 261
261
-
 262
262
-
 263
263
-
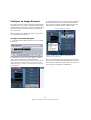 264
264
-
 265
265
-
 266
266
-
 267
267
-
 268
268
-
 269
269
-
 270
270
-
 271
271
-
 272
272
-
 273
273
-
 274
274
-
 275
275
-
 276
276
-
 277
277
-
 278
278
-
 279
279
-
 280
280
-
 281
281
-
 282
282
-
 283
283
-
 284
284
-
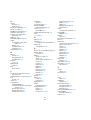 285
285
-
 286
286
Steinberg Cubase 4 Guide de démarrage rapide
- Taper
- Guide de démarrage rapide
dans d''autres langues
- English: Steinberg Cubase 4 Quick start guide
- Deutsch: Steinberg Cubase 4 Schnellstartanleitung