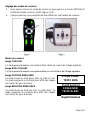ENHANCED VISION Acrobat HD LCD Manuel utilisateur
- Taper
- Manuel utilisateur

MODE D’EMPLOI

Page | 2

Page | 3
Félicitations pour votre achat de Acrobat LCD HD. Acrobat LCD HD est conçu pour
vous donner la plus grande facilité d’utilisation avec la meilleure qualité disponible.
Acrobat LCD HD permet aux personnes ayant une basse vision de lire, d’écrire, de voir
des objets quelle que soit la distance. La conception unique de ce produit offre un
maximum de flexibilité et une large gamme de grossissement avec de multiples
options d'affichage qui rendent la lecture plus facile. Acrobat LCD HD est une solution
compacte, qui offre l'avantage d'un écran LCD intégré.
Avant d'utiliser ce système, veuillez lire et suivre attentivement les instructions fournies
dans ce manuel. Une compréhension approfondie des fonctionnalités vous permettra
de profiter pleinement de la flexibilité et des fonctionnalités de cet appareil.
Si vous avez des questions, veuillez prendre contact avec des professionnels de la
basse vision ou le fournisseur auprès duquel vous avez acquis l'appareil.

Page | 4
AVIS DE CONFORMITE FCC
Ce dispositif est conforme à la partie 15 des règles FCC. Son utilisation est soumise
aux deux conditions suivantes: (1) cet appareil ne doit pas causer de brouillage
préjudiciable, et (2) cet appareil doit accepter toute interférence reçue, y compris les
interférences pouvant entraîner un fonctionnement indésirable.
Cet équipement a été testé et déclaré conforme aux limites pour un appareil
numérique de classe B, en vertu de la partie 15 des règles FCC. Ces limites sont
conçues pour fournir une protection raisonnable contre les interférences nuisibles dans
une installation résidentielle. Cet équipement génère, utilise et peut émettre de
l'énergie de fréquence radio et, si non installé et utilisé conformément aux instructions,
peut provoquer des interférences nuisibles aux communications radio. Toutefois, il n'y
a aucune garantie que les interférences ne surviendront pas dans une installation
particulière. Si cet équipement provoque des interférences nuisibles à la radio ou la
réception de télévision, ce qui peut être déterminé en mettant l'équipement hors puis
sous tension, l'utilisateur devra essayer de corriger l'interférence par une ou plusieurs
des mesures suivantes:
- Réorienter ou déplacer l'antenne réceptrice.
- Augmenter la distance séparant l'équipement et le récepteur.
- Brancher l'équipement sur une prise sur un circuit différent de celui auquel le
récepteur est connecté.
- Consulter le revendeur ou un technicien radio/TV expérimenté.
Toute modification non autorisée ou la modification de ce système peut annuler
l'autorisation d'utiliser cet appareil.
Si votre appareil Basse Vision a une option pour vous connecter à un téléviseur, il doit
être utilisé avec les câbles d'interface blindés afin de respecter les plafonds d'émission
FCC pour les appareils numériques de classe B. C'est la responsabilité de l'utilisateur
d'utiliser les câbles d'interface blindés fournis avec l'appareil.

Page | 5
SOMMAIRE
CONSIGNES DE SECURITE ............................................................ 6
CONTENU DE ACROBAT LCD HD .................................................. 9
INSTALLATION DE ACROBAT LCD HD ........................................ 11
UTILISATION DE ACROBAT LCD HD ........................................... 12
REGLAGE DU GROSSISSEMENT ................................................ 15
CHANGEMENT DES MODES DE COULEURS ............................. 15
Réglage des modes de couleurs ................................................. 16
Modes de couleurs ...................................................................... 16
Modification des modes de couleurs préférées ........................... 17
AJUSTEMENT DE LA LUMINOSITE .............................................. 17
AJUSTEMENT DE LA BALANCE DE COULEURS ........................ 19
UTILISATION DES INDICATEURS DE LIGNE .............................. 20
Utilisation du mode gaucher ............................................................ 21
Utilisation de la localisation d’élément............................................. 22
UTILISATION DE LA MISE AU POINT ........................................... 22
Utilisation de la fonction Pause ....................................................... 24
PARAMETRAGE AVANCE ............................................................. 25
FEATURES MENU DE ACROBAT LCD HD ................................... 26
CARACTERISTIQUES TECHNIQUES ........................................... 27
CONDITIONS DE GARANTIE ........................................................ 28
DEPANNAGE .................................................................................. 29

Page | 6
CONSIGNES DE SECURITE
Pour votre sécurité et pour profiter des avantages de votre Acrobat LCD HD, veuillez
lire attentivement ces consignes de sécurité.
Acrobat LCD HD est conçu pour élargir et améliorer les images afin d'améliorer la
qualité de vie des personnes ayant une déficience visuelle. Acrobat LCD HD peut
améliorer la capacité de lecture en fonction de chaque individu et de son niveau de
déficience visuelle.
Acrobat LCD HD n'est pas conçu pour restaurer la vision, corriger les pathologies
oculaires ou stopper la perte de vision dégénérative. Un professionnel de la basse
vision peut déterminer l'utilité de Acrobat LCD HD suivant l'état du patient. Suivez ces
consignes de sécurité :
Utiliser Acrobat LCD HD sur une surface plane et stable, comme une table ou un
bureau.
Éviter de placer Acrobat LCD HD sur une table instable comme un chariot ou un
support. Il peut tomber et causer d’importants dommages matériels ou corporels.
Utiliser seulement Acrobat LCD HD en intérieur. Il ne doit pas être exposé à des
changements de température ou d'humidité extrêmes. Ne placez pas Acrobat LCD
HD près d'un radiateur ou ne l’exposé pas pendant des heures au soleil. Ces
conditions peuvent endommager l'appareil électronique ou optique.
Placez toujours le cordon d'alimentation loin des zones de circulation pour éviter
d'endommager le bloc d'alimentation.
Prévenir les risques de choc électrique en ne tentant pas de démonter l'appareil.
En cas de dysfonctionnement, veuillez consulter votre revendeur.
Pour déplacer Acrobat LCD HD
Soyez prudent, si vous déplacez légèrement Acrobat LCD HD d’un bureau ou
d’une table, assurez-vous que vous ne tirez pas sur les cordons d'alimentation ou
les câbles de connexion.
Prendre soin de Acrobat LCD HD
Toujours mettre Acrobat LCD HD et le moniteur hors tension lorsqu’il n'est pas
d'utilisé.
Toujours mettre hors tension avant de nettoyer Acrobat LCD HD.

Page | 7
Nettoyer Acrobat LCD HD avec un chiffon doux et sec. N'utiliser PAS de
nettoyants liquides sur les surfaces en plastique.
La lentille couvrant la caméra peut être nettoyée au besoin avec la lingette fournie
dans l'emballage de votre Acrobat LCD HD (figure 1).
Suivre tous les avertissements, mise en garde et instructions indiquées sur le
produit.
Le cordon d'alimentation est un dispositif de branchement de l'équipement
électrique. La prise de courant doit être installée près de l'équipement et être
facilement accessible.
Ce produit est équipé d'une fiche triphasée avec une prise terre pour plus de
sécurité. Cette fiche a une troisième broche (terre) et peut être uniquement
branchée sur une prise de courant avec une prise terre. Si nécessaire, contactez
un électricien pour remplacer votre prise de courant avec une prise de courant
avec terre.
Ne pas utiliser Acrobat LCD HD dans, près ou autour de l'eau. Acrobat LCD HD
n'offre pas de protection contre le contact avec des liquides de tout genre.
Ne pas utiliser Acrobat LCD HD près de matériaux ou de liquides inflammables.
Au moins une fois par semaine, nettoyez Acrobat LCD HD avec un chiffon doux et
sec. N'utilisez pas de nettoyants liquides sur les surfaces en plastique. Aucunes
autres méthodes de stérilisation ou de nettoyage ne sont recommandées.
Votre Acrobat LCD HD contient des pièces mobiles. S'il vous plaît soyez prudent
du positionnement du bras de l’écran LCD lorsque vous le déplacez Acrobat LCD
HD pour éviter d'éventuelles blessures aux mains ou aux doigts.

Page | 8
Pour éviter des blessures corporelles ou des dommages à Acrobat LCD HD,
n’utilisez pas d’autre type de connexions aux prises d'entrée caméra que ceux
indiqués sur les photos ci-dessous.
Susceptibilité aux interférences :
Il peut y avoir une dégradation temporaire de l'image lorsque Acrobat LCD HD est
soumis à un fort champ de radiofréquence, décharges électrostatiques ou bruit
électrique transitoire. L’affichage sur l’écran peut devenir noir causé par une décharge
électrostatique (électricité statique). Dans ce cas, éteindre puis rallumer l’appareil.

Page | 9
CONTENU DE ACROBAT LCD HD
Tous les accessoires nécessaires pour la mise en marche sont inclus dans votre
Acrobat LCD HD.
Acrobat LCD HD comprend les éléments suivants :
1. Ecran LCD 22”, 24" ou 27" : affichage haute qualité
2. Caméra: rotation à 340 degrés pour capturer et agrandir l'image
3. Poignée de transport : utilisée pour le transport de Acrobat LCD HD
4. Lentille : utilisée pour un fort grossissement
5. Bras : bras pivotable qui tient la caméra
6. Verrouillage : permet de verrouiller le glissement horizontal du bras
Accessoires inclus :
7. Télécommande : (piles fournies): permet à l'utilisateur de contrôler les fonctions
de Acrobat LCD HD à distance
8. Lingette : permet le nettoyage de l'écran LCD
Accessoires en option :
9. Valise de transport Modèle 22" et 24" : Fournit une protection pour Acrobat LCD
HD et facilite le transport
10. Switch DVI (option) : Permet de partager l’affichage avec une sortie DVI standard
d’un ordinateur et permet de basculer entre les deux sources.
11. Plateau : Deux tailles de plateau de lecture sont disponibles (format A3 et A4)
afin de faciliter la lecture.

Page | 10
6
3
5
2
1
4
9
11
7
11
10
8

Page | 11
INSTALLATION DE ACROBAT LCD HD
1. Déballer et transporter Acrobat LCD HD
Pendant le déballage et le transport, utilisez la poignée de
transport intégrée. Ne surtout pas le soulever ou le
transporter le LCD par la base (Figure 1)
2. Installer Acrobat LCD HD
Placez Acrobat LCD HD sur une surface plane comme une
table ou un bureau.
3. Installer la caméra
Insérez délicatement la tête de caméra jusqu'à ce qu'elle
s'accroche à l'extrémité du support comme indiqué à droite.
4. Brancher la caméra
Connectez doucement le câble sur la caméra. Assurez-vous
que la crête sur le câble correspond à la crête à l’entrée du connecteur. La crête sur le
câble doit être orientée vers l'avant et correspondre à l’entrée. Le câble doit être
enfoncé jusqu’à ce que vous ne voyez plus l'étiquette blanche.
5. Connecter l’alimentation
Connectez le cordon d’alimentation à une prise murale.
(Figure 2) Pour une protection supplémentaire pendant un
orage, un protecteur de surtension peut être utilisé et est
recommandé.

Page | 12
6. Mettre sous tension
À l'arrière, côté droit de Acrobat LCD HD, appuyez sur
l'interrupteur de la position 0 à l (Figure 3). L'écran LCD et
la caméra Acrobat LCD HD s’allumeront automatiquement
en quelques secondes. Une image de ce que la caméra
pointe devrait apparaître sur l'écran LCD.
Mettre hors tension en appuyant sur le même interrupteur
vers la position 0. Cependant, laissez-le sous tension pour
l’instruction suivante.
Une fois que Acrobat LCD HD a été allumé vous pouvez
ensuite utiliser le bouton vert « Power » situé en haut à droite de la télécommande de
Acrobat LCD HD pour allumer ou éteindre Acrobat LCD HD.
UTILISATION DE ACROBAT LCD HD
Ajuster la position de la caméra
La caméra Acrobat LCD HD est fixée à un bras spécialement conçu pour permettre à
la caméra de glisser vers la gauche ou la droite, ou faire pivoter dans de multiples
directions. (Voir la Figure 1, 2, 3 et 4)

Page | 13
Ajuster l’angle de vue
La caméra Acrobat LCD HD pivote sur 340 degrés, offrant une flexibilité inégalée pour
les malvoyants. NE PAS forcer la caméra au-delà de son angle de 340 degrés, cela
pourrait endommager l'appareil.
Acrobat LCD HD peut être utilisé pour voir les objets au loin, vision miroir et lecture ou
écriture. Pour modifier le mode de vue, il suffit de tourner la position de la caméra par
une rotation sur le bras.
Vue à distance
La caméra peut être tournée vers l'avant pour contempler des personnes, des objets et
des paysages. « VUE A DISTANCE » s'affiche dans le coin supérieur gauche de
l'écran lorsque vous passez à cet angle de vue. N'oubliez pas d'ouvrir la lentille pour
la vision de loin (voir Figure 1).
Ce mode de vue permet de grossir jusqu’à 25x les objets à 90cm. Dans ce mode, bien
que la caméra puisse afficher des objets à une distance infinie, la distance
recommandée de la caméra à l'objet distant est de 90cm à 9 mètre pour profiter du
grossissement maximum. (Figure 2).
Vue Miroir
La caméra peut être tournée vers l'arrière pour vous offrir l'équivalent d'un miroir.
« VUE MIROIR » s'affiche dans le coin supérieur gauche de l'écran lorsque vous
passez à cet angle de vue. Dans cette position, vous pouvez utiliser Acrobat LCD HD
pour vous aider à vous maquiller, ou vous raser… (Figure 1). Fermez la lentille et
placez-vous entre 20 et 55 cm face à la caméra.

Page | 14
20cm – 55cm (Recommandée)
Mode Lecture et écriture
La caméra peut être tournée vers le bas pour la lecture, l’écriture et faire du bricolage
ou d’autres loisirs (Figure 1). Il est idéal pour une utilisation en milieu scolaire. Quand
la caméra est tournée vers le bas, « MODE LECTURE » s'affiche dans le coin
supérieur gauche de l'écran. Acrobat LCD HD peut glisser librement, vers la gauche ou
la droite, grâce au support spécialement conçu pour.
Il est préférable de fermer la lentille lorsque des objets sont placés entre 30 et 48cm de
la caméra pour optimiser la clarté de visionnement.
30cm – 48cm (Recommandée)
Figure 1

Page | 15
REGLAGE DU GROSSISSEMENT
Acrobat LCD HD propose plusieurs niveaux de grossissement. Les indications
suivantes peuvent être utilisées avec la télécommande ou la caméra (Figure 1 & 2).
1. Pour régler le grossissement maintenez les boutons + ou - situés sur la
télécommande ou de la caméra jusqu'à ce que vous atteignez le grossissement
souhaité.
2. « AGRANDISSEMENT »s’affichera dans le coin supérieur gauche de votre écran
lorsque vous augmentez le grossissement. « TAILLE MAX » apparaîtra au
grossissement maximum.
3. « RETRECISSEMENT » s'affichera dans le coin supérieur gauche de votre écran
lorsque vous diminuez le grossissement. « TAILLE MIN » apparaîtra au
grossissement minimum.
NOTE : L'étendue du grossissement dépend de la distance de la caméra à l'objet.
CHANGEMENT DES MODES DE COULEURS
Acrobat LCD HD a été conçu pour offrir un visionnement optimal pour les personnes
atteintes de certains troubles visuels en offrant un éventail de choix à la fois du texte et
des couleurs de fond. Utilisez la touche Mode (Figure 1 et 2) pour basculer entre
l'affichage en couleur, noir et blanc, le positif amélioré, le négatif amélioré, et vos 5
modes de couleurs préférées. Les 5 modes de couleurs préférées peuvent être
modifiés par l'une des 28 couleurs disponibles en suivant les instructions figurant à la
page 18. Les indications suivantes peuvent être utilisées avec la télécommande ou de
la caméra.

Page | 16
Réglage des modes de couleurs
1. Vous pouvez choisir un mode de couleur en appuyant sur le bouton [MODE] de
la télécommande ou de la caméra (figure 1 & 2).
2. Chaque pression vous permettra de faire défiler les sept modes de couleurs.
Modes de couleurs
Image COULEUR
Ce mode permet d’obtenir une représentation réelle en couleur de l'image agrandie.
Image NOIR ET BLANC
Ce mode permet d’obtenir une représentation en noir et blanc de l'image agrandie.
Image POSITIVE AMELIOREE
Ce mode fournit un fond blanc avec un texte en noir.
Ce mode augmente le contraste pour offrir des images
d'un texte clair pour la lecture.
Image NEGATIVE AMELIOREE
Ce mode fournit un fond noir avec un texte blanc. Ce
mode augmente le contraste pour offrir des images
d'un texte clair pour la lecture.
ECRAN BLANC
TEXTE NOIR
Positif Amélioré
ECRAN NOIR
TEXTE BLANC
Négatif Amélioré

Page | 17
CHOIX COULEUR 1
Par défaut ce mode fournit un fond bleu avec un texte jaune. Il s'agit d'une des
combinaisons de couleur les plus couramment utilisées. Pour remplacer ce mode par
l'un des 28 disponibles, suivez les instructions à la page 18.
CHOIX COULEUR 2
Par défaut ce mode fournit un fond noir avec un texte vert. Pour remplacer ce mode
par l'un des 28 disponibles suivez les instructions à la page 18.
CHOIX COULEUR 3
Par défaut ce mode fournit un fond noir avec texte jaune. Pour modifier ce mode à
l'une des 28 disponible suivez les instructions à la page 18.
CHOIX COULEUR 4
Par défaut ce mode est désactivé. Suivez les instructions à la page 18 pour activer ce
mode de couleur.
CHOIX COULEUR 5
Par défaut, ce mode est désactivé. Suivez les instructions à la page 18 pour activer ce
mode de couleur.
Modification des modes de couleurs préférées
Acrobat dispose de 28 modes de couleur sélectionnables, et permet de choisir jusqu'à
5 favoris, comme décrit à la page 17. Les instructions suivantes peuvent être utilisées
pour modifier les modes de couleurs préférées de votre Acrobat :
1. Maintenez le bouton [MODE] (environ 5 secondes)
pour entrer dans le menu « REGLAGE »
2. Défilez avec le [+] jusqu’à « 6. CHOIX COULEUR »
3. Appuyez sur le bouton [MODE].
4. Choisir avec [+] ou [-] quel mode de couleur favoris vous
souhaitez modifier 1, 2, 3, 4 ou 5.
5. Appuyer sur le bouton [MODE].
6. Choisir si vous souhaitez ce favori « ON » ou « OFF » en
appuyant sur [+] ou [-]
7. Appuyer sur le bouton [MODE].
8. Appuyez sur les boutons [+ ou -] pour afficher un aperçu
des 28 modes de couleurs disponibles.
9. Appuyer sur le bouton [MODE] pour sélectionner et sauvegarder le mode de
couleur préféré choisi.
REGLAGES
6. CHOIX
COULEUR

Page | 18
AJUSTEMENT DE LA LUMINOSITE
Ajustement de la luminosité (mode couleur seulement)
Les instructions suivantes peuvent être utilisées si vous souhaitez ajuster la luminosité
de l’écran en mode de couleur :
1. Appuyez et maintenez le bouton [MODE] (environ 5
secondes) pour entrer dans le menu « REGLAGE »
2. Défiler avec le [+] jusqu’à « 4. LUMINOSITE COULEUR »
3. Appuyez sur le bouton [MODE].
4. Appuyez sur [+ ou -] pour augmenter ou diminuer la
luminosité de l’écran
5. Appuyer sur le bouton [MODE] pour sélectionner et
sauvegarder la luminosité de l’écran.
Ajustement de la luminosité (mode choix de couleur)
Les instructions suivantes peuvent être utilisées si vous souhaitez ajuster la luminosité
de l’écran en mode de couleur :
1. Appuyez et maintenez le bouton [MODE] (environ 5
secondes) pour entrer dans le menu « REGLAGE »
2. Défilez avec le [+] jusqu’à « 5. LUMINOSITE C. COUL »
3. Appuyez sur le bouton [MODE].
4. Appuyez sur [+ ou -] pour augmenter ou diminuer la
luminosité de l’écran
5. Appuyez sur le bouton [MODE] pour sélectionner et
sauvegarder la luminosité de l’écran.
REGLAGES
4. LUMINOSITE
COULEUR
REGLAGES
5. LUMINOSITE
C.COUL

Page | 19
AJUSTEMENT DE LA BALANCE DE COULEURS
Ajustement de la balance de couleurs avec la télécommande
Les couleurs sont souvent affectées par l'éclairage utilisé dans une pièce. Le contrôle
de la balance des couleurs de Acrobat LCD HD vous permet d'obtenir une clarté
optimale. Les instructions suivantes peuvent être utilisées pour ajuster la balance des
couleurs avec la télécommande :
1. Appuyer et Maintenir (3sec) le bouton balance des
couleurs « WB » (figure 1) sur la télécommande
pour activer la fonction.
2. Recommencer l’étape 1 pour défiler sur les quatre
possibilités.
a. BB AUTO ajuste automatiquement en fonction de la
luminosité de la pièce
b. BB CHAUDE tend vers un ton rouge
c. BB NORMALE affiche un ton équilibré
d. BB FROIDE tend vers un ton bleu
Ajustement de la balance des couleurs avec la camera
Les instructions suivantes peuvent être utilisées pour ajuster la balance des couleurs à
partir de la caméra :
1. Appuyez et maintenez le bouton [MODE] (environ 5
secondes) pour entrer dans le menu « réglage ».
2. Défilez avec le [+] jusqu’à « 2. Balance couleurs ».
3. Appuyez sur le bouton [MODE].
4. Appuyez sur « + ou - » pour défiler les quatre paramètres.
5. Appuyez sur le bouton [MODE] pour sélectionner et
sauvegarder.
REGLAGES
2. BALANCE
COULEURS
1. BB AUTO
2. BB CHAUDE
3. BB NORMALE
4. BB FROIDE
F
igur
e
1

Page | 20
UTILISATION DES INDICATEURS DE LIGNE
Utilisation des indicateurs de ligne avec la télécommande
Les indicateurs de ligne sont utilisés pour encadrer une image entre deux lignes
horizontales. Ces lignes peuvent servir comme un guide de lecture sur des longs
passages de texte, pour aider à garder votre place lorsque vous passez d'un côté de la
page à l'autre, ou tout simplement pour faciliter l'écriture.
Les instructions suivantes peuvent être utilisées pour ajouter/enlever les indicateurs de
ligne avec la télécommande :
1. Appuyer et Maintenir (3sec) le bouton Indicateurs de ligne [LM ON/OFF].
2. Pour déplacer l’indicateur de ligne du haut appuyer sur le bouton [ULM +/-].
3. Pour déplacer l’indicateur de ligne du bas appuyer sur le bouton [LLM +/-].
4. Pour retirer les indicateurs de ligne appuyer et Maintenir (3sec) le bouton
Indicateurs de ligne [LM ON/OFF].
Utilisation des indicateurs de ligne avec la Caméra
Les instructions suivantes peuvent être utilisées pour ajouter/enlever les indicateurs de
ligne avec la Caméra :
1. Appuyez et maintenez le bouton [MODE] (environ 5
secondes) pour entrer dans le menu « REGLAGE ».
2. Le menu indiquera automatiquement « 1. INDICATEUR
LIGNE »
REGLAGES
La page charge ...
La page charge ...
La page charge ...
La page charge ...
La page charge ...
La page charge ...
La page charge ...
La page charge ...
La page charge ...
La page charge ...
La page charge ...
La page charge ...
-
 1
1
-
 2
2
-
 3
3
-
 4
4
-
 5
5
-
 6
6
-
 7
7
-
 8
8
-
 9
9
-
 10
10
-
 11
11
-
 12
12
-
 13
13
-
 14
14
-
 15
15
-
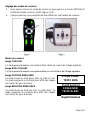 16
16
-
 17
17
-
 18
18
-
 19
19
-
 20
20
-
 21
21
-
 22
22
-
 23
23
-
 24
24
-
 25
25
-
 26
26
-
 27
27
-
 28
28
-
 29
29
-
 30
30
-
 31
31
-
 32
32
ENHANCED VISION Acrobat HD LCD Manuel utilisateur
- Taper
- Manuel utilisateur