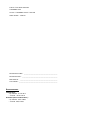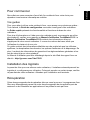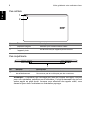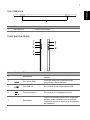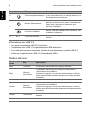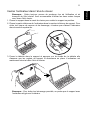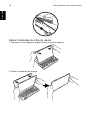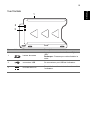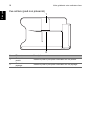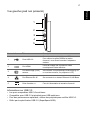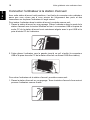TravelMate X313
Guide rapide
Profitez des avantages d’avoir un Acer ID
Avec un Acer ID, vous pouvez :
• Accédez à distance à votre PC depuis vos autres appareils avec notre appli gratuite
Fichiers distants Acer
• Recevez les dernières offres et informations sur les produits
• Enregistrez votre appareil pour le service de garantie
Comment vous inscrire pour avoir un Acer ID
1. Assurez-vous d’être connecté à Internet.
2. Ouvrez le Portail Acer depuis l’écran Démarrer. La vignette Portail Acer a
l’icône affichée à droite.
3. Installez les mises à jour requises.
4. Inscrivez-vous pour avoir un Acer ID ou connectez-vous si vous avez déjà un inscrire
pour avoir un Acer ID.
Enregistrer votre produit Acer
Vous pouvez enregistrer votre produit depuis le Portail Acer directement en sélectionnant
Utilisez également cet Acer ID pour enregistrer ce produit.
Une fois votre demande d’enregistrement reçue, nous vous enverrons un email de
confirmation avec les données importantes. Conserver cet email précieusement.
Gérer vos produits enregistrés
Une fois que vous avez terminé le processus d’enregistrement, vous pouvez vous
connecter sur account.acer.com en utilisant votre Acer ID et mot de passe pour voir et
gérer tous vos produits enregistrés.
Remarque : Cela peut prendre quelques jours pour que vos informations soient mises à
jour vers la base de données.
Obtenir des accessoires Acer
Nous sommes heureux de vous informer que le programme d’extension de garantie Acer
et les accessoires pour notebook sont disponibles en ligne. Venez et visitez notre
boutique en ligne et trouvez ce dont vous avez besoin sur store.acer.com.
La boutique Acer est progressivement mise en œuvre, et peut ne pas être encore
disponible dans certaines régions. Veuillez consulter le site régulièrement pour voir
quand il sera disponible dans votre pays.

© 2013. Tous droits réservés.
TravelMate X313
Couvre : TravelMate X313-E / X313-M
Cette révision : 12/2013
Numéro de modèle : ________________________________________
Numéro de série : __________________________________________
Date d’achat : _____________________________________________
Lieu d’achat : ______________________________________________
ENVIRONNEMENT
Température :
- En marche : 5°C à 35°C
- À l’arrêt : -20°C à 65°C
Humidité (sans condensation) :
- En marche : 20% à 80%
- À l’arrêt : 20% à 80%

3
Français
Pour commencer
Nous désirons vous remercier d’avoir fait d’un notebook Acer votre choix pour
répondre à vos besoins informatiques mobiles.
Vos guides
Pour vous aider à utiliser votre notebook Acer, nous avons conçu plusieurs guides :
Tout d’abord, le Guide de configuration vous aide à configurer votre ordinateur.
Le Guide rapide présente les fonctionnalités et fonctions de base de votre
ordinateur.
Pour plus d’information sur l’aide que votre ordinateur peut vous apporter pour être
plus productif, veuillez vous reporter au Manuel d’utilisation TravelMate X313. Le
Manuel d’utilisation TravelMate X313 contient des informations utiles qui
s’appliquent à votre nouvel ordinateur. Il couvre les notions de base, telles que
l’utilisation du clavier et du son, etc.
Ce guide contient des informations détaillées sur des sujets tels que les utilitaires
systèmes, la récupération des données, les options d’extension et le dépannage. De
plus, il contient des informations de garantie et les réglementations générales et les
avis de sécurité pour votre notebook.
Le Manuel d’utilisation peut être téléchargé depuis le site Web de support Acer en
allant à : http://go.acer.com/?id=17883
Installation des logiciels
La première fois que vous allumez votre ordinateur, il installera automatiquement les
logiciels et s configurera pour utilisation. Cela peut prendre un certain temps, veuillez
ne pas éteindre votre ordinateur. Attendez que l’installation soit terminée.
Récupération
Créez des sauvegardes de récupération dès que vous le pouvez. Le programme Acer
Recovery Management permet de créer des sauvegardes de récupération puis de
restaurer ou de réinstaller les applications et les pilotes fournis par Acer.

4
Français
Vous avez des problèmes ?
Acer fournit plusieurs options pour le support de votre achat.
Support Acer
N’oubliez pas de noter le numéro de série, la date et le lieu d’achat, ainsi que le
modèle de votre ordinateur dans l’espace fourni dans ce manuel ; conservez votre
preuve d’achat. Avant de vous nous appelez, veuillez prendre note du message
d’erreur qui accompagne le problème et vous installer devant votre ordinateur, ce
dernier devant être si possible allumé. Ces éléments nous permettront de vous offrir
un service plus rapide et de meilleure qualité.
Site Web de Acer
N’oubliez pas de visiter le site www.acer.fr et consultez la section de support, elle
contient des informations mises à jour, de l’aide, des pilotes et des téléchargements.
Informations de garantie et de contact
Vous pouvez trouver des informations sur la garantie de votre ordinateur et comment
contacter le support technique dans la Garantie de votre ordinateur.

5
Français
Visite guidée de votre ordinateur Acer
Après avoir configuré votre appareil comme illustré dans le poster, nous allons vous
faire explorer votre nouvel ordinateur Acer.
Vous pouvez entrer des informations dans votre nouvel ordinateur via l’écran tactile.
Ordinateur
Votre ordinateur a deux composantes optionnelles : un étui du clavier et une station
d’accueil. L’ensemble d’images ci-dessous vous présentera l’ordinateur et les
composants optionnels. Les vues sont étiquetées comme si vous teniez l’ordinateur
avec l’écran vers vous et la caméra en haut.
Vue frontale
3
1
2
No. Élément Description
1
Indicateur lumineux de
l’ap
pareil photo
Est allumé lorsque l’appareil photo est actif.
2 Webcam Webcam pour communication vidéo.
3 Touche Windows Appuyez une pour ouvrir le menu Démarrer.

Visite guidée de votre ordinateur Acer
6
Français
Vue arrière
No. Élément Description
1 Webcam intégrée Webcam pour communication vidéo.
2
Indicateur lumineux de
l’app
areil photo
Est allumé lorsque l’appareil photo est actif.
1
2
Vue supérieure
1
No. Élément Description
1
Ventilation et ventilateur
de refr
oidissement
Permet à l’ordinateur de rester froid.
Ne couvrez pas et ne bloquez pas les ouvertures.
Remarque : L’orientation de l’affichage peut être fixe lorsque des applis conçues
pour une orientation spécifique sont exécutées. Il s’agit notamment des jeux et
autres applis en plein écran. Lorsque vous effectuez des appels vidéo, vous
devez toujours tenir l’ordinateur en orientation paysage.

7
Français
Vue inférieure
1
No. Élément Description
1 Haut-parleurs Produit le son stéréo.
Vues gauche/droite
2
3
4
6
7
8
1
5
No. Icône Élément Description
1 Microphone
Microphone interne pour l’enregistrement
sonore.
2
Port micro HDMI
Prend en charge les connexions vidéo
numér
iques à haute définition.
3
Port USB 3.0 Se connecte à des périphériques USB.
4
Prise d’entrée c.c. Se connecte à un adaptateur secteur.
5 Réinitialiser
Insérez un trombone dans le trou et appuyez
pendan
t quatre secondes pour réinitialiser
l'ordinateur (simule le retrait et la réinstallation
de la batterie).

Visite guidée de votre ordinateur Acer
8
Français
Informations sur USB 3.0
• Les ports compatibles USB 3.0 sont bleus.
• Compatible avec USB 3.0 et périphériques USB antérieurs.
• Pour des performances optimales, utilisez des périphériques certifiés USB 3.0.
• Défini par la spécification USB 3.0 (SuperSpeed USB).
Diodes témoins
Couleur de
diode
État Description
Bleu Continue L’ordinateur est pleinement chargé et branché.
Bleu
Allumée
br
ièvement
L’ordinateur est pleinement chargé et fonctionne sur
l’aliment
ation de la batterie.
Après avoir appuyé sur le bouton d’alimentation, la diode
b
leue reste allumée pendant quelques secondes avant de
s’éteindre.
Ambre Continue L’ordinateur est en cours de charge et branché.
Ambre
Allumée
br
ièvement
L’ordinateur n’est pas pleinement chargé
et fonctionne sur
l’alimentation de la batterie.
Après avoir appuyé sur le bouton d’alimentation, la diode
a
mbre reste allumée pendant quelques secondes avant de
s’éteindre.
Ambre Clignotante
La batterie est très faible ou situation anormale de la
b
atterie.
Désactivé L’ordinateur est éteint.
6
Prise haut-parleur/casque
Se connecte à des périphériques audio
(p.ex. haut-parleurs ou un casque stéréo) ou à
un casque avec microphone.
7
Bouton d’alimentation
Appuyez sur pour allumer l’ordinateur,
appuyez
à nouveau pour placer l’ordinateur en
mode veille. Appuyez et maintenez pour
éteindre l’ordinateur.
Diode de la batterie
Indique l’état de la batterie de l’ordinateur. Voir
le t
ableau ci-dessous.
8
+ / -
Touche de volume
Appuyez pour augmenter ou diminuer le
vol
ume.
No. Icône Élément Description

9
Français
Environnement
• Température :
• En marche : 5°C à 35°C
• À l’arrêt : -20°C à 65°C
• Humidité (sans condensation) :
• En marche : 20% à 80%
• À l’arrêt : 20% à 80%
Étui du clavier (en option)
La section suivante décrit l’étui-clavier.
Vue frontale du clavier
2
3
5
1
4
No. Icône Élément Description
1 Diode de la batterie
Indique l’état de la batterie du clavier (voir le tableau
ci-d
essous).
2
Bouton
d’alimentation
Active et désactive le clavier.
3
connecteur USB
Utilisez le câble de recharge USB fourni pour
ch
arger la batterie intégrée du clavier. Voir "Insérer
l’ordinateur dans l’étui du clavier" à la page 11.
4 Diode de fonction
Indique l’état de la fonction du clavier (voir le t
ableau
ci-dessous).
5 Clavier Pour l’entrée des informations dans votre ordinateur.

Visite guidée de votre ordinateur Acer
10
Français
Diode de la batterie
État Description
Bleu (continu) Le clavier est branché et pleinement chargé.
Orange (continu) Le clavier est branché et en cours de charge.
Orange (clignote
lente
ment)
Le clavier n’est pas branché et la
batterie est basse.
Orange (clignote
rapidement)
Le clavier n’est pas branché et la batterie est très basse ou il y a
un
état anormal.
Orange (clignote)
Le clavier est en mode d’association (la
diode de fonction clignote
également).
Diode de fonction
État Description
Bleu (continu)
La diode est bleue continue pendant cinq secondes après que le
clavier est allu
mé.
Bleu (clignote) La diode clignote après que le clavier est éteint.
Bleu (clignote)
Le clavier est en mode d’association (la diode de la batterie
clignote
également).
Touches spéciales
L'ordinateur emploie des touches spéciales (combinaisons de touches) pour accéder
à la plupart des contrôles de l'ordinateur comme les paramètres et le volume sonore.
Pour activer les touches spéciales, appuyez et maintenez la touche <Fn> avant
d’appuyer sur l’autre touche dans la combinaison de la touche spéciale.

11
Français
Insérer l’ordinateur dans l’étui du clavier
Remarque : Faites toujours preuve de prudence lors de l’utilisation et du
transport de l’étui clavier. Acer recommande d’utiliser les deux mains lorsque
vous tenez l’étui clavier.
1. Placez le support dans le canal du clavier pour mettre le support en position.
2. Placez la partie inférieure de l’ordinateur dans la section inférieure du support. Pour
éviter tout risque de rayures et de dommage, n’insérez pas d’abord l’ordinateur
dans la section supérieure.
3. Posez la tablette dans le support et appuyez sur les bords de la tablette afin
d’assurer que les onglets du support le maintienne en place. L’ordinateur est
maintenant sécurisé dans l’étui du clavier.
Remarque : Pour éviter tout dommage possible, ne portez pas le support avec
l’ordinateur dirigé vers l’extérieur.

Visite guidée de votre ordinateur Acer
12
Français
Retirer l’ordinateur de l’étui du clavier
1. Appuyez sur les onglets du support situés en haut du support.
2. Retirez l’ordinateur du support.

13
Français
Utilisation du clavier
Votre clavier Bluetooth est livré pré-associé avec le X313. Il vous suffit d'allumer le
clavier et la fonction Bluetooth du X313 en procédant comme suit :
1. Appuyez sur l’icône Paramètres > Changer les paramètres du PC > Sans fil.
2. Sous Périphériques sans fil, assurez-vous que l'interrupteur Bluetooth est réglé sur
Activé.
3. Appuyez et maintenez le bouton Alimentation du clavier jusqu’à ce que la diode
de fonction s’allume (la diode de fonction s’allumera pendant 5 secondes puis
s’éteindra).
4. Pour éteindre le clavier, appuyez et maintenez le bouton Alimentation du clavier
jusqu’à ce que la diode de fonction clignote. Relâchez le bouton Alimentation.
Remarque : Pour économiser l’énergie, éteignez le clavier lorsqu’il n’est pas
utilisé.
Association avec le X313
Si votre clavier Bluetooth perd sa connexion avec le X313, vous devez associer à
nouveau. Une fois le processus d'association terminé, vous pouvez éteindre et
allumer votre clavier et sans avoir à associer à nouveau.
1. Appuyez sur l’icône Paramètres > Changer les paramètres du PC >
Périphériques.
2. Appuyez sur l’option Étui-clavier Acer (ou Clavier Bluetooth Acer TravelMate
X313), puis appuyez sur le signe moins à droite afin de supprimer le périphérique
(cela peut prendre un moment pour que le clavier soit supprimé de la liste des
périphériques.)
Remarque : Le nom du clavier peut varier.
3. Appuyez et maintenez le bouton Alimentation jusqu’à ce que les diodes de la
batterie et de fonction clignotent toutes les deux en même de manière répétée.
Relâchez le bouton Alimentation. Le clavier est maintenant en mode
d’association.
Remarque : Le clavier reste en mode d’association pendant trois minutes.
4. Appuyez sur Ajouter un périphérique. Le X313 recherche tous les périphériques
Bluetooth disponibles pour l’association.
5. Une fois l’Étui-clavier Acer (ou Clavier Bluetooth Acer TravelMate X313) trouvé,
appuyez dessus.
Remarque : Le nom du clavier peut varier.
6. L’écran affiche maintenant un mot de passe à six chiffres. En utilisant le clavier,
entrez le mot de passe et appuyez Entrée.
Remarque : Le mot de passe n’est valable qu’une minute. Si le mot de passe
disparaît ou si vous entrez un code incorrect, répétez les étapes ci-dessus pour
associer.
7. Une fois l’association terminée, la diode de fonction cessera de clignoter.

Visite guidée de votre ordinateur Acer
14
Français
Charger le clavier
L’étui clavier comporte une batterie intégrée et un câble de chargement USB. La
grande extrémité du câble se connecte au port USB de la tablette et la petite
extrémité se connecte au port micro USB du clavier. Lorsque la diode de la batterie
clignote rapidement en orange, la batterie du clavier est très basse et doit être
rechargée. Gardez le clavier connecté jusqu’à ce que la diode de la batterie soit
bleue. Vous pouvez toujours utiliser le clavier comme d’habitude pendant qu’il se
recharge.
REMARQUE : La tablette doit être allumée pour que le clavier se charge.
Dépannage
Q : Mon clavier ne fait rien lorsque j’appuie sur les touches.
R : Il pourrait y avoir plusieurs raisons à cela. Vérifiez ce qui suit :
1. Le clavier peut être éteint. Appuyez et maintenez le bouton Alimentation du
clavier jusqu’à ce que la diode de fonction s’allume (la diode de fonction s’allumera
pendant 5 secondes puis s’éteindra). Si la diode de fonction clignote, vous avez
éteint le clavier. Appuyez et maintenez le bouton Alimentation du clavier à
nouveau jusqu’à ce que la diode de fonction s’allume.
2. Le clavier peut être déchargé. Suivez les instructions dans la section « Charger
votre tablette ».
Station d’accueil (facultative)
Les images suivantes présentent la station d’accueil.
Remarque : La station d’accueil doit être branchée dans une source
d’alimentation secteur.

15
Français
Vue frontale
2
3
1
No. Icône Élément Description
1
Lecteur de cartes
Accepte une carte mémoire Secure Digital
(SD).
Remarque : Poussez pour r
etirer/installer la
carte.
2
connecteur USB Se connecte au port USB de l’ordinateur.
3
Prise de sortie CC
Fournit l’alimentation de la station d’accueil à
l’ordinateur
.

Visite guidée de votre ordinateur Acer
16
Français
Vue arrière (pied non présenté)
2
1
No. Élément Description
1
Fente de la vue
por
tait
Insérez le pied ici pour poser l’or
dinateur en vue portrait.
2
Fente de la vue
p
aysage
Insérez le pied ici pour poser l’or
dinateur en vue paysage.

17
Français
Vue gauche (pied non présenté)
1
2
3
4
5
No. Icône Élément Description
1
Ports USB 3.0
Connectez à des périphériques USB.
Pour utiliser les ports USB de la station
d’accueil, vous
devez brancher l’adaptateur
secteur.
2
Port HDMI
Prend en charge les connexions vidéo
numér
iques à haute définition.
3
Port d’affichage (VGA)
externe
Se connecte à un périphérique d’affichage (p.ex.
un moniteur externe, un projecteur LCD).
4
Port Ethernet RJ-45 Se connecte à un réseau Ethernet 10/100 Base.
5
Prise d’entrée c.c. Fournit l’alimentation à la station d’accueil
Informations sur USB 3.0
• Les ports compatibles USB 3.0 sont bleus.
• Compatible avec USB 3.0 et périphériques USB antérieurs.
• Pour des performances optimales, utilisez des périphériques certifiés USB 3.0.
• Défini par la spécification USB 3.0 (SuperSpeed USB).

Visite guidée de votre ordinateur Acer
18
Français
Connecter l’ordinateur à la station d’accueil
Avec cette station d’accueil multi-positions, il est facile de connecter votre ordinateur
parce que vous n’avez pas à vous soucier de l’alignement des ports et des
connecteurs ou de placer l’ordinateur à l’angle correct.
Pour insérer l’ordinateur dans la station d’accueil, procédez comme suit :
1. Placez la station d’accueil en vue paysage. Placez l’ordinateur dans le canal de la
station d’accueil avec la touche Windows en bas. Le connecteur USB et la prise de
sortie CC de la station d’accueil sont maintenant alignés avec le port USB et la
prise d’entrée CC de l’ordinateur.
2. Faites glisser l’ordinateur vers la gauche jusqu’à ce qu’il s’arrête (le connecteur
USB et la prise de sortie CC de la station d’accueil ne doivent PAS être visibles).
Pour retirer l’ordinateur de la station d’accueil, procédez comme suit :
1. Placez la station d’accueil en vue paysage. Tenez la station d’accueil d’une main et
poussez l’ordinateur comme illustré.

19
Français
2. Assurez-vous l’ordinateur est sorti du connecteur USB de la station d’accueil et
soulevez l’ordinateur hors de la station d’accueil.
v1
-
 1
1
-
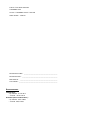 2
2
-
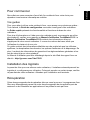 3
3
-
 4
4
-
 5
5
-
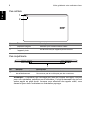 6
6
-
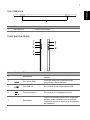 7
7
-
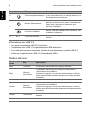 8
8
-
 9
9
-
 10
10
-
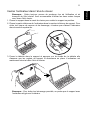 11
11
-
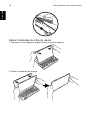 12
12
-
 13
13
-
 14
14
-
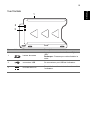 15
15
-
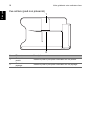 16
16
-
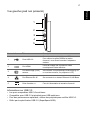 17
17
-
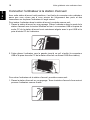 18
18
-
 19
19
Acer TravelMate X313-M Guide de démarrage rapide
- Taper
- Guide de démarrage rapide
- Ce manuel convient également à
Documents connexes
-
Acer TravelMate X313-E Manuel utilisateur
-
Acer Aspire P3-131 Le manuel du propriétaire
-
Acer ASPIRE P3-171-3322Y4G12AS Manuel utilisateur
-
Acer TravelMate 3270 Manuel utilisateur
-
Acer TravelMate P648-G2-M Manuel utilisateur
-
Acer TravelMate P248-M Manuel utilisateur
-
Acer TravelMate P278-M Manuel utilisateur
-
Acer TravelMate B116-M Manuel utilisateur
-
Acer TravelMate P648-G3-M Manuel utilisateur