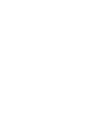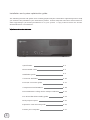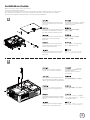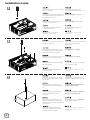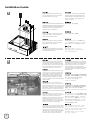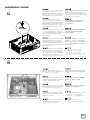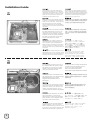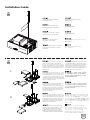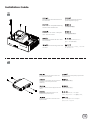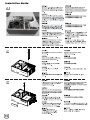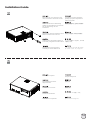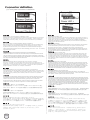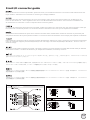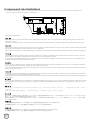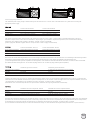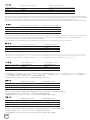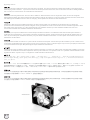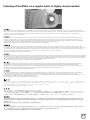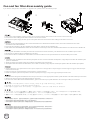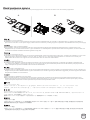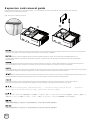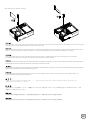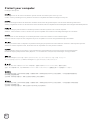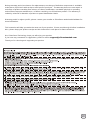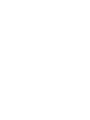SilverStone GD05 Le manuel du propriétaire
- Catégorie
- Boîtiers d'ordinateurs
- Taper
- Le manuel du propriétaire
Ce manuel convient également à
La page est en cours de chargement...
La page est en cours de chargement...
La page est en cours de chargement...
La page est en cours de chargement...
La page est en cours de chargement...

4
1
2
Unscrew the three screws from the
rear of the chassis then remove the
top cover.
Открутите три шурупа с задней
части корпуса, затем снимите
верхнюю крышку.
Lösen Sie die drei Schrauben an der
Rückseite des Gehäuses, nehmen
Sie dann die obere Abdeckung ab.
Dévissez les trois vis de l'arrière du
boîtier puis retirez le panneau
supérieur.
Desatornille los tres tornillos de la
parte posterior del chasis y luego
retire la cubierta superior.
Svitare le 3 viti poste sul retro dello
chassis quindi rimuovere il cover
superiore.
Unscrew four screws holding the
optical drive bracket to remove it
Открутите четыре
шурупа,
удерживающих
кронштейн
жесткого диска
, ивыньте
кронштейн.
Before you begin, please make sure that you
(1) have all components collected
(2) check that all components do not have compatibility problems with each other or with the case
(3) if possible, assemble the components outside the case first to make sure they are working
(4) keep the motherboard manual ready for reference during installation.
광드라이브 브라켓을 고정하고
있는 4개의 나사를 제거합니다.
케이스 후방의 3개의 나사를
풀고 상부 커버를 제거합니다.
光学ドライブブラケットを固定
しているネジ4本を外し、ブラケッ
トを取り外します。
ケース後部からネジ3本を外し、
カバーを取り外します。
鬆開光碟架4顆螺絲,卸下光碟架
先用螺絲起子鬆開三顆螺絲,
再取下上蓋板.
先用螺丝起子松开三颗螺丝,
再取下上方盖板
松开光驱架4颗螺丝,卸下光驱架。
Lösen Sie die vier Schrauben, welche
den Schacht für das optische Laufwerk
halten, nehmen Sie den Schacht heraus.
Dévissez les quatre vis fixant le
casier du lecteur optique afin de
le retirer
Desatornille cuatro tornillos que sujetan
el bracket del dispositivo óptico y luego
retírelo.
Svitare le 4 viti che tengono la staffa
del drive ottico e quindi rimuoverlo.
lnstallation Guide

5
4
Unscrew two screws from the center
brace to remove it.
Открутите два шурупа на
центральной скобе и выньте ее.
Открутите шурупы на кронштейне
жесткого диска и выньте
кронштейн.
Lesen Sie die beiden Schrauben an
der mittleren Halterung, nehmen Sie
die Halterung heraus.
Dévissez les deux vis de la barre
centrale afin de la retirer.
Desatornille dos tornillos del eje
central para quitarlo.
Svitare le due viti del gancio
centrale per rimuoverlo.
Remove screws from the hard drive
bracket to remove it
하드 드라이브 브라켓의 나사를
제거합니다.
중앙 버팀대의 2개의 나사를
제거합니다.
ハードドライブブラケットのネジを
外して、取り外します。
中央の支柱のネジ2本を外して、
取り外します。
鬆開硬碟架螺絲,卸下硬碟架
鬆開中支架2顆螺絲,卸下中支架
松开硬盘架螺丝,卸下硬盘架。
松开中支架2颗螺丝,卸下中支架。
Lösen Sie die Schrauben an der
Festplattenhalterung, nehmen Sie
auch diese Halterung heraus.
Retirez les vis du casier à disques
durs afin de le sortir du boîtier
Quite los tornillos del bracket del disco
duro para quitarlo.
Svitare le viti della staffa degli hard
drive e rimuoverla
lnstallation Guide
3
5
Adhere the included power supply
feet to the end of the power supply
for support
Прикрепите прилагаемые
опорные ножки к блоку питания.
Bringen Sie die mitgelieferten
Netzteilfüße am Ende des Netzteils
an.
Collez les pieds fournis à l'arrière
de votre alimentation pour la
supporter
Pegue los pies incluidos para la
fuente de alimentación en la parte
posterior de la fuente de alimentación
como apoyo.
Attaccare i piedini adesivi dell’
alimentatore alla fine dello stesso
per assicurarne il supporto
동봉된 파워 서플라이 서포터를
끝에 잘 맞추어 고정 및 지지
시킵니다.
付属の電源フットを、電源を固定
するため取り付けます。
在電源供應器末端兩端黏貼電源供應
器腳墊以支撐電源供應器
请在电源供应器末端两头黏贴電源供
應器腳墊,以支撑电源供应器。

6
Install power supply into the case, if the power supply is a little too deep, please install at an angle as shown in illustration A and B.
(If the power supply is deeper than 160mm, please first remove the left case fan during installation)
(For more information regarding power supply size limitations, please refer to the component guide in later pages)
Bauen Sie das Netzteil in das Gehäuse ein; sollte das Gehäuse nicht 100 %ig passen, setzen Sie es leicht angewinkelt ein – siehe
Abbildungen A und B.
(Falls das Netzteil tiefer als 160 mm sein sollte, bauen Sie zur Installation zunächst den linken Gehäuselüfter aus.)
(Weitere Hinweise zur Größenbeschränkung bei Netzteilen finden Sie in den Komponentenhinweisen auf den folgenden Seiten.)
Installez l'alimentation dans le boîtier, si elle est un peu trop profonde, veuillez l'installez avec un peu d'angle comme montré dans
les illustrations A et B.
(Si l'alimentation est plus profonde que 160mm, veuillez d'abord retirer le ventilateur gauche du boîtier durant l'installation)
(Pour plus d'informations relatives aux contraintes de taille des alimentations, veuillez vous référer au guide des composants dans
les pages qui suivent)
Instale la fuente de alimentación en la carcasa. Si la fuente de alimentación es demasiado profunda por favor instálela en ángulo
como se muestra en las ilustraciones A y B.
(Si la fuente de alimentación tiene una profundidad superior a 160mm, por favor retire el ventilador izquierdo de la carcasa durante la instalación)
(Para tener más información sobre las limitaciones de tamaño de la fuente de alimentación, por favor consulte la guía de
componenetes que aparece en páginas posteriores)
( Se l’alimentatore superasse i 160mm di profondità, prima del montaggio rimuovere la ventola del case di sinistra prima dell’installazione)
(Per maggiori informazioni in merito alle limitazioni in dimensioni degli alimentatori installabili, fare riferimento alla guida nelle pagine seguenti.
Installare l’alimentatore nel case, se l’alimentatore risultasse troppo profondo, installarlo ad un angolo come mostrato nelle figure A e B
Вставьте блок питания в корпус. Если блок питания слишком глубок, то установите его под углом, как показано на рисунках A и B.
安裝電源供應器,如果因為電源供應長度問題,裝入不順,請斜著裝入(電源支援正反安裝,如圖A,圖B),
安装电源供应器,如果因电源供应器长度问题,装入不顺,请尝试倾斜著装入(电源支援正反安装,如图A、图B)。
(如果電源供應器超過160mm深度,請先移除左風扇,待電源供應器安裝好後再鎖回去)
(關於電源供應器長度規格,請參考元件尺寸限制)
(如果电源供应器超过160mm深度,请先移除左风扇,待电源供应器安装好后再重新锁回)。
(关于电源供应器长度规格请参考元件尺寸限制)
(電源が160mmより長いならば、まず左のケースファンを取り外してから取り付けます)
(電源の寸法制限の詳細については、後述のコンポーネントガイドをご参照ください)
(
Если глубина блока питания превосходит 160 мм, то предварительно выньте левый вентилятор из корпуса.)
(Более подробную информацию об ограничениях на габариты блока питания вы найдете на следующих страницах руководства.)
lnstallation Guide
ケースの中に電源を取り付けますが、電源が長すぎるならば図AやBに示されるような角度で取り付けます。
파워 서플라이를 케이스에 설치하고, 만약 파워 서플라이가 너무 깊은 경우, 그림 A와 B에 나타난 것 과 같은 각도로 기울여 설치합니다.
(만약 파워 서플라이의 깊이가 160mm 이상인 경우, 설치전에 케이스 왼쪽의 팬을 제거한 후 설치합니다.
(파워 서플라이의 크기 제한에 대한 더 자세한 내용을 확인하려면, 뒤의 콤퍼넌트 가이드를 참조하세요. )
6

7
7
8
Insert the I/O shield included with
your motherboard, then install the
motherboard into the case
Установите заглушку для разъёмов
задней панели материнской платы,
прилагаемую к материнской плате,
затем установите материнскую
плату в корпус.
Мы рекомендуем задуматься о прокладке
кабелей до их подключения к материнской
плате. Имеются в виду следующие кабели:
кабели вентиляторов, 24-контактный
силовой кабель, 4-контактный ATX и
8-контактный EPS 12ВкабелиЦП, разъемы
передней панели и передние разъемы
ввода/вывода.
Setzen Sie das mit Ihrem Motherboard
gelieferte I/O-Blech in die Aussparungen
an der Rückseite des Gehäuses ein,
installieren Sie anschließend das
Motherboard im Gehäuse.
Insérez la plaque d'E/S inclus avec
votre carte mère, puis installez la
carte mère dans le boîtier
Inserte el protector de E/S incluido
en su placa base, luego instale la
placa base en la carcasa.
Installare la mascherina I/O inclusa
con la scheda madre, quindi installare
la mainboard nel case.
We recommend at this point to start thinking
about routing the cables cleanly before
connecting them to the motherboard, cables
include fan cables, power supply 24pin cable,
CPU ATX 4pin/EPS12V 8pin, front panel
connectors, and front I/O connectors.
이번 단계에서부터 케이블 정리에
대해 생각해 주시기를 권장합니다.
팬케이블, 파워 서플라이 24핀 케이블,
CPU, ATX 4핀/EPS 12V 8pin,
전면패널 커넥터, 전면 IO 커넥터
등이 대상이 됩니다.
메인보드와 같이 동봉된 I/O
Shield를 삽입한 후, 메인보드를
케이스에 설치합니다.
マザーボードにケーブルを接続する前に、
すっきりしたケーブルの取り回しを考え
始めるようお勧めします。これには、
ファンケーブル、電源24ピンケーブル、
CPU ATX 4ピン/EPS12V 8ピン、フロント
パネルコネクタ、およびフロントI/O
コネクタが含まれます。
お持ちのマザーボードに付属のI/O
シールドを挿入してから、ケースの
中にマザーボードを取り付けます。
我們建議你在安裝主機板之前即開始準備
整線動作。包含風扇電源線, PSU 24Pin接
線 , CPU ATX 4Pin/EPS 8Pin接線,
Front Panel Connectors與
Front I/O Connectors。
塞入I/O彈片,裝入主機板
我们建议您在安装主机板之前即开始准
备整线动作。包含风扇电源线,电源24Pin
接线, CPU ATX 4Pin/EPS 8Pin接线,
Front Panel Connectors与I/O Connectord。
塞入I/O弹片,装入主机板。
An diesem Punkt empfehlen wir Ihnen, über
eine saubere Verlegung der Kabel
nachzudenken, bevor Sie die Kabel an das
Motherboard anschließen. Zu den Kabeln
zählen Stromversorgungskabel (24-polig),
CPU ATX-Kabel (4-polig)/EPS 12 V-Kabel
(8-polig), Frontblenden-Anschlusskabel sowie
Front-I/O-Kabel.
A ce stade nous recommandons de
commencer à organiser proprement les
câbles avant de les brancher à la carte mère,
câbles de ventilateurs, connecteur 24pin de
l'alimentation, Connecteur ATX 4 pin/EPS12V
8pin du processeur, connecteurs du panneau
frontal, et les connecteurs des ports E/S frontaux.
8Le recomendamos que en este punto
comience a enrutar los cables con limpieza
antes de conectarlos a la placa base.
El término “cables” incluye los cables de los
ventiladores, el cable de 24 pines de la
fuente de alimentación, el de 4 pines CPU
ATX/8 pines EPS12V, conectores del panel
frontal y conectores de E/S frontales.
A questo punto, si raccomanda di pensare a
come gestire la disposizione dei cavi interni
prima di connetterli alla scheda madre. Si fa
riferimento ai i cavi delle ventole, all cavo
dell’alimentatore a 24 pin, al 4pin ATX ed EPS
12V 8 pin, alle connessioni del pannello
frontale ed alle connessioni frontali I/O.
lnstallation Guide

8
9
10
The tray areas around the
motherboard have many small
pass-through holes that can be used
with included wire tie, please refer to
the illustration for more information
Вокруг материнской платы предусмотрено
большое количество маленьких
сквозных отверстий, которые можно
использовать для прилагаемых стяжек
для кабелей, см. рисунок.
In den Bereichen rund um das
Motherboard finden Sie eine Reihe
kleiner Durchführungsöffnungen, die Sie
in Kombination mit dem mitgelieferten
Kabelbinder nutzen können – schauen
Sie sich dazu bitte die Abbildung an.
La zone du support autour de la carte
mère possède plusieurs petits trous
pour faire passer des câbles, veuillez-vous
référer aux illustrations pour plus
d'information
Las zonas de las bandejas alrededor
de la placa base tienen muchos
agujeros pequeños que pueden ser
usados con las bridas incluidas, por
favor consulte la ilustración para tener
más información.
L’area circostante la scheda madre
possiede diversi fori che possono
essere utilizzati per il passaggio dei
cavi, utilizzando anche le fascette in
dotazione. Fare riferimento
all’illustrazione per maggiori dettagli.
메인보드 주변의 트레이에는
여러개의 작은 구멍이 있는데,
이를 이용해 동봉된 타이를
고정시킬 수 있습니다. 보다 자세한
정보는 그림을 참조해 주세요.
マザーボード周辺のトレーエリアは、
付属のケーブルストラップに使用で
きる多くの小さなケーブル通し穴が
開いています。詳細については図を
ご参照ください。
主機板週邊備有許多供綁線用的凸橋,
可配合零件包所附的束線帶使用,
請參考上圖使用
主机板周边备有有許多供绑线用的凸桥,
可配合零件包所附的束线带使用,
请参考上图使用。
Please connect all the SATA
(or IDE) cables to the motherboard
as required by your system
Подключите к материнской плате все
необходимые кабели SATA (или IDE).
Bitte schließen Sie sämtliche für Ihr
System benötigten SATA- (oder IDE-)
Kabel an das Motherboard an.
Veuillez brancher tous les câbles
SATA (ou IDE) à la carte mère selon
les besoins de votre système
Por favor, conecte todos los cables
SATA (ó IDE) a la placa base según
precise su sistema.
Connettere tutti i cavi SATA (o IDE)
alla scheda madre secondo le
esigenze del vostro sistema.
필요한 모든 SATA 혹은 IDE
케이블을 메인보드에 연결합니다.
システムの必要に応じて、SATA
(またはIDE)ケーブル全部
をマザーボードに接続します。
此時請數清楚您所需要的ATA排線數量(
通常是SATA),接著插上主機板
此时请数清楚您所需要的ATA排线数量
(通常是SATA),接著插上主机板。
lnstallation Guide

9
11
12
Now carefully count and separate the
required power cables for your hard drive,
optical drive, and graphics card. Place the
needed cables out of the case and neatly
place the unneeded power cables into
available space inside the case
Теперь аккуратно пересчитайте и отделите
друг от друга силовые кабели для жесткого
диска, оптического диска и графической
карты. Нужные кабели вытащите из корпуса, а
ненужные силовые кабели аккуратно
разместите внутри корпуса.
Zählen Sie nun die für Festplatte, optisches
Laufwerk und Grafikkarte erforderlichen
Kabel, trennen Sie diese. Führen Sie die
benötigten Kabel aus dem Gehäuse
heraus, platzieren Sie die nicht benötigten
Kabel an einer freien Stelle innerhalb des
Gehäuses.
Maintenant compter avec attention et séparez
les câbles d'alimentation requis pour vos
disques durs, lecteur optique, et cartes
graphiques. Placez les câbles nécessaires
en dehors du boîtier et regrouper habilement
les câbles non utilisé pour les loger dans
l'espace disponible dans le boîtier
Ahora cuente con cuidado y separe los
cables de potencia necesarios para su disco
duro, dispositivo óptico y tarjeta gráfica.
Sitúe los cables necesarios por fuera de la
carcasa y coloque con cuidado los que no
necesite en el espacio que quede dentro de
la carcasa.
A questo punto contate e separate i cavi di
alimentazione che vi sono necessari, quindi
disponete quelli di cui non avete bisogno in
una parte del case che ritenete opportuna.
그후, 하드 디스크, 광드라이브 그래픽
카드에 필요한 파워 케이블의 숫자를
확인하고 분리합니다. 필요한 케이블만
케이스 밖으로 내보낸 후, 나머지 케이블은,
케이스의 남은 공간에 가지런히 놓습니다.
ハードドライブ、光学ドライブ、
およびグラフィックカードのために
必要とされる電源ケーブルを数え、
取り分けます。ケースから必要なケ
ーブルを確認し、ケースの中で利用
可能な空間に不要な電源ケーブルを
きちんと整理してください。
此時請數清楚您所需要的硬碟/光碟所需電源線、
以及顯示卡所需要的電源線,請將需要的線往外
拉出機殼,並將不需要的電源線整理並繫好
此时请数清楚您所需要的硬盘/光驱所需要电
源线、以及显示卡所需要的电源线,请将需要
的线往外拉出机箱,并将不需要的电源线整理
并系好。
The available free space in front of
the motherboard and power supply
has plenty of room for any excess
cables to be stored and tied down
using the included wire ties
Свободного места перед материнской
платой и блоком питания вполне
достаточно для размещения
неиспользуемых кабелей и
скрепления их прилагаемыми стяжками.
Vor Motherboard und Netzteil finden
Sie reichlich Platz, um überschüssige
Kabel abzulegen und mit den
mitgelieferten Kabelbindern zu
befestigen.
L'espace libre disponible à l'avant
de la carte mère et de l'alimentation
peut être utilisé pour stocker les
câbles supplémentaires en les
groupant avec les fixations disponibles
El espacio libre disponible en frente
de la placa base y la fuente de
alimentación es más que suficiente
para guardar y atar cualquier cable
que sobre usando las bridas.
Frontalmente alla scheda madre ed
all’alimentatore vi sono numerosi
spazi a disposizione per riporre i cavi
in eccesso, che possono essere uniti
utilizzando le fascette in dotazione.
메인보드와 파워 서플라이 전면에는
여분의 케이블을 타이로 정리해
보관할 수 있는 충분한 공간이
마련되어 있습니다.
マザーボードと電源の前には、
ケーブルやリード線を取り回したり
結束したりするのに使用できる
十分なスペースがあります。
主機板,與電源供應器前端有相當大的位置
供放置多於線材用,請將線材放入,必要時以
束線帶固定
主机板,与电源供应器前端有相当大的位
置供放置多馀线材用,请将线材放入,必
要时以束线带固定。
lnstallation Guide

10
13
14
Install and secure any 3.5” or 2.5” hard
drive into the hard drive bracket with
screws. The purpose of using screws for
hard drive installation is to ensure complete
isolation of hard drive from the bracket to
maximize the vibration dampening pad’s
effectiveness.
Вставьте в кронштейн для жесткого диска
3,5-дюймовый или 2,5-дюймовый диск и
закрепите его шурупами. Использование
шурупов при установке жесткого диска
обеспечивает полную изоляцию диска от
кронштейна, увеличивая эффективность
антивибрационных подкладок.
Installieren und fixieren Sie 3,5- oder
2,5-Zoll-Festplatten mit Schrauben in der
Festplattenhalterung. Die Verwendung
von Schrauben zur Befestigung der
Festplatten sorgt dafür, dass die Festplatten
von der Halterung isoliert und Vibrationen
effektiv gedämpft werden.
Installez et fixez tous les disques durs 3.5”
ou 2.5” dans leur casier avec des vis.
L'objectif d'utiliser des vis pour l'installation
de disque durs est d'assurer une isolation
complète des disques durs à partir du casier
pour maximiser l'efficacité des pads anti
vibrations de celui-ci.
Instale y fije cualquier disco duro de 3,5” ó
2,5” en el bracket para discos duros usando
tornillos. El propósito de usar tornillos para
la instalación del disco duro es asegurar un
aislamiento completo del disco duro del
bracket para maximizar la efectividad anti
vibración de la almohadilla.
Installare ed assicurare per mezzo delle
opportune viti gli hard disk da 2,5” o 3,5” in
vostro possesso, alla rispettiva staffa.
L’utilizzo delle viti assicura un completo
isolamento del hard disk dalla staffa per
massimizzare l’effetto dei pad antivibrazione.
필요한 3.5” 혹은 2.5” 하드 드라이브를
하드 드라이브 브라켓에 설치한 후 나사로
고정시킵니다. 하드 드라이브 설치시 나사로
고정시키는 이유는 하드 드라이브를
브라켓으로 부터 완전히 분리시켜 진동
패드의 효과를 극대화 하기 위함입니다.
ハードドライブブラケットの中に3.5インチ
または2.5インチのハードドライブをインス
トールし、ネジで固定します。ハードドラ
イブインストールにネジを使う目的は、防振
パッドの効果を最大にするために確実にブラ
ケットからハードドライブが独立するように
することです。
將3.5"硬碟與2.5”硬碟裝入硬碟架,並鎖固螺
絲,如果覺得螺絲不好定位,請不要怕麻煩,這
是我們為了讓硬碟與硬碟架保持完全不接觸,
發揮防震墊圈的最大效果
将3.5"硬盘与2.5"硬盘装入硬盘架,并锁固螺丝,
如果觉得螺丝不好定位,请不要怕麻烦,这是我
们为了让硬盘与硬盘架保持完全不接触,以发
挥防震圈的最大效果。
Install and secure required
expansion cards
Вставьте и закрепите карту
расширения.
Installieren und fixieren Sie
benötigte Erweiterungskarten.
Installez et fixez les cartes
d'extensions nécessaires
Instale y fije las tarjetas de
expansión necesarias.
Installare ed assicurare al case le
schede di espansione in vostro
possesso.
필요한 확장카드를 설치하고
고정시킵니다.
必要な拡張カードをインストールし、
固定します。
安裝並鎖固介面卡
安装并锁固介面卡。
lnstallation Guide
A
B
La page est en cours de chargement...

12
16
17
Install and secure the optical drive onto
the optical drive bracket
Вставьте оптический привод в кронштейн
и закрепите его.
Installieren und fixieren Sie das optische
Laufwerk an der entsprechenden
Halterung.
Installez et fixez le lecteur optique dans son
casier
Instale y fije el dispositivo óptico en el
bracket del dispositivo óptico.
Installare ed assicurare il drive ottico alla
rispettiva staffa.
광드라이브를 광드라이브 브라켓에
설치한 후 고정시킵니다.
光学ドライブブラケットに光学
ドライブをインストールし固定します。
將光碟鎖固到光碟架上
将光驱锁固到光驱架上。
Reinstall hard drive bracket back
into the case
Вставьте кронштейн жесткого
диска обратно в корпус.
Bauen Sie die Festplattenhalterung
wieder in das Gehäuse ein.
Réinstallez le casier à disques
durs dans le boîtier
Reinstale el bracket del disco duro
en la carcasa.
Reinstallare la staffa degli hard disk
nel case.
하드 드라이브 브라켓을 케이스에
재 설치합니다.
ハードドライブブラケット
をケースに戻します。
將硬碟架裝回機殼
请将硬盘架装回机箱。
lnstallation Guide
La page est en cours de chargement...

14
21
22
Place the top cover back onto the
case and secure with three screws.
Установите на место верхнюю
крышку корпуса и закрепите ее
тремя шурупами.
Setzen Sie die obere Abdeckung
wieder auf das Gehäuse auf, fixieren
Sie die Abdeckung mit drei
Schrauben.
Remettez le panneau supérieur sur le
boîtier et fixez-le avec trois vis.
Vuelva a poner la cubierta superior en
la carcasa y asegúrela con tres tornillos.
Riposizionare il cover superiore
e serrarlo per mezzo delle tre viti
상부 커버를 케이스에 재 설치한
후 3개의 나사로 고정시킵니다.
ケースに上部カバーを戻し、ネジ3本
で固定します。
請將上蓋板蓋回去,並鎖固三顆螺絲
请将上侧板盖回,并锁固三颗螺丝。
Installation complete
Сборка завершена.
Die Installation ist damit
abgeschlossen.
Installation terminée
Instalación finalizada.
Installazione completata
설치가 완료 되었습니다.
インストールは完了です。
安裝完成
安裝完成。
lnstallation Guide

15
Power switch and reset switch installation guide:
Please refer to the motherboard manuals for the motherboard’s “Front Panel
Connector” or “System Panel Connector” pin definition. Power switch and
reset switch have no polarity, so they can be connected in any orientation.
Инструкция по подключению выключателя питания и кнопки перезагрузки (reset):
Описание контактов разъемов приведены в разделах “Разъемы передней
панели” или “Разъемы системной панели” руководства пользователя
материнской платы. Выключатель питания и кнопка перезагрузки не имеют
полярности, поэтому их можно подключать в любой ориентации.
Ein-/Ausschalter und Rücksetztaste (Reset) installieren:
Bitte suchen Sie in der Motherboard-Dokumentation nach der Pinbelegung
der Anschlüsse des Frontbedienfeldes („Front Panel Connectors“ oder „
System Panel Connectors“). Ein-/Austaste und Rücksetztaste benötigen
keine bestimmte Polarität, können daher beliebig (ohne auf + und - zu achten)
angeschlossen werden.
Guide d'installation des interrupteurs d'allumage et de réinitialisation:
Veuillez-vous référer au manuel de votre carte mère pour la description des broches
"des connecteurs du panneau frontal" et des broches "des connecteurs du panneau
système". Les interrupteurs d'allumage et de réinitialisation ne possède pas de polarité,
donc ils peuvent être branché dans les deux sens.
Guía de instalación de los interruptores de encendido y reseteo:
Por favor, consulte en los manuales de la placa base la configuración de
pines del “Conector de panel frontal” ó “Conector de panel de sistema” de su
placa base. Los interruptores de encendido y reseteo no tienen polaridad,
luego se pueden conectar con cualquier orientación.
Guida all’installazione dei connettori Power Switch e Reset Switch:
Fare riferimento al manuale della scheda madre nella sezione “Connettori del
pannello frontale” o “Connettori del pannello di sistema”. Power switch e reset
switch non hanno polarità, posso essere pertanto connessi con qualsiasi
orientamento.
파워 스위치 및 리셋 스위치 설치 가이드:
메인보드 매뉴얼의 전면패널 커넥터 혹은 시스템패널 커넥터 핀을 참조하기
바랍니다. 파워 스위치와 리셋 스위치는 극성이 없어 어떤 방향으로
설치해도 무방합니다.
電源スイッチおよびリセットスイッチのインストールガイド:
マザーボードの「フロントパネルコネクタ」または「システムパネルコネクタ」
のピン配列についてはマザーボードマニュアルを参照してください。電源スイッ
チとリセットスイッチに極性はないので、いずれの方向でも接続できます。
Power Switch 與Reset Switch安裝說明:
請參考說明書的Front Panel Connectors安裝Pin Define,將Connector插上;
Power Switch 與Reset Switch並無正負極性之分,反插正插都不影響功能性。
Power Switch 与Reset Switch安装说明:
请参考主机说明书的Front Panel Connectors 安装Pin Define,将Connector
插上;Power Switch与Reset Switch并无正负极性之分,反插正插都不影响功能性。
Connector definition
LED connector installation guide:
Please refer to the motherboard manuals for the motherboard’s “Front Panel Connector” or “
System Panel Connector” pin definition.;the white wires are negative while other colors are
positive wires. The Power LED wires are separate pins for compatibility with different
motherboard pin definition so please make sure they are connected in the right polarity by
referring to your motherboard manual.
Инструкция по подключению коннектора для светодиодного индикатора питания:
Описание контактов разъемов приведены в разделах “Разъемы передней панели”
или “Разъемы системной панели”руководства пользователя материнской платы.
Белые провода - отрицательной полярности,цветные провода - положительной
полярности. Провода светодиодного индикатора питания имеют отдельные
контакты для совместимости с различными типами контактов материнских плат,
поэтому обратитесь к руководству пользователя материнской платы и убедитесь,
что полярность соблюдена.
LED-Verbinder installieren:
Bitte suchen Sie in der Motherboard-Dokumentation nach der Pinbelegung der Anschlüsse
des Frontbedienfeldes („Front Panel Connectors“ oder „System Panel Connectors“).
Die weißen Adern sind negativ (-), die farbigen Adern positiv (+).Die Kabel für die
Betriebsanzeige-LED sind zur Kompatibilität mit unterschiedlichsten Motherboards einzeln,
nicht als kompletter Stecker ausgeführt. Achten Sie hier bitte auf die richtige Polarität, lesen
Sie in der Dokumentation Ihres Motherboards nach.
Guide d'installation du connecteur LED:
Veuillez-vous référer au manuel de votre carte mère pour la description des broches "des
connecteurs du panneau frontal" et des broches "des connecteurs du panneau système".
Les câbles colorés en blanc sont négatifs alors que ceux d'une autre couleur sont positifs.
Les câbles de la LED Power sont séparés afin d'être compatible avec différentes cartes mères,
donc vérifiez bien qu'ils sont branchés avec la bonne polarité en vous référant au manuel de
votre carte mère.
Guía de instalación del conector LED:
Por favor, consulte en los manuales de la placa base la configuración de pines del
“Conector de panel frontal” ó “Conector de panel de sistema” de su placa base. Los
cables de color blanco son negativos mientras que los de color son positivos.Los
cables LED de potencia tienen pines separados para compatibilidad con diferentes
definiciones de pines de la placa base luego por favor, asegúrese de que están
conectados en la polaridad correcta consultando el manual de su placa base.
Guida all’installazione del connettore LED:
Fare riferimento al manuale della scheda madre nella sezione “Connettori del
pannello frontale” o “Connettori del pannello di sistema”. I cavi di colore bianco sono il
polo negativo, mentre quelli di colore diverso il positivo.
LED 커넥터 설치 가이드:
메인보드 매뉴얼의 전면패널 커넥터 혹은 시스템패널 커넥터 핀을 참조하기 바랍니다.
하얀선의 경우 음극이며, 다른 색의 경우 양극입니다. 파워 LED 선은 분리되어 다양한
메인보드에서 동작할 수 있도록 되어 있습니다. 그러므로 메인보드 매뉴얼을 참조하여
올바를 극성을 주의해 선택하시기 바랍니다.
LEDコネクタのインストールガイド:
マザーボードの「フロントパネルコネクタ」または「システムパネルコネクタ」
ピン配列についてはマザーボードマニュアルを参照してください。白色のリード線
はマイナスで、色の着いたリード線がプラスです。電源LEDリード線は種々のマザー
ボードピン定義と互換性を持たせるため分離されたピンとなっているので、ご使用の
マザーボードマニュアルを参照して、適切な極性に接続されるようお確かめください。
LED接頭安裝說明:
請參考主機說明書的Front Panel Connectors安裝Pin Define,將Connector插上;白色線的部分為負極,
彩色線的部分是正極。Power LED為了適應各主機板的不同,特別設計為散Pin樣式,請安心使用。
LED接口安装说明:
请参考说明书的Front Panel Connectors安装Pin Define,将Connector插上;白色线的部份
为负极,彩色线的部份为正极。Power LED为了适应主机板的不同,特别设计为散Pin样式,请安心使用。
(1) Front panel connector installation

16
Front I/O connector guide
Below are the front I/O connectors pin definition, please also check your motherboard manual to cross reference with motherboard’s front
I/O pin headers. SilverStone’s I/O connectors are in block type to simplify installation.
Nachstehend finden Sie die Pinbelegung der Front-I/O-Verbinder; bitte gleichen Sie diese Angaben mit der Belegung der
Front-I/O-Anschlüsse ab – diese Angaben finden Sie in Ihrer Motherboard-Dokumentation. Zur einfacheren Installation sind
die SilverStone-I/O-Verbinder in einem kompletten Block zusammengefasst.
Au dessous de la description des broches des ports d'E/S, veuillez aussi vérifier sur le manuel de votre carte mère de manière croisée que
les broches sont correctement placées. Les connecteurs d'E/S de SilverStone sont en bloc pour en simplifier leur installation.
A continuación tiene la definición de pines de los conectores frontales de E/S, también debe consultar el manual de su placa base para
comprobar la referencia de los pines para E/S frontales. Los conectores de E/S de SilverStone son de bloque para simplificar la instalación.
Ниже приведено описание контактов передних разъемов ввода/вывода. Обратитесь также к руководству пользователя материнской
платы за описанием передних разъемов ввода/вывода типа "пин-хедер". Разъемы ввода/вывода "SilverStone" - блочного типа, что
облегчает сборку.
Di seguito lo schema delle connessioni I/O frontali, confrontare lo schema con quanto riportato sul manuale della scheda madre per effettuare
una controllo incrociato. I connettori I/O Silverstone, per semplificare l’installazione, sono del tipo “a blocco”.
아래는 전면 I/O 커넥터의 핀 사양이 나타나 있습니다. 메인보드 매뉴얼을 참조하여, I/O핀 을 재차 확인합니다. SilverStone의 I/O 커넥터는
블록으로 되어 있어 설치가 용이합니다.
下表為Front I/O Connectors的Pin Define,請參閱主機板說明書的各Front I/O Connectors Pin Define一一核對。GD05的Front I/O Connectors
完全採用集合Pin方式以簡化安裝。
下表为Front I/O Connectors的Pin Define,请参阅主机板说明书的各Front I/O Connectors Pin Define一一核对。GD05的Front I/O Connectors
完全采用集合Pin方式以简化安装。
以下はフロントI/Oコネクタピン配列ですが、お持ちのマザーボードのフロントI/Oピンヘッダは、マザーボードマニュアルをご参照ください。
シルバーストーンのI/Oコネクタは、インストールの容易なブロックタイプになっています。

17
Component size limitations
The GD05 was designed to be as small as possible while maximizing interior space usage, please refer to the following guidelines for
component selection and future upgrade considerations.
CPU cooler height limitation
When optical drive is used, the GD05 has 70mm height limitation for CPU cooler. If no optical drive is installed, the height limit for CPU cooler
increases to 120mm.
If a silent CPU cooling solution is required, we recommend using the SilverStone NT01-E in fanless configuration for 65W rated or lower CPUs.
Wenn Sie ein optisches Laufwerk verwenden, darf der CPU-Kühler beim GD05 maximal 70 mm hoch sein. Falls kein optisches Laufwerk installiert
wird, können Sie CPU-Kühler mit einer Höhe bis 120 mm verwenden.
Sofern Sie auf eine lautlose CPU-Kühlung Wert legen, empfehlen wir für CPUs bis 65 W den Kühler SilverStone NT01-E in lüfterloser Ausführung.
Lorsque l'emplacement du lecteur optique est utilisé, le GD05 peut accueillir un dissipateur de processeur de d'une hauteur de 70mm. Su aucun
lecteur optique n'est installé, le dissipateur du processeur peut avoir une hauteur de 120mm.
Si une solution de refroidissement silencieuse est requise, nous recommandons l'utilisation du SilverStone NT01-E dans une configuration sans
ventilateurs pour les processeurs de 65W ou moins.
Cuando se usa un dispositivo óptico, la GD05 tiene una limitación de altura de 70mm para el disipador de la CPU. Si no se instala un dispositivo
óptico, la limitación de altura para el disipador de la CPU sube hasta 120mm.
Si se necesita una solución de refrigeración silenciosa para la CPU, recomendamos usar la configuración sin ventilador SilverStone NT01-E para
CPUs que usen 65V o menos.
Quando vengono utilizzati drive ottici, il GD05 può accogliere dissipatori alti max 70mm. Se non vengono utilizzati drive ottici la misura sale a 120mm.
Se è necessaria una configurazione silenziosa, vi suggeriamo di utilizzare il dissipatore SilverStone NT01-E in configurazione fanless per cpu da
65W o meno.
Если используется оптический привод, то максимальная высота кулера ЦП для корпуса GD05 - 70 мм. Если оптический привод не установлен,
то максимальная высота кулера ЦП увеличивается до 120 мм.
Если требуется бесшумное охлаждение ЦП, мы рекомендуем использовать SilverStone NT01-E без вентилятора для ЦП
номинальной мощности
65 Вт и ниже.
광드라이브 사용시에 GD05는 70mm 까지의 CPU 쿨러 사용이 가능하며, 광드라이브를 사용하지 않을 경우 CPU 쿨러의 높이 제한은 120 mm
로 늘어납니다.
무소음 CPU 냉각 솔루션이 필요할 경우 SilverStone의 NT01-E 를 무팬 상태로 사용하시길 권장합니다.
GD05在光碟機涵蓋的部分CPU Cooler限高為70mm,在光碟機沒有涵蓋的部分CPU Cooler限高為120mm。
如果需要安靜的CPU Cooler,我們建議你可以使用NT01-E Fanless可以支援65W的CPU。
GD05在光驱涵盖的部份CPU Cooler限高为70mm,在光驱没有涵盖的部份CPU Cooler限高为120mm。
如果需要安静的CPU Cooler,我们建议你可以使用NT01-E Fanless可以支持65W的CPU。
光学ドライブが使われる時、GD05はCPUクーラーに対して70mmの高さ制限があります。いずれの光学ドライブもインストールされないならば、
CPUクーラーのための高さ制限は120mmまで増大します。
静かなCPU冷却ソリューションが必要とされているならば、定格65W以下のCPUを対象として、ファンレス構成でシルバーストーンNT01-Eを使
うようお勧めします。

18
Power supply length limitation
The allowable power supply length is determined by the left intake fan size. Please refer to the table below as a guide when choosing the
appropriate power supply.
The interior of the GD05 was designed with cable routing and room for excess cables. Storing cables in the designated area of the case
will have no impact to the case’s structure and airflow. Depending on your hardware component requirement, we recommend the following
SilverStone non-modular power supplies, OP1000-E, ST70EF, ST50F, and ST40NF.
(power supply with 650mm long 8pin EPS12V or 4pin ATX12V cable is highly recommended)
Left case fan at 120mm Left case fan at 80mm
Non-modular PSU
Example
Modular PSU
Example
PSU length limit is 180mm
ZU1200M
PSU length limit is 160mm
ST70F
PSU length limit is 220mm
OP1200
PSU length limit is 200mm
ST1000
Das Innere des GD05 bietet Möglichkeiten zum sauren Verlegen der Kabel und zusätzlich ausreichend Platz zum Unterbringen überschüssiger Kabel.
Das Ablegen nicht benötigter Kabel an den dafür vorgesehenen Stellen wirkt sich nicht negativ auf Stabilität und Luftzirkulation aus.
Je nach Konfiguration Ihres Systems empfehlen wir die folgenden, nicht-modularen SilverStone-Netzteile: OP1000-E, ST70EF, ST50F und ST40NF.
(Ein Netzteil mit 650 mm langen EPS 12 V-Kabeln (8-polig) oder ATX 12 V-Kabeln (4-polig) wird dringend empfohlen.)
Linker Gehäuselüfter: 120 mm Linker Gehäuselüfter: 80 mm
Nicht-modulares Netzteil
Beispiel
Modulares Netzteil
Beispiel
Netzteil-Maximallänge: 180 mm
ZU1200M
Netzteil-Maximallänge: 160 mm
ST70F
Netzteil-Maximallänge: 220 mm
OP1200
Netzteil-Maximallänge: 200 mm
ST1000
L'intérieur du GD05 a été conçu avec un système de routage des câbles et avec un peu d'espace supplémentaires pour ceux-ci. Le stockage des
câbles dans les zones dédiées du boîtier n'aura pas de conséquences sur les flux d'air. Selon les exigences de vos composant matériel, nous vous
recommandons les alimentations non modulaire suivantes, OP1000-E, ST70EF, ST50F, et ST40NF.
(alimentation avec connecteur 8pin EPS12V ou 4pin ATX12V de 650mm de long est grandement recommandé)
Ventilateur gauche de 120mm Ventilateur gauche de 80mm
Alimentation Non-modulaire
Exemple
Alimentation Modulaire
Exemple
La taille maxi de l'alimentation est de 180mm
ZU1200M
La taille maxi de l'alimentation est de 160mm
ST70F
La taille maxi de l'alimentation est de 220mm
OP1200
La taille maxi de l'alimentation est de 200mm
ST1000
El interior de la GD05 fue diseñado con enrutado de cables y espacio de sobra para los cables. El hecho de almacenar cables en la zona destinada
para ello en la carcasa no tendrá impacto para la estructura y flujo de aire de la carcasa. Dependiendo de los requerimientos de sus componentes,
recomendamos las siguientes fuentes de alimentación no modulares de SilverStone: OP1000-E, ST70EF, ST50F y ST40NF.
(Se recomienda encarecidamente que la fuente de alimentación tenga un cable de 650mm de longitud de 8 pines EPS12V ó 4 pines ATX12V).
Ventilador de carcasa izquierdo: 120mm Ventilador de carcasa izquierdo: 80mm
FA no modular
Ejemplo
FA modular
Ejemplo
Límite de longitud de la FA: 180mm
ZU1200M
Límite de longitud de la FA: 160mm
ST70F
Límite de longitud de la FA: 220mm
OP1200
Límite de longitud de la FA: 200mm
ST1000
La page est en cours de chargement...
La page est en cours de chargement...

21
Upgrading case fan
SilverStone already includes three 120mm low noise fans in the GD05. The fans are selected to maintain class-leading cooling performance
while keeping noise to minimum. If you wish to increase air exhaust speed around the CPU, there are two 80mm fan slots for adding additional
fans. For this, we recommend the use of SilverStone’s SUSCOOL81.
SilverStone setzt drei geräuscharme 120-mm-Lüfter im GD05 ein. Dabei handelt es sich um ausgesuchte Lüfter, die eine hervorragende
Kühlungsleistung bieten, aber dennoch besonders leise arbeiten. Falls Sie den Luftstrom um die CPU weiter verbessern möchten, stehen Ihnen
zwei Öffnungen für zusätzliche 80-mm-Lüfter zur Verfügung. Wir empfehlen die SilverStone-Lüfter SUSCOOL81.
SilverStone a déjà inclus trois ventilateurs silencieux de 120mm dans le GD05. Les ventilateurs ont été sélectionnés pour obtenir des
performances de refroidissement de première catégorie tout en garantissant un niveau sonore minimal. Si vous souhaitez augmenter le débit
d'air extrait autour du processeur, il y a deux emplacements pour ventilateur de 80mm pour des ventilateurs additionnels. Nous vous
recommandons d'utiliser des ventilateurs SilverStone SUSCOOL81.
SilverStone ya incluye tres ventiladores de 120mm de baja velocidad en la GD05. Los ventiladores están seleccionados para mantener el
rendimiento de la refrigeración a un nivel óptimo mientras la sonoridad sea mínima. Si desea incrementar la velocidad de salida de aire en la
CPU, hay dos zócalos para ventiladores de 80mm y así poder añadir ventiladores adicionales. Con este objetivo recomendamos el uso del
SUSCOOL81 de SilverStone.
Корпус SilverStone GD05 поставляется с тремя 120-мм тихими вентиляторами. Эти вентиляторы обеспечивают лучшее в своем классе
охлаждение при минимальном уровне шума. Если вы хотите увеличить скорость отвода воздуха от ЦП, используйте два дополнительных
слота для 80-мм вентиляторов. Мы рекомендуем модель SilverStone SUSCOOL81.
Silverstone ha incluso nel GD05 3 ventole da 120mm a bassa rumorosità. Le ventole sono scelte in base al più alto livello qualitativo e la minima
rumorosità. Se desiderate incrementare l’espulsione d’aria nei pressi della CPU, sono presenti 2 sedi ove è possibile montare altrettante ventole
aggiuntive da 80mm. A questo scopo, vi consigliamo il modello SilverStone SUSCOOL 81.
GD05는 3개의 저소음 팬이 장착되어 있으며, 이 팬들은, 동급 최고의 냉각성능을 유지하면서도 소음은 최소화 할 수 있도록 엄선되었습니다.
만약 CPU주변의 배기량을 늘리고 싶다면, 2개의 80mm 팬을 장착할 수 있는 슬롯이 마련되어 있습니다. 이 경우 SilverStone의 SUSCOOL81
선택을 권장합니다.
SilverStone已經為您配置了3顆120mm低噪音風扇,以確保系統在任何配置下都能達到優良的散熱效能。如果您還想要增加CPU區塊的排風效能,
我們建議您可以選購兩顆SilverStone SUSCOOL 81,並安置在機殼後方。
SilverStone已经为您配置了3颗120mm低噪音风扇,以确保系统在任何配置下都能达到优良的散热效能。如果您还想要增加CPU区块的排风效能,
我们建议您可以选购两颗SilverStone SUSCOOL 81风扇,并安置在机箱后方。
シルバーストーンは、すでに120mm低動作音ファン3台をGD05に装備させています。ファンは、動作音を最小に抑えつつ、クラスをリードする
冷却性能を維持するよう選ばれています。 CPUのまわりで空気排気速度を上げることを望まれるなら、増設ファンを追加するための2つの
80mmのファンスロットが用意されています。このためには、シルバーストーン製SUSCOOL81をお勧めします。
SUSCOOL81

22
Cleaning of fan filters on a regular basis is highly recommended
GD05’s positive air pressure design is an effective configuration that will reduce dust buildup inside the case. Small air particles or lint will
accumulate over time on GD05’s intake filters instead of on the components inside the case. To maintain GD05’s excellent cooling performance
for years to come, we recommend to clean all fan filters regularly every three months or half a year (depending on your environment).
Below are steps to remove fan filters.
La conception de la pression positive du GD05 est une configuration efficace qui réduira l'accumulation de poussière à l'intérieur du boîtier.
Les petites particules flottant dans l'air s'accumuleront dans les filtres d'admission du GD05 plutôt que sur les composants à l'intérieur du boîtier.
Pour maintenir les excellentes performances de refroidissement du GD05 pour les années à venir, nous recommandons de nettoyer tous les
filtres de ventilateur régulièrement tous les trois mois ou tous les 6 mois (selon votre environnement).
Ci dessous les étapes pour démonter les filtres.
Bauartbedingt erzeugt das GD05 einen positiven Luftdruck, der Staubansammlungen im Gehäuse effektiv vorbeugt. Schwebeteilchen und
Fusseln sammeln sich im Laufe der Zeit in den Einlassfiltern des GD05, statt die Kühlung von Komponenten innerhalb des Gehäuses zu
blockieren. Damit die herausragende Kühlungsleistung Ihres GD05 auch über Jahre hinweg erhalten bleibt, sollten Sie sämtliche Lüfterfilter –
je nach Einsatzumgebung – alle drei Monate oder zumindest zweimal jährlich gründlich reinigen.
Nachstehend finden Sie die nötigen Schritte zum Herausnehmen der Lüfterfilter.
GD05의 양압 디자인은, 케이스에 먼지가 쌓이는 걸 줄여줄 수 있는 가장 효율적인 디자인입니다. 작은 부유 물이 케이스 내부의 부품에
쌓이는 대신 이 GD05의 흡기 필터에 쌓이게 됩니다. 지속적으로 GD05의 우수한 냉각 성능을 유지 시키기위해 3개월 혹은 6개월 마다
(환경에 따라 다를 수 있습니다) 필터를 정기적으로 청소 하시기를 권장합니다.
아래는 팬 필터를 제거하기위한 단계별 과정입니다.
ホコリが一杯で、その冷却性能のほとんどを失ったGPUクーラーの例
GD05の正圧設計は、ケースの中で塵の蓄積を減らすのに有効な設定です。時間が経つにつれ、空気中の粒子または綿埃は、ケース内のコンポーネ
ント上ではなくGD05の吸気フィルタ上に蓄積します。この先何年もの間GD05の素晴らしい冷却性能を維持するために、すべてのファンフィルタを
3ヶ月または半年(ご使用の環境に依存)ごとに定期的に清掃するようお勧めします。以下は、ファンフィルタを取り外す手順です。
GD05的正壓差搭配濾網方式是經的起時間考驗最有效的防塵方式。在使用相當長一段時間後,棉屑灰塵或其他可能妨礙散熱效能的小異物只會卡在濾網,而不
是電腦內的元件上面。我們重視的散熱效能,是在您使用電腦長達2~3年後還能維持與全新的無異。為了維持這種散熱效能您只需要定期清理濾網,而不是電
腦裡面的元件。
視環境而定,我們建議您每3~6個月必須清理濾網,以下是濾網的拆卸步驟。
GD05的正压差搭配滤网方式是经得起时间考验的最有效的防尘方式。在使用相当长的一段时间后,棉屑灰尘或其他可能妨碍散热效能的小异物只会卡在滤
网,而不是电脑内的组件上面。我们重视的散热效能,是在您使用电脑长达2~3年后还能维持与全新的无异。
为了维持这种散热效能您只需要定期清理滤网,而不是电脑里面的组件。
El diseño de presión de aire positiva de la GD05 es una configuración efectiva que reducirá la acumulación de polvo dentro de la carcasa. Las pequeñas
partículas de polvo o pelusa se acumularán con el transcurso del tiempo en los filtros de entrada de la GD05 en lugar de en los componentes del interior
de la carcasa. Para mantener la excelente capacidad de refrigeración de la GD05 durante los años venideros, le recomendamos limpiar todos los filtros
de los ventiladores de forma regular cada tres meses o medio año (dependiendo del ambiente).
A continuación están los pasos para quitar los filtros de los ventiladores.
Un esempio di GPU cooler ricolmo di polvere, in queste condizioni ha perso gran parte del suo potere dissipante. Il design a pressione positiva di
GD05 riduce l’accumulo di polvere all’interno del case. Le piccole particelle di polvere presenti nell’aria vengono trattenute dai filtri invece di
depositarsi sui componenti interni.Per mantenere ai massimi livelli le prestazioni di raffreddamento di GD05 negli anni a venire, vi raccomandiamo
di pulire regolarmente i filtri delle ventole ogni 3/6 mesi ( dipendentemente dall’ambiente in cui si trova il case).
Di seguito la procedura di rimozione dei filtri delle ventole.
Положительное давление, создаваемое внутри корпуса GD05 благодаря его конструкции, препятствует образованию пыли. Со временем
небольшие частицы воздуха и пыль скапливаются на всасывающих фильтрах GD05, а не на компонентах внутри корпуса. Чтобы
охлаждающая способность GD05 сохранялась долгие годы, мы рекомендуем регулярно каждые три месяца или полгода (в зависимости от
окружающих условий) чистить все фильтры вентилятора.
Ниже приведены этапы демонтажа фильтров вентиляторов.

23
1.Refer to the case installation guide to properly remove the drive bracket, then loosen the fan screws to remove the fans.
2.Loosen the screws holding the fan filter to the fan to remove the fan filter
3.To remove the power supply fan filter, flip the case upside-down then loosen the screws holding the fan filter to remove it.
1.Nehmen Sie die Laufwerkhalterung wie in der Dokumentation zum Gehäuse beschrieben heraus, lösen Sie zum Entfernen der Lüfter
anschließend die Lüfterschrauben.
2.Lösen Sie die Schrauben, die den Lüfterfilter am Lüfter halten, nehmen Sie den Lüfterfilter ab.
3.Zum Ausbau des Netzteillüfterfilters stellen Sie das Gehäuse auf den Kopf, lösen die Lüfterfilter-Halteschrauben und nehmen den Lüfterfilter ab.
1.Lisez le guide d'installation du boîtier pour démonter correctement le casier à lecteurs, puis desserrez les vis du ventilateur pour le retirer.
2.Dévissez les vis fixant le filtre du ventilateur pour le retirer
3.Pour retirer le filtre du ventilateur de l'alimentation, basculez le boîtier à l'envers puis desserrez les vis fixant le filtre pour le retirer.
1. Consulte la guía de instalación de la carcasa para quitar de forma correcta el bracket del dispositivo, luego afloje los tornillos del ventilador para
quitar los ventiladores.
2. Afloje los tornillos que sujetan el filtro del ventilador al ventilador para quitar el filtro .
3. Para quitar el filtro de la fuente de alimentación, de la vuelta a la carcasa y luego afloje los tornillos que sujetan el filtro del ventilador para quitarlo.
1.Чтобы правильно снять кронштейн жесткого диска, обратитесь к инструкции по сборке корпуса. Затем открутите шурупы вентиляторов
и выньте вентиляторы.
2.Открутите шурупы, крепящие фильтр к вентилятору, и выньте фильтр.
3.Чтобы снять фильтр вентилятора блока питания, переверните корпус, открутите шурупы фильтра и
выньте его.
1.Fare riferimento alla guida di installazione del case per rimuovere in modo appropriato la staffa, quindi allentare le viti della ventola per rimuoverla.
2.Allentare le viti che tengono il filtro della ventola per rimuoverlo
3.Per rimuovere il filtro della ventola dell’alimentatore, girare il case sotto-sopra quindi allentare le viti che tengono il filtro per rimuoverlo.
1.케이스 설치 가이드를 참조하여, 드라이브 브라켓을 제거한 후, 팬 나사를 제거하여 팬을 제거합니다.
2.팬 필터를 고정하고 있는 나사를 풀어 팬 필터를 제거합니다.
3.파워 서플라이 팬필터 제거는 케이스를 뒤집은 후, 팬필터를 고정하고 있는 나사를 제거한 후 제거합니다.
1.請參考機殼安裝步驟,適當的將磁架移除,並鬆開外部鎖固風扇的螺絲,將風扇拆卸下。
2.鬆開風扇背面鎖固濾網的4顆螺絲,就可以把濾網拆卸下。
3.如果需要拆卸電源供應器的濾網,請翻置機殼底部,鬆開鎖固電源供應器濾網的螺絲。
1.请参考机箱安装步骤,适当的将磁架移除,并松开外部锁固风扇的螺丝,将风扇拆卸下。
2.松开风扇背面锁固滤网的4颗螺丝,就可以把滤网拆卸下。
3.如果需要拆卸电源供应器的滤网,请翻置机箱底部,松开锁固电源供应器滤网的螺丝。
1.ケースインストールガイドを参照して、適切にドライブブラケットを取り外してから、ファンネジを外してファンを取り外します。
2.ファンにファンフィルタを固定しているネジを外して、ファンフィルタを取り外します。
3.電源ファンフィルタを取り外すには、ケースを逆さまにしてから、ファンフィルタを固定しているネジを外してそれを取り外します。
Fan and fan filter disassembly guide
If you need to change fans, clean filters, or upgrade a fan, please refer to the following steps:
321

24
Dual purpose space
BA
A.Installation of a 3.5” hard drive
B.Installation of a slot device or short expansion card such as extra motherboard I/O, fan controller, or daughter board (e.g. ASUS Xonar HDAV1.3)
plus one 2.5” hard drive. Extra power supply rubber feet are included for providing support to expansion card installed above the power supply.
There is a dual purpose space located above the power supply area, it can be used for either of the two following application:
A.Installation d'un disque dur 3.5”
B.Installation d'une carte d'extension ou d'une équerre additionnelle comme des ports E/S de carte mère, contrôleur de ventilateur, ou une carte
fille (par exemple: ASUS Xonar HDAV1.3) avec en plus un disque dur 2.5”. Des pieds supplémentaires en caoutchouc sont inclus pour
l'alimentation afin de fournir un support à la carte d'extension situé au dessus de l'alimentation.
A.Zur Installation einer 3,5-Zoll-Festplatte.
B.Zur Installation eines Einschub-Gerätes oder einer kurzen Erweiterungskarte wie zusätzlicher Motherboard-I/O, Lüftersteuerung oder
Daughterboard (z. B. ASUS Xonar HDAC1.3) plus zusätzliche 2,5-Zoll-Festplatte. Spezielle Gummifüße wird mitgeliefert, mit deren Hilfe eine
oberhalb des Netzteils installierte Erweiterungskarte richtig sitzt.
A.3.5” 하드 드라이브 설치
B.슬롯 장치의 설치 즉, 추가 메인보드 I/O, 팬 컨트롤러, 도터보드( 예 ASUS Xonar HDAV1.3) 혹은 2.5” 하드 드라이브. 파워
서플라이 상부에 추가로 확장카드를 설치 할 경우 이를 지지하기 위해 추가로 파워서플라이 고무발이 동봉되어 있습니다 .
A.3.5インチのハードドライブのインストール
B.スロットデバイスまたは特別なマザーボードI/O、ファンコントローラ、またはドータボード(例:ASUS Xonar HDAV1.3)、さらに2.5インチハード
ドライブ1台など、短めの拡張カードのインストール。
電源の上でインストールされた拡張カードを支持するよう、特製電源ゴムフットが付属しています。
A.安置一個3.5”硬碟
B.安置一個Slot device(通常是Slot I/O,風扇調速模組,或是ASUS Xonar HDAV1.3音效子卡)+一個2.5”硬碟(如果您安置子卡裝置,我們建議您可以把電源供應
器腳墊黏在電源供應器上面,以適度支撐子卡的電路板)
A.安置一个3.5"硬盘
B.安置一个Slot device(通常是Slot I/O,风扇调速模组,或是ASUS Xonar HDAV1.3音效子卡)+一个2.5”硬盘(如果您安置子卡装置,我们建议您可以把电源供
应器脚垫黏在电源供应器上面,以适度支撑子卡的电路板)
A. Instalación de disco duro de 3,5”
B. Instalación de un dispositivo o tarjeta de expansión pequeños como una E/S extra para placa base, controlador de ventilador ó daughter board
(e.g. ASUS Xonar HDAV1.3) mas un disco duro de 2,5”. Se incluyen pies de goma adicionales para la fuente de alimentación para proporcionar un
apoyo a la tarjeta de expansión instalable sobre la fuente de alimentación.
A.Installazione di un hard disk da 3,5”
B.Installazione di una qualsiasi periferica slot, od una piccola periferica di espansione come un pannello con connessioni extra I/O, un fan controller, una
daughter board ( Es. ASUS XONAR HDAV1.3) più un hard disk da 2,5”. Piedini in gomma per l’alimentatore aggiuntivi, per fornire supporto alla scheda
di espansione installata, sono in dotazione.
A.Для установки 3,5-дюймового жесткого диска;
B.Для установки щелевого устройства или короткой карты расширения, например дополнительных входов/выходов материнской платы,
контроллера вентилятора, дочерней платы (например, ASUS Xonar HDAV1.3), плюс одного 2,5-дюймового жесткого диска. Для установки
карты расширения над блоком питания прилагаются дополнительные резиновые ножки.

25
Expansion card removal guide
If the rear hard drive’s cables are blocking the left expansion card, please first unplug the hard drive cables then proceed to remove/install the
expansion card. Make sure to plug the cables back into the hard drive after installation.
Although GD05’s interior space is designed tightly, you can still install expansion cards without having to remove other brackets.
Please refer to the following scenarios:
(with the top cover already removed)
Si les câbles arrières des disques durs bloquent la cartes d'extension de gauche, veuillez d'abord débrancher les câbles des disques durs
puis retirez/installez la carte d'extension. N'oubliez pas de rebrancher les câbles à vos disques durs après l'installation.
Falls die Kabel der hinteren Festplatte die linke Erweiterungskarte blockieren, ziehen Sie zunächst die Festplattenkabel ab und
installieren/deinstallieren anschließend die Erweiterungskarte. Vergessen Sie nicht, die Kabel anschließend wieder an die Festplatte
anzuschließen.
후방 하드 드라이브 케이블이 왼쪽 확장 슬롯 카드를 막고 있는 경우, 하드 드라이브 케이블을 제거한 뒤, 확장카드 를 설치하거나,
제거하기 바랍니다. 설치 후에는 하드드라이브 케이블을 원래위치에 다시 설치하시기 바랍니다.
後部ハードドライブのケーブルが左の拡張カードを邪魔しているならば、まずハードドライブケーブルのプラグを抜きます。それから、拡張カード
の取り外し/インストールを続行してください。インストール後は、ケーブルをハードドライブに再度接続することをお忘れなく。
如果後方硬碟的排線檔住了左側的介面卡,請先暫時移除排線。待介面卡移除/安裝完畢,再插回排線。
如果后方硬盘的排线挡住了左侧的介面卡,请先暂时移除排线,待介面卡移除/安装完毕,再插回排线。
Si los cables del disco duro trasero bloquean la tarjeta de expansión izquierda, por favor desconecte primero los cables del disco duro y luego proceda
a retirar/instalar la tarjeta de expansión. Asegúrese de volver a conectar los cables en el disco duro tras la instalación
Se i cavi posteriori dell’alimentatore bloccano la scheda di espansione di sinistra, per prima cosa rimuovere i cavi dell’hard disk quindi procedere con la
rimozione/installazione della scheda di espansione avendo cura di ricollegare i cavi rimossi al termine della procedura.
Если кабели заднего жесткого диска блокируют левую карту расширения, сначала отсоедините кабели, а потом приступайте к
демонтажу/установке карты расширения. Не забудьте в конце установки снова подключить кабели жесткого диска.

26
If the expansion card on the right side is blocked by the card to the left, please first remove the card on the left side to allow the card on the
right side to be removed without taking the center brace off the case.
(with the top cover already removed)
Si la carte d'extension sur le côté droit est bloqué par celle de gauche, veuillez d'abord la carte du côté gauche pour permettre
à la carte du côté droite d'être retiré sans avoir à démonter la barre centrale du boîtier.
Falls die Erweiterungskarte auf der rechten Seite von der linken Karte blockiert wird, nehmen Sie zunächst die Karte auf der linken Seite
heraus – so können Sie die rechte Karte entfernen, ohne die mittlere Halterung aus dem Gehäuse ausbauen zu müssen.
오른쪽 확장카드가 왼쪽의 카드에의해 막혀 을 경우, 왼쪽 카드를 먼저 제거 한후, 오른쪽 카드를 설치하거나 제거하면 중앙
버팀대를 제거 하지 않고도 가능합니다.
右側の拡張カードが左側のカードによって邪魔されているならば、右側のカードがケースから中央の支柱をとらずに取り外せるよう、まず
左側のカードを取り外してください。
如果最右側的介面卡緊鄰左側有介面卡。請先暫時移除左側的介面卡,讓最右側的介面卡可以閃避中支架移出。
如果最右侧的介面卡紧邻左侧的介面卡,请先暂时移除左侧的介面卡,让最右侧的介面卡可以闪避中支架而移出。
Si la tarjeta de expansión del lado derecho está bloqueada por la tarjeta de la izquierda, por favor retire la tarjeta de la izquierda para permitir que
la tarjeta del lado derecho pueda ser retirada sin quitar el eje central de la carcasa.
Se la scheda di espansione nella parte destra è bloccata dalla scheda di sinistra, per prima cosa rimuovere la scheda di sinistra per permettere la
rimozione di quella di destra senza spostare il gancio centr
Если правая карта расширения блокируется левой, то сначала удалите карту слева, чтобы можно было снять правую карту без
вытаскивания из корпуса центральной скобы.

27
Protect your computer
Kensington Security Slot
A Kensington lock can be used on the GD05 to prevent removal of the entire system or the top cover.
Caution:Before purchasing the lock, please be sure that it is compatible with GD05’s Kensington security slot.
Durch ein Kensington-Schloss am GD05 kann verhindert werden, dass das gesamte System oder die obere Abdeckung entfernt wird.
Achtung: Vergewissern Sie sich vor dem Kauf eines solchen Schlosses, dass es kompatibel mit dem Einbauplatz des Kensington-Sicherheitssystems ist.
n verrou Kensington peut être utilisé sur le GD05 pour éviter le retrait du système ou du couvercle supérieur.
Attention:avant d’acheter ce verrou, assurez-vous qu’il est compatible avec la fente de verrouillage Kensington de votre GD05.
Se puede usar un cierre Kensington con la GD05 para evitar mover todo el sistema o solo la cubierta superior.
Atención: antes de comprar el cierre, asegúrese de que es compatible con el cierre de seguridad Kensington de la GD05.
Su GD05 può essere usato un dispositivo di protezione Kensington per impedire la rimozione dell’intero il sistema o della copertura coperchio.
Attenzione: Prima di acquistare il lock, assicuratevi che sia compatibile con lo slot presente sul GD05.
Замок Kensington можно использовать с корпусом GD05 для предотвращения снятия всей системы или верхней крышки.
Внимание! Перед приобретением замка убедитесь, что он совместим с гнездом защиты Kensington на корпусе GD05.
GD05에 Kensington 잠금장치를 사용하여 전체 시스템 또는 상단 커버가 분리되는 것을 방지할 수 있습니다.
주의: 잠금장치를 구입하기 전, GD05의 Kensington 보안 슬롯과 호환되는지 확인해야 합니다.
安全纜線鎖是從市面上可以買到的防盜裝置。若要使用該鎖,請將其連接至您的GD05上的安全纜線孔。可以避免整台電腦被搬走,
同時保護上蓋避免被開啟。
注意事項:購買防盜裝置之前,請確定它適用於您電腦上的安全纜線孔。
安全缆线锁是从市面上可以买到的防盗装置。若要使用该锁,请将其连接至您的GD05上的安全缆线孔。可以避免整台计算机被搬走,
同时保护上盖避免被开启。
注意事项:购买防盗装置之前,请确定它适用于您计算机上的安全缆线孔。
GD05には、全システムまたはトップカバーの取り外しを防止するのにケンジントンロックが、使用できます。
注意:ロック購入時には、それがGD05のケンジントンセキュリティスロットと互換性を持つことを確認してください。
La page est en cours de chargement...
La page est en cours de chargement...
La page est en cours de chargement...
-
 1
1
-
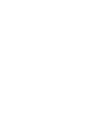 2
2
-
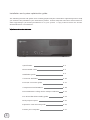 3
3
-
 4
4
-
 5
5
-
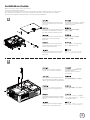 6
6
-
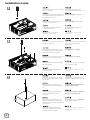 7
7
-
 8
8
-
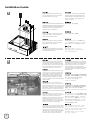 9
9
-
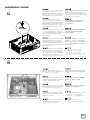 10
10
-
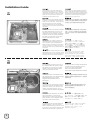 11
11
-
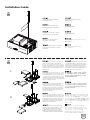 12
12
-
 13
13
-
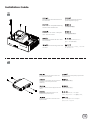 14
14
-
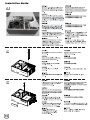 15
15
-
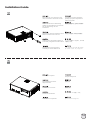 16
16
-
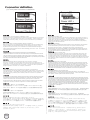 17
17
-
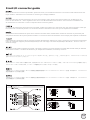 18
18
-
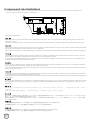 19
19
-
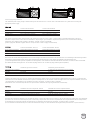 20
20
-
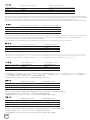 21
21
-
 22
22
-
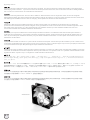 23
23
-
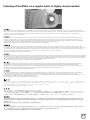 24
24
-
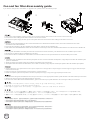 25
25
-
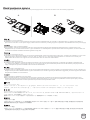 26
26
-
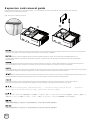 27
27
-
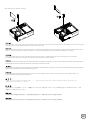 28
28
-
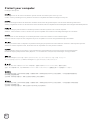 29
29
-
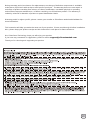 30
30
-
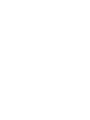 31
31
-
 32
32
SilverStone GD05 Le manuel du propriétaire
- Catégorie
- Boîtiers d'ordinateurs
- Taper
- Le manuel du propriétaire
- Ce manuel convient également à
dans d''autres langues
- italiano: SilverStone GD05 Manuale del proprietario
- English: SilverStone GD05 Owner's manual
- español: SilverStone GD05 El manual del propietario
- Deutsch: SilverStone GD05 Bedienungsanleitung
- русский: SilverStone GD05 Инструкция по применению
- 日本語: SilverStone GD05 取扱説明書
Documents connexes
-
SilverStone GD05B Guide d'installation
-
SilverStone ML04 Manuel utilisateur
-
SilverStone Grandia GD09 Guide d'installation
-
SilverStone SST-FT03B Guide d'installation
-
SilverStone ML05 Le manuel du propriétaire
-
SilverStone GD10 Guide d'installation
-
SilverStone ML03 Le manuel du propriétaire
-
SilverStone ML06 Le manuel du propriétaire
-
SilverStone SG05-LITE Le manuel du propriétaire
-
SilverStone GD04B Guide d'installation