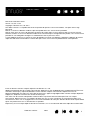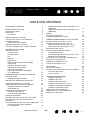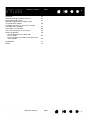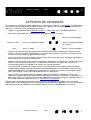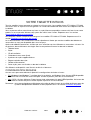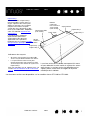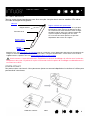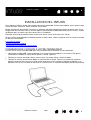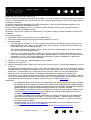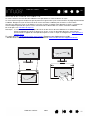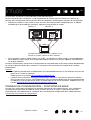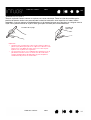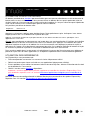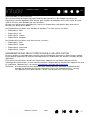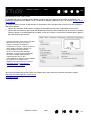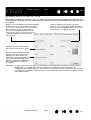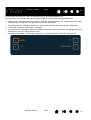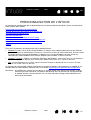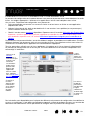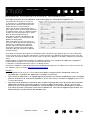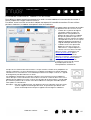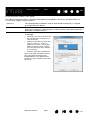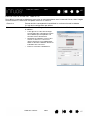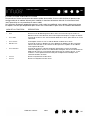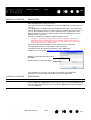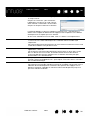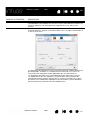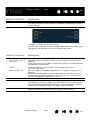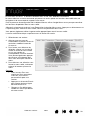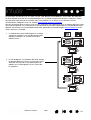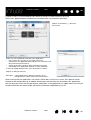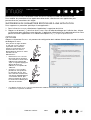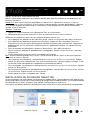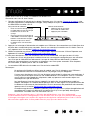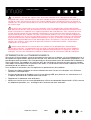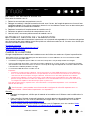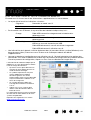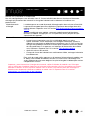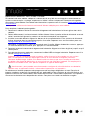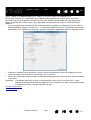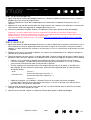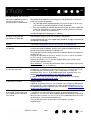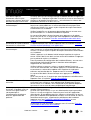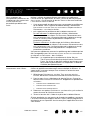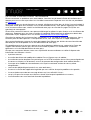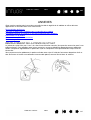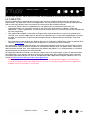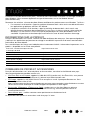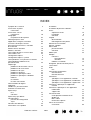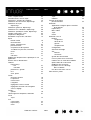1
1
Intuos (CTL-480, CTH-460, CTH-480)
Installation de l'Intuos
Utilisation de l'Intuos
Utilisation du stylet
Utilisation des ExpressKeys
Expérience multi-touch de l'Intuos
Personnalisation de l'Intuos
Passer en mode sans fil avec l'Intuos
Dépannage
Options d'assistance technique
Table des matières Index
Table des matières
Index

2
Table des matières
Index
2
2
Table des matières
Index
Manuel de l'utilisateur Intuos
Version 1.0, Rév. J3113
Copyright © Wacom Co., Ltd, 2013
Tous droits réservés. La reproduction totale ou partielle du présent manuel est interdite, sauf pour votre usage
personnel.
Wacom se réserve le droit de modifier la présente publication sans avertissement préalable.
Wacom tente, dans la mesure du possible, de fournir des informations à jour et précises dans le présent manuel.
Toutefois, Wacom se réserve le droit de modifier toute caractéristique et configuration du produit, sans avertissement
préalable et sans obligation d'intégrer ces modifications dans le présent manuel.
L'année indiquée ci-dessus est l'année au cours de laquelle ce manuel a été élaboré. Cependant, la diffusion du manuel
auprès des utilisateurs interviendra à la même date que la mise sur le marché du produit Wacom correspondant.
Intuos et Wacom sont des marques déposées de Wacom Co., Ltd.
Adobe et Photoshop sont des marques commerciales, déposées ou non, d'Adobe Systems Incorporated aux États-Unis
et/ou dans d'autres pays. Microsoft, Windows et Vista sont des marques commerciales, déposées ou non, de
Microsoft Corporation aux États-Unis et/ou dans d'autres pays. Apple, le logo Apple et Mac sont des marques déposées
d'Apple, Inc., déposées aux États-Unis et dans d'autres pays.
Tout autre nom de société et de produit mentionné dans la présente documentation peut être une marque
commerciale, déposée ou non. Les produits de fabricants tiers ne sont mentionnés qu'à titre d'information et ne
constituent en aucun cas un engagement ou une recommandation de notre part. Wacom décline toute responsabilité
quant aux performances ou à l'utilisation de ces produits.
ExpressKey est une marque déposée de Ginsan Industries, Inc. et son utilisation doit faire l'objet d'une autorisation.

3
Table des matières
Index
3
3
Table des matières
Index
TABLE DES MATIÈRES
À PROPOS DE CE MANUEL 5
VOTRE TABLETTE INTUOS 6
Configuration requise 6
Stylet Intuos 8
Porte-stylet 8
INSTALLATION DE L'INTUOS 9
Connexion de l'Intuos à votre ordinateur 9
Installation du pilote 10
Surface active de la tablette 11
Utilisation de plusieurs moniteurs 12
Panneau de configuration – fonctions de base 12
UTILISATION DE L'INTUOS 13
Utilisation du stylet 13
Tenue du stylet 14
Positionnement 15
Clic 15
Gommer 15
Déplacement 15
Utilisation de la fonction de sensibilité
à la pression 15
Utilisation du bouton latéral 16
Utilisation des ExpressKeys 16
ExpressKey par défaut 17
Expresskeys par défaut spécifiques
à une application 17
EXPÉRIENCE MULTI-TOUCH DE L'INTUOS 18
Navigation tactile 19
Réglage des options tactiles 20
Utilisation de l'affichage des Expresskeys 21
PERSONNALISATION DE L'INTUOS 22
Présentation du panneau de configuration 23
Réglage du toucher de la pointe
et du double-clic 24
Correspondance tablette-écran 25
Portion de zone d'écran 26
Partie de la zone de tablette 27
Fonctions des boutons 28
Utilisation et personnalisation du menu radial 33
Utilisation de la fonction de basculement
entre écrans 34
Personnalisation des paramètres des applications 35
Création d'un paramètre spécifique
à une application 36
Modification de paramètres spécifiques à une
application 37
Suppression de paramètres spécifiques à une
application 37
Options 37
Gestion des préférences 38
Installation de plusieurs tablettes 38
PASSER EN MODE SANS FIL AVEC L'INTUOS 39
Composants des accessoires sans fil 39
Configuration de la connexion sans fil 40
Mise en place d'une connexion sans fil 41
Optimisation de la connexion sans fil 42
Retrait du module sans fil 43
Batterie et gestion de l'alimentation 43
Charge de la batterie 43
État de la batterie et de la connexion sans fil 44
Mode économie d'énergie 45
Informations sur la durée de vie de la batterie 46
Remplacement de la batterie 47
Logement du récepteur sans fil 48
Test de la connexion sans fil 48
DÉPANNAGE 49
Test de votre tablette 50
Test des commandes et des outils de la tablette 52
Test des ExpressKeys 53
Test d'un stylet 53
TABLEAUX DE DÉPANNAGE 54
Problèmes généraux 54
Problèmes de stylet 55
Problèmes de saisie tactile 57
Problèmes de connexion sans fil 58
Problèmes spécifiques à Windows 59
Problèmes spécifiques à Mac 60
Options d'assistance technique 62
Obtention des mises à jour logicielles 63
Entretien et maintenance 63

4
Table des matières
Index
4
4
Table des matières
Index
ANNEXES 64
Remplacement de la pointe de stylet 64
Désinstallation de l'Intuos 65
Utilisation d'applications intégrées pour
le contrôle de la tablette 66
Possibilités relatives au stylet et à l'encrage
numérique dans Windows 67
Informations sur le produit 68
Commande de pièces et accessoires 68
Service de garantie 69
Service de garantie aux États-Unis
et au Canada 69
Service de garantie en dehors des États-Unis
et du Canada 69
GLOSSAIRE 70
INDEX 72

5
5
5
Table des matières
Index
Table des matières
Index
À PROPOS DE CE MANUEL
Ce manuel vous permet d'accéder rapidement aux informations relatives à votre Intuos. Les informations
sont communes aux ordinateurs Windows et Mac. Des captures d’écran Windows sont présentées en
référence, à moins qu’il n'en soit indiqué autrement.
• Cliquez sur les rubriques de la Table des matières
ou de l'Index pour y accéder directement.
• Utilisez les commandes de navigation pour vous déplacer dans le manuel.
• Utilisez la fonction de zoom du programme de lecture de PDF pour augmenter la taille du manuel
affiché à l'écran. Pour plus d'informations sur d'autres outils facilitant l'utilisation et l'impression du
manuel, consultez l'aide de l'application de lecture.
•Les
PETITES MAJUSCULES sont utilisées pour les noms des touches du clavier, des boîtes de dialogue
et des options du panneau de configuration.
• Veillez à consulter le document intitulé « Informations importantes sur le produit » concernant l'Intuos,
présent sur le CD d'installation Intuos. Ce document présente les consignes de sécurité et les
caractéristiques relatives au produit, ainsi que votre contrat de licence.
• Les informations suivantes ne sont pas fournies avec ce produit : informations concernant votre
configuration matérielle spécifique et votre système d'exploitation, ou informations concernant vos
applications logicielles. Pour obtenir ces informations, consultez les manuels et les disques fournis
avec votre matériel, votre système d'exploitation et vos applications.
• Outre la prise en charge de l'encrage intégrée à Microsoft Windows 8, Windows 7 et Vista, de
nombreuses applications graphiques prennent également en charge la sensibilité à la pression et la
gomme du stylet. Vous trouverez une liste des applications prenant en charge ces fonctionnalités sur
le site Web de Wacom (reportez-vous aux Informations sur le produit
).
Wacom a pour philosophie d'améliorer en permanence l'ensemble de ses produits. De ce fait, des
modifications et des améliorations de la conception sont régulièrement apportées. Il est par conséquent
possible que certaines modifications et améliorations ne soient pas abordées dans ce manuel.
Accès à la première page
Accès à la table des matières
Accès à la page précédente
ou suivante
Accès à l'index Retour à l'écran précédent
Table des matières
Index

6
6
6
Table des matières
Index
Table des matières
Index
VOTRE TABLETTE INTUOS
Tous les modèles Intuos prennent en charge la saisie au stylet. Les modèles Intuos CTH-480 et CTH-680
sont livrés avec un stylet muni d'une gomme. Le numéro de modèle de votre Intuos est indiqué au dos de
la tablette.
Vous ne pouvez utiliser votre Intuos qu'avec un stylet Wacom compatible, comme celui fourni avec votre
produit, ou un accessoire Wacom conçu pour être utilisé avec l'Intuos. Reportez-vous à la section
Commande de pièces et accessoires
.
Les fonctions tactiles sont prises en charge sur les modèles CTH-480 et CTH-680. Reportez-vous à la
section Expérience multi-touch de l'Intuos
.
Le kit d'accessoires sans fil Wacom est vendu séparément. Notez que certains modèles de tablettes et
accessoires ne sont pas disponible dans tous les pays.
Après avoir déballé votre Intuos, vérifiez que vous avez bien reçu les éléments et accessoires suivants. Un
ou plusieurs de ces éléments sont logés dans le compartiment central au dos de la tablette.
• Tablette Intuos
•Stylet
• CD d'installation
• Guide de mise en route (livret)
• 3 pointes de stylet supplémentaires
• Bagues colorées de stylet
• Cordon d'alimentation
• Porte-stylet, pour une fixation au dos de la tablette
Ces éléments et dispositifs sont illustrés et décrits ci-dessous.
CONFIGURATION REQUISE
Assurez-vous que votre ordinateur répond à la configuration minimale suivante :
•PC
. Windows 8 ou Windows 7, configuration 32 ou 64 bits, ou Windows Vista. Un port USB disponible.
Un lecteur de CD-ROM est nécessaire pour installer le pilote à partir du CD d'installation.
•Mac
. OS X v10.6 ou ultérieure. Plates-formes Intel uniquement. Un port USB disponible. Un lecteur de
CD-ROM est nécessaire pour installer le pilote à partir du CD d'installation.
Remarque : vous pouvez également télécharger et installer le pilote à partir du site Web de Wacom pour les
systèmes d'exploitation Windows et Mac (reportez-vous à la section Installation du pilote
).

7
Table des matières
Index
7
7
Table des matières
Index
*Les fonctions tactiles sont disponibles sur les modèles Intuos CTH-480 et CTH-680.
ExpressKeys
Servez-vous des 4 ExpressKeys
personnalisables situées dans les
angles supérieurs de l'Intuos pour
définir les fonctions ou les frappes
fréquemment utilisées ou pour
simuler des clics de bouton ou des
touches de modification.
Reportez-
vous à la section
Utilisation des
ExpressKeys.
Les ExpressKeys proposent
également des paramètres
automatiques pour plusieurs
applications très répandues.
Reportez-vous à la section Création
d'un paramètre spécifique à une
application.
ExpressKey 1
ExpressKey 3
ExpressKey 4
Voyant
d'alimen-
tation
Voyant d'état
Indicateurs des voyants
• Si l'Intuos est connecté à un port USB
actif, le voyant d'alimentation est allumé.
• Le voyant d'état s'allume avec plus
d'intensité lorsque vous touchez la zone
active ou que vous utilisez le stylet ou les
ExpressKeys.
Pour une utilisation sans fil, reportez-vous à la
section État de la batterie et de la connexion
sans fil.
ExpressKey 2
Bouton
coulissant
Dés-/activer la
saisie tactile
(coin arrière)*
Connecteur USB
(coin arrière)
Porte-stylet
La surface active de la tablette correspond à la zone
où sont détectés la saisie tactile, le stylet et les autres
outils Intuos. La surface active est délimitée par les
4 petits points situés dans les angles de la partie
métallique de la tablette.

8
Table des matières
Index
8
8
Table des matières
Index
STYLET INTUOS
Tous les stylets Intuos fonctionnent sans fil et sans pile. Le stylet fourni avec les modèles CTH-480 et
CTH-680 est équipé d'une gomme.
PORTE-STYLET
Des porte-stylets sont fournis. Vous pouvez en ajouter un comme indiqué dans le schéma et l'utiliser pour
personnaliser votre Intuos.
Gommer
Zone de saisie
Bouton latéral
Type à bascule
Pointe
remplaçable
Reportez-vous aux Informations sur le produit pour en savoir plus sur les applications qui prennent actuellement en
charge les fonctionnalités spéciales de votre stylet Intuos. Pour plus d'informations sur les outils et accessoires
supplémentaires, reportez-vous aux Commande de pièces et accessoires
.
Avertissement : risque d'étouffement. Empêchez les enfants de déloger, de mâcher ou d'avaler des
composants du stylet. La pointe du stylet ou le bouton latéral risquent de se déloger accidentellement si
un enfant les mâche.
Bagues colorées du stylet Intuos
Servez-vous des bagues colorées de stylet pour
personnaliser votre stylet ou le différencier dans
un environnement multi-utilisateur. Pour changer
de bague colorée, dévissez la partie conique du
stylet et remplacez la bague par une autre.
Les anneaux de couleur peuvent ne pas être
disponibles dans toutes les régions.
Bague colorée

9
9
9
Table des matières
Index
Table des matières
Index
INSTALLATION DE L'INTUOS
Pour réduire la fatigue, rendez votre espace de travail confortable. Placez votre tablette, votre stylet et votre
clavier de façon à ce qu'ils soient aisément accessibles.
Réglez votre écran de manière à ressentir un minimum de fatigue oculaire et placez-le devant vous à une
longueur de bras environ. Pour un résultat optimal, positionnez la tablette de sorte que le curseur à l'écran
se déplace dans le même sens que votre main sur la tablette.
Évitez de serrer trop fermement votre stylet Intuos ou les autres outils que vous utilisez.
Si vous utilisez principalement la tablette comme un outil créatif, veillez à la placer sous le clavier et centrée
en dessous du moniteur.
Installation du pilote
Surface active de la tablette
Présentation du panneau de configuration
CONNEXION DE L'INTUOS À VOTRE ORDINATEUR
L'Intuos est livré avec un câble USB pour vous permettre de le connecter à votre ordinateur.
• Connectez le câble USB à votre ordinateur et à l'Intuos comme indiqué sur le schéma. Dès que la
connexion est établie, le voyant d'état (blanc) s'allume à gauche.
• Touchez la surface active de l'Intuos avec le stylet. Le voyant d'état s'allume à droite.
• Touchez la surface active avec le doigt. Le voyant d'état s'allume. Dans le cas contraire, mettez le
bouton coulissant Dés-/activer la saisie tactile situé dans le coin supérieur droit de la tablette sur la
position inverse, puis touchez de nouveau la surface active. Le voyant d'état doit à présent être allumé.

10
Table des matières
Index
10
10
Table des matières
Index
INSTALLATION DU PILOTE
Sur les systèmes d'exploitation Windows 8, Windows 7 et Vista, le pilote s'installe lorsque vous connectez
l'Intuos à votre ordinateur pour la première fois. Si le voyant d'alimentation est allumé, cela indique que la
connexion est établie.
Le pilote est également disponible sur le CD d'installation ou sous forme de de téléchargement via la
section d'assistance du site Web de Wacom.
Pour le système d'exploitation Mac, vous devez installer le pilote à partir du CD ou le télécharger et
l'installer à partir du site Web de Wacom.
Remarque : votre Intuos ne peut pas fonctionner sans le pilote. Veillez à installer le pilote avant d'utiliser
la tablette.
Pour installer le pilote :
1. Enregistrez votre travail et fermez toutes les applications.
2. Désactivez temporairement tout programme de protection anti-virus.
3. Installez le pilote :
• Pour Windows 8, Windows 7 ou Vista, sélectionnez l'option d'installation du pilote qui vous est
proposée dès lors que l'Intuos et votre ordinateur sont connectés. Le pilote est alors téléchargé
et installé à partir du site Web de Wacom.
Vous pouvez également accéder au pilote à partir du CD ou le télécharger à partir de la section
d'assistance du site Web de Wacom.
• Pour Mac OS, insérez le CD d'installation dans le lecteur de CD-ROM de votre ordinateur. Si le
menu d'installation du logiciel ne s'affiche pas, double-cliquez sur l'icône I
NSTALLER ou DÉMARRER
présentée sur le CD. Vous pouvez également télécharger le pilote manuellement à partir de la
section d'assistance du site Web de Wacom.
4. Suivez les instructions qui s’affichent pour installer le pilote.
5. Réactivez votre antivirus.
6. Une fois le logiciel installé, vérifiez que vous pouvez utiliser le stylet sur l'Intuos pour déplacer le curseur
à l'écran.
Lorsque vous placez la pointe du stylet sur ou à proximité de la surface active, le curseur doit se placer
immédiatement à l'endroit correspondant à l'écran, sous la pointe du stylet. Levez la pointe du stylet et
placez-la à un autre endroit. Le curseur doit encore une fois se placer au nouvel emplacement.
7. Reportez-vous aux notes associées à la page de téléchargement du pilote pour obtenir des
informations à jour. Consultez le document intitulé « Informations importantes sur le produit » proposé
sur le CD d'installation pour prendre connaissance des mises en garde et des avertissements. En cas
de problème lors de l'installation du pilote, reportez-vous à la section Dépannage
.
Remarques :
Les préférences utilisateur sont prises en charge. Après avoir ouvert une session, chaque utilisateur
peut personnaliser ses propres paramètres dans le panneau de configuration de la tablette Wacom.
Le fait de passer à un autre utilisateur (en ouvrant une session ou par des méthodes de changement
rapide d'utilisateur) entraîne le chargement des paramètres de l'utilisateur concerné.
Si vous perdez le contrôle du curseur, les préférences sont peut-être corrompues. Reportez-vous
à la section Gestion des préférences
pour supprimer les paramètres de préférences actuels et
ramener l'Intuos à sa configuration par défaut.
L'installation du pilote active automatiquement les fonctions de saisie du stylet disponibles
dans Microsoft Windows 8 et Windows 7 (sauf pour Windows 7 Édition Starter et Édition
Familiale Basique). Reportez-vous à la section Possibilités relatives au stylet et à l'encrage
numérique dans Windows.
Pour télécharger un nouveau pilote logiciel (si disponible) sur Internet, reportez-vous à la
section Obtention des mises à jour logicielles
.
Pour désinstaller le pilote, reportez-vous à la section Désinstallation de l'Intuos
.

11
Table des matières
Index
11
11
Table des matières
Index
SURFACE ACTIVE DE LA TABLETTE
La surface active est la zone de votre tablette Intuos qui détecte la saisie tactile ou au stylet.
La saisie tactile est ignorée chaque fois que la pointe ou la gomme du stylet se trouvent dans la plage de proximité de
la tablette. Éloignez le stylet et votre main de la surface active de la tablette pour réactiver la saisie tactile.
Lorsque vous placez le stylet sur la tablette, le curseur se place à l'endroit correspondant à l'écran. Le pointeur de
l'écran indique la position du stylet et suit le mouvement de ce dernier dans la surface active de la tablette.
En savoir plus sur l'utilisation du Grip Pen
.
Remarque : la surface active est une réplique de l'écran ou des écrans de votre ordinateur. La tablette utilise par
défaut l'intégralité de l'écran ou de tous les écrans si vous en possédez plusieurs. Vous pouvez
personnaliser le rapport de correspondance pour la saisie au stylet en configurant la Correspondance
tablette-écran.
En savoir plus sur l'expérience tactile avec l'Intuos. Reportez-vous également au guide
« Wacom Multi-Touch » pour Windows et Mac à l'adresse www.wacom.com/en/support/manuals.

12
Table des matières
Index
12
12
Table des matières
Index
UTILISATION DE PLUSIEURS MONITEURS
Si vous utilisez plusieurs moniteurs, la correspondance de l'Intuos avec les moniteurs s'effectue en
fonction de la configuration de ces derniers dans les propriétés d'affichage du panneau de configuration.
• Si plusieurs moniteurs sont utilisés et que vous êtes en mode moniteur complémentaire, la tablette
considère que l'ensemble des moniteurs représente un grand écran unique.
• Si vos moniteurs sont en mode miroir, c'est-à-dire s'ils affichent le même contenu, la correspondance
de la tablette s'effectue avec tout l'espace de chaque moniteur et le curseur apparaît simultanément
sur chaque moniteur.
Pour plus d'informations concernant la configuration de votre ordinateur et de votre système d'exploitation
en vue de l'utilisation de plusieurs moniteurs, consultez la documentation du matériel et du système
d'exploitation.
Conseils
:
• Vous pouvez personnaliser la tablette pour une correspondance avec un seul moniteur ou avec une
partie de la surface du moniteur.
Reportez-vous à la section Correspondance tablette-écran
.
• Lorsque votre système est configuré avec plusieurs moniteurs, vous pouvez affecter la fonction
B
ASCULEMENT ENTRE ÉCRANS à une ExpressKey. Cela vous permet de basculer la correspondance de
la tablette et le curseur de l'écran entre l'écran principal et vos autres moniteurs. Reportez-vous à la
section Utilisation de la fonction de basculement entre écrans
.
PANNEAU DE CONFIGURATION – FONCTIONS DE BASE
Lorsque vous maîtriserez parfaitement les fonctions de base de votre tablette Intuos, vous souhaiterez
certainement personnaliser le mode de saisie tactile ou de saisie au stylet. La personnalisation des
paramètres de votre tablette Intuos s'effectue dans le panneau de configuration de la tablette Wacom.
Présentation du panneau de configuration
Moniteur 1 Moniteur 2
Exemple de correspondance de la tablette avec le
bureau du système, affiché sur deux moniteurs.

13
13
13
Table des matières
Index
Table des matières
Index
UTILISATION DE L'INTUOS
Si vous êtes un utilisateur novice, veuillez consulter les sections ci-après. Reportez-vous également à la
section Expérience tactile avec l'Intuos
.
Important : n'utilisez qu'un stylet Wacom compatible, comme celui fourni avec votre produit, ou un
accessoire Wacom conçu pour être utilisé avec l'Intuos. D'autres stylets risquent de ne pas
fonctionner correctement.
Reportez-vous à la section Commande de pièces et accessoires
.
UTILISATION DU STYLET
Le stylet Intuos est sensible à la pression que vous exercez sur lui.
Le stylet vous permet d'effectuer quatre opérations de base sur la surface active de la tablette : le
pointage, le clic, le double-clic et le déplacement. Si vous êtes peu familiarisé avec l'utilisation d'un stylet,
effectuez les exercices décrits dans les pages suivantes. Reportez-vous à la section Surface active de la
tablette.
Remarque : le stylet désactive la saisie tactile chaque fois que la pointe ou la gomme du stylet se trouve
dans la plage de proximité. La plage de proximité
se situe à environ 14 mm de la surface de la tablette.
Éloignez le stylet et votre main de la surface active de la tablette pour réactiver la saisie tactile.
Utilisez le bouton coulissant situé dans le coin arrière de l'Intuos pour activer ou désactiver la saisie tactile.
Tenue du stylet
Utilisation du bouton latéral
Clic
Déplacement
Utilisation du bouton latéral
Utilisation de la fonction de sensibilité à la pression
Gommer
Utilisation des ExpressKeys

14
Table des matières
Index
14
14
Table des matières
Index
TENUE DU STYLET
Tenez le stylet de l'Intuos comme un stylo ou un crayon classique. Tenez le stylet de manière que la
position du bouton latéral vous permette de l'actionner facilement avec le pouce ou l'index. Veillez
cependant à ne pas appuyer accidentellement sur le bouton lorsque vous dessinez ou naviguez avec le
stylet. Vous pouvez incliner le stylet à votre guise pour travailler plus confortablement.
Important :
• Lorsque vous n'utilisez pas votre stylet, placez-le dans le
porte-stylet (boucle) ou posez-le à plat sur le bureau. Pour
préserver la sensibilité de votre stylet, ne le laissez pas
reposer sur sa pointe ou sa gomme.
• Un outil Intuos laissé sur la tablette peut interférer avec le
positionnement du curseur à l'écran lors de l'utilisation
d'autres périphériques de pointage ou peut empêcher
l'ordinateur de passer en mode veille.
Position de traçage Position de
gommage

15
Table des matières
Index
15
15
Table des matières
Index
POSITIONNEMENT
Pour positionner le curseur à l'écran, placez le stylet légèrement au-dessus de la surface active sans
toucher la surface de l'écran. Appuyez la pointe du stylet sur l'écran pour effectuer une sélection.
CLIC
Pour générer un clic, appuyez brièvement la pointe du stylet sur l'écran ou touchez l'écran avec le stylet
avec suffisamment de pression.
Appuyez sur le bouton latéral supérieur (défini sur D
OUBLE-CLIC), ou appuyez la pointe du stylet rapidement
et à deux reprises au même endroit de l'écran.
GOMMER
Dans les applications prises en charge, la gomme du stylet fonctionne comme la gomme d'un crayon
ordinaire.
Pour plus d'informations sur les applications prenant en charge la gomme, rendez-vous sur le site Web de
Wacom. Reportez-vous à la section Informations sur le produit
. Si la gomme n'est pas prise en charge par
une application, vous pouvez toujours l'utiliser pour les fonctions de positionnement, de dessin et
d'annotation.
DÉPLACEMENT
Sélectionnez un objet puis faites glisser la pointe du stylet sur la surface de l'écran pour déplacer un objet.
UTILISATION DE LA FONCTION DE SENSIBILITÉ À LA PRESSION
Le stylet répond avec précision aux mouvements de votre main, vous permettant ainsi de tracer des traits
au crayon et au pinceau à l'aspect naturel dans les applications qui prennent en charge ces fonctions.
Pour dessiner, encrer ou écrire avec sensibilité à la pression, déplacez le stylet à l'intérieur de la surface
active en variant la pression exercée sur la pointe du stylet. Appuyez fort pour obtenir des traits épais ou
des couleurs saturées. Appuyez légèrement pour obtenir des traits fins ou des couleurs plus claires. Dans
certaines applications, vous devez d'abord sélectionner un outil sensible à la pression à partir de la palette
d'outils. Pour plus d'informations sur le réglage du toucher de la pointe, reportez-vous à la section Réglage
du toucher de la pointe et du double-clic.
Pour plus d'informations sur les applications prenant en charge la pression, rendez-vous sur le site Web de
Wacom. Reportez-vous à la section Informations sur le produit
.

16
Table des matières
Index
16
16
Table des matières
Index
UTILISATION DU BOUTON LATÉRAL
Ce bouton possède deux fonctions personnalisables que vous pouvez sélectionner en faisant basculer le
bouton dans un sens ou dans l'autre. Vous pouvez utiliser ce bouton dès lors que la pointe de stylet est
située à moins de 14 mm environ de la surface active de la tablette. Il n'est pas nécessaire que la pointe du
stylet soit en contact avec la tablette pour pouvoir utiliser le bouton.
Les positions par défaut du bouton sont :
Appuyez sur le bouton supérieur pour double-cliquer. Cette opération est plus aisée que si vous tentez
d'appuyer deux fois sur la tablette avec la pointe du stylet.
Appuyez sur le bouton inférieur du stylet pour effectuer un clic droit et accéder aux menus spécifiques à une
application ou à une icône
.
Conseil
: pour positionner un document ou une image dans une certaine direction à l'intérieur de la fenêtre
active, attribuez la fonction
PANORAMIQUE/DÉFILEMENT à un bouton, puis appuyez sur le bouton du stylet et
déplacez la pointe du stylet sur la tablette. Au fur et à mesure que vous déplacez la pointe du stylet, le
document ou l'image suit la direction du mouvement du stylet sur la tablette. Relâchez le bouton du stylet
ou soulevez la pointe de stylet de la surface de la tablette lorsque vous avez terminé.
Dans certaines applications, le document suit précisément le curseur de l'écran lorsque vous déplacez la
pointe de stylet. Dans d'autres applications, il se déplace simplement dans la même direction générale.
UTILISATION DES EXPRESSKEYS
Les ExpressKeys vous permettent de :
• Faire correspondre une touche à un raccourci clavier fréquemment utilisé.
• Définir une touche pour lancer un fichier ou une application fréquemment utilisé(e).
• Si vous préférez ne pas utiliser les boutons latéraux de votre Grip Pen, affectez la fonction de clic droit
ou de double-clic à une touche.
• Choisir l'une des autres fonctions
disponibles.
Important : certaines applications peuvent supplanter et contrôler les fonctions ExpressKeys. Pour
plus de détails, reportez-vous à la section Utilisation d'applications intégrées pour le contrôle de la
tablette.
Utilisez le panneau de configuration de la tablette Wacom pour personnaliser les options ExpressKey.
Reportez-vous à la section Présentation du panneau de configuration
.
Supérieur : DOUBLE-CLIC
Inférieur : CLIC DROIT

17
Table des matières
Index
17
17
Table des matières
Index
EXPRESSKEY PAR DÉFAUT
Vous pouvez utiliser les ExpressKeys pour exécuter des fonctions ou des frappes courantes. Les
ExpressKeys peuvent également être utilisées pour modifier les propriétés de la saisie tactile, de votre
stylet ou d'autres outils pendant que vous travaillez.
Lorsque vous utilisez pour la première fois l'Intuos, les ExpressKeys sont définies pour exécuter les
fonctions par défaut de la tablette.
Les ExpressKeys par défaut sous Windows 8, Windows 7 et Vista sont les suivantes :
• ExpressKey1 : Shift
• ExpressKey2 : Alt
• ExpressKey3 : Control
• ExpressKey4 : Windows
Les ExpressKeys par défaut sous Mac sont les suivantes :
• ExpressKey1 : Shift
• ExpressKey2 : Option
• ExpressKey3 : Command
• ExpressKey4 : Control
EXPRESSKEYS PAR DÉFAUT SPÉCIFIQUES À UNE APPLICATION
Si vous travaillez sur une application courante, telle que Photoshop, Illustrator ou Corel Painter, le pilote
Intuos détecte l'application et affecte automatiquement aux ExpressKeys les fonctions usuelles de cette
application.
Pour afficher les paramètres actuels des ExpressKeys, appuyez sur une ExpressKey pour activer
l'affichage des ExpressKeys sur votre moniteur principal. L'ExpressKey sur laquelle vous appuyez est mise
en surbrillance. Reportez-vous à la section Utilisation de l'affichage des Expresskeys
.
Remarque : les ExpressKeys peuvent également être utilisées de façon combinée. Programmez par
exemple une première touche pour la fonction C
TRL et une seconde pour ALT. Lorsque
vous appuyez sur les deux touches à la fois, une fonction C
TRL+ALT est lancée.

18
18
18
Table des matières
Index
Table des matières
Index
EXPÉRIENCE MULTI-TOUCH DE L'INTUOS
La tablette Intuos est conçue pour améliorer votre façon de travailler. Grâce à ses fonctions tactiles, vous
pouvez interagir avec un ordinateur du bout des doigts.
L'utilisation de la saisie tactile sur l'Intuos est semblable à celle d'autres périphériques Mac ou Windows,
tels que les téléphones, les pavés tactiles ou les ordinateurs portables. Certains gestes tactiles peuvent
varier d'un système d'exploitation à un autre (Windows ou Mac).
Pour activer ou désactiver la saisie tactile, mettez le curseur situé dans le coin supérieur droit de l'Intuos
sur la position inverse (reportez-vous à la section Votre tablette Intuos
).
Pour consulter le le guide « Wacom Multi-Touch » pour Windows et Mac, accédez à la page
www.wacom.com/en/support/manuals
.
La saisie tactile est activée chaque fois que vous touchez la surface active de la tablette.
• Lorsque vous utilisez la saisie tactile, vous pouvez maintenir l'écart entre vos doigts qui vous semblera
le plus confortable. Toutefois, si vous positionnez vos doigts de façon trop rapprochée, la tablette peut
l'interpréter comme une entrée de données à un seul doigt ou être incapable d'identifier le doigt à
l'origine d'une action ou d'un mouvement. Vos doigts doivent rester dans la zone active.
• Essayez plusieurs réglages de saisie tactile jusqu'à obtenir celui qui vous convient le mieux. Prenez
toutes les dispositions nécessaires pour éviter une saisie tactile accidentelle sur la tablette lorsque
vous effectuez des mouvements. Par exemple, si votre auriculaire ou la paume de votre main touche la
surface active de la tablette lorsque vous zoomez ou faites défiler, vous pouvez déclencher
accidentellement un clic droit.
Remarque : pour les modèles de tablette qui prennent en charge la saisie tactile et la saisie au stylet, la
saisie tactile est désactivée chaque fois que la pointe ou la gomme du stylet se trouve dans la
plage de proximité de la tablette. Éloignez le stylet et votre main de la surface active de la
tablette pour réactiver la saisie tactile.
Navigation tactile

19
Table des matières
Index
19
19
Table des matières
Index
NAVIGATION TACTILE
La fonction de saisie tactile de votre tablette tactile Intuos vous permet de contrôler un ordinateur en
promenant simplement vos doigts sur la surface de la tablette. Reportez-vous à la section Surface active
de la tablette.
La saisie tactile est activée ou désactivée via le bouton coulissant (bascule) situé dans le coin supérieur
droit de la tablette.
• Utilisez les fonctions de base pour naviguer et reproduire les fonctions habituelles d'une souris.
• Utilisez des mouvements pour exécuter différentes fonctions, dont le défilement, le zoom et la rotation.
Certains gestes s'accompagnent d'un indice visuel qui s'affiche à l'écran pour indiquer que le geste a
bien été reconnu par l'Intuos.
Vous pouvez également personnaliser vos ExpressKeys pour exécuter certaines fonctions tactiles.
Utilisation de l'affichage des Expresskeys
Navigation tactile
Certaines fonctions, telles que le clic droit,
peuvent être exécutées au moyen
d'actions ou de gestes différents.
Positionnez le curseur à l'écran au-dessus
d'une option tactile pour afficher une
image statique de cette fonction.
Si vous ne choisissez pas d'option
spécifique, le panneau de configuration
présentera chaque option de façon
séquentielle, de haut en bas.
Cette option peut également être modifiée
en l'affectant à une ExpressKey.
Reportez-vous également aux sections
Navigation tactile
et Utilisation de
l'affichage des Expresskeys.

20
Table des matières
Index
20
20
Table des matières
Index
RÉGLAGE DES OPTIONS TACTILES
Sélectionnez l'onglet FONCTIONS TACTILES. Les options tactiles déterminent la rapidité avec laquelle vous
devez déplacer vos doigts ou effectuer des pressions pour permettre à la tablette de reconnaître une action
ou un geste.
Règle la vitesse de déplacement et de navigation
du pointeur à l'écran. Sélectionnez une vitesse
L
ENTE si vous voulez que le curseur se déplace
plus lentement en utilisant davantage de
mouvements du doigt. Sélectionnez une
vitesse R
APIDE si vous voulez que le curseur
se déplace rapidement avec moins de
mouvements.
Définit la rapidité avec laquelle vous devez
appuyer sur la tablette pour générer un double
clic. Pour tester le réglage, positionnez le curseur
sur la zone T
EST et appuyez deux fois.
Définit la vitesse de défilement du
mouvement tactile de D
ÉFILEMENT.
Définit le niveau d'accélération du
pointeur à l'écran. Choisissez un
réglage F
AIBLE pour obtenir une
réponse plus lente par rapport aux
mouvements de votre doigt sur la
tablette. Choisissez un réglage plus
É
LEVÉ pour obtenir une réponse
plus rapide.
Remarque : les paramètres de vitesse tactile et d'accélération sont indépendants des paramètres du système
d'exploitation. Les modifications que vous apportez à ces paramètres dans le panneau de
configuration de la tablette Wacom n'affectent pas les paramètres système équivalents. En revanche,
les modifications apportées à des paramètres système identiques peuvent affecter les paramètres de
votre tablette Intuos.
La page est en cours de chargement...
La page est en cours de chargement...
La page est en cours de chargement...
La page est en cours de chargement...
La page est en cours de chargement...
La page est en cours de chargement...
La page est en cours de chargement...
La page est en cours de chargement...
La page est en cours de chargement...
La page est en cours de chargement...
La page est en cours de chargement...
La page est en cours de chargement...
La page est en cours de chargement...
La page est en cours de chargement...
La page est en cours de chargement...
La page est en cours de chargement...
La page est en cours de chargement...
La page est en cours de chargement...
La page est en cours de chargement...
La page est en cours de chargement...
La page est en cours de chargement...
La page est en cours de chargement...
La page est en cours de chargement...
La page est en cours de chargement...
La page est en cours de chargement...
La page est en cours de chargement...
La page est en cours de chargement...
La page est en cours de chargement...
La page est en cours de chargement...
La page est en cours de chargement...
La page est en cours de chargement...
La page est en cours de chargement...
La page est en cours de chargement...
La page est en cours de chargement...
La page est en cours de chargement...
La page est en cours de chargement...
La page est en cours de chargement...
La page est en cours de chargement...
La page est en cours de chargement...
La page est en cours de chargement...
La page est en cours de chargement...
La page est en cours de chargement...
La page est en cours de chargement...
La page est en cours de chargement...
La page est en cours de chargement...
La page est en cours de chargement...
La page est en cours de chargement...
La page est en cours de chargement...
La page est en cours de chargement...
La page est en cours de chargement...
La page est en cours de chargement...
La page est en cours de chargement...
La page est en cours de chargement...
-
 1
1
-
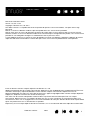 2
2
-
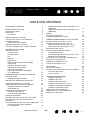 3
3
-
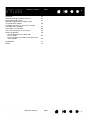 4
4
-
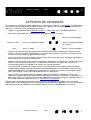 5
5
-
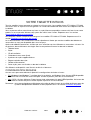 6
6
-
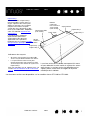 7
7
-
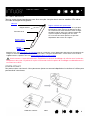 8
8
-
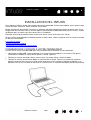 9
9
-
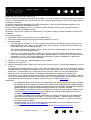 10
10
-
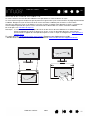 11
11
-
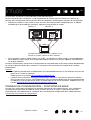 12
12
-
 13
13
-
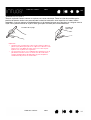 14
14
-
 15
15
-
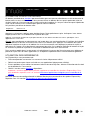 16
16
-
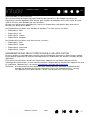 17
17
-
 18
18
-
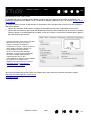 19
19
-
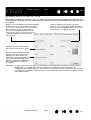 20
20
-
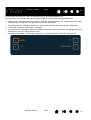 21
21
-
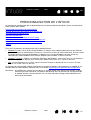 22
22
-
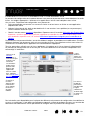 23
23
-
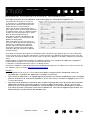 24
24
-
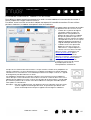 25
25
-
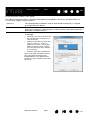 26
26
-
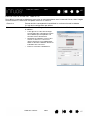 27
27
-
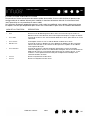 28
28
-
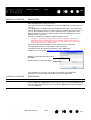 29
29
-
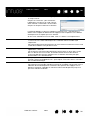 30
30
-
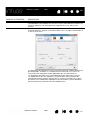 31
31
-
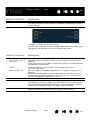 32
32
-
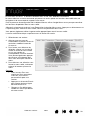 33
33
-
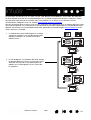 34
34
-
 35
35
-
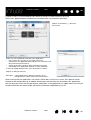 36
36
-
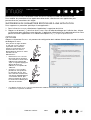 37
37
-
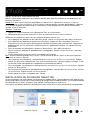 38
38
-
 39
39
-
 40
40
-
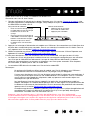 41
41
-
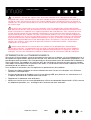 42
42
-
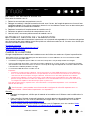 43
43
-
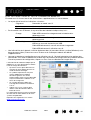 44
44
-
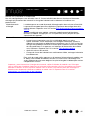 45
45
-
 46
46
-
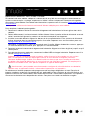 47
47
-
 48
48
-
 49
49
-
 50
50
-
 51
51
-
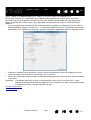 52
52
-
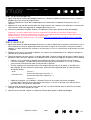 53
53
-
 54
54
-
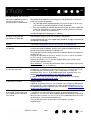 55
55
-
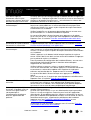 56
56
-
 57
57
-
 58
58
-
 59
59
-
 60
60
-
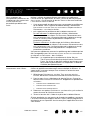 61
61
-
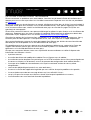 62
62
-
 63
63
-
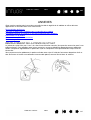 64
64
-
 65
65
-
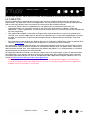 66
66
-
 67
67
-
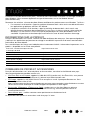 68
68
-
 69
69
-
 70
70
-
 71
71
-
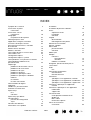 72
72
-
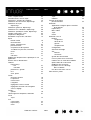 73
73
Documents connexes
-
Wacom One - CTH-471 Le manuel du propriétaire
-
 Mode INTUOS4 WIRELESS PTK-540WL Mode d'emploi
Mode INTUOS4 WIRELESS PTK-540WL Mode d'emploi
-
Wacom ONE SMALL Le manuel du propriétaire
-
 Mode Intuos3 12x12 Le manuel du propriétaire
Mode Intuos3 12x12 Le manuel du propriétaire
-
 Mode Bamboo Fun Le manuel du propriétaire
Mode Bamboo Fun Le manuel du propriétaire
-
Wacom cintiq companion Mode d'emploi
-
Wacom Intuos 5 Mode d'emploi
-
Wacom CTL-470 Mode d'emploi
-
Wacom CINTIQ 13H Le manuel du propriétaire
-
Wacom Cintiq 22HD Mode d'emploi