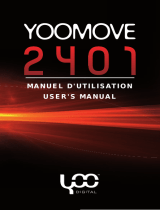La page est en cours de chargement...

1
USER MANUAL - SMPK2072
Cautions
z Do not subject the device to severe impact or drop it from high position.
z Do not use the player in extreme hot or cold, dusty or damp field. Do not
expose it to direct sunshine.
z Excessive sound pressure from earphones and headphones can cause
hearing loss.

2
z At full power, the prolonged listening of the device can damage the ear of
the use.
z Avoid using the player in strong magnetic field.
z Keep the device away from water or other liquids. In the event that water
or other liquids enter the device, power off the product immediately, and
clean the device.
z Do not use chemical solution to clean the device in order to avoid
corrosion. Clean it with a dry cloth.
z We are not responsible for the damages or lost data caused by
malfunction, misusing, repairing the device or battery replacement.
z Do not attempt to disassemble, repair or modify the product. This will

3
invalidate guarantee.
z The design of the player or actual display may be different from what is
shown in this manual. It should be subject to the actual display or design.
1 Key Features
z MP3&WMA Player
z AVI Video player
z JPEG image viewer
z Folder Navigation
z Voice Recorder

4
z Removable Storage Device
z Built-in rechargeable lithium-ion battery
z Customized settings
2 System Requirements
z Hardware: IBM PC & Compatible PC, Notebook with USB interface
z Operating System: Windows98/SE, Windows Me, Windows2000/XP,
Windows Vista
3 Package Content
z Main Unit
z Stereo earphones

5
z USB cable
z User Manual
z CD with video converter
4 Before Using
4.1 Connect to a PC and download audio files
This player is plug & play for WIN2000/XP/ME/Vista OS. But for Windows98/SE,
you are required to install a driver before connection.
To connect it with PC for transferring files,
(1) Plug the larger end of the USB cable to the USB port of the PC, and plug
the smaller end to the USB port of the player.
(2) When the “ ” icon appear at the right bottom of the PC screen, double

6
click “My Computer” on the desktop, you see a removable disk which
indicates the player. Just use the removable disk as a regular local disk,
copying files from or to it.
4.2 Removing the player from the PC safely
For Windows2000/XP/ME/Vista:
(1) Left click the icon at the right hand corner of the taskbar.
(2) Click the pop-up mini-window with message of “Stop the USB Mass
Storage Device – Drive (X)”.
(3) When you are prompted to remove the device, pull out the player.
For Win98/SE, please make sure the data transfer is completed before
unplugging the MP3 player.

7
4.3 Charge the battery
The device has a built-in lithium-icon rechargeable battery. It is charged via USB
connection. You are required to charge it when you use it for the first time. It takes
about 3 hours to fully charge the battery. Connect the larger end of the USB cable
to the USB interface of PC, and connect the other smaller end of the USB cable to
the USB interface of this player. The device is connected to PC and being
charged.
NOTICE: For maximum performance, lithium-ion batteries need to be used often. If you
don’t use the device often, be sure to recharge the battery at least once per month.

8
5 Keys Description

9
A. LCD Display
B. Play/Pause: Turn on or turn off the device. Also play or pause audios.
C. MENU: Hold for a while to enter the main menu. Briefly press to confirm
selection confirm or enter the folder navigation mode.
D. Previous: Play the previous track. Also move up.
E. Next: Play the next track. Also move down.
F. VOL+: Turn up the volume.
G. VOL-: Turn down the volume.
H. USB port
I. Power Switch: Turn on or turn off the power
J. Earphone Jack

10
6 Power On/Off
To power on,
(1) Slide the Power Switch to “ON” to turn on the power.
(2) Press and hold the PLAY/PAUSE button until you see prompt on the
display.
To power off,
(1) Press and hold the PLAY/PAUSE button until you see prompt on the
display.
(2) Slide the Power Switch to ”OFF” to turn off the power. (Be sure to
complete this step for saving battery charge.)

11
Note: This player has a power-saving feature which enables the device to power off
automatically if it is idle for about 3 minutes.
7 Basic operation
Function Operation
Play/Pause
Press the PLAY/PAUSE button to play or pause.
Adjust Volume
Shortly press the VOL+/VOL- button to decrease or
increase volume.
Previous Track
Shortly press the PREVIOUS button.
Next Track
Shortly press the NEXT button.
Fast Forward
Press and hold the NEXT button.
Rewind
Press and hold the PREVIOUS button.

12
A-B Repeat
To repeat a specified section of a track,
(1) During playing, press and hold the VOL+ button to
select the start point of the repeat.
(2) Press and hold the VOL+ button again to select the
stop point. The music section between the start point
and the stop point is repeated.
(3) To stop A-B repeat, press the VOL+ button.
Lock/Unlock buttons
To protect the buttons against being pressed accidentally or
unlock buttons, hold down the MENU button and the VOL-
together.

13
8 Playing music
8.1 Enter the music mode
Press and hold the MENU button to display the main menu. Use the PREVIOUS/NEXT
button to select “Music” menu, and press the MENU button to confirm selection. Now
you are in the MUSIC mode, refer music playing to the basic operations.
8.2 Folder navigation
To navigate through folders:
(1) In the MUSIC mode, shortly press the MENU button to enter folder navigation
mode.
(2) Press the PREVIOUS/NEXT button to select a folder or track, and press the
MENU button to confirm selection, or press the PLAY/PAUSE button to return.

14
9 Playing videos
(1) Press and hold the MENU button to display the main menu.
(2) Use the PREVIOUS/NEXT button to select the “Video” menu, and press the
MENU button to enter the video player mode.
(3) Press the PREVIOUS/NEXT button to search a video file that you want to play,
and press the MENU button to play. For detail information about playing, see the
“Basic Operation” section. (Note: During playing, you can shortly press the MENU
button to enter folder navigation mode.)
Note: This player can only play AVI videos. For other formats, you need to use the
converting tool included on the driver CD to convert them. For detail information about

15
the converter, see AVI Converter Quick User Guide on the CD.
10 Viewing photos
To view photos,
(1) Press and hold the MENU button to display the main menu.
(2) Select “Photo” and press the MENU button to confirm.
(3) Press the PREVIOUS/NEXT button to select a folder or image, and press the
MENU to confirm.
(4) Select the photo that you want to display and press the MENU button to enlarge it
to full screen.
(5) In the full screen mode, you can press the PREVIOUS/NEXT button to display the

16
previous or the next photo. Press the PLAY/PAUSE to start or stop an auto slide
show. Press the MENU button to enter folder navigation mode.
Note: Some images may not be displayed. Try to use an image editor to convert them
or save them as other files.
11 Reading E-book
11.1 Reading
(1) Press and hold the MENU button to display the main menu.
(2) Select “E-book” and press the MENU button to confirm.
(3) Press the PREVIOUS/NEXT button to select a .txt file, and press the MENU

17
button to open the selected file.
(4) Press the PREVIOUS/NEXT button to page up or page down manually, or press
the PLAY/PAUSE button to page up or down automatically (by setting the time
interval between 1 and 5 in Settings/Auto Slide show/Text).
(5) During reading, you can use the bookmark to mark the page for resuming reading
later. For information about bookmark, see “Using bookmark” section.
11.2 Using bookmark
(1) Go to the page that you want to mark.
(2) Briefly press the VOL+ button to show up a “Save Bookmark” window for saving
bookmark.
(3) Press the PREVIOUS/NEXT button to select a bookmark number and press the

18
MENU button to confirm. The bookmark is saved. It starts from the first line of
current page.
(4) To read the page that you marked, shortly press the VOL- button to show up the
“Load Bookmark” window. Press the PREVIOUS/NEXT button to select a
bookmark and press the MENU button to confirm. You will be guided to that page.
Note: Some TXT file may not be read. This may because its format is not supported.
Skip it or reload another file.
12 Browsing all files
To browse all files stored in the player,
(1) Press and hold the MENU button to display the main menu.

19
(2) Select “Navigation”,and press the MENU button to enter the browser
mode.
(3) Press PREVIOUS/NEXT button to select a file that you want to view, and
press the MENU button to play or display it.
13 Voice Recording
z Record
(1) Press and hold the MENU button to display the main menu.
(2) Select“Record”,and press the MENU button to enter the recorder mode.
(3) Shortly press the PLAY/PAUSE button to start recording. During recording,
you can press the PLAY/PAUSE button to pause or resume recording.

20
(4) Shortly press the MENU button to stop and save recording. Press and hold
the MENU button to return to the main menu.
z Play recordings
To play the recording,
(1) Select “Navigation” on the main menu to enter the folder navigate mode.
(2) Open the “VOICE” folder, and select the recording file that you want to play.
14 Deleting file
To delete a file,
(1) Select “Navigation” on the main menu to enter the folder navigate mode.
/