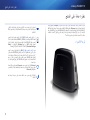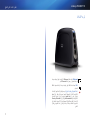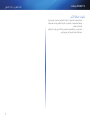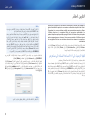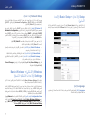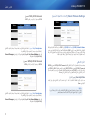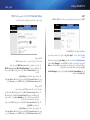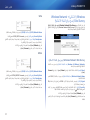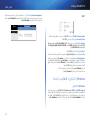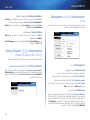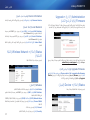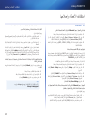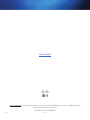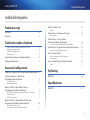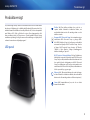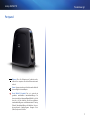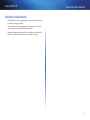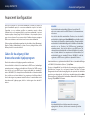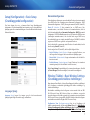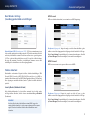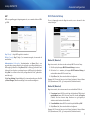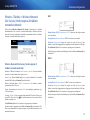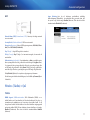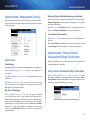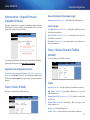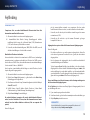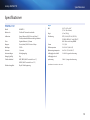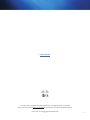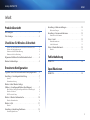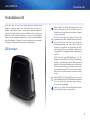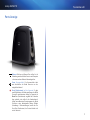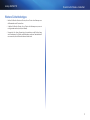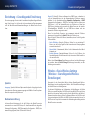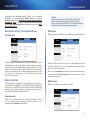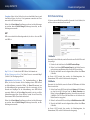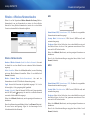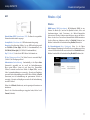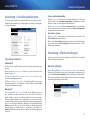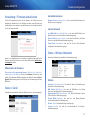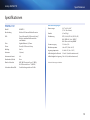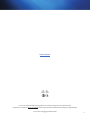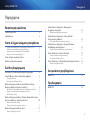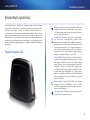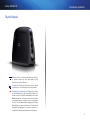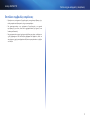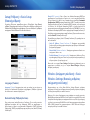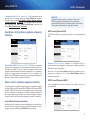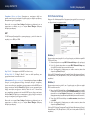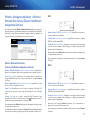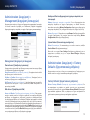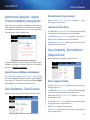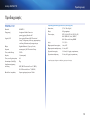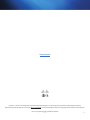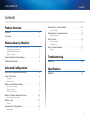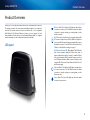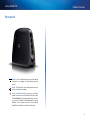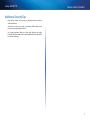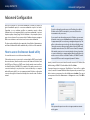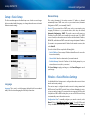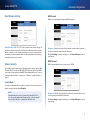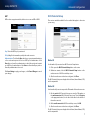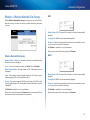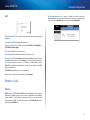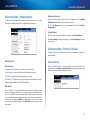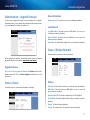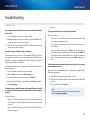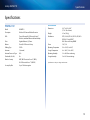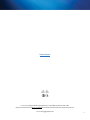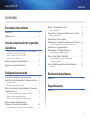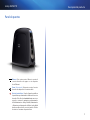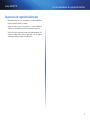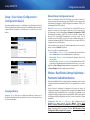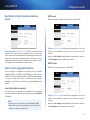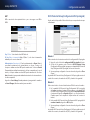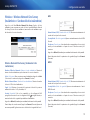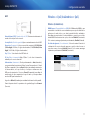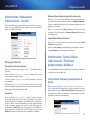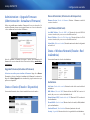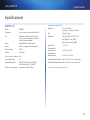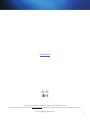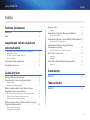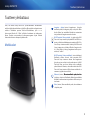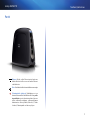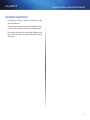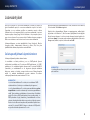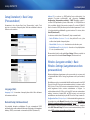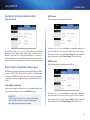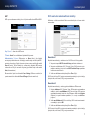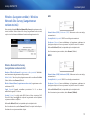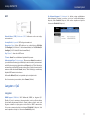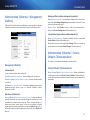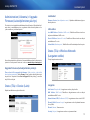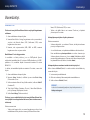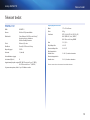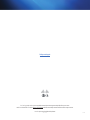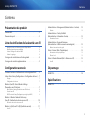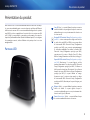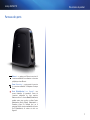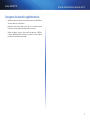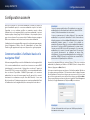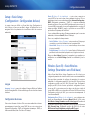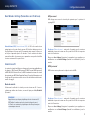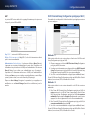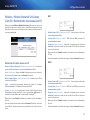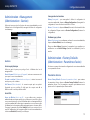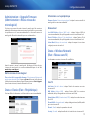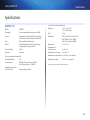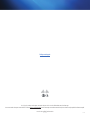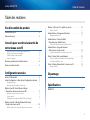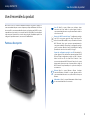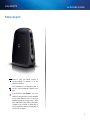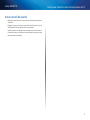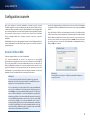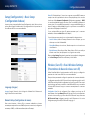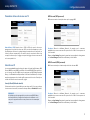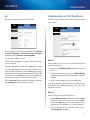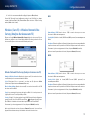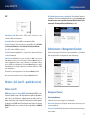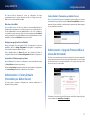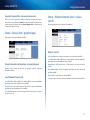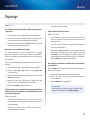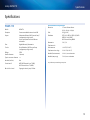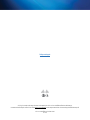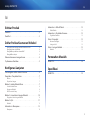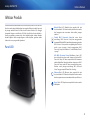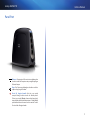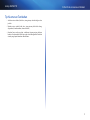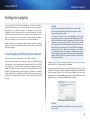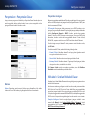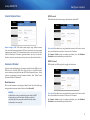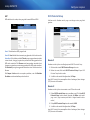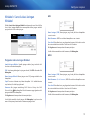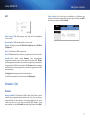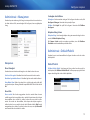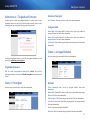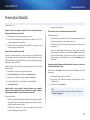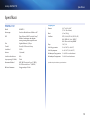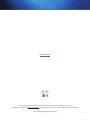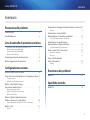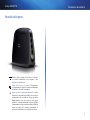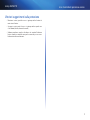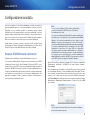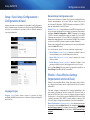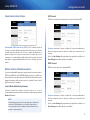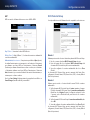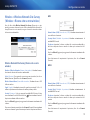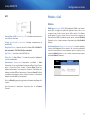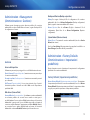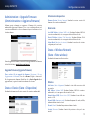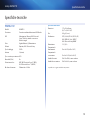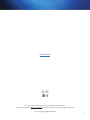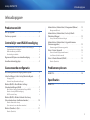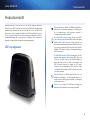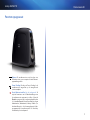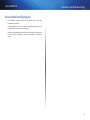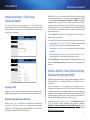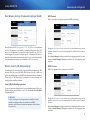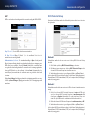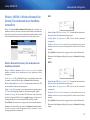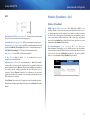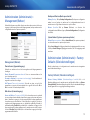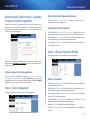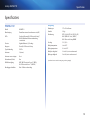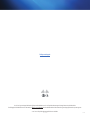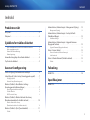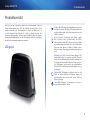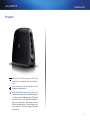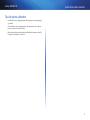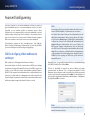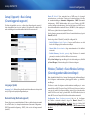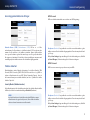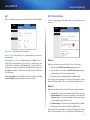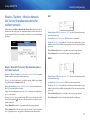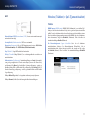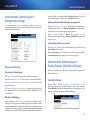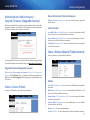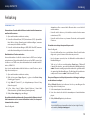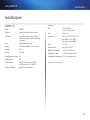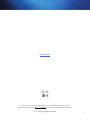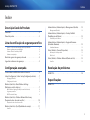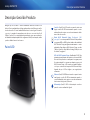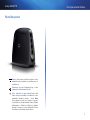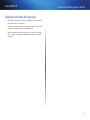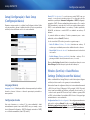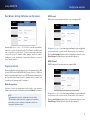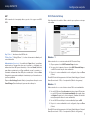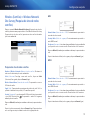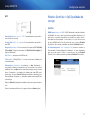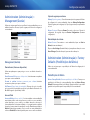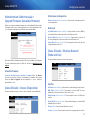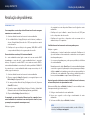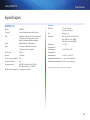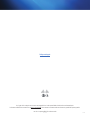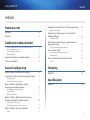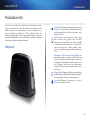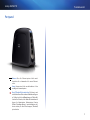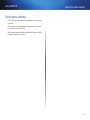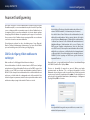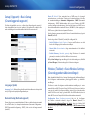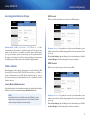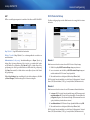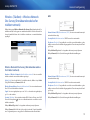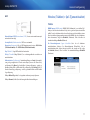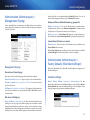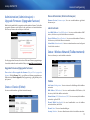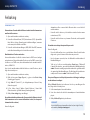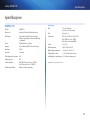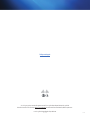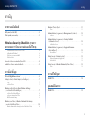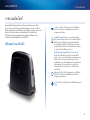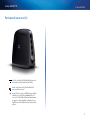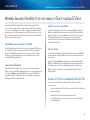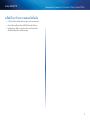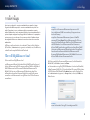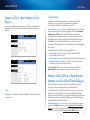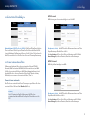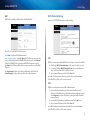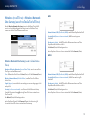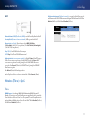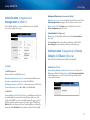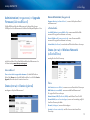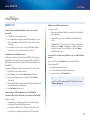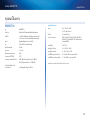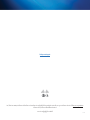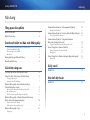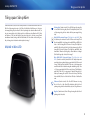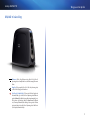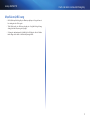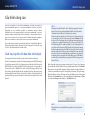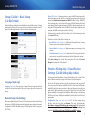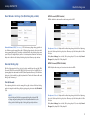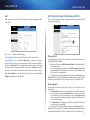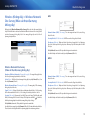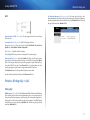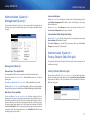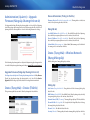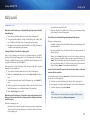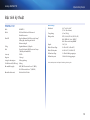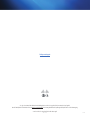Linksys WUMC710 Le manuel du propriétaire
- Catégorie
- La mise en réseau
- Taper
- Le manuel du propriétaire
Ce manuel convient également à
La page charge ...
La page charge ...
La page charge ...
La page charge ...
La page charge ...
La page charge ...

6
6
10.100.1.1
10.100.1.1
Enter
10.100.1.1
admin
OK
La page charge ...
La page charge ...
La page charge ...
La page charge ...
La page charge ...
La page charge ...
La page charge ...
La page charge ...
La page charge ...
La page charge ...
La page charge ...
La page charge ...
La page charge ...
La page charge ...
La page charge ...
La page charge ...

6
Avanceret konfiguration
Linksys WUMC710
6
Après avoir configuré le connecteur multimédia en suivant les étapes du
guide d’installation rapide, le connecteur multimédia est prêt à être utilisé.
Cependant, si vous souhaitez modifier ses paramètres avancés, utilisez
l’utilitaire basé sur le navigateurWeb du connecteur multimédia. Le présent
chapitre explique chaque pageWeb de l’utilitaire et les principales options
proposées sur chacune. Vous pouvez accéder à l’utilitaire depuis un navigateur
Web sur un ordinateur connecté au réseau du connecteur multimédia.
Det browserbaserede hjælpeprogram har disse hovedfaner: Setup (Opsætning),
Wireless (Trådløs), Administration og Status. Der vises yderligere faner, når du
klikker på en af de overordnede faner.
Sådan får du adgang til det
browserbaserede hjælpeprogram
Åbn det browserbaserede hjælpeprogram fra en webbrowser.
Hvis mediestikket er sluttet til et netværk med en DHCP-server (sædvanligvis
netværksrouteren), modtager mediestikket sin IP-adresse fra DHCP-serveren.
Hvis der ikke er nogen DHCP-server, bruger mediestikket sin standard IP-
adresse 10.100.1.1 (for eksempel hvis mediestikket ikke er forbundet trådløst
til en enhed, men er sluttet direkte til en computer med et Ethernet-kabel).
Hvis du har angivet en permanent statisk IP-adresse for mediestikket via det
browserbaserede hjælpeprogram, skal du i stedet angive den statiske IP-
adresse.
BEMÆRK!
Hvis du ikke kender mediestikkets IP-adresse, kan du finde IP-
adressen i routerens tabel over DHCP-klienter. Se dokumentationen
til routeren.
Hvis du ikke kan finde mediestikkets IP-adresse, kan du nulstille
mediestikket: tryk på knappen Reset (Nulstil) på mediestikket i cirka
fem sekunder ved hjælp af en udrettet papirclips. Dermed nulstilles
mediestikket til standardindstillingerne fra fabrikken. Mediestikket
anmoder om en IP-adresse fra DHCP-serveren (sædvanligvis
netværksrouteren). Hvis der ikke findes nogen DHCP-server (for
eksempel hvis mediestikket ikke er forbundet trådløst til en enhed,
men er sluttet direkte til en computer med et Ethernet-kabel), vil
mediestikket bruge sin standard IP-adresse 10.100.1.1, indtil det
registrerer en DHCP-server og tildeles en dynamisk IP-adresse.
Start din webbrowser, og indtast mediestikkets IP-adresse (standardindstillingen
er 10.100.1.1) i feltet Address (Adresse). Tryk på Enter.
Der vises et skærmbillede, hvor du bliver bedt om at angive en adgangskode.
(Ikke-Windows 7-brugere vil se en lignende skærm.) Lad feltet User name
(Brugernavn) stå tomt. Indtast den adgangskode, du oprettede. Hvis du ikke har
oprettet nogen adgangskode, skal du bruge standardadgangskoden admin.
(Du kan angive en ny adgangskode fra skærmen Administration > Management
(Styring).) Klik på OK for at fortsætte.
BEMÆRK!
Hvis skærmbilledet, hvor du bliver anmodet om at angive
adgangskoden, ikke vises, skal du vente to minutter og derefter
prøve igen.
Avanceret konfiguration
La page charge ...
La page charge ...
La page charge ...
La page charge ...
La page charge ...
La page charge ...
La page charge ...
La page charge ...
La page charge ...
La page charge ...
La page charge ...
La page charge ...
La page charge ...
La page charge ...
La page charge ...
La page charge ...
La page charge ...
La page charge ...
La page charge ...
La page charge ...
La page charge ...
La page charge ...
La page charge ...
La page charge ...
La page charge ...
La page charge ...
La page charge ...
La page charge ...
La page charge ...
La page charge ...
La page charge ...
La page charge ...
La page charge ...
La page charge ...
La page charge ...
La page charge ...
La page charge ...
La page charge ...
La page charge ...
La page charge ...
La page charge ...
La page charge ...
La page charge ...
La page charge ...
La page charge ...
La page charge ...
La page charge ...
La page charge ...
La page charge ...
La page charge ...

6
Advanced Configuration
Linksys WUMC710
6
Après avoir configuré le connecteur multimédia en suivant les étapes du
guide d’installation rapide, le connecteur multimédia est prêt à être utilisé.
Cependant, si vous souhaitez modifier ses paramètres avancés, utilisez
l’utilitaire basé sur le navigateurWeb du connecteur multimédia. Le présent
chapitre explique chaque pageWeb de l’utilitaire et les principales options
proposées sur chacune. Vous pouvez accéder à l’utilitaire depuis un navigateur
Web sur un ordinateur connecté au réseau du connecteur multimédia.
The browser-based utility has these main tabs: Setup, Wireless, Administration,
and Status. Additional tabs will be available after you click one of the main tabs.
How to access the browser-based utility
Use a web browser to access the browser-based utility.
If the media connector is connected to a network with a DHCP server (usually
the network router), then the media connector will obtain its IP address from
the DHCP server. If there is no DHCP server, then the media connector will use
its default IP address, 10.100.1.1 (for example, if the media connector is not
connected wirelessly to any device but is connected directly to a computer
with an Ethernet cable). If you set a permanent static IP address on the media
connector through the browser-based utility, then enter the static IP address
instead.
NOTE
If you do not know the media connector’s IP address, then find its
IP address in the DHCP clients table of your router. (Refer to the
documentation for your router.)
If you cannot locate the media connector’s IP address, you can reset
the media connector; press the Reset button on the media connector
for approximately five seconds, using a straightened paper clip. This
will reset the media connector back to the factory default settings.
The media connector will request an IP address from the DHCP server
(usually the network router). If no DHCP server is found (for example,
if the media connector is not connected wirelessly to any device but
is connected directly to a computer with an Ethernet cable), then the
media connector will use its default IP address, 10.100.1.1, until it
detects a DHCP server and is assigned a dynamic IP address.
Launch your web browser, and enter the media connector’s IP address (the
default setting is 10.100.1.1) in the Address field. Press Enter.
A password request screen appears. (Non-Windows 7 users will see a similar
screen.) Leave the User name field blank. Enter the password you created. If you
did not create a new password, use the default password admin. (You can set
a new password from the Administration > Management screen.) Click OK to
continue.
NOTE
If the password request screen does not appear, wait two minutes
and try again.
Advanced Configuration
La page charge ...
La page charge ...
La page charge ...
La page charge ...
La page charge ...
La page charge ...
La page charge ...
La page charge ...
La page charge ...
La page charge ...
La page charge ...
La page charge ...
La page charge ...
La page charge ...
La page charge ...
La page charge ...

6
Configuración avanzada
Linksys WUMC710
6
Après avoir configuré le connecteur multimédia en suivant les étapes du
guide d’installation rapide, le connecteur multimédia est prêt à être utilisé.
Cependant, si vous souhaitez modifier ses paramètres avancés, utilisez
l’utilitaire basé sur le navigateurWeb du connecteur multimédia. Le présent
chapitre explique chaque pageWeb de l’utilitaire et les principales options
proposées sur chacune. Vous pouvez accéder à l’utilitaire depuis un navigateur
Web sur un ordinateur connecté au réseau du connecteur multimédia.
La utilidad basada en explorador cuenta con las siguientes fichas principales:
Setup (Configuración), Wireless (Inalámbrico), Administration (Administración)
y Status (Estado). Al hacer clic en una de las fichas principales, aparecerán fichas
adicionales.
Cómo acceder a la utilidad basada en
explorador
Utilice un explorador web para acceder a la utilidad basada en explorador.
Si el conector de medios está conectado a una red con un servidor DHCP
(normalmente el router de la red), el conector utilizará el servidor DHCP para
obtener su dirección IP. Si no hay un servidor DHCP, el conector de medios
utiliza su dirección IP predeterminada, 10.100.1.1 (por ejemplo, si el conector
de medios no está conectado de forma inalámbrica a ningún dispositivo, pero
sí directamente a un ordenador por medio de un cable Ethernet). Si configura
una dirección IP estática permanente en el conector de medios mediante la
utilidad basada en explorador, introduzca la dirección IP estática en su lugar.
NOTA
Si no conoce la dirección IP del conector de medios, búsquela en la
tabla de clientes DHCP del router. (Consulte la documentación del
router).
Si no encuentra la dirección IP del conector de medios, puede
reiniciarlo. Para ello, pulse el botón de reinicio con un clip de papel
recto durante cinco segundos aproximadamente. De este modo, el
conector de medios volverá a tener los parámetros predeterminados
de fábrica. El conector de medios solicitará una dirección IP al servidor
DHCP (normalmente el router de la red). Si no se encuentra un servidor
DHCP (por ejemplo, si el conector de medios no está conectado
de forma inalámbrica a ningún dispositivo, pero sí directamente a
un ordenador mediante un cable Ethernet), el conector de medios
utilizará la dirección IP predeterminada, 10.100.1.1, hasta que
detecte un servidor DHCP y se le asigne una dirección IP dinámica.
Inicie el explorador web e introduzca la dirección IP del conector de medios (el
parámetro predeterminado es 10.100.1.1) en el campo de dirección. Pulse Intro.
A continuación, aparece una pantalla en la que se le solicita una contraseña. (Si
no es usuario de Windows7, verá una pantalla parecida). Deje el campo User
name (Nombre de usuario) en blanco. Introduzca la contraseña creada. Si no
creó una nueva contraseña, utilice la contraseña predeterminada admin. Puede
establecer una nueva contraseña en la pantalla Administration > Management
(Administración > Gestión). Haga clic en OK (Aceptar) para continuar.
NOTA
Si no aparece la pantalla en la que se le solicita la contraseña,
espere dos minutos y vuelva a intentarlo.
Configuración avanzada
La page charge ...
La page charge ...
La page charge ...
La page charge ...
La page charge ...
La page charge ...
La page charge ...
La page charge ...
La page charge ...
La page charge ...
La page charge ...
La page charge ...
La page charge ...
La page charge ...
La page charge ...
La page charge ...

6
Lisämääritykset
Linksys WUMC710
6
Après avoir configuré le connecteur multimédia en suivant les étapes du
guide d’installation rapide, le connecteur multimédia est prêt à être utilisé.
Cependant, si vous souhaitez modifier ses paramètres avancés, utilisez
l’utilitaire basé sur le navigateurWeb du connecteur multimédia. Le présent
chapitre explique chaque pageWeb de l’utilitaire et les principales options
proposées sur chacune. Vous pouvez accéder à l’utilitaire depuis un navigateur
Web sur un ordinateur connecté au réseau du connecteur multimédia.
Selainapuohjelmassa on nämä päävälilehdet: Setup (Asetukset), Wireless
(Langaton verkko), Administration (Valvonta) ja Status (Tila). Kun jokin
päävälilehdistä valitaan, näkyviin tulee muita välilehtiä.
Selainapuohjelman käynnistäminen
Selainapuohjelmaa käytetään selaimen kautta.
Jos medialiitin on liitetty verkkoon, jossa on DHCP-palvelin (yleensä
verkkoreititin), medialiitin saa IP-osoitteensa DHCP-palvelimesta. Jos DHCP-
palvelinta ei ole, medialiitin käyttää oletusarvoista IP-osoitetta 10.100.1.1
(esimerkiksi, jos medialiittimellä ei ole langatonta yhteyttä mihinkään
laitteeseen, mutta on kytketty suoraan tietokoneeseen Ethernet-kaapelin
avulla). Jos määrität medialiittimelle pysyvän staattisen IP-osoitteen
selainapuohjelman kautta, anna staattinen IP-osoite.
HUOMAUTUS
Jos et tiedä medialiittimen IP-osoitetta, etsi se reitittimen DHCP-
asiakastaulukosta. (Lisätietoja on reitittimen käyttöoppaassa.)
Jos et löydä medialiittimen IP-osoitetta, paina medialiittimen palau-
tuspainiketta noin viiden sekunnin ajan suoristetun paperiliittimen
avulla. Tämä palauttaa medialiittimen oletusasetukset. Medialiitin
pyytää IP-osoitteen DHCP-palvelimelta (yleensä verkkoreititin). Jos
DHCP-palvelinta ei löydy (esimerkiksi, jos medialiittimellä ei ole lan-
gatonta yhteyttä mihinkään laitteeseen, mutta on kytketty suoraan
tietokoneeseen Ethernet-kaapelin avulla), medialiitin käyttää oletus-
arvoista IP-osoitetta 10.100.1.1, kunnes se havaitsee DHCP-palveli-
men ja siihen liitetään dynaaminen IP-osoite.
Käynnistä selain ja kirjoita medialiittimen IP-osoite (oletusasetus on 10.100.1.1)
Osoite-kenttään. Paina Enter-näppäintä.
Näyttöön tulee salasanaikkuna. (Ikkuna on samantyyppinen, vaikka käyttö-
järjestelmä ei olisi Windows 7.) Jätä User name (Käyttäjänimi) -kenttä tyhjäksi.
Kirjoita luomasi salasana. Jos et luonut uutta salasanaa, kirjoita kenttään ole-
tussalasana admin. (Voit asettaa uuden salasanan Administration (Valvonta) >
Management (Hallinta) -näytössä.) Jatka valitsemalla OK.
HUOMAUTUS
Jos salasanaikkuna ei ilmesty näyttöön, odota kaksi minuuttia ja
yritä uudelleen.
Lisämääritykset
La page charge ...
La page charge ...
La page charge ...
La page charge ...
La page charge ...
La page charge ...
La page charge ...
La page charge ...
La page charge ...
La page charge ...

Guide de
l'utilisateur
LinksysWUMC710 Connecteur multimédia universel sans fil-AC

i
Contenu
Linksys WUMC710
i
Présentation du produit
PanneauLED . . . . . . . . . . . . . . . . . . . . . . . . . . . . . . . . .2
Panneau des ports
. . . . . . . . . . . . . . . . . . . . . . . . . . . . . .3
Liste de vérification de la sécurité sans fil
Modifier le nom ou SSID du réseau sans fil par défaut 4
Modifier le mot de passe par défaut 4
Activer le filtrage des adressesMAC 4
Activer le cryptage 4
Consignes de sécurité réseau d'ordre général . . . . . . . . . . . .4
Consignes de sécurité supplémentaires
. . . . . . . . . . . . . . . .5
Configuration avancée
Comment accéder à l'utilitaire basé sur le navigateurWeb? . . .6
Setup>Basic Setup (Configuration>Configuration de base)
. .7
Langue 7
Configuration du réseau 7
Wireless (Sans fil)> Basic Wireless Settings
(Paramètres sans fil de base)
. . . . . . . . . . . . . . . . . . . . . . .7
Basic Wireless Settings (Paramètres sans fil de base) 8
Sécurité sans fil 8
Wi-Fi Protected Setup (Configuration protégée par Wi-Fi) 9
Wireless> Wireless Network Site Survey
(Sans fil> Recherche de site réseau sans fil)
. . . . . . . . . . . . . 10
Recherche de site de réseau sans fil 10
Wireless > QoS (Sans fil > QS (Qualité de service)) . . . . . . . . . 11
Sans fil 11
Administration> Management (Administration> Gestion). . . 12
Gestion 12
Administration> Factory Defaults
(Administration> Paramètres d'usine)
. . . . . . . . . . . . . . . . 12
Paramètres d'usine 12
Administration>Upgrade Firmware
(Administration>Mise à niveau du micrologiciel)
. . . . . . . . . 13
Mettre à niveau le micrologiciel 13
Status > Device (Etat > Périphérique). . . . . . . . . . . . . . . . . 13
Informations sur le périphérique 13
Réseau local 13
Status > Wireless Network (Etat > Réseau sans fil) . . . . . . . . . 13
Sans fil 13
Dépannage
WUMC710 . . . . . . . . . . . . . . . . . . . . . . . . . . . . . . . . . . 14
Spécifications
WUMC710 . . . . . . . . . . . . . . . . . . . . . . . . . . . . . . . . . . 15
Contenu

2
Présentation du produit
LinksysWUMC710
2
Merci d'avoir choisi le connecteur multimédia universel sans fil-AC de Linksys.
Le connecteur multimédia peut connecter n'importe quel dispositifEthernet
câblé à votre réseau sans fil. Le connecteur multimédia s'appuie sur le système
sans fil-AC, il est donc compatible avec les points d'accès et routeurs sans filA
et N (5GHz). Si vous installez le connecteur pour la première fois, suivez les
étapes du Quick Installation Guide (Guide d'installation rapide). Pour configurer
des paramètres avancés, utilisez l'utilitaire très pratique basé sur votre
navigateurWeb.
PanneauLED
Sans fil (bleu) : ce voyant s'allume lorsqu'une connexion
sans fil est établie. Le voyant clignote lorsque le connecteur
multimédia envoie ou reçoit activement des données sur
le réseau sans fil.
Bouton Wi-Fi Protected Setup (Configuration protégée
par Wi-Fi) : si votre routeur prend en charge cette fonction
et utilise la sécuritéWPA ou WPA2, vous pouvez utiliser
la fonctionnalité Wi-Fi Protected Setup (Configuration
protégée par Wi-Fi) pour connecter automatiquement
le connecteur multimédia. Pour utiliser la fonction Wi-Fi
Protected Setup (Configuration protégée par Wi-Fi),
reportez-vous à la section « Wireless (Sans fil) > Basic
WirelessSettings (Paramètres sans fil de base) » à la page 7.
Voyant Wi-Fi Protected Setup (Configuration protégée
par Wi-Fi) (bleu/orange) : le voyant clignote en bleu
pendant deuxminutes lors du processus Wi-Fi Protected
Setup (Configuration protégée par Wi-Fi). Il s'allume en
bleu lorsque la sécurité sans fil est activée. En cas d'erreur
durant le processus Wi-Fi Protected Setup (Configuration
protégée par Wi-Fi), le voyant s'allume en orange.
Assurez-vous que le routeur réseau prend en charge
la fonctionnalité Wi-Fi Protected Setup (Configuration
protégée par Wi-Fi). Attendez que le voyant s'éteigne, puis
réessayez.
Ethernet (bleu) : ce voyant s'allume lorsqu'une connexion
câblée est établie. Le voyant clignote lorsque le
connecteur multimédia envoie ou reçoit activement des
données sur le(s) port(s)Ethernet.
Power (Alimentation) (bleu) : ce voyant s'allume lorsque
le connecteur multimédia est mis sous tension.
Présentation du produit

3
Présentation du produit
LinksysWUMC710
Panneau des ports
Ethernet : ces quatre ports Ethernet connectent le
connecteur multimédia à un ordinateur ou à un autre
périphérique réseauEthernet.
Power (Alimentation) : ce port permet de connecter
le connecteur multimédia à l'adaptateur électrique
fourni.
Reset (Réinitialisation) (sous l'appareil) : vous
pouvez réinitialiser les paramètres d'usine du
connecteur multimédia de deux manières.
Maintenez enfoncé le bouton Reset (Réinitialisation)
pendant environ cinq secondes ou utilisez l'option
Administration > Factory Defaults (Administration >
Paramètres d'usine) de l’utilitaire basé sur le
navigateurWeb du connecteur multimédia. Le bouton
Reset (Réinitialisation) du routeur est situé sous
l'appareil.

4
Liste de vérification de la sécurité sans fil
LinksysWUMC710
4
Très pratiques et d'une grande simplicité d'installation, les réseaux sans fil
sont de plus en plus souvent choisis par les foyers disposant d'une connexion
Internet haut débit. Toutefois, l'utilisation d'ondes radio rend les réseaux sans
fil plus vulnérables aux intrusions que les réseaux câblés traditionnels. De la
même façon qu'il est possible d'intercepter les signaux de votre téléphone
cellulaire ou sans fil, les signaux de votre réseau sans fil peuvent également
être interceptés. Etant donné qu'il est impossible de bloquer physiquement
une connexion non autorisée à votre réseau sans fil, certaines mesures sont
nécessaires pour garantir la sécurité de votre réseau.
Modifier le nom ou SSID du réseau sans fil par défaut
Tout périphérique sans fil possède un nom de réseau sans fil ou SSID (Service
Set Identifier) configuré en usine. Il s'agit du nom de votre réseau sans fil; il peut
comporter jusqu'à 32caractères. Il est recommandé de changer le nom de votre
réseau sans fil pour le différencier des autres réseaux sans fil, mais n'utilisez pas
d'informations personnelles (telles que votre numéro de téléphone), car ces
informations sont disponibles à toute personne à la recherche de réseaux sans
fil.
Modifier le mot de passe par défaut
Pour les produits sans fil, tels que les points d'accès et les routeurs, un mot
de passe vous est demandé si vous souhaitez modifier leurs paramètres. Ces
périphériques possèdent un mot de passe par défaut configuré en usine. Le mot
de passe Linksys par défaut est admin. Les pirates informatiques connaissent
ces noms et peuvent tenter d'accéder à votre réseau sans fil et de modifier vos
paramètres réseau. Pour éviter toute modification non autorisée, personnalisez
le mot de passe du périphérique de sorte qu'il soit difficile à deviner.
Activer le filtrage des adressesMAC
Les routeurs Linksys permettent d'activer le filtrage d'adresses MAC (Media
Access Control). Tout périphérique réseau se voit attribuer une adresseMAC
unique, composée d'une série de chiffres et de lettres. Lorsque la fonction de
filtrage des adressesMAC est activée, l'accès au réseau sans fil n'est autorisé
qu'aux périphériques dont l'adresse MAC est reconnue. Vous pouvez, par
exemple, spécifier l'adresseMAC de chaque ordinateur de votre domicile, de
sorte que seuls ces ordinateurs puissent accéder au réseau sans fil.
Activer le cryptage
Le cryptage protège les données transmises via un réseau sans fil. WPA/WPA2
(Wi-Fi Protected Access) et WEP (Wired Equivalent Privacy) offrent différents
niveaux de protection des communications sans fil.
Un réseau utilisant le cryptage WPA/WPA2 est plus sécurisé qu'un réseau
utilisant le cryptageWEP, car WPA/WPA2 utilise une méthode de cryptage par
clé dynamique. Afin de protéger les informations transmises par ondes radio,
il est recommandé d'activer le niveau de cryptage le plus élevé pris en charge
par votre matériel réseau.
Il est possible que les périphériques les plus anciens, qui ne prennent pas en
charge la sécurité WPA, ne proposent que la méthode de cryptageWEP.
Consignes de sécurité réseau d'ordre général
La sécurité du réseau sans fil ne sert à rien si le réseau sous-jacent n'est pas
sécurisé.
• Protégez l'accès à tous les ordinateurs du réseau à l'aide de mots de passe
et protégez vos fichiers importants à l'aide de mots de passe individuels.
• Modifiez les mots de passe régulièrement.
• Installez un logiciel anti-virus et un pare-feu personnel sur chaque poste.
• Désactivez le partage de fichiers (point à point). Certaines applications
sont susceptibles de partager des fichiers sans demande de confirmation
ou avertissement.
Liste de vérification de la sécurité sans fil

5
Liste de vérification de la sécurité sans fil
LinksysWUMC710
Consignes de sécurité supplémentaires
• Maintenez routeurs, points d'accès et modems routeurs sans fil à distance
des murs extérieurs ou des fenêtres.
• Mettez hors tension les routeurs, points d'accès ou modems routeurs
lorsqu'ils ne sont pas utilisés (la nuit, pendant vos vacances).
• Utilisez des phrases de passe d'au moins huit caractères et difficiles
à deviner. Mélangez chiffres et lettres pour éviter tout nom commun
pouvant se trouver dans un dictionnaire.

6
Configuration avancée
LinksysWUMC710
6
Après avoir configuré le connecteur multimédia en suivant les étapes du
guide d’installation rapide, le connecteur multimédia est prêt à être utilisé.
Cependant, si vous souhaitez modifier ses paramètres avancés, utilisez
l’utilitaire basé sur le navigateurWeb du connecteur multimédia. Le présent
chapitre explique chaque pageWeb de l’utilitaire et les principales options
proposées sur chacune. Vous pouvez accéder à l’utilitaire depuis un navigateur
Web sur un ordinateur connecté au réseau du connecteur multimédia.
L'utilitaire basé sur le navigateurWeb comporte les onglets principaux suivants:
Setup (Configuration), Wireless (Sans fil), Administration et Status (Etat).
D'autres onglets apparaissent lorsque vous cliquez sur les onglets principaux.
Comment accéder à l'utilitaire basé sur le
navigateurWeb?
Utilisez un navigateurWeb pour accéder à l'utilitaire basé sur le navigateurWeb.
Si le connecteur multimédia est connecté à un réseau avec un serveurDHCP
(généralement le routeur réseau), il obtient alors son adresse IP auprès du
serveurDHCP. S'il n'y a aucun serveurDHCP, le connecteur multimédia utilise
alors son adresse IP par défaut : 10.100.1.1 (par exemple, si le connecteur
multimédia n'est connecté à aucun appareil sans fil, mais qu'il est connecté
directement à un ordinateur au moyen d'un câble Ethernet). Si vous avez
affecté une adresseIP statique permanente au connecteur multimédia à l'aide
de l'utilitaire basé sur le navigateurWeb, alors saisissez plutôt cette adresse.
REMARQUE
Si vous ne savez pas quelle adresseIP est attribuée au connecteur
multimédia, alors recherchez-la dans la table des clientsDHCP du
routeur. (Voir la documentation de votre routeur.)
Si vous ne parvenez pas à localiser l'adresse IP du connecteur
multimédia, vous pouvez le réinitialiser. À l'aide d'un trombone
détendu, appuyez sur le bouton Reset (Réinitialiser) du connecteur
multimédia pendant environ 5 secondes. Ceci rétablit ses
paramètres d'usine par défaut. Le connecteur multimédia demande
une adresseIP au serveurDHCP (généralement le routeur réseau).
Si aucun serveurDHCP n'est trouvé (par exemple, si le connecteur
multimédia n'est connecté à aucun appareil sans fil, mais qu'il
est connecté directement à un ordinateur au moyen d'un
câbleEthernet), le connecteur multimédia utilise alors son adresseIP
par défaut: 10.100.1.1, jusqu'à ce qu'il détecte un serveurDHCP et
qu'une adresseIP dynamique lui soit affectée.
Lancez votre navigateurWeb, puis saisissez l'adresseIP de votre connecteur
multimédia (le paramètre par défaut est 10.100.1.1) dans le champ Adress
(Adresse). Appuyez sur Enter (Entrée).
Un écran vous invite à entrer un mot de passe. (Une fenêtre similaire s'affiche sur
les systèmes autres que Windows7.) Ne saisissez rien dans le champ User name
(Nom d'utilisateur). Saisissez le mot de passe que vous avez créé. Si vous n'avez
pas créé de nouveau mot de passe, utilisez le mot de passe par défaut admin.
(Vous pouvez définir un nouveau mot de passe à partir de l'écran Management
(Gestion) de l'onglet Administration.) Cliquez sur OK pour continuer.
REMARQUE
Si l'écran de demande de mot de passe ne s'affiche pas, attendez
deux minutes et réessayez.
Configuration avancée

7
Configuration avancée
LinksysWUMC710
Setup>Basic Setup
(Configuration>Configuration de base)
Le premier écran qui s'affiche est l'écran Basic Setup (Configuration de
base). Utilisez cet écran pour modifier la langue de l'utilitaire basé sur le
navigateurWeb ou les paramètres de réseauEthernet câblé du connecteur
multimédia.
Langue
Language (Langue): permet de configurer la langue affichée par l'utilitaire
basé sur le navigateurWeb. Sélectionnez la langue de votre choix dans le menu
déroulant.
Configuration du réseau
Cette section détermine si l'adresseIP du connecteur multimédia est obtenue
automatiquement à partir d'un serveur DHCP, tel que votre routeur réseau
(Automatic Configuration - DHCP ou Configuration automatique - DHCP), ou
définie manuellement (StaticIP ou AdresseIP statique).
Device IP (Adresse IP du périphérique) : si votre réseau comporte un
serveurDHCP, tel que votre routeur réseau, attribuant des adressesIP à vos
périphériques réseau, conservez la valeur par défaut, Automatic Configuration-
DHCP (Configuration automatique - DHCP). Le connecteur multimédia
demande une adresseIP au serveurDHCP (généralement le routeur réseau). Si
le serveurDHCP est introuvable, le connecteur multimédia utilise son adresseIP
statique par défaut, 10.100.1.1, jusqu'à ce qu'il détecte un serveurDHCP et
qu'une adresseIP dynamique lui soit affectée.
Si vous souhaitez définir une adresseIP statique permanente pour le connecteur
multimédia, sélectionnez StaticIP (AdresseIP statique).
Dans ce cas, complétez les champs suivants:
• Static IP Address (Adresse IP statique): entrez une adresseIP unique qui
sera utilisée pour accéder à l'utilitaire basé sur le navigateurWeb.
• Subnet Mask (Masque de sous-réseau): entrez le masque de sous-réseau
de votre réseau câblé.
• Default Gateway (Passerelle par défaut): entrez l'adresseIP de la passerelle
par défaut de votre réseau (dans la plupart des cas, il s'agit de votre routeur).
Cliquez sur Save Settings (Enregistrer les paramètres) pour appliquer vos
modifications ou sur Cancel Changes (Annuler les modifications) pour les
annuler.
Wireless (Sans fil)> Basic Wireless
Settings (Paramètres sans fil de base)
Utilisez l'écran Basic Wireless Settings (Paramètres sans fil de base) pour
configurer les paramètres de sécurité et sans fil de votre connecteur multimédia.
Deux procédures permettent de configurer les paramètres du connecteur
multimédia : la configuration manuelle et la fonction Wi-Fi Protected Setup
(configuration protégée par Wi-Fi). Wi-Fi Protected Setup (Configuration
protégée par Wi-Fi) est une fonction qui facilite la configuration de votre
réseau sans fil. Si votre routeur prend en charge cette fonction et utilise la
sécuritéWPA ou WPA2, vous pouvez utiliser la fonction Wi-Fi Protected Setup
(Configuration protégée par Wi-Fi) pour connecter automatiquement le
connecteur multimédia.
Configuration View (Affichage de la configuration) : pour configurer votre
réseau sans fil manuellement, sélectionnez Manual (Manuel). Voir la section
Basic Wireless Settings (Paramètres sans fil de base), page 8. Pour utiliser la
fonction Wi-Fi Protected Setup ((Configuration protégée par Wi-Fi), sélectionnez
Wi-Fi Protected Setup (Configuration protégée par Wi-Fi). Voir la section
Wi-Fi Protected Setup (Configuration protégée par Wi-Fi), page 9.

8
Configuration avancée
LinksysWUMC710
Basic Wireless Settings (Paramètres sans fil de base)
Network Name (SSID) (Nom du réseau (SSID)): le SSID est le nom de réseau
partagé par tous les points d'un réseau sans fil. Il doit être identique pour tous
les périphériques du réseau sans fil. Ce paramètre tient compte de la casse et
ne doit pas comprendre plus de 32caractères. Tous les caractères du clavier
peuvent être utilisés. Assurez-vous que ce paramètre correspond à celui défini
sur votre routeur sans fil ou point d'accès.
Sécurité sans fil
Les options de sécurité sans fil prises en charge par le connecteur multimédia sont
les suivantes: WPAPersonal (WPApersonnel), WPA2Personal (WPA2personnel)
et WEP. WPA (Wi-Fi Protected Access) et WPA2 constituent des normes de sécurité
plus puissantes que WEP (Wired Equivalent Privacy). Pour plus d'informations sur la
sécurité sans fil, reportez-vous au à la section « Liste de vérification de la sécurité
sans fil » à la page 4.
Mode de sécurité
Sélectionnez la méthode de sécurité pour votre réseau sans fil. Si vous ne
souhaitez pas utiliser cette fonction, conservez l'option par défaut, Disabled
(Désactivé).
REMARQUE
Rappelez-vous que chaque périphérique de votre réseau sans fil
DOIT utiliser les mêmes modes de sécurité et phrase de passe/
clé. Dans le cas contraire, les périphériques sans fil ne peuvent pas
communiquer entre eux.
WPA personnel
WPA désigne une norme de sécurité plus puissante que le système de
cryptageWEP.
Passphrase (Phrase de passe) : saisissez la clé partagée par le connecteur
multimédia et par votre routeur sans fil ou point d'accès. Elle doit comporter
entre 8 et 63 caractères.
Cliquez sur Save Settings (Enregistrer les paramètres) pour appliquer vos
modifications ou sur Cancel Changes (Annuler les modifications) pour les
annuler.
WPA2 personnel
WPA2 est une version plus avancée et plus sécurisée de WPA.
Passphrase (Phrase de passe) : saisissez la clé partagée par le connecteur
multimédia et par votre routeur sans fil ou point d'accès. Elle doit comporter
entre 8 et 63 caractères.
Cliquez sur Save Settings (Enregistrer les paramètres) pour appliquer vos
modifications ou sur Cancel Changes (Annuler les modifications) pour les
annuler.

9
Configuration avancée
LinksysWUMC710
WEP
Le système WEP est une méthode de cryptage élémentaire qui n'est pas aussi
sûre que le systèmeWPA ou WPA2.
Key 1 (Clé1): saisissez la clé WEP de votre réseau.
Tx Key (Clé de transmission): Key1 (Clé1) est la clé de transmission utilisée
par le connecteur multimédia.
Authentication (Authentification): la valeur par défaut est Open (Ouverte),
s'appuyant sur un système d'authentification ouvert. Ainsi, l'expéditeur et le
destinataire n'ont pas à utiliser de cléWEP pour l'authentification. Sélectionnez
Shared (Partagé) pour utiliser une authentification par clé partagée ;
l'expéditeur et le destinataire utilisent une clé WEP pour l'authentification.
Sélectionnez Auto pour pouvoir utiliser une authentification en mode Open
system (Système ouvert) ou en mode Shared key (Clé partagée).
Cliquez sur Save Settings (Enregistrer les paramètres) pour appliquer vos
modifications ou sur Cancel Changes (Annuler les modifications) pour les
annuler.
Wi-Fi Protected Setup (Configuration protégée par Wi-Fi)
Deux méthodes sont disponibles. Utilisez la méthode qui s'applique au routeur
que vous employez.
Méthoden°1
Utilisez cette méthode si votre routeur dispose d'un bouton Wi-Fi Protected
Setup (Configuration protégée par Wi-Fi).
1.
Cliquez ou appuyez sur le bouton Wi-Fi Protected Setup (Configuration
protégée par Wi-Fi) du routeur.
2.
Vous disposez de deuxminutes pour cliquer sur le bouton Wi-Fi Protected
Setup (Configuration protégée par Wi-Fi) de l'écran Wi-Fi Protected Setup
(Configuration protégée par Wi-Fi) du connecteur multimédia.
3.
Une fois le connecteur multimédia configuré, cliquez sur Close (Fermer).
L'écran Wi-Fi Protected Setup (Configuration protégée par Wi-Fi) affiche l'état de
la liaison, le nom réseau(SSID) et la méthode de sécurité.
Méthoden°2
Utilisez cette méthode si votre routeur demande le codePIN du connecteur
multimédia.
1.
Dans l'écran Wi-Fi Protected Setup (Configuration protégée par Wi-Fi) du
routeur, saisissez le code PIN de l'écran correspondant à celui de l'écran
Wi-Fi Protected Setup (Configuration protégée par Wi-Fi) du connecteur
multimédia. Cliquez ensuite sur Register (Enregistrement) ou sur le bouton
approprié. (Le code est également noté sous le connecteur multimédia).
2.
Dans l'écran Wi-Fi Protected Setup (Configuration protégée par Wi-Fi) du
connecteur multimédia, cliquez sur OK.
3.
Une fois le connecteur multimédia configuré, cliquez sur Close (Fermer).
L'écran Wi-Fi Protected Setup (Configuration protégée par Wi-Fi) affiche l'état de
la liaison, le nom réseau(SSID) et la méthode de sécurité.

10
Configuration avancée
LinksysWUMC710
Wireless> Wireless Network Site Survey
(Sans fil> Recherche de site réseau sans fil)
Cliquez sur l'onglet Wireless Network Site Survey (Recherche de site réseau
sans fil) pour lancer une recherche de site. L'écran Wireless Network Site Survey
(Recherche de site réseau sans fil) répertorie les réseaux sans fil détectés par le
connecteur multimédia.
Recherche de site de réseau sans fil
Number of Wireless Networks (Nombre de réseaux sans fil): le nombre de
réseaux sans fil détectés par le connecteur multimédia est affiché.
Select (Sélectionner): cliquez sur Select (Sélectionner) pour vous connecter à
un réseau sans fil. Cliquez ensuite sur Connect (Connexion).
Wireless Network Name (Nom du réseau sans fil): le nom réseau ou SSID du
réseau sans fil est affiché.
Signal : correspond au pourcentage d'intensité du signal. 100 % indique
l'intensité maximale; 0% identifie le niveau le plus faible.
Security (Sécurité) :
si
le réseau prend en charge le Wi-Fi Protected Setup
(Configuration protégée par Wi-Fi), l'icône correspondante
apparaît
. La
méthode de sécurité utilisée par le réseau sans fil est indiquée.
Cliquez sur le bouton Refresh (Actualiser) pour mettre à jour les informations
à l'écran.
Après avoir sélectionné un réseau, cliquez sur Connect (Connexion). Un nouvel
écran s'affiche. Suivez les instructions pour la méthode de sécurité de votre
réseau.
WPA
Network Name(SSID) (Nom du réseau(SSID)): le nom du réseau sélectionné
est automatiquement affiché.
Security Mode (Mode de sécurité) : WPA Personal (WPA personnel) est
automatiquement indiqué.
Passphrase (Phrase de passe) : saisissez la clé partagée par le connecteur
multimédia et par votre routeur sans fil ou point d'accès. Elle doit comporter
entre 8 et 63 caractères.
Cliquez sur le bouton Refresh (Actualiser) pour mettre à jour les informations
à l'écran.
Une fois les paramètres de sécurité renseignés, cliquez sur Connect (Connexion).
WPA2
Network Name(SSID) (Nom du réseau(SSID)): le nom du réseau sélectionné
est automatiquement affiché.
Security Mode (Mode de sécurité) : WPA2 Personal (WPA2 personnel) est
automatiquement indiqué.
Passphrase (Phrase de passe) : saisissez la clé partagée par le connecteur
multimédia et par votre routeur sans fil ou point d'accès. Elle doit comporter
entre 8 et 63 caractères.
Cliquez sur le bouton Refresh (Actualiser) pour mettre à jour les informations
à l'écran.
Une fois les paramètres de sécurité renseignés, cliquez sur Connect (Connexion).

11
Configuration avancée
LinksysWUMC710
WEP
Network Name(SSID) (Nom du réseau(SSID)): le nom du réseau sélectionné
est automatiquement affiché.
Security Mode (Mode de sécurité): WEP est automatiquement indiqué.
Encryption (Cryptage): sélectionnez un niveau de cryptageWEP, 40/64 bits
(10hex digits) (40/64bits [10chiffres hexadécimaux]) ou 104/128bits (26hex
digits) (104/128bits [26chiffres hexadécimaux]).
Key 1 (Clé1): saisissez la clé WEP de votre réseau.
Tx Key (Clé de transmission): Key1 (Clé1) est la clé de transmission utilisée
par le connecteur multimédia.
Authentication (Authentification): la valeur Auto définie par défaut permet
de choisir entre une authentification système ouvert ou par clé partagée.
Sélectionnez Open (Ouvert) pour utiliser une authentification système ouvert;
l'expéditeur et le destinataire n'utilisent pas de cléWEP pour l'authentification.
Sélectionnez Shared (Partagé) pour utiliser une authentification par
clé partagée ; l'expéditeur et le destinataire utilisent une clé WEP pour
l'authentification.
Cliquez sur le bouton Refresh (Actualiser) pour mettre à jour les informations
à l'écran.
Une fois les paramètres de sécurité renseignés, cliquez sur Connect (Connexion).
Wireless > QoS
(Sans fil > QS (Qualité de service))
Sans fil
WMM Support (Support Wi-Fi Multimedia) : la technologie WMM (Wi-Fi
Multimedia) est une fonctionnalité QS (qualité de service) sans fil qui améliore
la qualité pour les applications audio, vidéo et voix en établissant des priorités
dans les communications sans fil. Pour utiliser cette fonction, votre routeur
sans fil ou votre point d'accès doivent prendre en charger la technologieWMM
sans fil. Pour désactiver cette option, sélectionnez Disabled (Désactivé). Sinon,
conservez la valeur par défaut Enabled (Activé).
No Acknowledgement (Aucune confirmation): si vous souhaitez désactiver
l'option Acknowledgment (Confirmation) du connecteur multimédia, afin que
ce dernier ne renvoie pas les données si une erreur se produit, sélectionnez
Enabled (Activé). Sinon, conservez la valeur par défaut, Disabled (Désactivé).

12
Configuration avancée
LinksysWUMC710
Administration> Management
(Administration> Gestion)
Utilisez cet écran pour gérer les fonctions du connecteur multimédia: accès à
l'utilitaire basé sur le navigateurWeb, sauvegarde du fichier de configuration
et redémarrage.
Gestion
Accès au périphérique
Utilisez un mot de passe pour protéger l'accès à l'utilitaire basé sur le
navigateurWeb.
Device Password (Mot de passe de l'appareil): saisissez un nouveau mot de
passe pour le connecteur multimédia.
Re-enter to confirm (Confirmation du mot de passe): saisissez à nouveau le
mot de passe pour le confirmer.
Idle Timeout (Délai d'inactivité) : la connexion expire après une période
d'inactivité que vous spécifiez. Ce délai peut être compris entre 60 et
3600secondes. La valeur par défaut est 600.
Accès Web
Access via Wireless (Accès sans fil) : si vous utilisez votre connecteur
multimédia dans un domaine public où vous offrez un accès sans fil à vos hôtes,
vous pouvez désactiver l'accès sans fil à l'utilitaire basé sur le navigateurWeb du
connecteur multimédia. En désactivant ce paramètre, vous ne pourrez accéder
à l'utilitaire basé sur le navigateurWeb uniquement par une connexion câblée.
Conservez le paramètre par défaut Enabled (Activé) pour autoriser l'accès
sans fil à l'utilitaire basé sur le navigateurWeb du connecteur multimédia ou
sélectionnez Disabled (Désactivé) pour le bloquer.
Sauvegarde et restauration
Backup (Sauvegarde) : pour sauvegarder le fichier de configuration du
connecteur multimédia, cliquez sur Backup Configurations (Sauvegarder les
configurations). Suivez les instructions affichées à l'écran.
Restore (Restauration): cliquez sur Browse (Parcourir) et sélectionnez le fichier
de configuration. Cliquez ensuite sur Restore Configurations (Restaurer les
configurations).
Redémarrage système
Reboot (Redémarrage): pour redémarrer ou relancer le connecteur multimédia,
cliquez sur Start to Reboot (Lancer le redémarrage).
Cliquez sur Save Settings (Enregistrer les paramètres) pour appliquer vos
modifications ou sur Cancel Changes (Annuler les modifications) pour les
annuler.
Administration> Factory Defaults
(Administration> Paramètres d'usine)
Cet écran vous permet de restaurer la configuration du connecteur multimédia
sur ses paramètres d'usine.
Paramètres d'usine
Restore Factory Defaults (Restaurer les paramètres d'usine): pour restaurer
les paramètres d'usine, cliquez sur Restore Factory Defaults (Restaurer les
paramètres d'usine). Tous les paramètres enregistrés précédemment seront
perdus une fois les paramètres par défaut restaurés.

13
Configuration avancée
LinksysWUMC710
Administration>Upgrade Firmware
(Administration>Mise à niveau du
micrologiciel)
Cet écran vous permet de mettre à niveau le micrologiciel du connecteur
multimédia. Ne mettez pas à niveau votre micrologiciel sauf si vous rencontrez
des problèmes avec le connecteur multimédia ou si la nouvelle version du
micrologiciel offre une fonctionnalité que vous souhaitez utiliser.
Avant de mettre à niveau le micrologiciel, téléchargez le fichier de mise
à niveau du micrologiciel du connecteur multimédia depuis le site Web
www.Linksys.com/support.
Mettre à niveau le micrologiciel
Please select a file to upgrade the firmware (Sélectionnez un fichier pour la
mise à niveau du micrologiciel): cliquez sur Browse (Parcourir) et sélectionnez
le fichier de mise à niveau du micrologiciel. Cliquez ensuite
sur Start to Upgrade
(Lancer la mise à niveau) et suivez les instructions à l'écran.
Status > Device (Etat > Périphérique)
Cet écran affiche les informations sur l'état actuel du connecteur multimédia.
Informations sur le périphérique
Firmware Version (Version du micrologiciel): indique la version actuelle du
micrologiciel du connecteur multimédia.
Réseau local
Local MAC Address (Adresse MAC locale) : indique l'adresse MAC du
connecteur multimédia, telle qu'elle apparaît sur votre réseauEthernet local.
Device IP Address (Adresse IP du périphérique) : indique l'adresse IP du
connecteur multimédia, telle qu'elle apparaît sur votre réseauEthernet local.
Subnet Mask (Masque de sous-réseau): indique le masque de sous-réseau
configuré pour votre réseau local.
Status > Wireless Network
(Etat > Réseau sans fil)
Les informations sur votre réseau sans fil sont affichées.
Sans fil
Link Status (Etat de la liaison) : indique l'état de la connexion avec votre
réseau sans fil.
MAC Address (Adresse MAC) : indique l'adresse MAC du connecteur
multimédia, telle qu'elle apparaît sur votre réseau sans fil local.
Network Name (SSID) (Nom du réseau (SSID)): indique le nom du réseau sans
fil ou SSID.
Channel Width (Largeur du canal): indique la largeur du canal, en MHz, utilisé
par votre réseau sans fil.
Channel (Canal): indique les paramètres du canal.
Security (Sécurité): indique la méthode de sécurité de votre réseau sans fil.

14
Dépannage
LinksysWUMC710
14
WUMC710
Votre ordinateur ou un autre périphérique Ethernet câblé ne peut pas
communiquer avec le routeur sans fil.
1.
Accédez à l'utilitaire basé sur le navigateur Web du connecteur
multimédia.
2.
Dans l'écran Basic Wireless Settings (Paramètres sans fil de base), vérifiez
que le nom du réseau (SSID) correspond au nom de votre réseau sans fil.
3.
Assurez-vous que les paramètres de sécurité (WPA, WPA2 ou WEP)
correspondent à ceux de votre réseau sans fil.
L'adresseIP du connecteur multimédia doit être modifiée.
Si le connecteur multimédia est connecté à un réseau avec un serveurDHCP
(généralement le routeur réseau), il obtient son adresse IP auprès du
serveurDHCP. En l'absence de serveurDHCP, le connecteur multimédia utilise
son adresseIP statique par défaut: 10.100.1.1.
Pour que le connecteur multimédia utilise toujours une adresseIP statique,
suivez ces instructions:
1.
Accédez à l'utilitaire basé sur le navigateur Web du connecteur
multimédia.
2.
Cliquez sur l'onglet Setup (Configuration), puis sur la page Basic Setup
(Configuration de base).
3.
Dans le menu déroulant Network Setup (Configuration du réseau),
sélectionnez StaticIP (AdresseIP statique).
4.
Complétez les champs Static IP Address (AdresseIP statique), Subnet Mask
(Masque de sous-réseau) et Default Gateway (Passerelle par défaut).
5.
Cliquez sur Save Settings (Enregistrer les paramètres).
L'ordinateur branché au connecteur multimédia ou un à autre
périphériqueEthernet câblé n'arrive pas à entrer en communication avec des
périphériques sans fil (comme un ordinateur ou une imprimante).
Vérifiez les points suivants :
• Assurez-vous que le périphérique sans fil se trouve sur le même réseau
sans fil que l'ordinateur ou l'autre périphérique Ethernet câblé qui est
branché au connecteur multimédia.
• Vérifiez que le même nom de réseau (SSID) est utilisé pour tous les
périphériques du réseau sans fil.
• Assurez-vous que tous les périphériques se trouvent sur le même
réseauIP et utilisent des adressesIP compatibles.
L'utilitaire basé sur le navigateurWeb n'accepte pas votre mot de passe.
Vérifiez les points suivants :
• Le mot de passe est sensible à la casse. Veillez à utiliser la casse qui
convient lors de la saisie du mot de passe.
• Si vous avez oublié votre mot de passe, vous pouvez rétablir les
paramètres d'usine du connecteur multimédia.
Maintenez le bouton Reset (Réinitialisation) du connecteur multimédia
enfoncé pendant environ 5secondes; le mot de passe est rétabli sur
sa valeur par défaut, admin. Tous les autres paramètres du connecteur
multimédia sont également réinitialisés à leur valeur d'usine. (Pour
accéder à l'utilitaire basé sur le navigateurWeb, saisissez admin dans le
champ Password (Mot de passe).)
Une fois les modifications apportées via l'utilitaire basé sur le navigateurWeb,
les nouveaux paramètres n'apparaissent pas à l'écran.
Actualisez votre navigateur Web en cliquant sur Refresh (Actualiser). Si les
nouveaux paramètres ne s'affichent pas, suivez ces instructions:
1.
Débranchez l'adaptateur électrique du connecteur multimédia.
2.
Attendez 5 secondes, puis rebranchez l'adaptateur électrique au
connecteur multimédia.
3.
Actualisez votre navigateur Web en cliquant sur Refresh (Actualiser).
WEB
Si certaines de vos questions ne sont pas abordées dans ce
document, consultez le siteWeb de Linksys à l'adresse suivante:
Linksys.com/support
Dépannage
La page charge ...
La page charge ...
La page charge ...
La page charge ...
La page charge ...
La page charge ...
La page charge ...
La page charge ...
La page charge ...
La page charge ...
La page charge ...
La page charge ...
La page charge ...
La page charge ...
La page charge ...
La page charge ...
La page charge ...
La page charge ...
La page charge ...
La page charge ...
La page charge ...
La page charge ...
La page charge ...
La page charge ...
La page charge ...
La page charge ...
La page charge ...
La page charge ...
La page charge ...
La page charge ...
La page charge ...
La page charge ...
La page charge ...
La page charge ...
La page charge ...
La page charge ...
La page charge ...
La page charge ...
La page charge ...
La page charge ...
La page charge ...
La page charge ...
La page charge ...
La page charge ...
La page charge ...
La page charge ...
La page charge ...
La page charge ...
La page charge ...
La page charge ...
La page charge ...
La page charge ...
La page charge ...
La page charge ...
La page charge ...
La page charge ...
La page charge ...
La page charge ...
La page charge ...
La page charge ...
La page charge ...
La page charge ...
La page charge ...
La page charge ...
La page charge ...
La page charge ...
La page charge ...
La page charge ...
La page charge ...
La page charge ...
La page charge ...
La page charge ...
La page charge ...
La page charge ...
La page charge ...
La page charge ...
La page charge ...
La page charge ...
La page charge ...
La page charge ...
La page charge ...
La page charge ...
La page charge ...
La page charge ...
La page charge ...
La page charge ...
La page charge ...
La page charge ...
La page charge ...
La page charge ...
La page charge ...
La page charge ...
La page charge ...
La page charge ...
La page charge ...
La page charge ...
La page charge ...
La page charge ...
La page charge ...
La page charge ...
La page charge ...
La page charge ...
La page charge ...
La page charge ...
La page charge ...
La page charge ...
La page charge ...
La page charge ...
La page charge ...
La page charge ...
La page charge ...
La page charge ...
La page charge ...
La page charge ...
La page charge ...
La page charge ...
La page charge ...
La page charge ...
La page charge ...
La page charge ...
La page charge ...
La page charge ...
La page charge ...
La page charge ...
La page charge ...
La page charge ...
La page charge ...
La page charge ...
La page charge ...
La page charge ...
La page charge ...
La page charge ...
La page charge ...
La page charge ...
La page charge ...
La page charge ...
La page charge ...
La page charge ...
La page charge ...
La page charge ...
La page charge ...
La page charge ...
La page charge ...
La page charge ...
La page charge ...
La page charge ...
La page charge ...
La page charge ...
La page charge ...
La page charge ...
La page charge ...
La page charge ...
La page charge ...
La page charge ...
La page charge ...
-
 1
1
-
 2
2
-
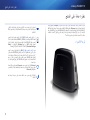 3
3
-
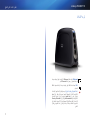 4
4
-
 5
5
-
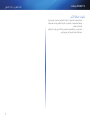 6
6
-
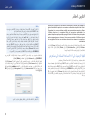 7
7
-
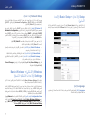 8
8
-
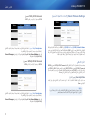 9
9
-
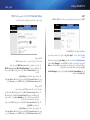 10
10
-
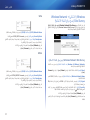 11
11
-
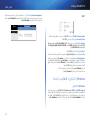 12
12
-
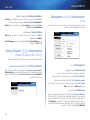 13
13
-
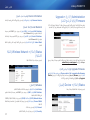 14
14
-
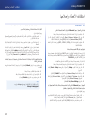 15
15
-
 16
16
-
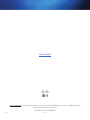 17
17
-
 18
18
-
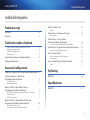 19
19
-
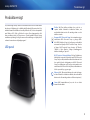 20
20
-
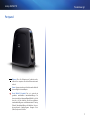 21
21
-
 22
22
-
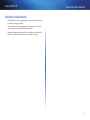 23
23
-
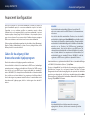 24
24
-
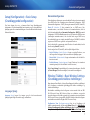 25
25
-
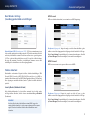 26
26
-
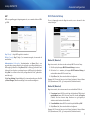 27
27
-
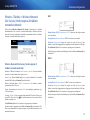 28
28
-
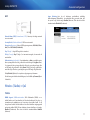 29
29
-
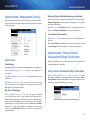 30
30
-
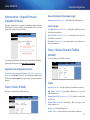 31
31
-
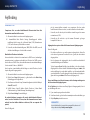 32
32
-
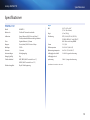 33
33
-
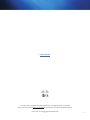 34
34
-
 35
35
-
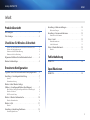 36
36
-
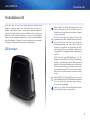 37
37
-
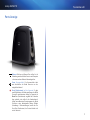 38
38
-
 39
39
-
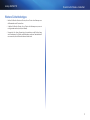 40
40
-
 41
41
-
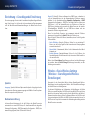 42
42
-
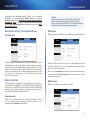 43
43
-
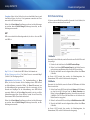 44
44
-
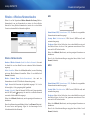 45
45
-
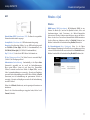 46
46
-
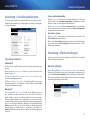 47
47
-
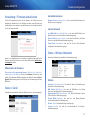 48
48
-
 49
49
-
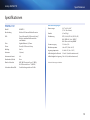 50
50
-
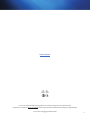 51
51
-
 52
52
-
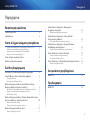 53
53
-
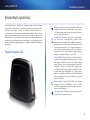 54
54
-
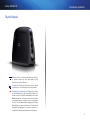 55
55
-
 56
56
-
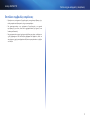 57
57
-
 58
58
-
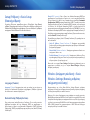 59
59
-
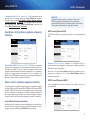 60
60
-
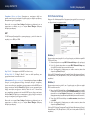 61
61
-
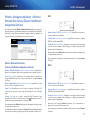 62
62
-
 63
63
-
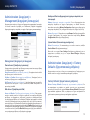 64
64
-
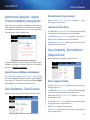 65
65
-
 66
66
-
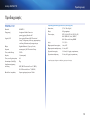 67
67
-
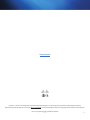 68
68
-
 69
69
-
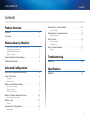 70
70
-
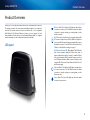 71
71
-
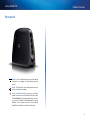 72
72
-
 73
73
-
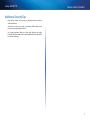 74
74
-
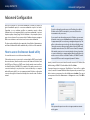 75
75
-
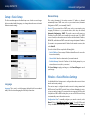 76
76
-
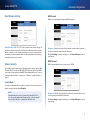 77
77
-
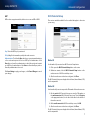 78
78
-
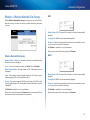 79
79
-
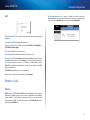 80
80
-
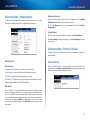 81
81
-
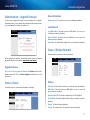 82
82
-
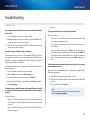 83
83
-
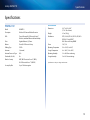 84
84
-
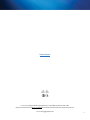 85
85
-
 86
86
-
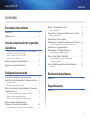 87
87
-
 88
88
-
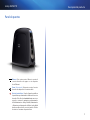 89
89
-
 90
90
-
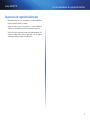 91
91
-
 92
92
-
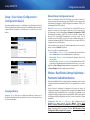 93
93
-
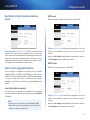 94
94
-
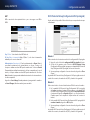 95
95
-
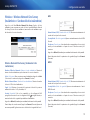 96
96
-
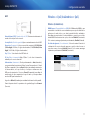 97
97
-
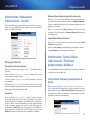 98
98
-
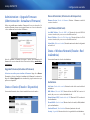 99
99
-
 100
100
-
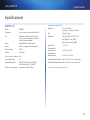 101
101
-
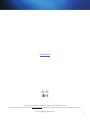 102
102
-
 103
103
-
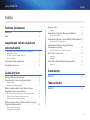 104
104
-
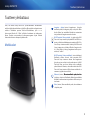 105
105
-
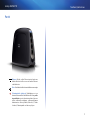 106
106
-
 107
107
-
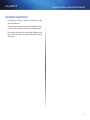 108
108
-
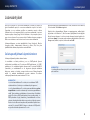 109
109
-
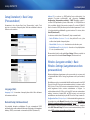 110
110
-
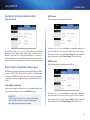 111
111
-
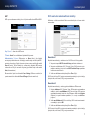 112
112
-
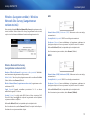 113
113
-
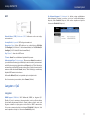 114
114
-
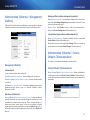 115
115
-
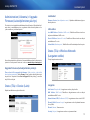 116
116
-
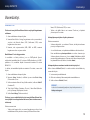 117
117
-
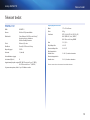 118
118
-
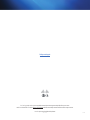 119
119
-
 120
120
-
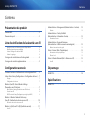 121
121
-
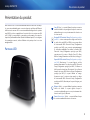 122
122
-
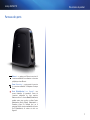 123
123
-
 124
124
-
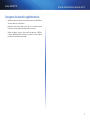 125
125
-
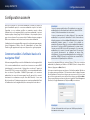 126
126
-
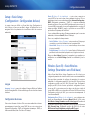 127
127
-
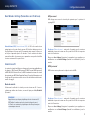 128
128
-
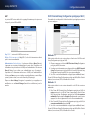 129
129
-
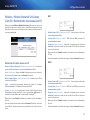 130
130
-
 131
131
-
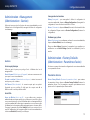 132
132
-
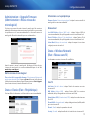 133
133
-
 134
134
-
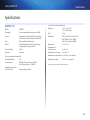 135
135
-
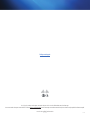 136
136
-
 137
137
-
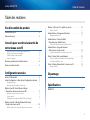 138
138
-
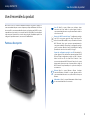 139
139
-
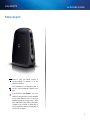 140
140
-
 141
141
-
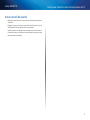 142
142
-
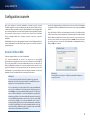 143
143
-
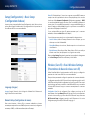 144
144
-
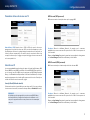 145
145
-
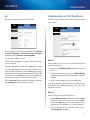 146
146
-
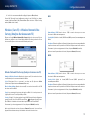 147
147
-
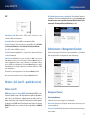 148
148
-
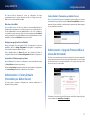 149
149
-
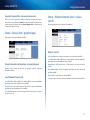 150
150
-
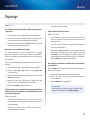 151
151
-
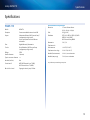 152
152
-
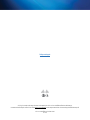 153
153
-
 154
154
-
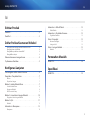 155
155
-
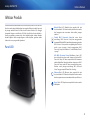 156
156
-
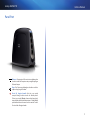 157
157
-
 158
158
-
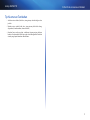 159
159
-
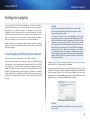 160
160
-
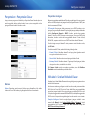 161
161
-
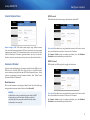 162
162
-
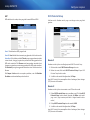 163
163
-
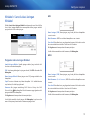 164
164
-
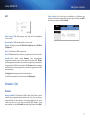 165
165
-
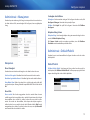 166
166
-
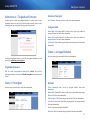 167
167
-
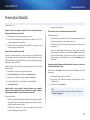 168
168
-
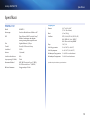 169
169
-
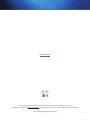 170
170
-
 171
171
-
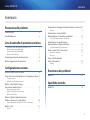 172
172
-
 173
173
-
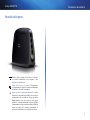 174
174
-
 175
175
-
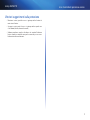 176
176
-
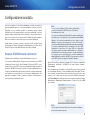 177
177
-
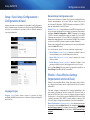 178
178
-
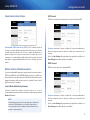 179
179
-
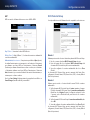 180
180
-
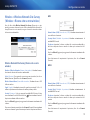 181
181
-
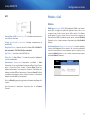 182
182
-
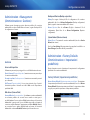 183
183
-
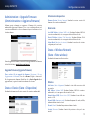 184
184
-
 185
185
-
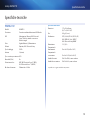 186
186
-
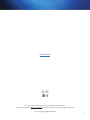 187
187
-
 188
188
-
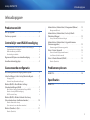 189
189
-
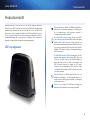 190
190
-
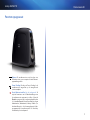 191
191
-
 192
192
-
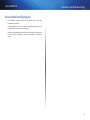 193
193
-
 194
194
-
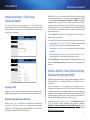 195
195
-
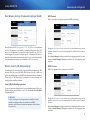 196
196
-
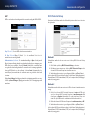 197
197
-
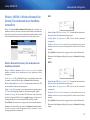 198
198
-
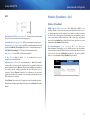 199
199
-
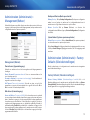 200
200
-
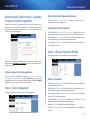 201
201
-
 202
202
-
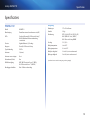 203
203
-
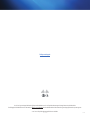 204
204
-
 205
205
-
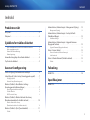 206
206
-
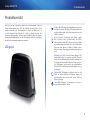 207
207
-
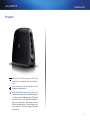 208
208
-
 209
209
-
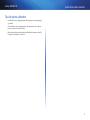 210
210
-
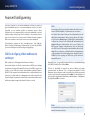 211
211
-
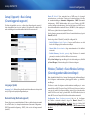 212
212
-
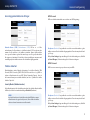 213
213
-
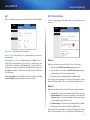 214
214
-
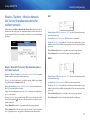 215
215
-
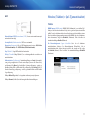 216
216
-
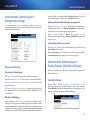 217
217
-
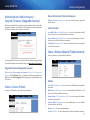 218
218
-
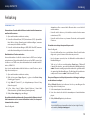 219
219
-
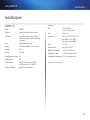 220
220
-
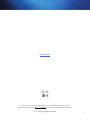 221
221
-
 222
222
-
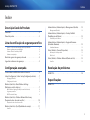 223
223
-
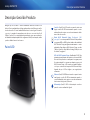 224
224
-
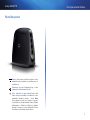 225
225
-
 226
226
-
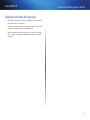 227
227
-
 228
228
-
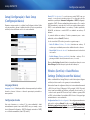 229
229
-
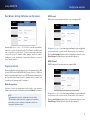 230
230
-
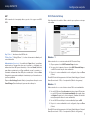 231
231
-
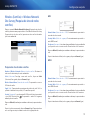 232
232
-
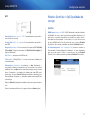 233
233
-
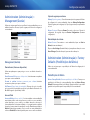 234
234
-
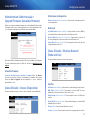 235
235
-
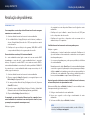 236
236
-
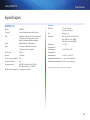 237
237
-
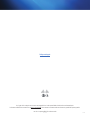 238
238
-
 239
239
-
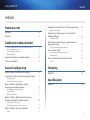 240
240
-
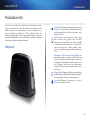 241
241
-
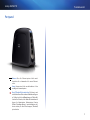 242
242
-
 243
243
-
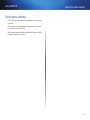 244
244
-
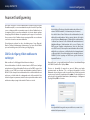 245
245
-
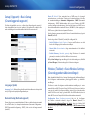 246
246
-
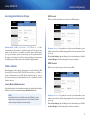 247
247
-
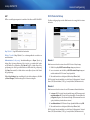 248
248
-
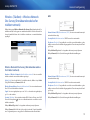 249
249
-
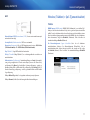 250
250
-
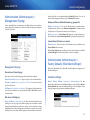 251
251
-
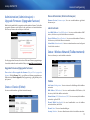 252
252
-
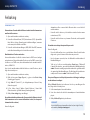 253
253
-
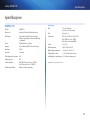 254
254
-
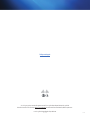 255
255
-
 256
256
-
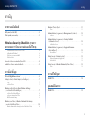 257
257
-
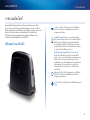 258
258
-
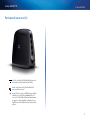 259
259
-
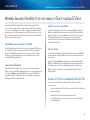 260
260
-
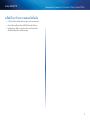 261
261
-
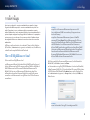 262
262
-
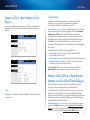 263
263
-
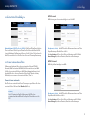 264
264
-
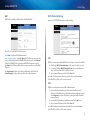 265
265
-
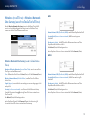 266
266
-
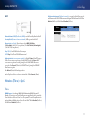 267
267
-
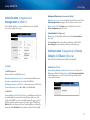 268
268
-
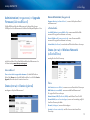 269
269
-
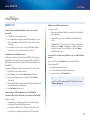 270
270
-
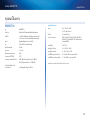 271
271
-
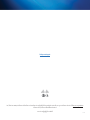 272
272
-
 273
273
-
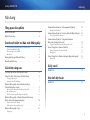 274
274
-
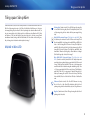 275
275
-
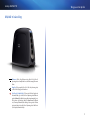 276
276
-
 277
277
-
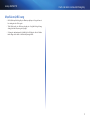 278
278
-
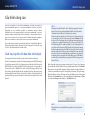 279
279
-
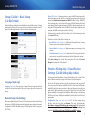 280
280
-
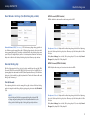 281
281
-
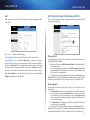 282
282
-
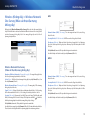 283
283
-
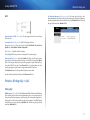 284
284
-
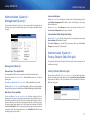 285
285
-
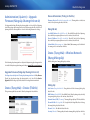 286
286
-
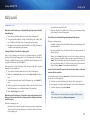 287
287
-
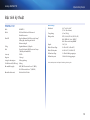 288
288
-
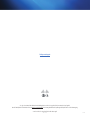 289
289
Linksys WUMC710 Le manuel du propriétaire
- Catégorie
- La mise en réseau
- Taper
- Le manuel du propriétaire
- Ce manuel convient également à
dans d''autres langues
- italiano: Linksys WUMC710 Manuale del proprietario
- English: Linksys WUMC710 Owner's manual
- español: Linksys WUMC710 El manual del propietario
- Deutsch: Linksys WUMC710 Bedienungsanleitung
- Nederlands: Linksys WUMC710 de handleiding
- português: Linksys WUMC710 Manual do proprietário
- dansk: Linksys WUMC710 Brugervejledning
- suomi: Linksys WUMC710 Omistajan opas