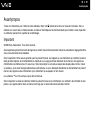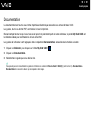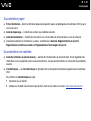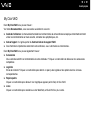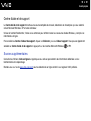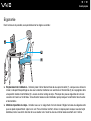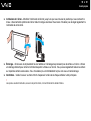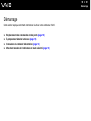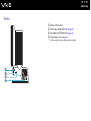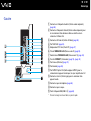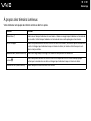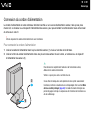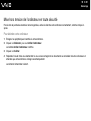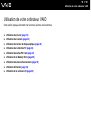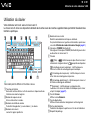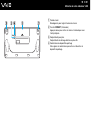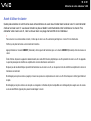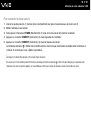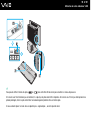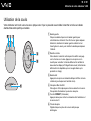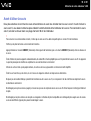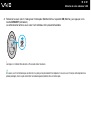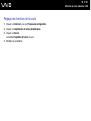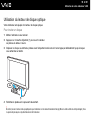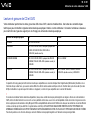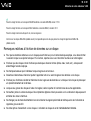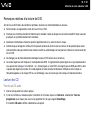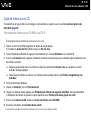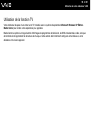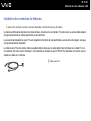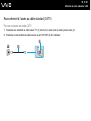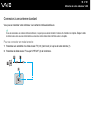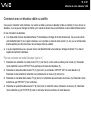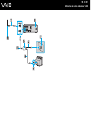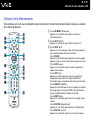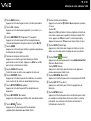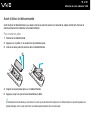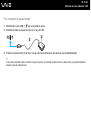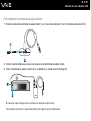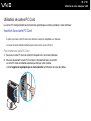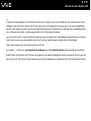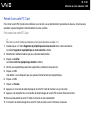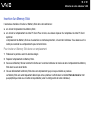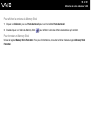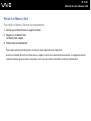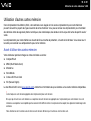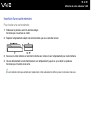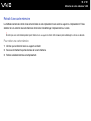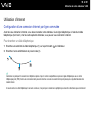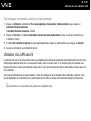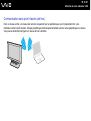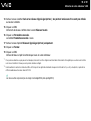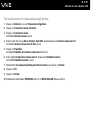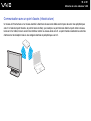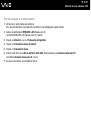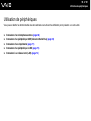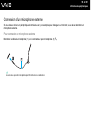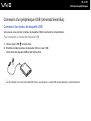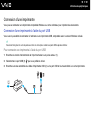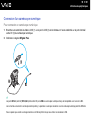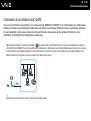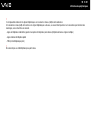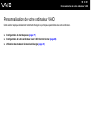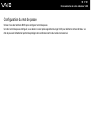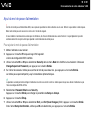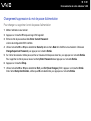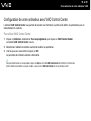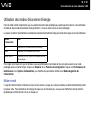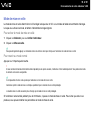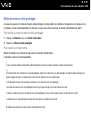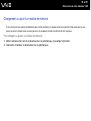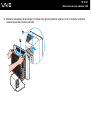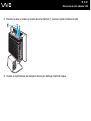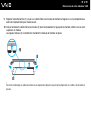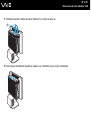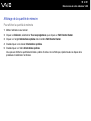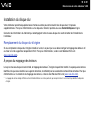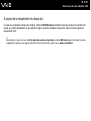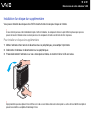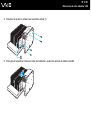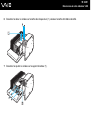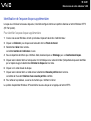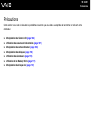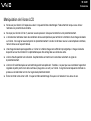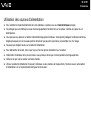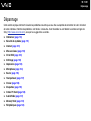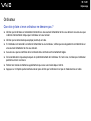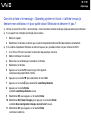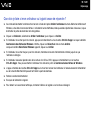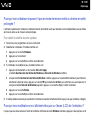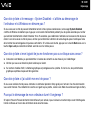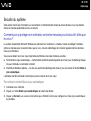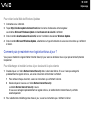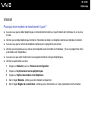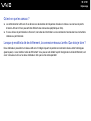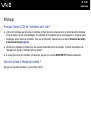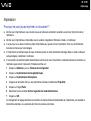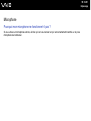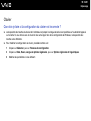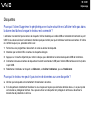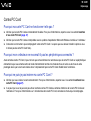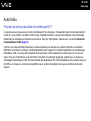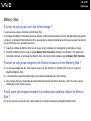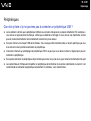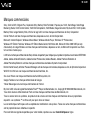2
nN
Avant-propos
Avant-propos
Toutes nos félicitations pour l’achat de votre ordinateur Sony VAIO
®
et bienvenue dans ce Guide de l’utilisateur. Sony a
combiné son savoir-faire en matière d’audio, de vidéo, d’informatique et de communications pour mettre à votre disposition
un ordinateur personnel à la pointe de la technologie.
Important
© 2005 Sony Corporation. Tous droits réservés.
Aucune partie du présent manuel et des logiciels qu’il décrit ne peut être reproduite, traduite ou convertie en langage machine
sans une autorisation écrite préalable.
Sony Corporation n’offre aucune garantie quant au présent manuel, aux logiciels ou aux informations qu’il contient, et exclut
toute garantie implicite, de commerciabilité ou d’aptitude à un usage particulier découlant de ce manuel, des logiciels ou
d’informations de même nature. En aucun cas, Sony Corporation ne sera tenue responsable de préjudices fortuits, induits
ou spéciaux, qu’ils soient d’origine délictuelle ou contractuelle, ou qu’ils découlent directement ou indirectement du présent
manuel, des logiciels ou des informations qu’ils contiennent ou auxquelles ils font allusion.
Les symboles ™ ou ® ne sont pas repris dans ce manuel.
Sony Corporation se réserve le droit de modifier le présent manuel ou les informations qu’il contient à tout moment et sans
préavis. Les logiciels décrits dans ce manuel sont régis par un accord de licence utilisateur distinct.

3
nN
Avant-propos
Documentation
La documentation est fournie sous forme imprimée et électronique accessible sur votre ordinateur VAIO.
Les guides, fournis au format PDF, sont faciles à lire et à imprimer.
Recueil complet de tout ce qu’il vous faut savoir pour tirer pleinement parti de votre ordinateur, le portail My Club VAIO est
la référence idéale pour commencer à utiliser votre VAIO.
Les guides de l’utilisateur sont regroupés dans le répertoire Documentation, accessible de la manière suivante :
1 Cliquez sur Démarrer, puis cliquez sur l’icône My Club VAIO .
2 Cliquez sur Documentation.
3 Sélectionnez le guide que vous désirez lire.
✍
Vous pouvez parcourir manuellement les guides de l’utilisateur en accédant à Poste de travail > VAIO (C:) (votre lecteur C) > Documentation >
Documentation et en ouvrant le dossier qui correspond à votre langue.

4
nN
Avant-propos
Documentation papier
❑ Fiche d’installation — Décrit les différentes étapes de préparation, depuis le déballage de votre ordinateur VAIO jusqu’à
sa mise en route.
❑ Guide de dépannage — Contient des solutions aux problèmes courants.
❑ Guide de réinstallation — Contient des instructions sur la restauration de votre ordinateur en cas de nécessité.
❑ Documents contenant les informations suivantes : conditions de la Garantie, Réglementations de sécurité,
Réglementations relatifs aux modems et Réglementations Technologie LAN sans fil.
Documentation non imprimée
❑ Guide de l’utilisateur (le présent manuel) — Contient les fonctionnalités de votre ordinateur. Fournit également des
informations sur les programmes fournis avec votre ordinateur, ainsi que des informations sur la résolution des problèmes
courants.
❑ Caractéristiques — Les Caractéristiques en ligne décrivent la configuration matérielle et logicielle de votre ordinateur
VAIO.
Pour afficher les Caractéristiques en ligne :
1 Connectez-vous à Internet.
2 Accédez au site Web d’assistance en ligne de Sony VAIO-Link à l’adresse suivante : http://www.vaio-link.com
.

5
nN
Avant-propos
My Club VAIO
Dans My Club VAIO vous pouvez trouver :
Via l’icône Documentation, vous avez accès aux éléments suivants :
❑ Guide de l’utilisateur. Ce manuel décrit en détail les fonctionnalités de votre ordinateur et explique notamment comment
utiliser ces fonctionnalités en toute sécurité, connecter des périphériques, etc.
❑ Aide & Support. Il s’agit du portail du Centre d’aide et de support VAIO.
❑ Des informations importantes concernant votre ordinateur, sous la forme d’avis et d’annonces.
Dans My Club VAIO vous pouvez également trouver :
❑ Accessoires
Vous souhaitez enrichir les fonctionnalités de votre ordinateur ? Cliquez sur cette icône et découvrez nos accessoires
compatibles.
❑ Logiciels
Envie de créativité ? Cliquez sur cette icône pour obtenir un aperçu des logiciels et des options de mise à niveau
correspondantes.
❑ Papiers peints
Cliquez sur cette icône pour découvrir les magnifiques papiers peints Sony et Club VAIO.
❑ Liens
Cliquez sur cette icône pour accéder aux sites Web Sony et Club VAIO les plus visités.

6
nN
Avant-propos
Centre d’aide et de support
Le Centre d’aide et de support constitue une source complète de conseils, didacticiels et d’exemples qui vous aident à
utiliser Microsoft Windows XP et votre ordinateur.
Utilisez la fonction Rechercher, l’index ou le sommaire pour afficher toutes les ressources d’aide Windows, y compris les
informations en ligne.
Pour accéder au Centre d’aide et de support, cliquez sur Démarrer, puis sur Aide et support. Vous pouvez également
accéder au Centre d’aide et de support en appuyant sur les touches Microsoft Windows et F1.
Sources supplémentaires
Consultez les fichiers d’aide en ligne du logiciel que vous utilisez pour obtenir des informations détaillées sur les
fonctionnalités et le dépannage.
Rendez-vous sur le site www.club-vaio.com
pour les didacticiels en ligne relatifs à vos logiciels VAIO préférés.

7
nN
Avant-propos
Ergonomie
Dans la mesure du possible, essayez d’observer les règles suivantes :
❑ Emplacement de l’ordinateur – Veillez à placer l’écran bien en face de vous pour travailler (1). Lorsque vous utilisez le
clavier, le dispositif de pointage ou une souris externe, maintenez vos avant-bras à l’horizontale (2) et vos poignets dans
une position neutre et confortable (3). Laissez vos bras le long du corps. Prévoyez des pauses régulières lors de vos
sessions de travail sur l’ordinateur. Une utilisation excessive de l’ordinateur peut provoquer la contraction des muscles
et des tendons.
❑ Mobilier et position du corps – Installez-vous sur un siège muni d’un bon dossier. Réglez le niveau du siège de sorte
que vos pieds reposent bien à plat sur le sol. Pour un meilleur confort, utilisez un repose-pied. Asseyez-vous de façon
détendue, tenez-vous droit et évitez de vous courber vers l’avant ou de vous incliner excessivement vers l’arrière.

8
nN
Avant-propos
❑ Inclinaison de l’écran – Modifiez l’inclinaison de l’écran jusqu’à ce que vous trouviez la position qui vous convient le
mieux. Une orientation optimale de l’écran réduit la fatigue oculaire et musculaire. N’oubliez pas de régler également la
luminosité de votre écran.
❑ Éclairage – Choisissez un emplacement où les fenêtres et l’éclairage ne produisent pas de reflets sur l’écran. Utilisez
un éclairage indirect pour éviter la formation de points lumineux sur l’écran. Vous pouvez également réduire les reflets
au moyen de certains accessoires. Vous travaillerez plus confortablement et plus vite sous un bon éclairage.
❑ Ventilation – Veillez à laisser au moins 25 cm d’espace à l’arrière et de chaque côté de l’unité principale.
!
Lorsque vous soulevez l’ordinateur, saisissez-le de part et d’autre, en tenant fermement les bords inférieurs.

10
nN
Démarrage
Emplacement des commandes et des ports
Prenez quelques minutes pour identifier les commandes et les ports illustrés dans les pages suivantes.
Avant
A Témoin d’alimentation (page 13)
B Témoin du lecteur (page 13)
C Témoin MONITOR OFF (Moniteur désactivé) (page 13)
D Touche MONITOR OFF (Moniteur désactivé) permettant de
désactiver l’affichage et le volume des haut-parleurs.
E Touches permettant d’augmenter (+) ou de réduire (-) la
luminosité de l’écran.
F Interrupteur LAMP ON/OFF (Témoins allumés/éteints)
permettant d’allumer et d’éteindre tous les témoins lumineux de
l’ordinateur.
G Emplacement SM/xD-Picture Card (page 55)
H
Emplacement pour carte mémoire
CF
(CompactFlash
®
) (page 55)
I Haut-parleurs stéréo
J Orifice d’éjection manuelle (page 128)
K Lecteur de disque optique (page 28)
L Touche d’éjection du disque (page 28)
M Emplacement pour carte mémoire SD (page 55)
N Emplacement du support Memory Stick
*
(page 50)
O Témoin d’accès au support (page 13)
* Votre ordinateur prend en charge les Memory Stick Duo et Memory Stick
Pro haut débit et haute capacité.

12
nN
Démarrage
Gauche
A Connecteurs Composite Audio In (Entrée audio composite)
(page 38)
B Connecteur Composite Video In (Entrée vidéo composite) pour
le raccordement d’un décodeur câble ou satellite sans le
connecteur S Video Out.
C Connecteur S Video In (Entrée S Vidéo) (page 38)
D Port VHF/UHF (page 34)
E Emplacement PC Card (Carte PC) (page 47)
F Témoin WIRELESS LAN (Réseau sans fil) (page 59)
G Commutateur WIRELESS LAN (Réseau sans fil) (page 59)
H Touche CONNECT (Connexion) (page 18), (page 23)
I Port réseau (Ethernet) (page 74)
J Port modem (page 58)
K Port S/PDIF Optical Out (Sortie optique S/PDIF) pour la
connexion d’un appareil numérique, tel qu’un amplificateur AV.
L Connecteur Line In (Entrée ligne) pour la connexion d’un
appareil audio.
M Connecteur pour microphone (page 68)
N Connecteur pour casque
O Ports Hi-Speed USB (USB 2.0)
*
(page 69)
* Prennent en charge les vitesses faible, moyenne et rapide.

13
nN
Démarrage
À propos des témoins lumineux
Votre ordinateur est équipé des témoins lumineux décrits ci-après.
Témoin Fonction
Alimentation 1 S’allume en vert lorsque l’ordinateur est sous tension, s’allume en orange lorsque l’ordinateur est en mode de
mise en veille et s’éteint lorsque l’ordinateur est en mode de mise en veille prolongée ou hors tension.
Accès au support S’allume lorsque des données sont lues ou écrites sur une carte mémoire. (Ne basculez pas en mode de mise
en veille et n’éteignez pas l’ordinateur lorsque ce témoin est allumé.) Le témoin est éteint lorsque la carte
mémoire n’est pas utilisée.
MONITOR OFF
(Moniteur désactivé)
S’allume en orange lorsque l’affichage et le volume des haut-parleurs sont désactivés.
Lecteur
S’allume lorsque des données sont lues ou écrites sur le disque dur ou sur le lecteur de disque optique.
N’activez pas le mode de mise en veille ou n’éteignez pas l’ordinateur lorsque ce témoin est allumé.
WIRELESS LAN (Réseau sans fil) S’allume lorsque la fonction LAN sans fil est activée.

14
nN
Démarrage
Connexion du cordon d’alimentation
Le cordon d’alimentation de votre ordinateur doit être branché sur une source d’alimentation secteur, telle qu’une prise
murale CA, un onduleur ou un dispositif d’alimentation de secours, pour pouvoir établir la communication avec votre clavier
et votre souris sans fil.
!
Utilisez uniquement le cordon d’alimentation fourni avec l’ordinateur.
Pour connecter le cordon d’alimentation
1 Insérez le cordon d’alimentation dans la prise d’entrée secteur (1) situé sur la droite de l’ordinateur.
2 Insérez la fiche du cordon d’alimentation dans une prise murale secteur mise à la terre, un onduleur ou un dispositif
d’alimentation de secours (2).
Pour déconnecter complètement l’ordinateur de l’alimentation secteur,
débranchez le cordon d’alimentation.
Veillez à ce que la prise secteur soit facile d’accès.
Si vous êtes interrompu dans votre opération et devez quitter soudainement
l’ordinateur, mettez-le en mode de mise en veille prolongée. Voir la section Mode
de mise en veille prolongée (page 83). Ce mode d’économie d’énergie vous
permet de gagner du temps en comparaison de la fermeture de l’ordinateur ou
de son redémarrage.
✍

15
nN
Démarrage
Mise hors tension de l’ordinateur en toute sécurité
Pour éviter de perdre des données non enregistrées, veillez à éteindre votre ordinateur correctement, comme indiqué ci-
après.
Pour éteindre votre ordinateur
1 Éteignez les périphériques branchés à votre ordinateur.
2 Cliquez sur Démarrer, puis sur Arrêter l’ordinateur.
La fenêtre Arrêter l’ordinateur s’affiche.
3 Cliquez sur Arrêter.
4 Répondez à toute invite vous demandant si vous voulez enregistrer les documents ou considérer d’autres utilisateurs et
attendez que votre ordinateur s’éteigne automatiquement.
Le témoin d’alimentation s’éteint.

17
nN
Utilisation de votre ordinateur VAIO
Utilisation de votre ordinateur VAIO
Cette section explique comment tirer le meilleur parti de votre ordinateur.
❑ Utilisation du clavier (page 18)
❑ Utilisation de la souris (page 23)
❑ Utilisation du lecteur de disque optique (page 28)
❑ Utilisation de la fonction TV (page 34)
❑ Utilisation de cartes PC Card (page 47)
❑ Utilisation d’un Memory Stick (page 50)
❑ Utilisation d’autres cartes mémoire (page 55)
❑ Utilisation d’Internet (page 58)
❑ Utilisation d’un LAN sans fil (page 59)

18
nN
Utilisation de votre ordinateur VAIO
Utilisation du clavier
Votre ordinateur est fourni avec un clavier sans fil.
Le clavier sans fil utilise une disposition standard des touches avec des touches supplémentaires permettant d’exécuter des
fonctions spécifiques.
✍
Votre modèle peut être différent de l’illustration ci-dessus.
A
Touches de fonction
Exécutent certaines tâches. La tâche associée à chaque touche de
fonction varie selon les logiciels.
B Bouton de coupure du son
Active et désactive le volume.
C Boutons de contrôle du volume
Permettent d’augmenter (+) ou de réduire (-) le volume.
D Boutons de raccourci
Lancent le logiciel préaffecté.
E Bouton de mise en veille
Réduit la consommation électrique au minimum.
Pour plus d’informations sur la gestion de l’alimentation, reportez-vous
à la section
Utilisation des modes d’économie d’énergie (page 81)
.
F Interrupteur POWER (Marche/Arrêt)
Faites glisser l’interrupteur POWER (Marche/Arrêt) pour activer
ou désactiver le clavier sans fil.
G Témoins
(Piles) : s’affiche lorsque les piles AA du clavier sont
suffisamment chargées et devient lorsqu’elles sont épuisées.
(Verrouillage du pavé numérique) : s’affiche lorsque le
clavier est en état de verrouillage du pavé numérique.
(Verrouillage des majuscules) : s’affiche lorsque le clavier
est en état de verrouillage des majuscules.
(Verrouillage du défilement) : s’affiche lorsque le clavier est
en état de verrouillage du défilement.
(Connexion) : s’affiche lorsque la connexion entre
l’ordinateur et le clavier est établie afin d’indiquer que le clavier
est prêt à l’emploi (page 21).
H Touche Windows
Affiche le menu Démarrer.
I Touche Applications
Affiche un menu contextuel abrégé dans certains logiciels.
J Flèches directionnelles
Permettent de déplacer le pointeur sur l’écran de l’ordinateur.
K Dispositif de pointage
HEADPHONES

19
nN
Utilisation de votre ordinateur VAIO
A
Pied du clavier
Développez-le pour régler la hauteur du clavier.
B Touche CONNECT (Connexion)
Appuyez dessus pour activer le clavier et communiquer avec
l’unité principale.
C Compartiment pour piles
Compartiment de stockage destiné aux piles AA.
D Commutateur du dispositif de pointage
Faites glisser le commutateur pour activer et désactiver le
dispositif de pointage.
POINTING D
POINTING D
EVICE
VICE

20
nN
Utilisation de votre ordinateur VAIO
Avant d’utiliser le clavier
Quatre piles alcalines AA sont fournies avec votre ordinateur en vue d’une utilisation dans le clavier sans fil. Avant de tenter
d’utiliser le clavier sans fil, vous devez installer les piles et établir la communication entre l’ordinateur et le clavier. Pour
connecter votre clavier sans fil, il doit se trouver dans une plage d’environ 30 cm de l’ordinateur.
!
Pour conserver une communication correcte, n’utilisez pas le clavier sans fil au-delà de la portée prévue : environ 10 m de l’ordinateur.
Vérifiez que les piles AA fournies sont correctement installées.
Appuyez d’abord sur la touche CONNECT (Connexion) située à gauche de l’ordinateur, puis sur la touche CONNECT (Connexion) située en dessous du
clavier.
Évitez d’utiliser des jouets ou appareils radiocommandés, des radios CB et d’autres périphériques sans fil à proximité du clavier sans fil. Ces appareils
risquent de provoquer des interférences empêchant le clavier de fonctionner correctement.
Ne placez pas de meuble métallique à proximité de l’ordinateur ou du clavier sans fil, car cela pourrait créer des interférences empêchant le clavier de
fonctionner correctement.
Ne mélangez pas les piles anciennes (usagées) et neuves lorsque vous les remplacez dans le clavier sans fil. Utilisez toujours le même type et fabricant
de piles.
Ne mélangez pas les piles alcalines avec des piles au manganèse. L’utilisation de piles incompatibles ou le mélange de piles usagées avec des neuves
ou encore de différents types de piles peuvent endommager le clavier.

21
nN
Utilisation de votre ordinateur VAIO
Pour connecter le clavier sans fil
1 Insérez les quatre piles AA (1) fournies dans le compartiment pour piles situé en dessous du clavier sans fil.
2 Mettez l’ordinateur sous tension.
3 Faites glisser l’interrupteur POWER (Marche/Arrêt) (2) situé en haut du clavier afin d’activer ce dernier.
4 Appuyez sur la touche CONNECT (Connexion) (3) située à gauche de l’ordinateur.
5 Appuyez sur la touche CONNECT (Connexion) (4) située en dessous du clavier.
Le témoin de connexion s’affiche dans la fenêtre LCD du clavier lorsque la connexion est établie entre l’ordinateur et
le clavier. Si ce n’est pas le cas, répétez la procédure.
!
Les étapes 4 et 5 doivent être exécutées à 10 secondes d’écart maximum.
Si le clavier sans fil reste inutilisé pendant 20 minutes ou davantage, le témoin de connexion s’éteint. Cela peut indiquer que la connexion entre
l’ordinateur et le clavier est perdue. Appuyez sur la touche Fn pour vérifier que le témoin de connexion s’allume avant d’utiliser le clavier.
La page est en cours de chargement...
La page est en cours de chargement...
La page est en cours de chargement...
La page est en cours de chargement...
La page est en cours de chargement...
La page est en cours de chargement...
La page est en cours de chargement...
La page est en cours de chargement...
La page est en cours de chargement...
La page est en cours de chargement...
La page est en cours de chargement...
La page est en cours de chargement...
La page est en cours de chargement...
La page est en cours de chargement...
La page est en cours de chargement...
La page est en cours de chargement...
La page est en cours de chargement...
La page est en cours de chargement...
La page est en cours de chargement...
La page est en cours de chargement...
La page est en cours de chargement...
La page est en cours de chargement...
La page est en cours de chargement...
La page est en cours de chargement...
La page est en cours de chargement...
La page est en cours de chargement...
La page est en cours de chargement...
La page est en cours de chargement...
La page est en cours de chargement...
La page est en cours de chargement...
La page est en cours de chargement...
La page est en cours de chargement...
La page est en cours de chargement...
La page est en cours de chargement...
La page est en cours de chargement...
La page est en cours de chargement...
La page est en cours de chargement...
La page est en cours de chargement...
La page est en cours de chargement...
La page est en cours de chargement...
La page est en cours de chargement...
La page est en cours de chargement...
La page est en cours de chargement...
La page est en cours de chargement...
La page est en cours de chargement...
La page est en cours de chargement...
La page est en cours de chargement...
La page est en cours de chargement...
La page est en cours de chargement...
La page est en cours de chargement...
La page est en cours de chargement...
La page est en cours de chargement...
La page est en cours de chargement...
La page est en cours de chargement...
La page est en cours de chargement...
La page est en cours de chargement...
La page est en cours de chargement...
La page est en cours de chargement...
La page est en cours de chargement...
La page est en cours de chargement...
La page est en cours de chargement...
La page est en cours de chargement...
La page est en cours de chargement...
La page est en cours de chargement...
La page est en cours de chargement...
La page est en cours de chargement...
La page est en cours de chargement...
La page est en cours de chargement...
La page est en cours de chargement...
La page est en cours de chargement...
La page est en cours de chargement...
La page est en cours de chargement...
La page est en cours de chargement...
La page est en cours de chargement...
La page est en cours de chargement...
La page est en cours de chargement...
La page est en cours de chargement...
La page est en cours de chargement...
La page est en cours de chargement...
La page est en cours de chargement...
La page est en cours de chargement...
La page est en cours de chargement...
La page est en cours de chargement...
La page est en cours de chargement...
La page est en cours de chargement...
La page est en cours de chargement...
La page est en cours de chargement...
La page est en cours de chargement...
La page est en cours de chargement...
La page est en cours de chargement...
La page est en cours de chargement...
La page est en cours de chargement...
La page est en cours de chargement...
La page est en cours de chargement...
La page est en cours de chargement...
La page est en cours de chargement...
La page est en cours de chargement...
La page est en cours de chargement...
La page est en cours de chargement...
La page est en cours de chargement...
La page est en cours de chargement...
La page est en cours de chargement...
La page est en cours de chargement...
La page est en cours de chargement...
La page est en cours de chargement...
La page est en cours de chargement...
La page est en cours de chargement...
La page est en cours de chargement...
La page est en cours de chargement...
La page est en cours de chargement...
La page est en cours de chargement...
La page est en cours de chargement...
La page est en cours de chargement...
La page est en cours de chargement...
La page est en cours de chargement...
La page est en cours de chargement...
La page est en cours de chargement...
La page est en cours de chargement...
La page est en cours de chargement...
La page est en cours de chargement...
La page est en cours de chargement...
La page est en cours de chargement...
La page est en cours de chargement...
-
 1
1
-
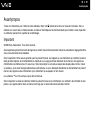 2
2
-
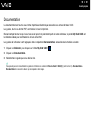 3
3
-
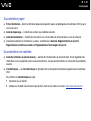 4
4
-
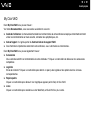 5
5
-
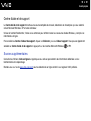 6
6
-
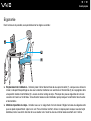 7
7
-
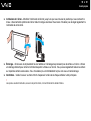 8
8
-
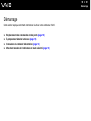 9
9
-
 10
10
-
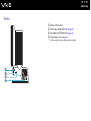 11
11
-
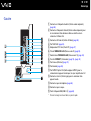 12
12
-
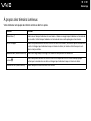 13
13
-
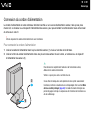 14
14
-
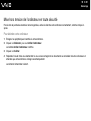 15
15
-
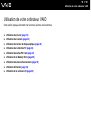 16
16
-
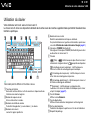 17
17
-
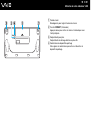 18
18
-
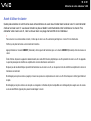 19
19
-
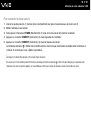 20
20
-
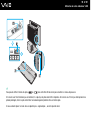 21
21
-
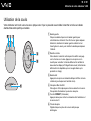 22
22
-
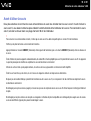 23
23
-
 24
24
-
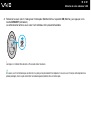 25
25
-
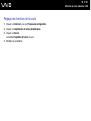 26
26
-
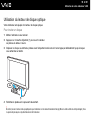 27
27
-
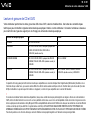 28
28
-
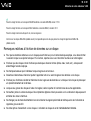 29
29
-
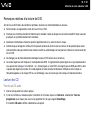 30
30
-
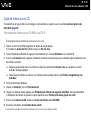 31
31
-
 32
32
-
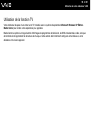 33
33
-
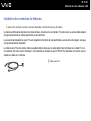 34
34
-
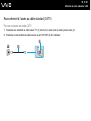 35
35
-
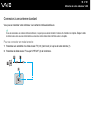 36
36
-
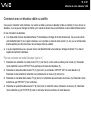 37
37
-
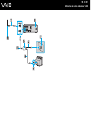 38
38
-
 39
39
-
 40
40
-
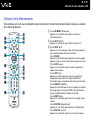 41
41
-
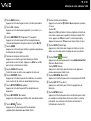 42
42
-
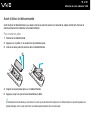 43
43
-
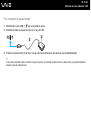 44
44
-
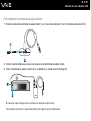 45
45
-
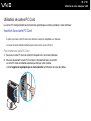 46
46
-
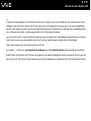 47
47
-
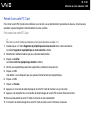 48
48
-
 49
49
-
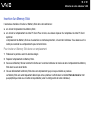 50
50
-
 51
51
-
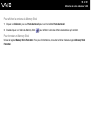 52
52
-
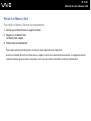 53
53
-
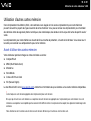 54
54
-
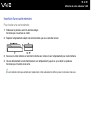 55
55
-
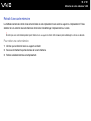 56
56
-
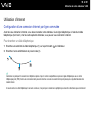 57
57
-
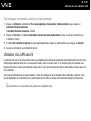 58
58
-
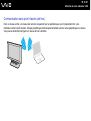 59
59
-
 60
60
-
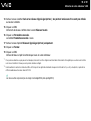 61
61
-
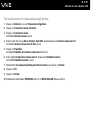 62
62
-
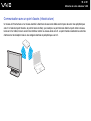 63
63
-
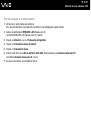 64
64
-
 65
65
-
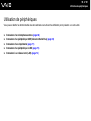 66
66
-
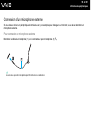 67
67
-
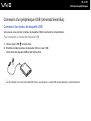 68
68
-
 69
69
-
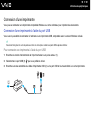 70
70
-
 71
71
-
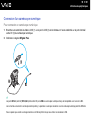 72
72
-
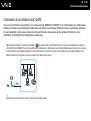 73
73
-
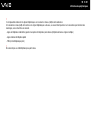 74
74
-
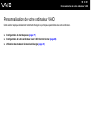 75
75
-
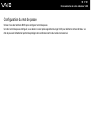 76
76
-
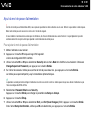 77
77
-
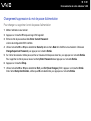 78
78
-
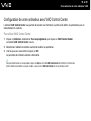 79
79
-
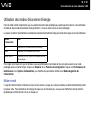 80
80
-
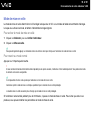 81
81
-
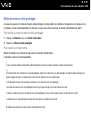 82
82
-
 83
83
-
 84
84
-
 85
85
-
 86
86
-
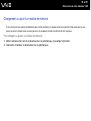 87
87
-
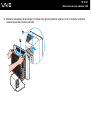 88
88
-
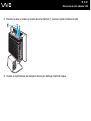 89
89
-
 90
90
-
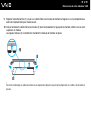 91
91
-
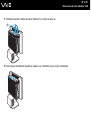 92
92
-
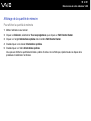 93
93
-
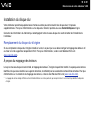 94
94
-
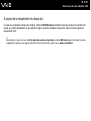 95
95
-
 96
96
-
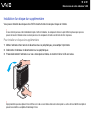 97
97
-
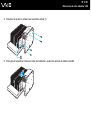 98
98
-
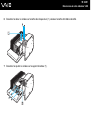 99
99
-
 100
100
-
 101
101
-
 102
102
-
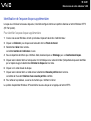 103
103
-
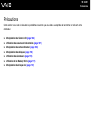 104
104
-
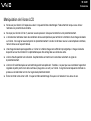 105
105
-
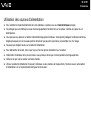 106
106
-
 107
107
-
 108
108
-
 109
109
-
 110
110
-
 111
111
-
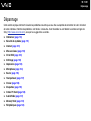 112
112
-
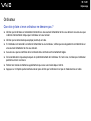 113
113
-
 114
114
-
 115
115
-
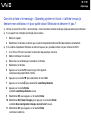 116
116
-
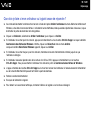 117
117
-
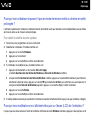 118
118
-
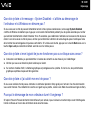 119
119
-
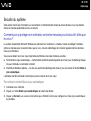 120
120
-
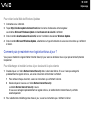 121
121
-
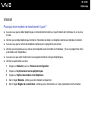 122
122
-
 123
123
-
 124
124
-
 125
125
-
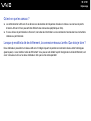 126
126
-
 127
127
-
 128
128
-
 129
129
-
 130
130
-
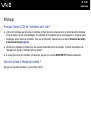 131
131
-
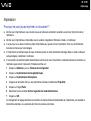 132
132
-
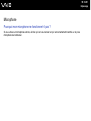 133
133
-
 134
134
-
 135
135
-
 136
136
-
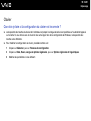 137
137
-
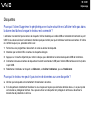 138
138
-
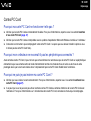 139
139
-
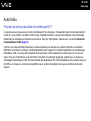 140
140
-
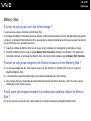 141
141
-
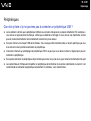 142
142
-
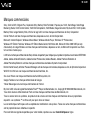 143
143