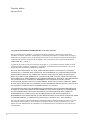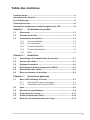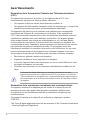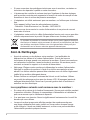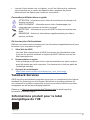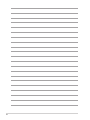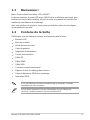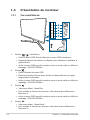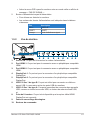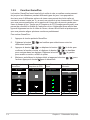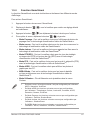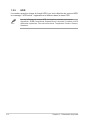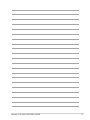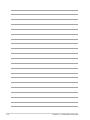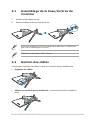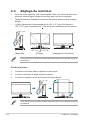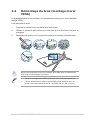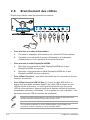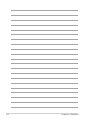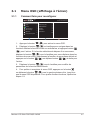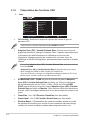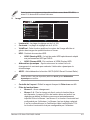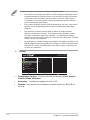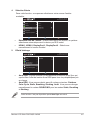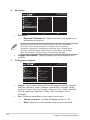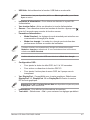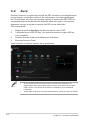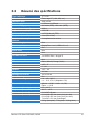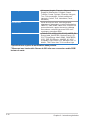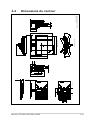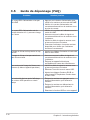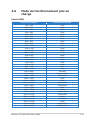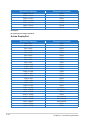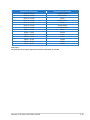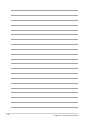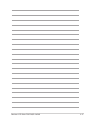Asus ROG Swift PG27UQR Mode d'emploi
- Catégorie
- Téléviseurs
- Taper
- Mode d'emploi


ii
Première édition
Janvier 2023
Copyright © 2023 ASUSTeK COMPUTER INC. Tous droits réservés.
Aucune partie de cette publication, y compris les produits et logiciels y étant décrits, ne peut être
reproduite, transmise, transcrite, stockée dans un système d’interrogation ou traduite dans une langue
quelconque sous quelque forme et par quelque moyen que ce soit, exception faite de la documentation
conservée par l’acheteur à des ns de sauvegarde, sans l’autorisation écrite expresse de ASUSTeK
COMPUTER INC. (« ASUS »).
La garantie du produit ou service ne sera pas prolongée si : (1) le produit est réparé, modié ou altéré,
à moins que ladite réparation, modication ou altération soit autorisée par écrit par ASUS ; ou (2) si le
numéro de série du produit soit déguré ou manquant.
ASUS FOURNIT CE MANUEL TEL QUEL SANS GARANTIE QUELLE QU’ELLE SOIT, EXPRESSE
OU IMPLICITE, Y COMPRIS SANS LIMITATION, TOUTE GARANTIE OU CONDITION IMPLICITE DE
QUALITE MARCHANDE OU DE COMPATIBILITE A DES FINS PARTICULIERES. EN AUCUN CAS
ASUS, SES DIRECTEURS, MEMBRES DE LA DIRECTION, EMPLOYES OU AGENTS NE SAURONT
ETRE TENUS POUR RESPONSABLES DE DOMMAGES INDIRECTS, SPECIAUX, CIRCONSTANCIELS
OU CONSEQUENTS (Y COMPRIS LES DOMMAGES POUR PERTES DE PROFIT, PERTE
D’UTILISATION, D’INSTALLATION OU D’EQUIPEMENT, ARRET D’ACTIVITE ET SIMILAIRE), MEME
SI ASUS A ETE AVISEE DE LA POSSIBILITE DE TELS DOMMAGES DECOULANT DE TOUT DEFAUT
OU D’ERREUR CONTENU DANS LE PRESENT MANUEL OU PRODUIT.
LES SPECIFICATIONS ET LES INFORMATIONS CONTENUES DANS LE PRESENT MANUEL SONT
FOURNIS A TITRE D’INFORMATION UNIQUEMENT ET SONT SOUS RESERVE DE CHANGEMENT
A TOUT MOMENT SANS PREAVIS ET NE DOIVENT PAS ETRE INTERPRETEES COMME UN
ENGAGEMENT DE LA PART D’ASUS. ASUS N’ENDOSSE AUCUNE RESPONSABILITE OU
ENGAGEMENT POUR DES ERREURS OU DES INEXACTITUDES QUI PEUVENT APPARAITRE DANS
LE PRESENT MANUEL, Y COMPRIS LES PRODUITS ET LOGICIELS QUI Y SONT DECRITS.
Les noms de produits et raisons sociales qui apparaissent dans le présent manuel peuvent ou non être
des marques commerciales ou droits d’auteurs enregistrés de leurs sociétés respectives et ne sont
utilisés qu’à titre d’identication et d’explication et au bénéce de leurs propriétaires, sans intention de
contrevenance.

iii
Table des matières
Avertissements ........................................................................................... iv
Informations de sécurité ............................................................................. v
Soin & Nettoyage ........................................................................................ vi
Takeback Services ..................................................................................... vii
Informations produit pour le label énergétique de l’UE ......................... vii
Chapitre 1 : Présentation du produit
1.1 Bienvenue ! ................................................................................... 1-1
1.2 Contenu de la boîte ...................................................................... 1-1
1.3 Présentation du moniteur ............................................................ 1-2
1.3.1 Vue avant/latérale ........................................................... 1-2
1.3.2 Vue de derrière ............................................................... 1-3
1.3.3 Fonction GamePlus ........................................................ 1-4
1.3.4 Fonction GameVisual ...................................................... 1-5
1.3.5 HDR ................................................................................ 1-6
Chapitre 2 : Installation
2.1 Assemblage de la base/du bras du moniteur ............................ 2-1
2.2 Gestion des câbles ...................................................................... 2-1
2.3 Réglage du moniteur ................................................................... 2-2
2.4 Démontage du bras (montage mural VESA) .............................. 2-3
2.5 Branchement des câbles ............................................................. 2-4
2.6 Mise sous tension du moniteur .................................................. 2-5
Chapitre 3 : Instructions générales
3.1 MenuOSD(afchageàl’écran) .................................................. 3-1
3.1.1 Comment faire pour recongurer .................................... 3-1
3.1.2 Présentation des fonctions OSD ..................................... 3-2
3.2 Aura ............................................................................................... 3-8
3.3 Résumédesspécications ......................................................... 3-9
3.4 Dimensions du contour ............................................................. 3-11
3.5 Guide de dépannage (FAQ) ....................................................... 3-12
3.6 Mode de fonctionnement pris en charge ................................. 3-13

iv
Avertissements
Déclaration de la Commission Fédérale des Télécommunications
(FCC)
Cet appareil est conforme à la section 15 du règlement de la FCC. Son
fonctionnement est sujet aux deux conditions suivantes :
• Cet appareil ne doit pas causer d’interférences nuisibles, et
• Cet appareil doit être capable d’accepter toutes les interférences, y compris les
interférences pouvant provoquer un fonctionnement indésirable.
Cet appareil a été testé et trouvé conforme aux limitations pour les appareils
numériques de Catégorie B, conformément à la Section 15 du règlement de
FCC. Ces limites sont conçues pour fournir une protection raisonnable contre les
interférences néfastes dans une installation résidentielle. Cet appareil génère,
utilise et peut émettre une énergie en radiofréquence et, s’il n’est pas installé
et utilisé selon les instructions, il peut entraîner des interférences nuisibles aux
communications radio. Cependant, aucune garantie n'est donnée qu'il ne causera
pas d'interférence dans une installation donnée. Si cet appareil cause des
interférences nuisibles à la réception de la radio ou de la télévision, ce que vous
pouvez facilement observer en éteignant et en rallumant l’appareil, nous vous
encourageons à prendre une ou plusieurs des mesures correctives suivantes :
• Réorienter ou déplacer l’antenne de réception.
• Augmenter la distance entre l’appareil et le récepteur.
• Connecter l'appareil dans une prise secteur ou sur un circuit différent de celui
sur lequel le récepteur est connecté.
• Consulter votre revendeur ou un technicien radio/télévision qualié pour de
l'aide.
L’utilisation de câbles blindés pour la connexion du moniteur à la carte
graphique est requise par le règlement de la FCC pour assurer la conformité.
Toute modication ou changement qui n’a pas été directement approuvé par le
parti responsable de la conformité peut annuler le droit de l’utilisateur à utiliser
cet appareil.
Déclaration de la commission canadienne des communications
Cet appareil numérique ne dépasse pas les limites de la classe B pour les
émissions de sons radio depuis des appareils numériques, dénies dans
le règlement sur les interférences radio de la commission canadienne des
communications.
Cet appareil numérique de classe B est conforme au règlement canadien
ICES-003.
This Class B digital apparatus meets all requirements of the Canadian Interference
- Causing Equipment Regulations.

v
Cet appareil numérique de la classe B respecte toutes les exigences du Réglement
sur le matériel brouiller du Canada.
Informations de sécurité
• Avant d’installer le moniteur, lisez attentivement toute la documentation qui
accompagne la boîte.
• Pour éviter tout incendie ou électrocution, n'exposez jamais le moniteur à la
pluie ni à l'humidité.
• N’essayez jamais d’ouvrir le boîtier du moniteur. Les hautes tensions
dangereuses à l’intérieur du moniteur peuvent entraîner de graves blessures
corporelles.
• Si l'alimentation électrique est cassée, n'essayez pas de la réparer par
vous-même. Contactez un technicien de réparation qualié ou un revendeur.
• Avant d’utiliser le produit, assurez-vous que tous les câbles sont bien
connectés et que les câbles électriques ne sont pas endommagés. Si vous
décelez le moindre dommage, contactez immédiatement votre revendeur.
• Les fentes et les ouvertures à l’arrière ou sur le dessus du boîtier sont prévues
pour la ventilation. Ne bloquez pas ces fentes. Ne placez jamais ce produit
près ou sur un radiateur ou une source de chaleur à moins qu'il y ait une
ventilation appropriée.
• Le moniteur ne doit être utilisé qu'avec le type d'alimentation indiqué sur
l'étiquette. Si vous n’êtes pas sûr(e) du type d’alimentation électrique chez
vous, consultez votre revendeur ou votre fournisseur local.
• Utilisez la prise électrique appropriée qui est conforme aux normes électriques
locales.
• Ne surchargez pas les barrettes de branchements et les rallonges électriques.
Une surcharge peut engendrer un incendie ou une électrocution.
• Évitez la poussière, l’humidité et les températures extrêmes. Ne placez pas le
moniteur dans une zone qui pourrait devenir humide. Placez le moniteur sur
une surface stable.
• Débranchez l'appareil lors des orages ou lorsqu'il n'est pas utilisé pendant une
période prolongée. Ceci protégera le moniteur contre les dommages liés aux
surtensions.
• N’insérez jamais des objets et ne renversez jamais du liquide dans les fentes
du boîtier du moniteur.
• Pour assurer un fonctionnement satisfaisant, utilisez le moniteur uniquement
avec des ordinateurs listés UL, qui ont des réceptacles congurés de façon
appropriée et marqués 100-240 V AC.

vi
• Si vous rencontrez des problèmes techniques avec le moniteur, contactez un
technicien de réparation qualié ou votre revendeur.
• L’ajustement du contrôle de volume ainsi que l’égaliseur à d’autres réglages
que la position centrale peut augmenter la tension de sortie du casque ou des
écouteurs et donc le niveau de pression acoustique.
• L’adaptateur est utilisé seulement pour ce moniteur, ne l’utilisez pas à d’autres
ns.
Votre appareil utilise l’une des alimentations suivantes :
- Fabricant : Delta Electronics Inc., Modèle : ADP-90LE B
• Assurez-vous de connecter le cordon d’alimentation à une prise de courant
avec mise à la terre.
• L’adaptateur secteur et/ou le câble d’alimentation fournis sont conçus pour être
utilisés uniquement avec le produit. Ne pas utiliser avec d’autres produits.
Ce symbole de poubelle sur roulettes indique que le produit (appareil électrique,
électronique ou batterie cellule contenant du mercure) ne doit pas être jeté dans
une décharge municipale. Référez-vous à la règlementation locale pour plus
d'informations sur la mise au rebut des appareils électroniques.
Soin & Nettoyage
• Avant de soulever ou de déplacer votre moniteur, il est préférable de
débrancher les câbles et le cordon d'alimentation. Suivez les bonnes
techniques de levage quand vous soulevez le moniteur. Quand vous soulevez
ou transportez le moniteur, tenez les bords du moniteur. Ne soulevez pas le
moniteur en tenant le support ou le cordon d’alimentation.
• Nettoyage. Éteignez votre moniteur et débranchez le cordon d’alimentation.
Nettoyez la surface du moniteur à l’aide d’un chiffon sans peluche et non
abrasif. Les tâches rebelles peuvent être enlevées avec un chiffon légèrement
imbibé d’une solution détergente douce.
• Évitez d’utiliser un nettoyant contenant de l’alcool ou de l’acétone. Utilisez
un produit de nettoyage prévue pour les écrans LCD. N’aspergez jamais de
nettoyant directement sur l’écran car il pourrait goutter dans le moniteur et
entraîner un choc électrique.
Les symptômes suivants sont normaux avec le moniteur :
• En raison de la nature de la lumière fluorescente, l'écran peut scintiller pendant
la première utilisation. Éteignez le commutateur d’alimentation et rallumez-le
pour vous assurer que le vacillement disparaît.
• Il se peut que vous trouviez l'écran irrégulièrement lumineux selon le motif de
bureau que vous utilisez.
• Lorsque la même image reste afchée pendant de nombreuses heures,
une image résiduelle peut rester visible sur l'écran même lorsque l'image
a été changée. L'écran se rétablit lentement, ou bien vous pouvez éteindre
l'alimentation pendant quelques heures.

vii
• Lorsque l’écran devient noir ou clignote, ou qu'il ne s’allume plus, contactez
votre revendeur ou un centre de réparation pour remplacer les pièces
défectueuses. Ne réparez pas l'écran par vous-même !
Conventions utilisées dans ce guide
ATTENTION : Informations pour éviter de vous blesser en essayant de
terminer un travail.
AVERTISSEMENT : Informations pour éviter d’endommager les
composants en essayant de terminer un travail.
IMPORTANT : Informations que vous DEVEZ suivre pour terminer une
tâche.
REMARQUE : Astuces et informations supplémentaires pour aider à
terminer un tâche.
Où trouver plus d’informations
Référez-vous aux sources suivantes pour les informations supplémentaires et pour
les mises à jour de produit et logiciel.
1. Sites Web de ASUS
Les sites Web internationaux d’ASUS fournissent des informations mises
à jour sur les produits matériels et logiciels d’ASUS. Référez-vous au site :
http://www.asus.com
2. Documentation en option
Votre emballage produit peut inclure une documentation en option qui peut
avoir été ajoutée par votre revendeur. Ces documents ne font pas partie de
l’emballage standard.
3. À propos du scintillement
https://www.asus.com/Microsite/display/eye_care_technology/
Takeback Services
ASUS recycling and takeback programs come from our commitment to the highest
standards for protecting our environment. We believe in providing solutions for
our customers to be able to responsibly recycle our products, batteries and other
components as well as the packaging materials.
Please go to http://csr.asus.com/english/Takeback.htm for detail recycling
information in different region.
Informations produit pour le label
énergétique de l’UE

viii

1-1Moniteur LCD Série PG27UQR d’ASUS
1.1 Bienvenue !
Merci d’avoir acheté le moniteur LCD d’ASUS® !
Le dernier moniteur à écran LCD large d’ASUS offre un afchage plus large, plus
lumineux et d’une clarté cristalline, en plus de toute une gamme de fonctions qui
améliorent votre séance de visionnage.
Avec ces fonctions du moniteur, vous pouvez proter du confort et vous régaler
d’une expérience visuelle !
1.2 Contenu de la boîte
Vériez que tous les éléments suivants sont présents dans la boîte :
Moniteur LCD
Base du moniteur
Guide de mise en route
Carte de garantie
Adaptateur d’alimentation
Cordon d’alimentation
Câble DP
Câble HDMI
Câble USB
Couvercle du port entrée/sortie
Rapport de test du calibrage des couleurs
Carte de bienvenue ROG avec enveloppe
Autocollant ROG
Si l’un des éléments ci-dessus est endommagé ou manquant, contactez
immédiatement votre revendeur.
Si vous devez remplacer le cordon d’alimentation ou le(s) câble(s) de
connexion, veuillez contacter le service clientèle ASUS.

1-2 Chapitre 1 : Présentation du produit
1.3 Présentation du moniteur
1.3.1 Vue avant/latérale
5
1
2
3
4
1. Bouton ( 5 directions)
• Active le menu OSD. Active l’élément du menu OSD sélectionné.
• Augmente/diminue les valeurs ou déplace votre sélection en haut/bas, à
gauche/droite.
• Active le menu OSD quand le moniteur entre en mode veille ou affiche le
message « PAS DE SIGNAL ».
2. Bouton
• Quitte l’élément du menu OSD.
• Bascule la fonction Serrure entre activée et désactivée avec un appui
long pendant 5 secondes.
• Active le menu OSD quand le moniteur entre en mode veille ou affiche le
message « PAS DE SIGNAL ».
3. Bouton
• Valeur par défaut : GamePlus.
• Pour modifier la fonction du raccourci, allez dans le menu Raccourci >
Raccourci 1.
• Active le menu OSD quand le moniteur entre en mode veille ou affiche le
message « PAS DE SIGNAL ».
4. Bouton
• Valeur par défaut : GameVisual.
• Pour modifier la fonction du raccourci, allez dans le menu Raccourci >
Raccourci 2.

1-3Moniteur LCD Série PG27UQR d’ASUS
• Active le menu OSD quand le moniteur entre en mode veille ou affiche le
message « PAS DE SIGNAL ».
5. Bouton d’alimentation/voyant d’alimentation
• Pour allumer ou éteindre le moniteur.
• Les couleurs du témoin d’alimentation sont indiquées dans le tableau
ci-dessous.
État Description
Blanc MARCHE
ARRÊT ARRÊT
Orange Mode Veille/Aucun signal
1.3.2 Vue de derrière
1 2 3 4 5 6 7 8 9
10
1. Port DC IN. Ce port sert à brancher le cordon d’alimentation.
2. Port HDMI-1. Ce port est pour la connexion avec un périphérique compatible
HDMI.
3. Port HDMI-2. Ce port est pour la connexion avec un périphérique compatible
HDMI.
4. DisplayPort-1. Ce port est pour la connexion d’un périphérique compatible
DisplayPort.
5. DisplayPort-2. Ce port est pour la connexion d’un périphérique compatible
DisplayPort.
6. USB 3.2 Gen 1 de type B. Ce port est utilisé pour connecter un câble en
amont USB. La connexion active les ports USB du moniteur.
7. USB 3.2 Gen 1 de type A. Ces ports permettent de connecter des appareils
USB, comme un clavier/une souris USB, un lecteur de mémoire flash USB,
et.
8. Prise de l’écouteur. Ce port n’est disponible que lorsqu’un câble HDMI/
DisplayPort est connecté
9. Fente de verrouillage Kensington.
10. Boutons de commande.

1-4 Chapitre 1 : Présentation du produit
1.3.3 Fonction GamePlus
La fonction GamePlus fournit une boîte à outils et crée un meilleur environnement
de jeu pour les utilisateurs pendant différents types de jeux. La superposition
de viseur avec 6 différentes options de viseur vous permet de choisir celle qui
convient le mieux à votre jeu. Il y a aussi une minuterie et un chronomètre à l’écran
que vous pouvez positionner sur la gauche de l’écran afin de pouvoir garder une
trace du temps de jeu. Tandis que le Compteur de FPS (images par seconde) vous
permet de connaître la fluidité de l’exécution du jeu. Alignement écran affiche des
lignes d’alignement sur les 4 côtés de l’écran, servant d’outil facile et pratique pour
que vous puissiez aligner plusieurs moniteurs parfaitement.
Pour activer GamePlus :
1. Appuyez la touche spéciale GamePlus.
2. Déplacez le bouton ( ) en haut/bas pour sélectionner entre les
différentes fonctions.
3. Appuyez le bouton ( ) ou déplacez le bouton ( ) à droite pour
confirmer la fonction choisie, et déplacez le bouton ( ) en haut/bas
pour naviguer dans les réglages. Déplacez le bouton ( ) à gauche
pour revenir en arrière, arrêter et quitter.
4. Mettez en surbrillance le réglage désiré et appuyez le bouton ( ) pour
l’activer. Appuyez le bouton pour le désactiver.
Menu principal
GamePlus
GamePlus —
Compteur de FPS
GamePlus —
Viseur
GamePlus —
Minuterie
NEXT BACK/EXIT
GamePlus
Compteur de FPS
Viseur
Minuterie
Alignement écran
Chronomètre
(Mode d'entraînement)
FPS
NEXT BACK/EXIT
GamePlus
FPS
NEXT BACK/EXIT
GamePlus
NEXT BACK/EXIT
GamePlus

1-5Moniteur LCD Série PG27UQR d’ASUS
1.3.4 Fonction GameVisual
La fonction GameVisual vous aide à sélectionner facilement les différents modes
d'afchage.
Pour activer GameVisual :
1. Appuyez le bouton de raccourci GameVisual.
2. Déplacez le bouton ( ) vers le haut/bas pour mettre un réglage désiré
en surbrillance.
3. Appuyez le bouton ( ) ou déplacez le bouton à droite pour l’activer.
4. Pour quitter le menu, déplacez le bouton ( ) à gauche.
• Mode Paysage : Ceci est le meilleur choix pour l’affichage de photos de
paysage avec la technologie d’amélioration vidéo de GameVisualTM.
• Mode course : Ceci est le meilleur choix pour les jeux de course avec la
technologie d’amélioration vidéo de GameVisualTM.
• Mode cinéma : Ceci est le meilleur choix pour regarder les films avec la
technologie d’amélioration vidéo de GameVisualTM.
• Mode RTS/RPG : Ceci est le meilleur choix pour les jeux de stratégie
en temps réel (RTS) et les jeux de rôle (RPG) avec la technologie
d’amélioration vidéo de GameVisualTM.
• Mode FPS : Ceci est le meilleur choix pour les jeux de tir subjectifs (FPS)
avec la technologie d’amélioration vidéo de GameVisualTM.
• Mode sRGB : Ceci est le meilleur choix pour afficher les photos et
graphiques des PC.
• MOBA Mode : Ceci est le meilleur choix pour les jeux de bataille
en ligne multijoueurs avec la technologie d’amélioration vidéo de
GameVisual™.
• Mode Utilisateur : Plus d’éléments sont ajustables dans le menu
Couleur.
• En Mode course, la fonction suivante n’est pas congurable par l’utilisateur :
ASCR, Saturation, VividPixel.
• En Mode sRGB, les fonctions suivantes ne sont pas configurables
par l’utilisateur : Température Couleur, Luminosité, Contraste, ASCR,
Saturation, Gamma, VividPixel.
• En Mode Paysage, les fonctions suivantes ne sont pas configurables par
l’utilisateur : Gamma, Shadow Boost.
• En Mode cinéma, les fonctions suivantes ne sont pas configurables par
l’utilisateur : Shadow Boost.
• En MOBA Mode, les fonctions suivantes ne sont pas congurables par
l’utilisateur : ASCR, Saturation, VividPixel, Shadow Boost.

1-6 Chapitre 1 : Présentation du produit
1.3.5 HDR
Le moniteur prend en charge le format HDR. Lors de la détection du contenu HDR,
un message « HDR activé » apparaîtra et s’afchera dans le menu OSD.
Lors de l’afchage du contenu HDR, les fonctions suivantes ne sont pas
disponibles : ELMB, GameVisual, Shadow Boost, Luminosité, Contraste, ASCR,
Atténuation dynamique, Filtre de lumière bleue, Température Couleur, Gamma,
Saturation.

1-7Moniteur LCD Série PG27UQR d’ASUS

1-8 Chapitre 1 : Présentation du produit

2-1Moniteur LCD Série PG27UQR d’ASUS
2.1 Assemblage de la base/du bras du
moniteur
1. Insérez la base dans le bras.
2. Assurez la base au bras en serrant la vis.
Nous vous conseillons de couvrir la surface de la table avec un chiffon doux
pour éviter d’endommager le moniteur.
Taille de vis de la base : M6 x 15 mm.
2.2 Gestion des câbles
Vous pouvez organiser les câbles à l’aide du couvercle du port entrée/sortie.
• Organiser les câbles
• Utiliser couvercle du port entrée/sortie : le couvercle peut être installé ou
retiré.

2-2 Chapitre 2 : Installation
2.3 Réglage du moniteur
• Pour une vision optimale, il est recommandé d'avoir une vision de face sur le
moniteur, ensuite réglez l'angle du moniteur pour qu'il soit confortable.
• Tenez le pied pour empêcher le moniteur de tomber quand vous le changez
d’angle.
• L’angled’ajustementrecommandéestde+20˚à-5˚(pourl’inclinaison)/
+25˚à-25˚(pourlepivotement)/+100mm(pourl’ajustementdelahauteur).
25° 0° 25°
100mm
-5° ~ +20°
(Basculer) (Pivoter) (Réglagedelahauteur)
Il est normal que le moniteur tremble légèrement quand vous ajustez l’angle de
visualisation.
Pivoter le moniteur
1. Soulevez le moniteur dans sa position la plus haute.
2. Inclinez le moniteur à l’angle maximum permis.
3. Tournez le moniteur vers la droite jusqu’à l’angle désirée.
0°
90°
0°
90°
-5° ~ +20°
Il est normal que le moniteur tremble légèrement quand vous ajustez l’angle de
visualisation.

2-3Moniteur LCD Série PG27UQR d’ASUS
2.4 Démontage du bras (montage mural
VESA)
Le bras détachable de ce moniteur, est spécialement conçu pour une installation
murale VESA.
Pour démonter le bras :
1. Couchez le moniteur sur une table face vers le bas.
2. Utilisez un tournevis pour retirer les couvercles là où le moniteur et le bras se
rejoignent.
3. Desserrez les quatre vis à l’arrière du moniteur et enlevez le bras/la base.
1 2 3 4
Nous vous conseillons de couvrir la surface de la table avec un chiffon doux
pour éviter d’endommager le moniteur.
• LekitdemontagemuralVESA(100x100mm)s’achèteséparément.
• Utilisez uniquement un support de montage mural agréé UL avec un
poids/unechargeminimumde22,7kg(tailledesvis:M4x10mm)

2-4 Chapitre 2 : Installation
2.5 Branchement des câbles
Branchezlescâblesselonlesinstructionssuivantes:
• Pour brancher le cordon d’alimentation :
a. Connectez l’adaptateur d’alimentation sur l’entrée DC IN du moniteur.
b. Connectez une extrémité du cordon d’alimentation à l’adaptateur
d’alimentation et l’autre extrémité à une prise électrique.
• Pour brancher le câble DisplayPort/HDMI :
a. BranchezuneextrémitéducâbleDisplayPort/HDMIsurleport
DisplayPort/HDMIdumoniteur.
b. Branchezl’autreextrémitéducâbleDisplayPort/HDMIsurleport
DisplayPort/HDMIdevotreordinateur.
• Pour utiliser l’écouteur : connectez l’extrémité avec le connecteur à la prise
écouteur du moniteur.
• Pour utiliser les ports USB 3.2 Gen 1 : PrenezlecâbleUSBfourni,et
branchezlapluspetiteextrémité(typeB)ducâbleUSBenamontauport
USBenamontdumoniteur,etlaplusgrandeextrémité(typeA)auport
USBdevotreordinateur.Assurez-vousqueladernièreversiondusystème
d’exploitation Windows 10/Windows 11 est installée sur votre ordinateur. Cela
permettraauxportsUSBdumoniteurdefonctionner.
Lorsque ces câbles sont branchés, vous pouvez choisir le signal désiré en
utilisant l’élément Sélection Entrée dans le menu OSD.
Sivousdevezremplacerlecordond’alimentationoule(s)câble(s)de
connexion, veuillez contacter le service clientèle ASUS.
La page charge ...
La page charge ...
La page charge ...
La page charge ...
La page charge ...
La page charge ...
La page charge ...
La page charge ...
La page charge ...
La page charge ...
La page charge ...
La page charge ...
La page charge ...
La page charge ...
La page charge ...
La page charge ...
La page charge ...
La page charge ...
La page charge ...
La page charge ...
-
 1
1
-
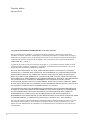 2
2
-
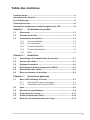 3
3
-
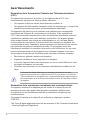 4
4
-
 5
5
-
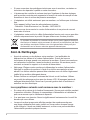 6
6
-
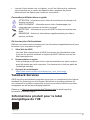 7
7
-
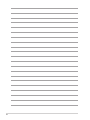 8
8
-
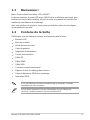 9
9
-
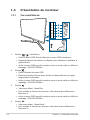 10
10
-
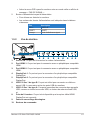 11
11
-
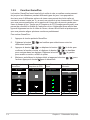 12
12
-
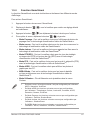 13
13
-
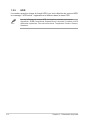 14
14
-
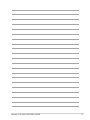 15
15
-
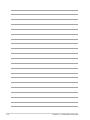 16
16
-
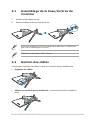 17
17
-
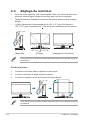 18
18
-
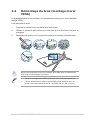 19
19
-
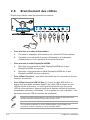 20
20
-
 21
21
-
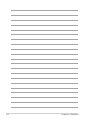 22
22
-
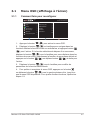 23
23
-
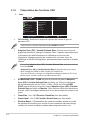 24
24
-
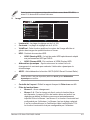 25
25
-
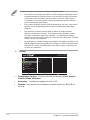 26
26
-
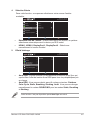 27
27
-
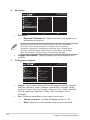 28
28
-
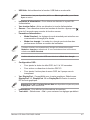 29
29
-
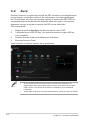 30
30
-
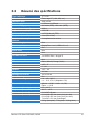 31
31
-
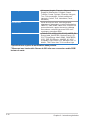 32
32
-
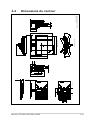 33
33
-
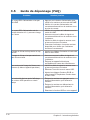 34
34
-
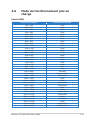 35
35
-
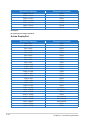 36
36
-
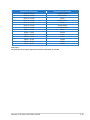 37
37
-
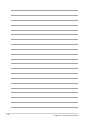 38
38
-
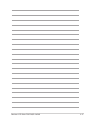 39
39
-
 40
40
Asus ROG Swift PG27UQR Mode d'emploi
- Catégorie
- Téléviseurs
- Taper
- Mode d'emploi
Documents connexes
-
Asus TUF Gaming VG34VQEL1A Mode d'emploi
-
Asus TUF Gaming VG249QL3A Mode d'emploi
-
Asus TUF Gaming VG27AQML1A-W Mode d'emploi
-
Asus TUF Gaming VG279Q3A Mode d'emploi
-
Asus TUF Gaming VG279QM1A Mode d'emploi
-
Asus TUF Gaming VG27AQL3A-W Mode d'emploi
-
Asus TUF Gaming VG27AQ3A Mode d'emploi
-
Asus TUF Gaming VG27AQM1A Mode d'emploi
-
Asus ProArt Display PA34VCNV Mode d'emploi
-
Asus TUF Gaming VG34VQL3A Mode d'emploi