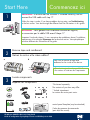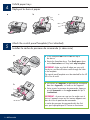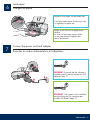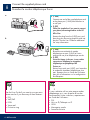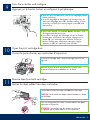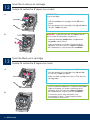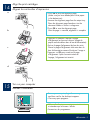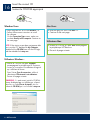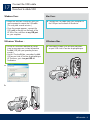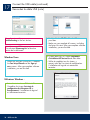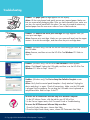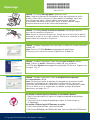1
2
3
**User Guide on CD.
**
** Guide de l’utilisateur sur CD-ROM.
*
*Purchased separately
The contents of your box may differ.
* Acheté séparément.
Le contenu du carton peut varier.
control panel faceplate (may be attached)
Cache du panneau de commande
(peut déjà être monté)
HP Officejet 4300 All-in-One series
User Guide
Retirez le carton et le ruban adhésif
Commencez ici
IMPORTANT : Pour garantir une installation correcte du logiciel,
ne connectez pas le câble USB avant l’étape 17.
Respectez l’ordre des étapes. Si vous rencontrez des problèmes durant l’installation,
reportez-vous à la rubrique Dépannage de la dernière section. Votre périphérique
peut être différent des illustrations de ce guide.
Veillez à retirer tous les rubans adhésifs
et les cartons à l’intérieur de l’imprimante.
HP Offi cejet 4300 All-in-One series Setup Guide
Repérez les composants
Start Here
IMPORTANT: To ensure that the software is installed correctly, do not
connect the USB cable until step 17.
Follow the steps in order. If you have problems during setup, see Troubleshooting
in the last section. Your device might be different from the illustrations in this guide.
Make sure to remove all tape and
cardboard on the inside of the device.
Remove tape and cardboard
Guide de confi guration du périphérique Tout-en-un HP Offi cejet série 4300
Locate components
ab

2 • HP Tout-en-Un
5
4
Déployez les bacs à papier
Installez le cache du panneau de commande (si nécessaire)
a Positionnez les languettes du panneau de commande
dans leurs logements , sur le dessus de l’appareil.
b Faites pivoter le panneau de commande. Appuyez
ensuite fermement sur les angles avants afi n qu’ils
s’enclenchent .
IMPORTANT : Assurez-vous que tous les angles sont à
plat sur l’appareil et que tous les boutons apparaissent
dans les trous du panneau de commande.
Le cache du panneau de commande doit être fi xé
pour que le périphérique HP Tout-en-un fonctionne.
Unfold paper trays
Attach the control panel faceplate (if not attached)
a Fit the faceplate tabs into the slots on top of
the device.
b Rotate the faceplate down. Then fi rmly press down
on the front corners until they both snap into place .
IMPORTANT: Make sure that all edges are even with
the device, and that all buttons come through the holes
in the faceplate.
The control panel faceplate must be attached for the HP
All-in-One to work!
cab
a
b

HP Tout-en-Un • 3
6
7
Chargez du papier
Branchez le cordon d’alimentation et l’adaptateur
Connect the power cord and adapter
Chargez le bac inférieur de papier blanc
ordinaire.
Pour éviter les bourrages papier, veillez
à ne pas trop enfoncer le papier dans
le bac d’alimentation.
IMPORTANT : Pour garantir une installation
correcte du logiciel, ne connectez pas
le câble USB avant l’étape 17.
Load paper
IMPORTANT: To ensure that the software is
installed correctly, do not connect the USB
cable until step 17.
Load plain white paper into the bottom tray.
Do not force paper too far into the input tray,
or it mightcause a paper jam.

4 • HP Tout-en-Un
8
Branchez le cordon téléphonique fourni
a (1-LINE)
Branchez une extrémité du cordon
téléphonique au port (1-LINE) et l’autre
extrémité à une prise téléphonique murale.
b (2-EXT)
Suivez les étapes ci-dessous si vous voulez
connecter un téléphone/un répondeur
téléphonique au périphérique HP
Tout-en-un.
Retirez la prise du port (2-EXT), puis branchez
le cordon du répondeur téléphonique à ce
port. Reportez-vous au Guide de l’utilisateur
pour plus d’informations sur la confi guration
du télécopieur.
Si vous souhaitez utiliser votre propre cordon
téléphonique ou si vous disposez d’une des
fonctionnalités listées ci-dessous, reportez-vous
au Guide de l’utilisateur :
• DSL
• Voix sur IP/Télécopie sur IP
• ISDN
• Messagerie vocale
• Sonnerie distincte
Connect the supplied phone cord
a (1-LINE)
Connect one end of the supplied phone cord
to the phone port (1-LINE) and the other to
a wall jack.
b (2-EXT)
Follow the step below if you want to connect
your phone/answering machine to the HP
All-in-One.
Remove the plug from the (2-EXT) port, and
then plug your answering machine cord into
the port. See the User Guide for additional
fax setup information.
See the User Guide if you want to use your own
phone cord or if you have any of these features:
• DSL
• VoIP/FoIP
• ISDN
• Voice mail
• Distinctive ring
HP Officejet 4300 All-in-One series
User Guide
HP Officejet 4300 All-in-One series
User Guide
a
b

HP Tout-en-Un • 5
9
10
11
Appuyez sur le bouton Activer et configurez le périphérique
a Après avoir appuyé sur le bouton Activer , attendez l’invite
de langue avant de poursuivre.
b Pour défi nir la langue de l’affi chage, utilisez les touches
fl échées pour sélectionner votre langue, appuyez sur la
touche OK , puis confi rmez votre sélection. Utilisez les
touches fl échées pour sélectionner votre pays/région,
appuyez sur OK , puis confi rmez votre sélection.
Ouvrez la porte d’accès aux cartouches d’impression
Soulevez la porte d’accès aux cartouches d’impression.
Le chariot d’impression se déplace vers la droite.
Retirez le ruban adhésif des deux cartouches
Tirez sur la languette pour retirer le ruban adhésif des deux
cartouches d’impression.
ATTENTION : Ne touchez pas les contacts en cuivre et
ne replacez pas le ruban adhésif sur les cartouches.
Press the on button and configure
Lift the print cartridge door. The print carriage moves to the
right side.
Pull the tab to remove the tape from both print cartridges.
CAUTION: Do not touch the copper-colored contacts or retape
the cartridges.
a After you press the On button, wait for the language prompt
before continuing.
b To set the language for the display, use the arrow keys to
select your language, press OK , and then confi rm. Use the
arrow keys to select your country/region, press OK , and
then confi rm.
Open the print cartridge door
Remove tape from both cartridges

6 • HP Tout-en-Un
12
13
Insérez la cartouche d’impression couleur
IMPORTANT : Le périphérique doit être activé avant de
pouvoir insérer les cartouches d’impression.
a Insérez la cartouche tricolore dans l’emplacement
de gauche , comme illustré.
b Appuyez fortement sur la partie supérieure de la
cartouche en la poussant vers le haut et l’intérieur
de l’emplacement, jusqu’à ce qu’elle s’enclenche .
Insérez la cartouche d’impression noire
a Insérez la cartouche noire dans l’emplacement de droite .
b Appuyez fortement sur la partie supérieure de la
cartouche en la poussant vers le haut et l’intérieur
de l’emplacement, jusqu’à ce qu’elle s’enclenche .
c Assurez-vous que les deux cartouches sont
correctement insérées.. Fermez la porte d’accès
aux cartouches d’impression.
Insert the tri-color print cartridge
IMPORTANT: The device must be On before you can insert
the print cartridges.
a Slide the tri-color print cartridge into the left slot as
shown.
b Push the top part of the cartridge fi rmly up and into the
slot until it snaps into place.
Insert the black print cartridge
a Slide the black print cartridge into the right slot.
b Push the top part of the cartridge fi rmly up and into
the slot until it snaps into place.
c Make sure both cartridges are secure. Close the print
cartridge door.
a
b
a
b

HP Tout-en-Un • 7
14
15
Alignez les cartouches d’impression
Allumez l’ordinateur
a Allumez l’ordinateur, connectez-vous si nécessaire
et attendez que le bureau s’affi che.
b Fermez tous les programmes.
a Appuyez sur OK pour imprimer la page
d’alignement (assurez-vous d’avoir chargé du
papier ordinaire blanc dans le bac d’alimentation).
b Retirez la page d’alignement du bac de sortie.
c Placez la page d’alignement côté recto dans le
bac d’alimentation comme illustré par l’image c .
d Appuyez sur OK pour numériser la page
d’alignement. Après la numérisation de
la page, l’alignement est terminé.
Align the print cartridges
Turn on your computer
a Turn on your computer, login if necessary,
and then wait for the desktop to appear.
b Close any open programs.
a Press OK to print the alignment page.
(Make sure you have loaded plain white paper
in the bottom tray).
b Remove the alignment page from the output tray.
c Place the alignment page facedown into the
document feeder as shown in diagram c .
d Press OK to scan the alignment page
After the page is scanned, alignment is complete.
a
b
c
OK
OK
d

8 • HP Tout-en-Un
16
Insérez le CD-ROM approprié
Utilisateurs Windows :
a Insérez le CD-ROM vert pour Windows
accompagnant le périphérique HP Tout-en-un.
b Suivez les instructions d’installation du logiciel
qui s’affi chent à l’écran.
c Dans l’écran Type de connexion , veillez à
sélectionner Directement à cet ordinateur .
Passez à la page suivante.
REMARQUE : Si, après avoir inséré le CD-ROM,
l’écran de démarrage ne s’affi che pas, cliquez
deux fois sur l’icône Poste de travail , puis sur
l’icône du CD-ROM , puis sur le fi chier setup.exe .
a Insérez le CD-ROM gris pour Mac accompagnant
le périphérique HP Tout-en-un.
b Passez à la page suivante.
Utilisateurs Mac :
Insert the correct CD
a Insert the green HP All-in-One Windows CD.
b Follow the onscreen instructions to install
the software.
c On the Connection Type screen, make sure
to select directly to this computer . Continue to
the next page.
NOTE: If the startup screen does not appear after
you insert the CD, double-click My Computer ,
double-click the CD-ROM icon with the HP logo,
and then double-click setup.exe .
a Insert the gray HP All-in-One Mac CD.
b Continue to the next page.
Windows Users:
Mac Users:

HP Tout-en-Un • 9
17
Utilisateurs Mac :
a Raccordez le câble USB de votre ordinateur
au port USB situé à l’arrière du périphérique.
Branchez le câble USB
Utilisateurs Windows :
a Suivez les instructions affi chées à l’écran
jusqu’au message vous invitant à brancher
le câble USB (ceci peut prendre plusieurs
minutes).
b Une fois l’invite affi chée, raccordez le câble
USB au port situé à l’arrière du périphérique
HP Tout-en-un, puis à un port USB de
l’ordinateur.
Windows Users: Mac Users:
a Connect the USB cable from your computer to
the USB port on the back of the device.
Connect the USB cable
a Follow the onscreen instructions until you
see the prompt to connet the USB cable.
(This may take several minutes.)
b Once the prompt appears, connect the
USB cable to the port on the back of the
HP All-in-One, and then to any USB port
on your computer.
a
b

10 • HP Tout-en-Un
17
Utilisateurs Windows :
Raccordez le câble USB (suite)
b Cliquez deux fois sur l’icône Programme
d’installation HP Tout-en-Un de votre Mac.
c Veillez à compléter tous les écrans, y
compris celui de l’assistant de confi guration.
L’installation du logiciel est maintenant
terminée.
Si cet écran ne s’affi che pas, reportez-vous
à la rubrique Dépannage de la dernière
section de ce document.
c Suivez les instructions affi chées à l’écran.
Complétez les écrans Assistant de
confi guration du télécopieur HP et
Enregistrement . L’installation du logiciel
est maintenant terminée.
b Double-click the HP All-in-One Installer icon on
your Mac.
c Make sure you complete all screens, including
the Setup Assistant. After you complete software
installation, you are fi nished.
Connect the USB cable (continued)
If you do not see this screen, see
Troubleshooting in the last section.
c Follow the onscreen instructions. Complete
the Fax Setup Wizard and the Sign up
now screens. After you complete software
installation, you are fi nished.
Windows Users:

Troubleshooting
Problem: The paper jam message appears on the display.
Action: Lift the control panel and gently remove any jammed paper. Make sure
that you removed all packaging tape. After you have cleared the jam, make sure
you press the control panel back into place. You may also need to remove any
jammed paper from the rear access door or from inside the device.
Problem: The Remove and check print cartridges message appears after you
insert print cartridges.
Action: Remove print cartridges. Make sure you remove all tape from the copper
contacts. Re-insert the cartridges, and then close the print cartridge door.
Problem: (Windows only) You did not see the screen telling you when to connect
the USB cable.
Action: Remove, and then re-insert the HP All-in-One Windows CD. Refer to
Step 16.
Problem: (Windows only) The Microsoft Add Hardware screen appears.
Action: Click Cancel . Unplug the USB cable, and then inser the HP All-in-One
Windows CD. Refer to Steps 16 and 17.
Problem: (Windows only) The Device Setup Has Failed to Complete screen
appears.
Action: Verify that the control panel faceplate is fi rmly attached. Unplug the
device and plug it in again. Check all connections. Make sure the USB cable
is plugged into the computer. Do not plug the USB cable into a keyboard or
non-powered hub. Refer to Steps 5 and 17.
To access the HP Photosmart Software Help on a Windows computer:
1 In the HP Solution Center, click the tab for your HP All-in-One.
2 In the Device Support area, click Onscreen Guide or Troubleshooting
To access the HP Photosmart Software Help on a Mac:
1 From the Finder Help menu, choose Mac Help.
2 From the Help Viewer Library menu, choose HP Photosmart Mac Help.
© Copyright 2006 Hewlett-Packard Development Company, L.P.

Problème : Le message Bourrage papier s’affi che à l’écran.
Action : Soulevez le panneau de commande et retirez avec précaution les feuilles
coincées. Veillez à avoir retiré tous les rubans adhésifs d’emballage. Après avoir
éliminé le bourrage papier, veillez à replacer correctement le panneau
de commande. Vous devrez peut-être aussi retirer les feuilles coincées à partir
de la porte d’accès arrière ou de l’intérieur du périphérique.
Problème : Le message Enlevez et vérifi ez les cartouches s’affi che après que vous
avez inséré les cartouches d’impression.
Action : Retirez les cartouches d’impression. Vérifi ez que vous avez retiré les adhésifs
recouvrant les contacts en cuivre des cartouches. Réinsérez les cartouches et refermez
la porte d’accès aux cartouches d’impression.
Problème : (Windows uniquement) Vous n’avez pas vu l’écran vous invitant à connecter
le câble USB.
Action : Retirez le CD-ROM Windows accompagnant le périphérique
HP Tout-en-un, puis insérez-le à nouveau. Reportez-vous à l’étape 16.
Problème : (Windows uniquement) L’écran Microsoft Ajout de matériel s’affi che.
Action : Cliquez sur Annuler . Débranchez le câble USB, puis introduisez
le CD-ROM pour Windows accompagnant le périphérique HP Tout-en-un. Reportez-vous
aux étapes 16 et 17.
Problème : (Windows uniquement) L’écran La confi guration du périphérique
ne s’est pas achevée s’affi che.
Action : Vérifi ez que le cache du panneau de commande est correctement installé.
Débranchez le périphérique puis rebranchez-le. Vérifi ez toutes les connexions.
Assurez-vous que le câble USB est branché à l’ordinateur. Ne branchez pas le câble
USB sur un clavier ou sur un concentrateur non doté de sa propre alimentation.
Reportez-vous aux étapes 5 et 17.
Pour accéder à l’aide du logiciel HP Photosmart sur un ordinateur Windows :
1 Dans le Centre de solutions HP, cliquez sur l’onglet correspondant au périphérique
HP Tout-en-un.
2 Dans la zone Prise en charge du périphérique, cliquez sur Guide en ligne ou
sur Dépannage.
Pour accéder à l’aide du logiciel HP Photosmart sur un Mac :
1 Dans le menu d’aide du Finder, choisissez Aide Mac.
2 Dans le menu Bibliothèque de l’affi cheur de l’aide, choisissez Aide Mac HP Photosmart.
Dépannage
*Q8081-90138*
Q8081-90138
*Q8081-90138*
© Copyright 2006 Hewlett-Packard Development Company, L.P.
-
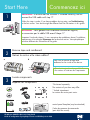 1
1
-
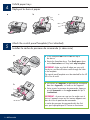 2
2
-
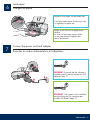 3
3
-
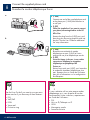 4
4
-
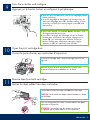 5
5
-
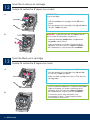 6
6
-
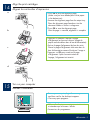 7
7
-
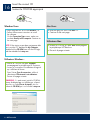 8
8
-
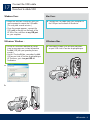 9
9
-
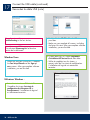 10
10
-
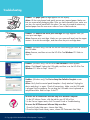 11
11
-
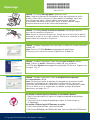 12
12
HP Officejet 4300 All-in-One Printer series Guide d'installation
- Taper
- Guide d'installation
- Ce manuel convient également à
dans d''autres langues
Documents connexes
-
Compaq 1250 Fax Le manuel du propriétaire
-
HP PHOTOSMART C5100 ALL-IN-ONE Le manuel du propriétaire
-
HP PHOTOSMART C5200 ALL-IN-ONE PRINTER Le manuel du propriétaire
-
HP C5250 Guide d'installation
-
HP Photosmart C7200 All-in-One Printer series Guide d'installation
-
HP Photosmart C6200 All-in-One Printer series Guide d'installation
-
HP Photosmart C4100 All-in-One Printer series Le manuel du propriétaire
-
HP Photosmart C8100 All-in-One Printer series Guide d'installation
-
HP Photosmart C4340 All-in-One Printer series Le manuel du propriétaire
-
HP Officejet 6300 All-in-One Printer series Guide d'installation