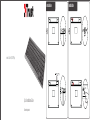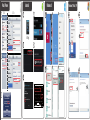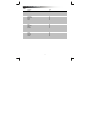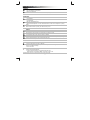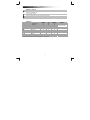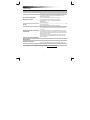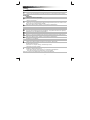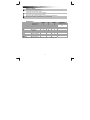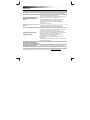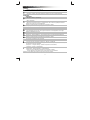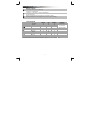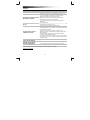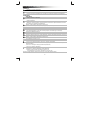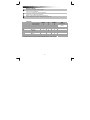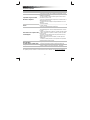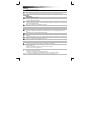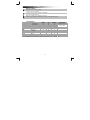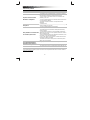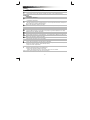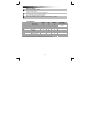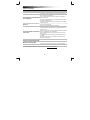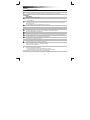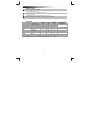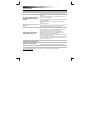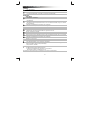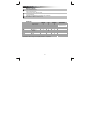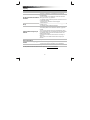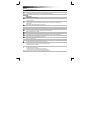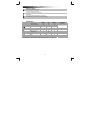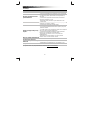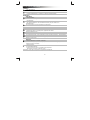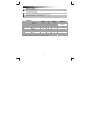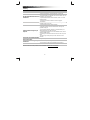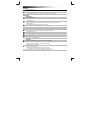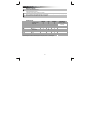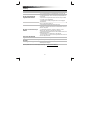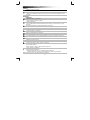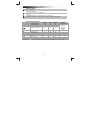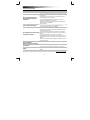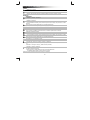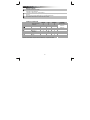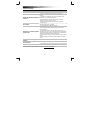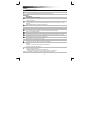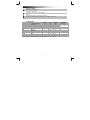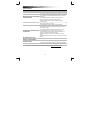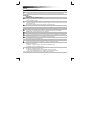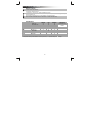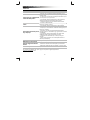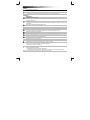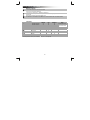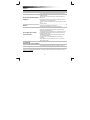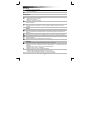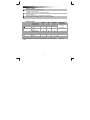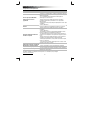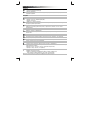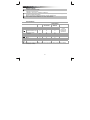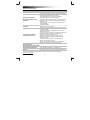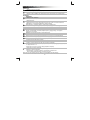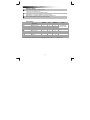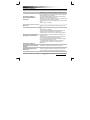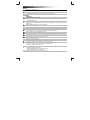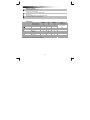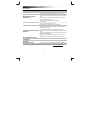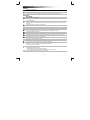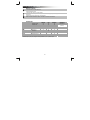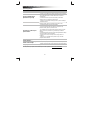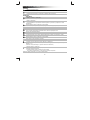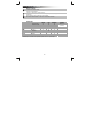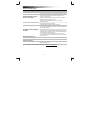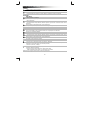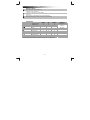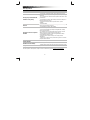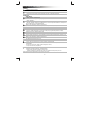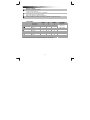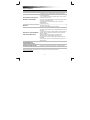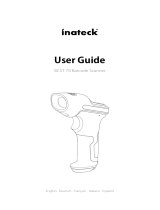Trust Entea Guide d'installation
- Catégorie
- Claviers
- Taper
- Guide d'installation
Ce manuel convient également à
La page charge ...
La page charge ...
La page charge ...
La page charge ...
La page charge ...
La page charge ...
La page charge ...
La page charge ...
La page charge ...

Bluetooth Keyboard - USER’S MANUAL
8
Installation
- Retirez le couvercle du compartiment pile.
- Placez les piles dans le clavier.
- Allumez le clavier.
- Appuyez sur le bouton de connexion pendant 3 secondes pour activer le mode d'appairage.
Configuration
iPad/iPhone
- Allez dans « Settings » [paramètres].
- Allez dans « General » [paramètres généraux].
- Allez à « Bluetooth ».
- Vérifiez que le Bluetooth est activé.
- Sélectionnez « Bluetooth Keyboard » [clavier Bluetooth] dans la liste des périphériques Bluetooth
(vérifiez que le clavier est en mode d'appairage).
Saisissez la phrase demandée à l'aide du clavier et appuyez sur Entrée.
Lorsque l'appareil est en mode d'appairage, celui-ci est prêt à l'utilisation.
Android
Allez à « Settings » [paramètres].
L'icone Paramètres peut se trouver sur la page d'accueil, dans le tiroir d'applications ou l'horloge.
Vérifiez que le Bluetooth est activé.
Dans le menu Bluetooth, appuyez sur « search for devices » [recherche de périphériques] si besoin.
Sélectionnez « Bluetooth Keyboard » [clavier Bluetooth] dans la liste des périphériques Bluetooth
(vérifiez que le clavier est en mode d'appairage).
10 Saisissez la phrase demandée à l'aide du clavier et appuyez sur Entrée.
Votre appareil est désormais prêt à l'utilisation.
Windows 8
11 A. Ouvrez la barre des paramètres et cliquez sur « Settings » [paramètres].
(allez au coin supérieur droit de l'écran ou appuyez sur « Windows key + C » [touche Windows + C]
pour afficher la barre des paramètres)
B. Cliquez sur « Change PC settings » [modifier les paramètres de l'ordinateur].
C. Cliquez sur « Devices » [périphériques].
12
A. Cliquez sur « add a device » [Ajouter un périphérique].
B. Sélectionnez « Bluetooth Keyboard » [clavier Bluetooth].
C. Saisissez la phrase demandée à l'aide du clavier et appuyez sur Entrée.
Lorsque l'appareil est correctement ajouté, votre appareil est prêt à l'utilisation.
Cliquez sur le coin inférieur gauche de l'écran pour revenir au menu principal.
5
9
7
6
3
4
8
2
1

Bluetooth Keyboard - USER’S MANUAL
9
Windows 7/Vista/XP
13 A. Ouvrez les icones de la barre des tâches.
B. Cliquez sur l'icone Bluetooth.
C. Cliquez sur « add a device » [Ajouter un périphérique].
14 Sélectionnez « Bluetooth Keyboard » dans la liste des périphériques Bluetooth (vérifiez que le clavier est
en mode d'appairage).
15
Saisissez la phrase demandée à l'aide du clavier et appuyez sur Entrée.
16
Lorsque le périphérique est correctement ajouté, celui-ci est prêt à l'utilisation.
Touches multimédia
Android iOS Windows Remarque
Précédent √ √ √ Fonctionnant
seulement dans
une application
musique originale
Suivant √ √ √
Lecture/Pause √ √ √
Muet √ √
Volume - √ √ √
Volume + √ √ √
Clavier √
Rechercher √ √ √
Accueil √
/ Accueil √ √
Les touches spéciales en bleu peuvent être utilisées en appuyant sur « fn » + touche spéciale.

Bluetooth Keyboard - USER’S MANUAL
10
Dépannage
Problème Solution
Je n'arrive pas à connecter le clavier
Bluetooth à mon appareil
- Vérifiez que le clavier est en mode d'appairage. Appuyez sur le
bouton d'appairage pendant 3 s pour activer le mode d'appairage.
- Si l'on vous demande un mot de passe, saisissez la phrase
demandée à l'aide du clavier et appuyez sur Entrée.
- Rapprochez le clavier Bluetooth de votre appareil (distance
maximale de 10 m dans des conditions idéales).
- Le clavier peut seulement être connecté à un seul appareil en
même temps.
- Remplacez les piles.
PC only
- Réinstallez/mettez à jour les pilotes de votre périphérique Bluetooth
et redémarrez votre système (PC only).
Tous les caractères saisis ne
s'affichent pas à l'écran
- Rapprochez le clavier Bluetooth de votre appareil.
- Remplacez les piles.
- Réinstallez/mettez à jour les pilotes de votre périphérique Bluetooth
et redémarrez votre système.
- Si vous utilisez l'appareil à proximité de grandes surfaces
métalliques, retirez la surface métallique ou éloignez l'appareil de la
surface métallique.
- Éloignez le clavier Bluetooth des autres périphériques sans fil
(comme les routeurs de réseaux sans fil).
- Le clavier se met en mode veille après un certain temps d'inactivité.
En appuyant sur une touche, le clavier s'activera. Cela peut prendre
quelques secondes.
Comment puis-je apparier mon
clavier à un autre appareil ?
- Suivez les instructions d'installation de l'étape 2.
Le clavier affiche des caractères
différents sur mon appareil
- Modifiez les paramètres de langue du clavier sur votre appareil.
Les touches multimédia ne
fonctionnent pas
- Lors de l'utilisation d'un autre lecteur de musique, les touches
multimédia peuvent ne pas fonctionner.
Si votre problème n'est pas résolu, veuillez contacter le service d'assistance à l'adresse
www.trust.com/19029/faq.
La page charge ...
La page charge ...
La page charge ...
La page charge ...
La page charge ...
La page charge ...
La page charge ...
La page charge ...
La page charge ...
La page charge ...
La page charge ...
La page charge ...
La page charge ...
La page charge ...
La page charge ...
La page charge ...
La page charge ...
La page charge ...
La page charge ...
La page charge ...
La page charge ...
La page charge ...
La page charge ...
La page charge ...
La page charge ...
La page charge ...
La page charge ...
La page charge ...
La page charge ...
La page charge ...
La page charge ...
La page charge ...
La page charge ...
La page charge ...
La page charge ...
La page charge ...
La page charge ...
La page charge ...
La page charge ...
La page charge ...
La page charge ...
La page charge ...
La page charge ...
La page charge ...
La page charge ...
La page charge ...
La page charge ...
La page charge ...
La page charge ...
La page charge ...
La page charge ...
La page charge ...
La page charge ...
La page charge ...
La page charge ...
La page charge ...
La page charge ...
La page charge ...
La page charge ...
La page charge ...
La page charge ...
La page charge ...
La page charge ...
-
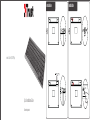 1
1
-
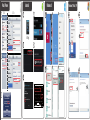 2
2
-
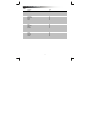 3
3
-
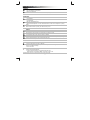 4
4
-
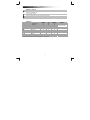 5
5
-
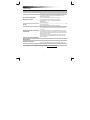 6
6
-
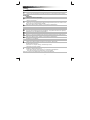 7
7
-
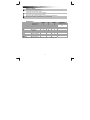 8
8
-
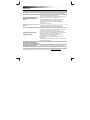 9
9
-
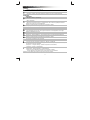 10
10
-
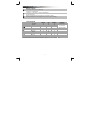 11
11
-
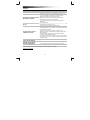 12
12
-
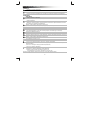 13
13
-
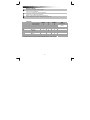 14
14
-
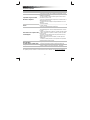 15
15
-
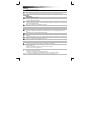 16
16
-
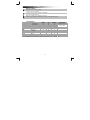 17
17
-
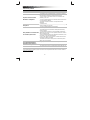 18
18
-
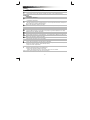 19
19
-
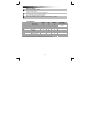 20
20
-
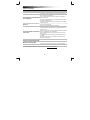 21
21
-
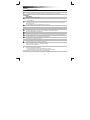 22
22
-
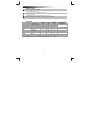 23
23
-
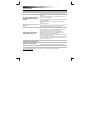 24
24
-
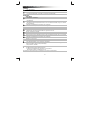 25
25
-
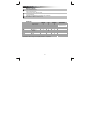 26
26
-
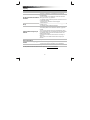 27
27
-
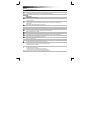 28
28
-
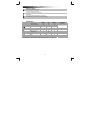 29
29
-
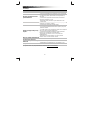 30
30
-
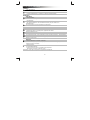 31
31
-
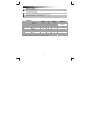 32
32
-
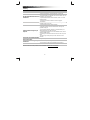 33
33
-
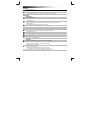 34
34
-
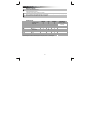 35
35
-
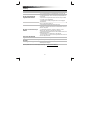 36
36
-
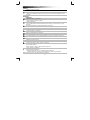 37
37
-
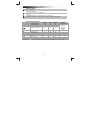 38
38
-
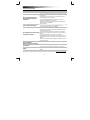 39
39
-
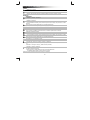 40
40
-
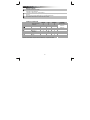 41
41
-
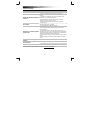 42
42
-
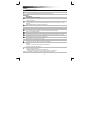 43
43
-
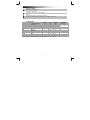 44
44
-
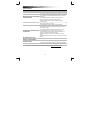 45
45
-
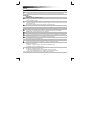 46
46
-
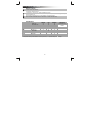 47
47
-
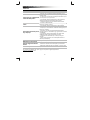 48
48
-
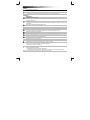 49
49
-
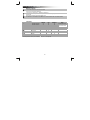 50
50
-
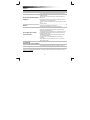 51
51
-
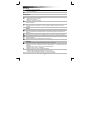 52
52
-
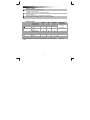 53
53
-
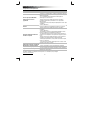 54
54
-
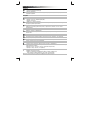 55
55
-
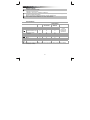 56
56
-
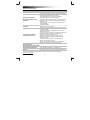 57
57
-
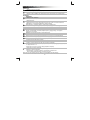 58
58
-
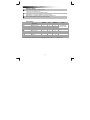 59
59
-
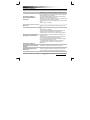 60
60
-
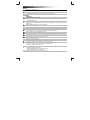 61
61
-
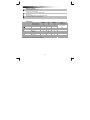 62
62
-
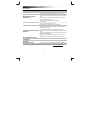 63
63
-
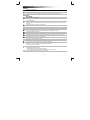 64
64
-
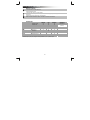 65
65
-
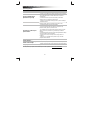 66
66
-
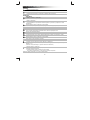 67
67
-
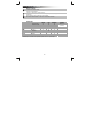 68
68
-
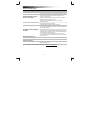 69
69
-
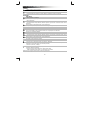 70
70
-
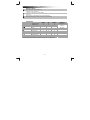 71
71
-
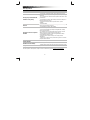 72
72
-
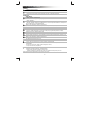 73
73
-
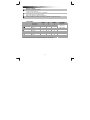 74
74
-
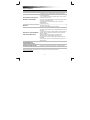 75
75
Trust Entea Guide d'installation
- Catégorie
- Claviers
- Taper
- Guide d'installation
- Ce manuel convient également à
dans d''autres langues
- italiano: Trust Entea Guida d'installazione
- English: Trust Entea Installation guide
- español: Trust Entea Guía de instalación
- Deutsch: Trust Entea Installationsanleitung
- русский: Trust Entea Инструкция по установке
- Nederlands: Trust Entea Installatie gids
- português: Trust Entea Guia de instalação
- slovenčina: Trust Entea Návod na inštaláciu
- dansk: Trust Entea Installationsvejledning
- polski: Trust Entea Instrukcja instalacji
- čeština: Trust Entea instalační příručka
- svenska: Trust Entea Installationsguide
- Türkçe: Trust Entea Yükleme Rehberi
- suomi: Trust Entea Asennusohje
- română: Trust Entea Ghid de instalare
Documents connexes
Autres documents
-
SBS TABOOKUNIKEYBOARDV Manuel utilisateur
-
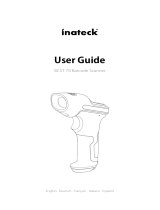 Inateck BCST-70 Mode d'emploi
Inateck BCST-70 Mode d'emploi
-
Belkin F5L145bmBLK Manuel utilisateur
-
EUROCOM SKY MX5 R2 Manuel utilisateur
-
EUROCOM Scorpius 3W Manuel utilisateur
-
Kensington K97007WW Manuel utilisateur
-
Targus THZ500FR VersaType Tastatur Le manuel du propriétaire
-
iogear GE1337P2 Mode d'emploi
-
Manhattan 180559 Mode d'emploi
-
 Mr Handsfree Blue iCover for iPad 2-3-4 Le manuel du propriétaire
Mr Handsfree Blue iCover for iPad 2-3-4 Le manuel du propriétaire