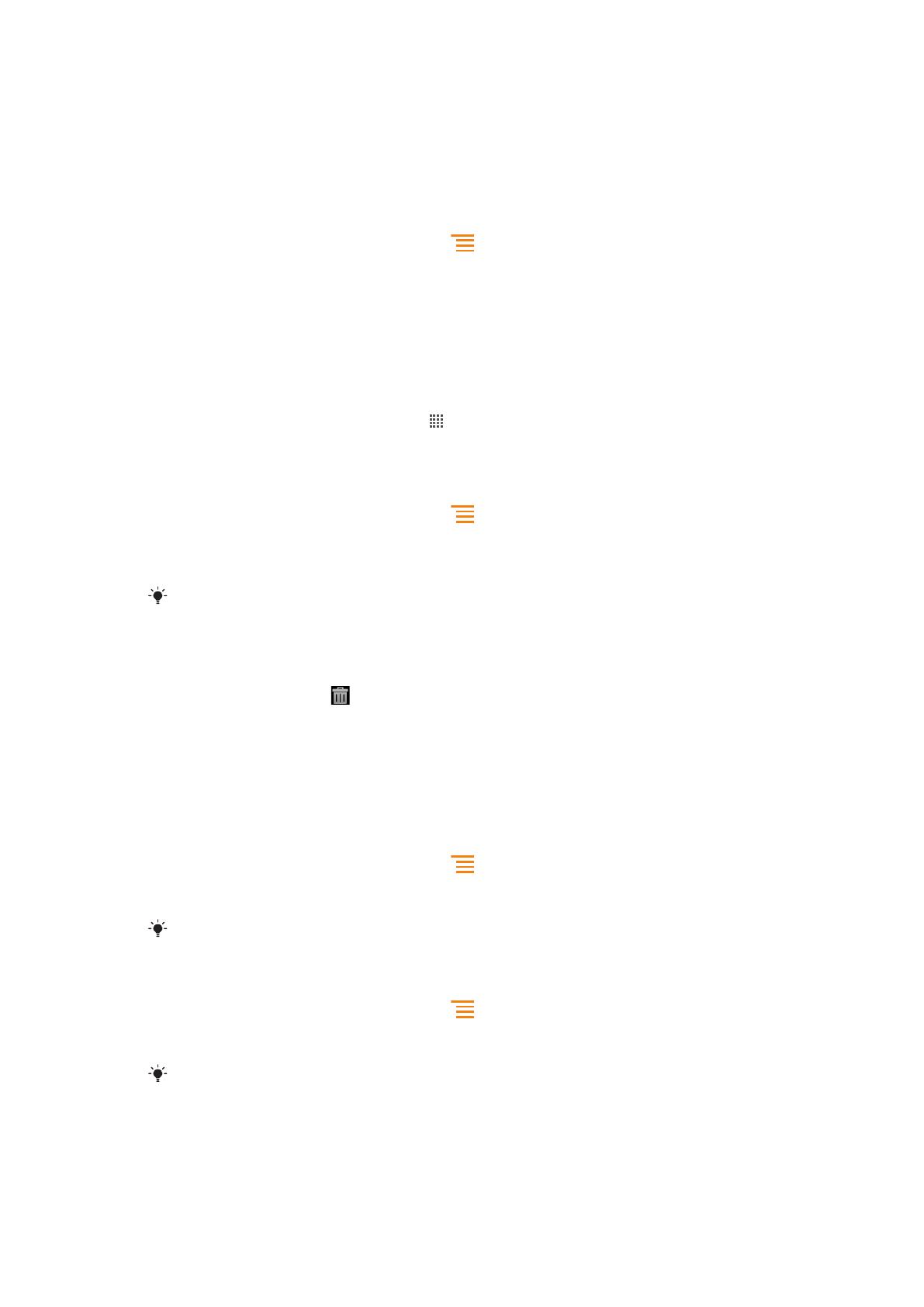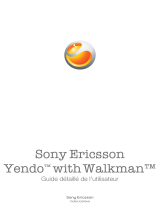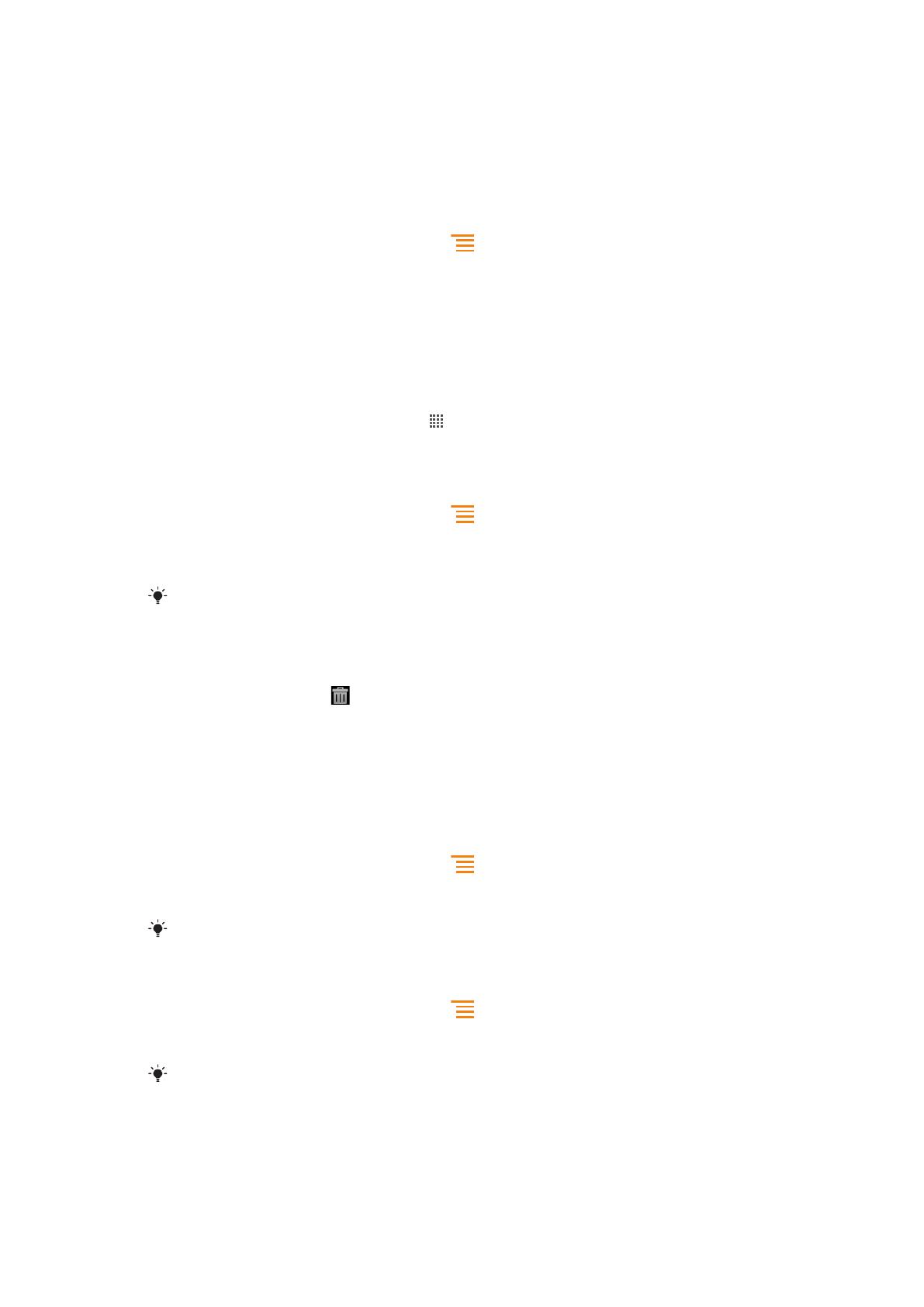
Réorganisation de votre écran d'accueil
Personnalisez l'apparence de votre écran d'accueil et modifiez les fonctionnalités
accessibles à partir de celui-ci. Changez de fond d'écran, déplacez des éléments, créez
des dossiers et ajoutez des raccourcis aux contacts.
Pour ouvrir le menu des options de votre écran d'accueil
Vous pouvez ouvrir le menu des options de Écran d'accueil de deux manières différentes :
•
Dans votre Écran d'accueil, appuyez sur .
•
Touchez longuement n'importe quelle zone de votre Écran d'accueil.
Réorganisation des angles de votre écran d'accueil
Réorganisez les éléments présents dans les angles de votre écran d'accueil avec les
applications ou les raccourcis de pages Web (signets) auxquels vous accédez le plus
souvent. Vous pouvez ajouter au maximum quatre raccourcis dans chacun des angles.
Pour ajouter une application dans un angle
1
Dans votre Écran d'accueil, tapez sur .
2
Touchez longuement une application jusqu'à ce que le Écran d'accueil s'affiche et
que le téléphone vibre, puis faites glisser l'application vers l'un des angles.
Pour ajouter un raccourci de page Web dans un angle
1
Dans votre Écran d'accueil, appuyez sur .
2
Tapez sur Ajouter > Raccourcis > Favori.
3
Sélectionnez un signet pour l'ajouter dans votre Écran d'accueil.
4
Faites glisser le signet vers l'un des angles.
Consultez Pour ajouter un raccourci de page Web dans votre écran d'accueil à la page 79.
Pour supprimer un élément d'un angle
1
Dans votre Écran d'accueil, tapez sur l'un des angles pour l'agrandir.
2
Touchez longuement un élément d'angle jusqu'à ce que le téléphone vibre, puis
faites-le glisser jusqu'à
.
Pour déplacer un élément hors d'un angle
1
Dans votre Écran d'accueil, tapez sur l'un des angles pour l'agrandir.
2
Touchez longuement un élément placé dans un angle jusqu'à ce que le téléphone
vibre, puis faites-le glisser hors de l'angle et déposez-le sur une zone de votre Écran
d'accueil.
Pour ajouter un raccourci à l'écran d'accueil
1
Dans votre Écran d'accueil, appuyez sur
.
2
Tapez sur Ajouter > Raccourcis.
3
Recherchez et sélectionnez un raccourci.
Ajoutez un raccourci d'application directement sur votre écran des applications en appuyant
longuement sur l'application.
Pour ajouter un dossier dans l'écran d'accueil
1
Dans votre Écran d'accueil, appuyez sur .
2
Tapez sur Ajouter > Dossier.
3
Saisissez un nom pour le dossier, sélectionnez une icône et tapez sur Terminé.
Déposez un élément au dessus d'un autre dans votre écran d'accueil pour créer un dossier
automatiquement.
Pour ajouter des éléments à un dossier
•
Appuyez longuement sur un élément jusqu'à ce qu'il s'agrandisse et que le
téléphone vibre, puis, faites le glisser jusqu'au dossier.
20
Il existe une version Internet de cette publication. © Imprimez-la uniquement pour usage privé.