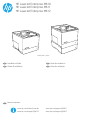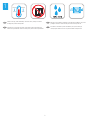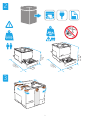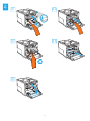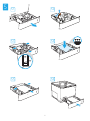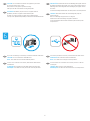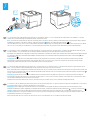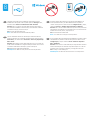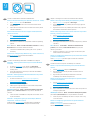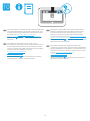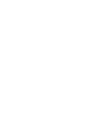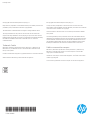HP LaserJet Enterprise M610 Guide d'installation
- Catégorie
- Imprimer
- Taper
- Guide d'installation

www.hp.com/videos/LaserJet
www.hp.com/support/ljM610
www.hp.com/support/ljM611
www.hp.com/support/ljM612
HP LaserJet Enterprise M610
HP LaserJet Enterprise M611
HP LaserJet Enterprise M612
EN
Installation Guide
FR
Guide d’installation
ES
Guía de instalación
PT
Guia de instalação
000
ES
Lea esto primero

2
1
EN
Select a sturdy, well-ventilated, dust-free area, away from direct
sunlight to position the printer.
32.5°C
10°C
90.5°F
50°F
FR
Choisissez un support solide et un endroit propre, bien aéré et à
l’abri du rayonnement direct du soleil pour placer votre imprimante.
ES
Busque una supercie sólida en un lugar bien ventilado, sin polvo
yalejado de la luz solar directa para colocar la impresora.
PT
Escolha um local rme, bem ventilado, sem poeira e longe
daexposição direta à luz do sol para instalar a impressora.

3
2
3
PP
LQ
PP
LQ
PP
LQ
PP
LQ
PP
LQ
PP
LQ
21.55 kg
47.51 lb
2

4
4
4.1 4.2
4.4
4.5
4.3

5
5
5.1
5.3
5.5
5.2
5.4
5.6

6
6
EN
If you are connecting to a network, connect the network cable now.
CAUTION: Do not connect the USB cable now.
NOTE: The cables are not included with the printer.
EN
CAUTION: Do not extend more than one paper tray at a time.
Do not use paper tray as a step.
Keep hands out of paper trays when closing.
All trays must be closed when moving the printer.
FR
Si vous vous connectez à un réseau, branchez le câble réseau
maintenant.
ATTENTION: Ne connectez pas le câble USB pour le moment.
REMARQUE: Les câbles ne sont pas fournis avec l’imprimante.
FR
ATTENTION: N’utilisez pas plus d’un bac à papier à la fois.
N’utilisez pas le bac à papier comme marchepied.
Écartez vos mains des bacs à papier lors de la fermeture.
Lorsque vous déplacez l’imprimante, tous les bacs doivent être fermés.
ES
Si se está conectando a una red, conecte ahora el cable de red.
PRECAUCIÓN: No conecte todavía el cableUSB.
NOTA: Los cables no se incluyen con la impresora.
ES
PRECAUCIÓN: No extienda más de una bandeja para papel cada vez.
No utilice la bandeja para papel como apoyo para subirse encima.
Mantenga las manos alejadas de las bandejas para papel cuando
las cierre.
Todas las bandejas deben estar cerradas para mover la impresora.
PT
Se você estiver se conectando a uma rede, conecte o cabo de
redeagora.
CUIDADO: Não conecte o cabo USB agora.
OBSERVAÇÃO: Os cabos não são fornecidos com a impressora.
PT
CUIDADO: Não estenda mais de uma bandeja de papel ao
mesmotempo.
Não use a bandeja de papel como um degrau.
Afaste suas mãos da bandeja de papel ao fechá-la.
Todas as bandejas devem estar fechadas quando transportar
aimpressora.

7
7
7.1
7.3
7.2
7.1 Connect the power cable between the printer and a grounded AC outlet. 7.2 Turn on the printer, and then wait for it to initialize. 7.3 On the
control panel, set the language, the date/time format, and the time zone.
NOTE: For advanced conguration of network-connected printers, enter the printer IP address in the address bar of a web browser after software
installation is complete. To nd the IP address, select the Information
button, and then select the Network icon.
CAUTION: Make sure your power source is adequate for the printer voltage rating. The voltage rating is on the printer label. The printer uses either
100-127 Vac or 220-240 Vac and 50/60 Hz. To prevent damage to the printer, use only the power cable that is provided with the printer.
EN
7.1 Connectez le cordon d’alimentation entre l’imprimante et une prise secteur avec mise à la terre. 7.2 Allumez l’imprimante et attendez que le
produit s’initialise. 7.3 Sur le panneau de commande, dénissez la langue, le format de date/heure et le fuseau horaire.
REMARQUE: Pour eectuer la conguration avancée des imprimantes connectées en réseau, entrez l’adresse IP de l’imprimante dans la barre d’adresse
d’un navigateur Web après avoir terminé l’installation de l’imprimante. Pour rechercher l’adresse IP, sélectionnez le bouton d’information
, puis
l’icône de réseau
.
ATTENTION: Vériez que la source d’alimentation électrique est adéquate pour la tension nominale de l’imprimante. Cette tension nominale
est indiquée sur l’étiquette de l’imprimante. L’imprimante utilise 100-127V (ca) ou 220-240V (ca) et 50/60Hz. An d’éviter d’endommager
l’imprimante, utilisez uniquement le cordon d’alimentation fourni avec l’imprimante.
FR
7.1 Conecte el cable de alimentación a la impresora y a una toma de CA con conexión a tierra. 7.2 Encienda la impresora y aguarde hasta que se
inicie. 7.3 En el panel de control, establezca el idioma, el formato de fecha y hora y la zona horaria.
NOTA: Para realizar una conguración avanzada de las impresoras que se conectan a la red, introduzca la dirección IP de la impresora en la barra de
direcciones de un navegador web, una vez nalizada la instalación del software. Para conocer la dirección IP, seleccione el botón de información
y, luego, seleccione el ícono de red
.
PRECAUCIÓN: Asegúrese de que la fuente de alimentación sea la adecuada para el voltaje de la impresora. La información sobre el voltaje se
encuentra en la etiqueta de la impresora. La impresora utiliza 100-127VCA o 220-240VCA y 50/60Hz. Para evitar daños a la impresora, utilice
solo el cable de alimentación que se proporciona con esta.
ADVERTENCIA: Para evitar daños en el producto, en áreas en las que se utilice 110 V y 220 V, verique el voltaje del enchufe.
ES
7.1 Conecte o cabo de alimentação entre a impressora e uma tomada CA aterrada. 7.2 Ligue a impressora e espere sua inicialização. 7.3 No painel
de controle, dena o idioma, o formato de data/hora e o fuso horário.
OBSERVAÇÃO: Para conguração avançada de impressoras conectadas em rede, digite o endereço IP da impressora na barra de endereço de um
navegador da Web após concluir a instalação do software. Para encontrar o endereço IP, selecione o botão Informações
, e, depois, o ícone de rede .
CUIDADO: Verique se a fonte de alimentação é adequada para a classicação de tensão da impressora. A classicação de tensão está na
etiqueta da impressora. A impressora utiliza 100-127 Vca ou 220-240 Vca e 50/60 Hz. Para evitar danos à impressora, utilize somente o cabo
dealimentação fornecido com a impressora.
AVISO: Para impedir danos ao produto, em áreas onde 110 V e 220 V estiverem em uso, verique a tensão da tomada.
PT

8
8
EN
The high-speed USB port is disabled by default and must be
enabled from the printer control panel. Open the Settings menu,
and then select General > Enable Device USB > Enabled.
Windows: Do not connect the USB cable until prompted during
the software installation in the next step. If the network cable was
connected in step 6, proceed to step 9.
Mac: Connect the USB cable now.
NOTE: The cables are not included with the printer.
FR
Le port USB haute vitesse est désactivé par défaut et doit être
activé du panneau de commande de l’imprimante. Ouvrez le menu
Paramètres, puis sélectionnez Générales > Activer le périphérique
USB > Activé.
Windows: Ne branchez pas le câble USB tant que vous n’y êtes pas
invité durant l’installation du logiciel à l’étape suivante. Si vous avez
connecté le câble réseau à l’étape6, passez à l’étape9.
Mac: Branchez le câble USB maintenant.
REMARQUE: Les câbles ne sont pas fournis avec l’imprimante.
ES
El puerto USB de alta velocidad se encuentra deshabilitado de
forma predeterminada y se debe habilitar desde el panel de
control de la impresora. Abra el menú de conguraciones y, luego,
seleccione General > Habilitar dispositivo USB > Habilitado.
Windows: No conecte el cable USB hasta que se le indique durante
la instalación del software en el siguiente paso. Si se ha conectado
el cable de red en el paso 6, vaya al paso 9.
Mac: Conecte ahora el cable USB.
NOTA: Los cables no se incluyen con la impresora.
PT
A porta USB de alta velocidade está desabilitada por padrão e deve
ser habilitada no painel de controle da impressora. Abra o menu
Congurações, e depois selecione Geral > Habilitar dispositivo
USB> Habilitado.
Windows: não conecte o cabo USB até que seja solicitado a fazê-lo
durante a instalação do software na próxima etapa. Se o cabo de
rede tiver sido conectado na etapa 6, prossiga para a etapa 9.
Mac: conecte o cabo USB agora.
OBSERVAÇÃO: Os cabos não são fornecidos com a impressora.

9
99
EN
Locate or download the software installation les.
Method 1: Download HP Easy Start (Windows and macOS - clients)
1. Go to 123.hp.com and click Download.
2. Follow the onscreen instructions to download and launch
HPEasy Start.
3. Follow the onscreen instructions to select and run the printer
software installation.
Method 2: Download from Product Support website (Windows
clients and servers)
1. Go to www.hp.com/support/ljM610,
www.hp.com/support/ljM611, or
www.hp.com/support/ljM612.
2. Select Software and Drivers.
3. Download the software for your printer model and operating
system.
NOTE: Windows - Driver - Product Installation Software for clients,
Basic Drivers V3 and V4 for clients and servers.
4. Launch the installation le by clicking the .exe or .zip le as
necessary.
Method 3: IT managed setup (Windows only - clients and servers)
Visit hp.com/go/upd to download and install the
HP Universal Print Driver.
FR
Localisez ou téléchargez les chiers d’installation du logiciel.
Méthode 1: Téléchargement de HP Easy Start (clients Windows
etmacOS)
1. Accédez à 123.hp.com, puis cliquez sur Télécharger.
2. Suivez les instructions à l’écran pour télécharger et lancer
HPEasy Start.
3. Suivez les instructions à l’écran pour exécuter l’installation
dulogiciel d’impression.
Méthode 2: Téléchargement du site Web d’assistance du produit
(clients et serveurs Windows)
1. Accédez aux adresses www.hp.com/support/ljM610,
www.hp.com/support/ljM611 ou
www.hp.com/support/ljM612.
2. Sélectionnez Pilotes et logiciels.
3. Téléchargez le logiciel adapté à votre modèle d’imprimante
età votre système d’exploitation.
REMARQUE: Windows - Pilote - logiciel d’installation de produits
pour les clients, Pilotes de base V3 et V4 pour les clients et les
serveurs.
4. Lancez le chier d’installation en cliquant sur le chier .exe ou.
zip le cas échéant.
Méthode 3: Conguration gérée par l’informatique (Windows
uniquement - clients et serveurs)
Visitez la page hp.com/go/upd pour télécharger et installer le
HPUniversal Print Driver (Pilote d’impression universel HP).
ES
Ubique o descargue los archivos de instalación del software.
Método 1: Descarga desde HP Easy Start (Windows y macOS)
1. Vaya a 123.hp.com y haga clic en Descargar.
2. Siga las instrucciones en pantalla para descargar y ejecutar
HPEasy Start.
3. Siga las instrucciones en pantalla para seleccionar y ejecutar
lainstalación del software de la impresora.
Método 2: Descarga desde el sitio web de asistencia del producto
(clientes y servidores de Windows)
1. Vaya a www.hp.com/support/ljM610,
www.hp.com/support/ljM611 o a
www.hp.com/support/ljM612.
2. Seleccione Software y controladores.
3. Descargue el software para su modelo de impresora y sistema
operativo.
NOTA: Windows - Controlador - Software de instalación del
producto para clientes, Controladores básicos V3 y V4 para
clientes y servidores.
4. Haga clic en el archivo .exe o .zip según sea necesario para
iniciar el archivo de instalación.
Método 3: Conguración administrada por TI (únicamente clientes
y servidores de Windows)
Visite hp.com/go/upd para descargar e instalar el controlador
deimpresión universal HP.
PT
Localize ou baixe os arquivos de instalação do software.
Método 1: Faça download do HP Easy Start (clientes Windows -
macOS)
1. Acesse 123.hp.com e clique em Download.
2. Siga as instruções na tela para fazer download e iniciar
oHPEasy Start.
3. Siga as instruções da tela para selecionar e executar
ainstalação do software da impressora.
Método 2: Faça download no site de suporte do produto (clientes
e servidores do Windows)
1. Acesse www.hp.com/support/ljM610,
www.hp.com/support/ljM611, ou
www.hp.com/support/ljM612.
2. Selecione Software e Drivers.
3. Faça o download do software para seu modelo de impressora
e sistema operacional.
OBSERVAÇÃO: Windows - Driver - Software de instalação do produto
para clientes, Drivers básicos V3 e V4 para clientes e servidores.
4. Inicie o arquivo de instalação clicando no arquivo .exe ou .zip,
como necessário.
Método 3: Conguração gerenciada de TI (Apenas Windows -
clientes e servidores)
Acesse hp.com/go/upd para fazer download do
HP Universal Print Driver e instalá-lo.

10
1010
EN
For more information on rmware updates, advanced conguration
using the Embedded Web Server, network scan instructions, Scan
to Email, and remote and mobile printing using HP ePrint, see the
User Guide or go to www.hp.com/support/ljM610 or
www.hp.com/support/ljM611 or www.hp.com/support/ljM612.
Select the Help
button on the printer control panel to access
Help topics.
FR
Pour obtenir plus d’informations sur les mises à jour de
micrologiciels, la conguration avancée à l’aide des instructions sur
le serveur Web intégré, la télécopie et la numérisation en réseau,
ainsi que sur l’impression mobile et à distance à l’aide de HP ePrint,
consultez le Manuel de l’utilisateur ou accédez
à www.hp.com/support/ljM610 ou
www.hp.com/support/ljM611 ou
www.hp.com/support/ljM612.
Sélectionnez le bouton
Aide sur le panneau de commandes
del’imprimante pour accéder aux rubriques d’aide.
ES
Para obtener más información acerca de las actualizaciones de
rmware, la conguración avanzada utilizando el servidor web
incorporado, las instrucciones de escaneado de red y correo
electrónico y la impresión remota y móvil mediante HP ePrint,
consulte la Guía del usuario o vaya a www.hp.com/support/ljM610,
www.hp.com/support/ljM611 o www.hp.com/support/ljM612.
Toque el botón de Ayuda
en el panel de control de la impresora
para acceder a los temas de ayuda.
PT
Para obter informações sobre atualizações do rmware,
conguração avançada usando o EWS, instruções de digitalização
pela rede, digitalização para impressão por e-mail, remota ou em
dispositivo móvel usando o HP ePrint, consulte o Guia do usuário
ou acesse www.hp.com/support/ljM610 ou
www.hp.com/support/ljM611 ou
www.hp.com/support/ljM612.
Selecione o botão Ajuda
no painel de controle da impressora
para acessar os tópicos da Ajuda.


© Copyright 2020 HP Development Company, L.P.
Reproduction, adaptation or translation without prior written permission is
prohibited, except as allowed under the copyright laws.
The information contained herein is subject to change without notice.
The only warranties for HP products and services are set forth in the
express warranty statements accompanying such products and services.
Nothing herein should be construed as constituting an additional warranty.
HP shall not be liable for technical or editorial errors or omissions
contained herein.
Trademark Credits
Windows®, Windows® XP, Windows Vista®, Windows® 7, Windows® 8,
Windows® 10, and Windows Server® are trademarks of the Microsoft
Group of companies.
macOS is a trademark of Apple Inc., registered in the U.S. and other countries.
AirPrint and the AirPrint logo are trademarks of Apple Inc.
7PS81-90902
*7PS81-90902*
*7PS81-90902*
© Copyright 2020 HP Development Company, L.P.
La reproduction, l’adaptation ou la traduction de ce document sans
l’autorisation écrite préalable de HP est interdite, sauf dans des conditions
conformes aux lois relatives au copyright.
Les informations contenues dans ce document peuvent être modiées
sans préavis.
Les seules garanties pour les produits et services HP sont décrites dans les
déclarations de garantie expresse qui accompagnent ces produits et services.
Les informations contenues dans ce document ne constituent en aucun cas
une garantie supplémentaire. HP n’est pas responsable des erreurs d’ordre
technique ou éditorial ou des omissions contenues dans ce document.
Crédits concernant les marques
Windows®, Windows® XP, Windows Vista®, Windows® 7, Windows® 8,
Windows® 10 et Windows Server® sont des marques commerciales
dugroupe de sociétés Microsoft.
macOS est une marque commerciale d’Apple Inc. aux États-Unis et dans
d’autres pays/régions.
Le nom et le logo AirPrint sont des marques de commerce d’Apple Inc.
www.hp.com
-
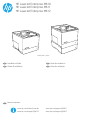 1
1
-
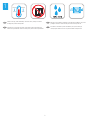 2
2
-
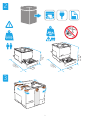 3
3
-
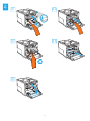 4
4
-
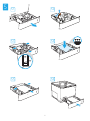 5
5
-
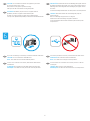 6
6
-
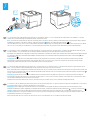 7
7
-
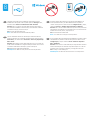 8
8
-
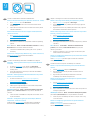 9
9
-
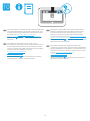 10
10
-
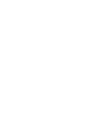 11
11
-
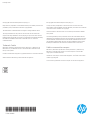 12
12
HP LaserJet Enterprise M610 Guide d'installation
- Catégorie
- Imprimer
- Taper
- Guide d'installation
dans d''autres langues
Documents connexes
-
HP LaserJet Managed E60155 series Guide d'installation
-
HP LaserJet Enterprise MFP M636 series Guide d'installation
-
HP LaserJet Managed MFP E62675 series Guide d'installation
-
HP Color LaserJet Enterprise MFP M776 series Guide d'installation
-
HP Color LaserJet Enterprise MFP M776 series Guide d'installation
-
HP LaserJet Managed MFP E62675 series Guide d'installation
-
HP LaserJet Managed E60155 series Guide d'installation
-
HP Color LaserJet Managed E85055 series Guide d'installation
-
HP Color LaserJet Enterprise MFP M776 series Guide d'installation
-
HP LaserJet Managed E60055 series Guide d'installation