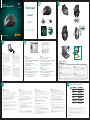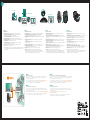Logitech M100 Le manuel du propriétaire
- Catégorie
- Souris
- Taper
- Le manuel du propriétaire

Quick start guide
AA
1
5
6
2
3
4
English
Install Logitech
®
SetPoint
™
for Windows
®
or Logitech Control Center for Macintosh
®
to enjoy the Side-to-Side Scrolling and
Application Switch features or to
personalize your mouse settings.
Depending on your operating system,
the back, forward, and middle buttons
may also require Logitech software.
The functions performed by these features
may vary by application.
Español
Instala Logitech
®
SetPoint
™
para Windows
®
o Logitech Control Center para Macintosh
®
para disponer de las funciones de
desplazamiento horizontal y de cambio de
aplicaciones o para personalizar la
configuración del mouse. Según el sistema
operativo que uses, es posible que los
botones central y de avance y retroceso
también requieran el software Logitech.
Las funciones ejecutadas pueden variar
según la aplicación.
Français
Installez Logitech
®
SetPoint
™
pour
Windows
®
ou Logitech Control Center pour
Macintosh
®
pour profiter du défilement
latéral et pour pouvoir basculer entre les
applications, ou encore pour personnaliser
les paramètres de la souris. Selon votre
système d'exploitation, les boutons
Précédent, Suivant et central peuvent
également nécessiter l'installation du
logiciel. Les possibilités de ces fonctions
peuvent varier selon l'application.
Português
Instale o Logitech
®
SetPoint
™
para o
Windows
®
ou o Logitech Control Center
para o Macintosh
®
para desfrutar dos
recursos da roda de rolagem horizontal
e da Alternância de aplicativos ou para
personalizar as configurações do mouse.
Dependendo do sistema operacional, os
botões de voltar, avançar e do meio
também podem requerer software da
Logitech. As funções executadas por esses
recursos variam conforme o aplicativo.
1
2
Install the mouse software (optional)
Quick start guide
Quick start guide
Logitech
®
Marathon Mouse M705
Quick start guide
Quick start guide
Quick start guide
Logitech
®
Marathon Mouse M705
ON
Thank you!
Merci!
¡Gracias!
Obrigado!
Logitech SetPoint Software
Logitech Control Center
English
To personalize your mouse settings
Start SetPoint (Windows
®
)
•
Double-click the SetPoint shortcut on your desktop, or click on the
Windows Start menu and select Logitech > Mouse and Keyboard
> Mouse and Keyboard Settings.
Start Logitech Control Center (Macintosh
®
)
•
Choose Apple () menu > System Preferences, and then click
Logitech Control Center.
Español
Para personalizar la configuración del mouse
Inicio de SetPoint (Windows®)
•
Haz doble click en el acceso directo de SetPoint en el escritorio, o
haz click en el botón Inicio de Windows y selecciona Logitech >
Teclado y ratón > Configuración de teclado y ratón.
Inicio de Logitech Control Center (Macintosh
®
)
•
Selecciona el menú Apple () > Preferencias del Sistema y, a
continuación, Logitech Control Center.
Français
Pour personnaliser les paramètres de la souris
Démarrage de SetPoint (Windows®)
•
Cliquez deux fois sur le raccourci SetPoint du bureau ou sélectionnez
le menu Démarrer de Windows, puis Logitech > Clavier et souris >
Paramètres du clavier et de la souris.
Démarrage de Logitech Control Center (Macintosh
®
)
•
Choisissez menu Pomme () > Préférences Système, puis cliquez sur
Logitech Control Center.
Português
Para personalizar as configurações do mouse
Inicie o SetPoint (Windows
®
)
•
Clique duas vezes no atalho SetPoint na área de trabalho ou clique
no menu Iniciar do Windows e selecione Logitech > Mouse e
teclado > Configurações de mouse e teclado.
Inicie o Logitech Control Center (Macintosh
®
)
•
Selecione o menu Apple () > Preferências do sistema e em seguida
clique em Logitech Control Center.
English
Pointer does not move at all?
1. Make sure the power switch is in the ON position.
2. Ensure that the battery polarity is correct. Check battery power by
turning the mouse OFF and then ON. If the battery indicator light
glows red or does not glow at all, replace the batteries.
3. Try plugging the Unifying receiver into a different USB port.
4. Try reconnecting the mouse and Unifying receiver using the Logitech
Unifying software (refer to the Unifying section of this guide).
Erratic pointer movement or missed button clicks?
1. Try using the mouse on a different surface.
2. Remove metallic objects between the mouse and Unifying receiver.
3. If the Unifying receiver is plugged into a USB hub, try plugging it
directly into your computer.
4. Move the Unifying receiver to a USB port closer to the mouse, or go to
www.logitech.com/usbextender for a USB extension stand that will
allow the Unifying receiver to be placed closer to the mouse.
If these tips fail, contact Logitech Customer Support at
www.logitech.com/support, or call using the phone numbers listed in
this guide.
Español
¿No se mueve el puntero?
1. Asegúrese de que el botón de encendido está en la posición ON.
2. Asegúrese de que la polaridad de las pilas es correcta. Para comprobar
la carga de las pilas, apague y encienda el ratón. Si el indicador
de estado de las pilas se ilumina de color rojo, o no se ilumina,
cambie las pilas.
3. Conecte el conector Unifying a otro puerto USB.
4. Vuelva a conectar el ratón y el receptor Unifying mediante el software
Logitech Unifying (consulte la sección Unifying de esta guía).
¿Movimiento errático del puntero o fallos de clic?
1. Use el ratón en otra superficie.
2. Retire objetos metálicos situados entre el ratón y el receptor Unifying.
3. Si el receptor Unifying está conectado a un concentrador USB,
conéctelo directamente al ordenador.
4. Lleve el receptor Unifying a un puerto USB más cercano al ratón,
o visite www.logitech.com/usbextender para obtener una base
de extensión USB que le permitirá colocar el receptor Unifying más
cerca del ratón.
Si estas sugerencias no sirven, póngase en contacto con el servicio
de atención al cliente de Logitech en www.logitech.com/support,
o llame a uno de los números de teléfono que aparecen en esta guía.
Français
Le pointeur reste immobile?
1. Vérifiez que le commutateur d'alimentation est sur ON.
2. Assurez-vous que la polarité des piles est respectée. Vérifiez le niveau
de charge des piles en mettant la souris hors tension, puis sous
tension. Si le témoin de niveau des piles s'allume en rouge ou reste
éteint, remplacez les piles.
3. Branchez le récepteur Unifying sur un autre port USB.
4. Essayez de reconnecter la souris et le récepteur Unifying à l'aide
du logiciel Logitech Unifying (reportez-vous à la section Unifying
de ce guide).
Pointeur incontrôlable ou clics sans résultat?
1. Essayez d'utiliser la souris sur une surface différente.
2. Déplacez tout objet métallique se trouvant entre la souris
et le récepteur Unifying.
3. Si le récepteur Unifying est branché dans un hub USB, branchez-le
plutôt directement sur l'ordinateur.
4. Branchez le récepteur Unifying dans un port USB plus proche
de la souris ou consultez le site www.logitech.com/usbextender
pour obtenir un support d'extension USB qui permettra de rapprocher
le récepteur Unifying de la souris.
Si ces conseils ne donnent aucun résultat, contactez le Service clientèle
de Logitech à l'adresse www.logitech.com/support ou par téléphone
aux numéros fournis dans ce guide.
Português
O ponteiro está completamente imóvel?
1. Certifique-se de que o interruptor para ligar/desligar está na posição ON.
2. Verifique se a polaridade das pilhas está correcta. Verifique a carga
das pilhas desligando o rato e ligando-o novamente. Se o indicador
de pilhas acender a luz vermelha ou não acender luz nenhuma,
substitua as pilhas.
3. Tente ligar o receptor Unifying numa porta USB diferente.
4. Tente voltar a ligar o rato e o receptor Unifying com o software Logitech
Unifying (consulte a secção Unifying deste manual).
Movimento irregular do ponteiro ou falha nos cliques dos botões?
1. Tente utilizar o rato numa superfície diferente.
2. Remova quaisquer objectos metálicos colocados entre o rato e o
receptor Unifying.
3. Se o receptor Unifying foi ligado a um hub USB, tente ligá-lo directa-
mente ao computador.
4. Desloque o receptor Unifying para uma porta USB mais próxima do rato
ou aceda a www.logitech.com/usbextender para obter um suporte
de extensão USB que lhe permita colocar o receptor Unifying mais
próximo do rato.
Se estas sugestões não resultarem, contacte o Serviço de Apoio ao Cliente
em www.logitech.com/support ou através dos números de telefone
indicados neste manual.
www.logitech.com/support
+
English
Mac
®
OS X Users: When plugging in the Unifying receiver,
the Keyboard Assistant dialog box may appear. You can just
close this window.
Español
Usuarios de Mac
®
OS X: Al conectar el receptor Unifying,
puede aparecer la ventana del cuadro de diálogo Asistente
Configuración Teclado. Puedes cerrar esta ventana.
Français
Utilisateurs Mac
®
OS X: lorsque vous branchez le récepteur
Unifying, la boîte de dialogue de l'assistant de configuration
du clavier peut s'afficher. Vous pouvez simplement fermer
cette boîte de dialogue.
Português
Usuários do Mac
®
OS X: Ao conectar o receptor Unifying,
poderá ser exibida a janela da caixa de diálogo Assistente de
instalação do teclado. Simplesmente feche a janela.
?
© 2009 Logitech. All rights reserved. Logitech, the Logitech logo, and other Logitech marks are owned by Logitech and may be
registered. All other trademarks are the property of their respective owners. Logitech assumes no responsibility for any errors that
may appear in this manual. Information contained herein is subject to change without notice.
Apple, Mac, and Macintosh are trademarks of Apple Inc., registered in the U.S. and other countries.
© 2009 Logitech. Tous droits réservés. Logitech, le logo Logitech et les autres marques Logitech sont la propriété exclusive de
Logitech et sont susceptibles d’être des marques déposées. Toutes les autres marques sont la propriété exclusive de leurs
détenteurs respectifs. Logitech décline toute responsabilité en cas d'erreurs dans ce manuel. Les informations énoncées dans le
présent document peuvent faire l’objet de modifications sans avis préalable.
Apple, Mac et Macintosh sont des marques de Apple Inc., déposées aux Etats-Unis et dans d’autres pays.
620-001573.004
USB

English
Mouse features
1. Scroll Wheel – Press for middle button; tilts for side-to-side scrolling.*
2. Scroll Wheel Mode Shift Button – Press to shift between hyper-fast
(free-spinning) and precision (click-to-click) scrolling.
3. Back and Forward Buttons* – Press to flip between web pages.
4. Application Switch* – Press rubber grip to switch between applications.
5. Battery Indicator Light – Turns red when a couple weeks of battery life remain.
6. On/Off Button – Slide to turn mouse on and off.
7. Battery Door Release – Press where indicated and slide door off mouse.
Reduce weight by installing a single battery.
8. Laser engine – Delivers smooth, responsive, and precise cursor control.
9. Slots – Use to remove worn mouse feet.
* Application Switcher and side-to-side scrolling require Logitech software. Depending
on your operating system, the back, forward, and middle buttons may also require
Logitech software.
Español
Características del mouse
1. Botón rueda: pulsa el botón central; inclínalo para desplazamiento horizontal.*
2. Botón de cambio de modo de botón rueda: púlsalo para alternar entre
desplazamiento superrápido (giro libre) y de precisión (click a click).
3. Botones de avance y retroceso*: púlsalos para avanzar y retroceder por páginas
Web.
4. Cambio de aplicaciones*: pulsa el recubrimiento de goma para cambiar
de aplicación.
5. Indicador de carga de pilas: se vuelve rojo cuando queda una semana
de duración de pilas.
6. Botón de encendido/apagado: deslícelo para encender y apagar el mouse.
7. Compartimento de pilas: pulsa donde se indica, desliza y extrae la tapa
del mouse. Instala una sola pila para reducir peso.
8. Motor láser: ofrece control de cursor preciso, rápido y uniforme.
9. Ranuras: permiten retirar los pies del mouse cuando se han gastado.
* El cambio de aplicaciones y el desplazamiento horizontal requieren software
Logitech. Según el sistema operativo que uses, es posible que los botones central
y de avance y retroceso también requieran el software Logitech.
Français
Fonctions de la souris
1. Roulette de défilement: appuyez sur le bouton du milieu ou penchez-le
pour un défilement latéral.*
2. Bouton d'alternance de la roulette de défilement: appuyez dessus pour
alterner entre le défilement ultra-rapide (rotation libre) et le défilement de précision
(pas à pas).
3. Boutons Précédent et Suivant:* permettent de naviguer entre les pages Web.
4. Changement d'application*: appuyez sur le revêtement de caoutchouc pour
basculer entre les applications.
5. Témoin d'état des piles: s'allume en rouge lorsque le niveau des piles est faible.
6. Bouton On/Off: utilisez-le pour allumer ou éteindre la souris.
7. Bouton d'ouverture du compartiment à piles: appuyez à l'endroit indiqué et
faites glisser le clapet. Allégez la souris en installant une seule pile.
8. Moteur laser: pour un contrôle du pointeur souple et précis.
9. Fentes: pour retirer les patins de la souris lorsqu'ils sont usés.
* Les fonctions de changement d'application et de défilement latéral nécessitent
l'installation du logiciel Logitech. Selon votre système d'exploitation, les boutons
Précédent, Suivant et central peuvent également nécessiter l'installation du logiciel.
Português
Recursos do mouse
1. Roda de rolagem – Pressione o botão do meio; incline para obter a rolagem
horizontal.*
2. Botão de alternância de modos da roda de rolagem – Pressione para alternar
entre rolagem hiperveloz (giro livre) e rolagem precisa (clique-a-clique).
3. Botões de voltar e avançar* – Pressione para percorrer páginas da Web.
4. Alternância de aplicativos* – Pressione a parte em borracha para alternar
entre aplicativos.
5. Luz indicadora de bateria – A luz vermelha se acende quando restam
duas semanas para a bateria se esgotar.
6. Botão On/Off – Deslize para ligar e desligar o mouse.
7. Livramento da porta do compartimento da bateria – Pressione onde está
indicado e tire a porta do mouse. Reduza o peso instalando uma única bateria.
8. Mecanismo a laser – Produz controle do cursor preciso, sensível e suave.
9. Slots – Use para remover a base gasta do mouse.
* O alternador de aplicativos e a rolagem horizontal requerem software da Logitech.
Dependendo do sistema operacional, os botões de voltar, avançar e do meio
também podem requerer software da Logitech.
English
Plug it. Forget it. Add to it.
You’ve got a Logitech
®
Unifying receiver. Now add a compatible wireless keyboard that uses
the same receiver as your mouse. It’s easy. Just start the Logitech
®
Unifying software*
and follow the onscreen instructions.
For more information and to download the software, visit www.logitech.com/unifying
* PC: Go to Start / All Programs / Logitech / Unifying / Logitech Unifying Software
* Mac: Go to Applications / Utilities / Logitech Unifying Software
Español
Conéctalo. Olvídate de él. Agrega más.
Tienes un receptor Logitech
®
Unifying. Agrega ahora un teclado inalámbrico compatible
que use el mismo receptor que el mouse. Es fácil. Basta iniciar el software Logitech
®
Unifying*
y seguir las instrucciones en pantalla.
Para obtener más información y para descargar el software, visita www.logitech.com/unifying
* PC: selecciona Inicio / Todos los programas / Logitech / Unifying / Logitech Unifying Software
* MAC: selecciona Aplicaciones / Utilidades / Software Logitech Unifying
Français
Branchez le récepteur. Oubliez-le. Ajoutez d'autres dispositifs.
Vous disposez d'un récepteur Logitech
®
Unifying. Ajoutez maintenant un clavier sans fil compatible
qui utilise le même récepteur que votre souris. C'est facile! Démarrez tout simplement le logiciel
Logitech
®
Unifying* et suivez les instructions à l’écran.
Pour en savoir plus et pour télécharger le logiciel, rendez-vous sur www.logitech.com/unifying.
* PC: Cliquez sur Démarrer / Tous les programmes / Logitech / Unifying / Logitech Unifying Software
* MAC: Cliquez sur Applications / Utilitaires / Logitech Unifying Software
Português
Conecte-o. Esqueça-o. Adicione-o.
Você possui um receptor Logitech
®
Unifying. Agora adicione um teclado sem fio compatível
que usa o mesmo receptor usado pelo mouse. É fácil. Basta iniciar o software* Logitech
®
Unifying
e seguir as instruções na tela.
Para obter mais informações e para fazer o download do software, visite
www.logitech.com/unifying
* PC: vá para Iniciar / Todos os programas / Logitech / Unifying / Logitech Unifying Software
* MAC: vá para Aplicativos / Utilitários / Logitech Unifying Software
1
1
2
3
Scroll Wheel Mode Shift Button
Application switch
4
3
Scroll Wheel
5
8
6
7
9
1
2
-
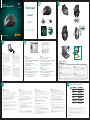 1
1
-
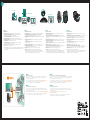 2
2
Logitech M100 Le manuel du propriétaire
- Catégorie
- Souris
- Taper
- Le manuel du propriétaire
dans d''autres langues
- English: Logitech M100 Owner's manual
- español: Logitech M100 El manual del propietario
- português: Logitech M100 Manual do proprietário
Documents connexes
-
Logitech MX Le manuel du propriétaire
-
Logitech M950 Le manuel du propriétaire
-
Logitech Performance Mouse MX Manuel utilisateur
-
Logitech M705 Marathon Mouse Manuel utilisateur
-
Logitech M515 Manuel utilisateur
-
Logitech M510 910-001822 Manuel utilisateur
-
Logitech Far East Wireless Mouse Manuel utilisateur
-
Logitech Far East JNZMR0027 Manuel utilisateur
-
Logitech Wireless Mouse M505 Le manuel du propriétaire
-
Logitech Corded Mouse M318e Guide de démarrage rapide