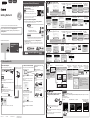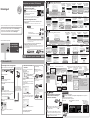XXXXXXXX © CANON INC. 2015
2
FRANÇAIS
1.Downloadsetuple. 2. Select connection method.
Select a printer connection method and click Next.
Follow the on-screen instructions to proceed the
setting.
When the screen below appears, the printer is
ready to use.
Click Next to continue installing the software.
3. Install software.
When the screen below appears, select the
software you want to install and click Next.
Follow the on-screen instructions to proceed the
setting.
Now your computer is connected to
printer.
a Access the following URL in your web browser.
Windows PC users: you can also
open the le from the setup CD-
ROM.
The screen in h will appear when
you open the le from the CD-
ROM. Perform the remaining steps
in the same way as on the website.
Select the same method as you did in
Getting Started 1.
Wireless LAN Connection
Connect the printer to your computer without
any cables.
Wired LAN Connection (MG7700
series only)
Connect the printer to your computer with an
Ethernet cable.
USB Connection
Connect the printer to your computer with a
USB cable. This is the easiest way. You only
can connect one printer.
* Prepare a USB cable separately.
b Click Set Up.
c Select the region where you purchased the product.
d Select your product.
e Click Connecting to Computer, Smartphone or Tablet.
f Select your operating system.
g Click Download to download the setup le.
* If a download security warning appears, allow your web
browser to continue downloading.
h Open the downloaded le and click Start Setup.
i Follow the on-screen instructions to proceed the setup.
You can connect the printer to a PC/smartphone/tablet and install software.
Have you nished all the steps in the Getting Started 1?
Please read this manual after completing the printer setup in the
Getting Started 1.
NOTE
ENGLISH
Using wireless router
Not using/having wireless router
/
When wired LAN connection is selected
in Getting Started 1 (MG7700 series
only):
Proceed to connect printer to
• Did you select wireless LAN connection in Getting Started 1?
• Did you select wired LAN connection in Getting Started 1?
(MG7700 series only)
• Using wireless router
• Not using/having wireless router
(Connecting printer to device directly)
* If you connect your device to the printer directly, you may be unable to access the
Internet with your device or may be charged for an Internet connection.
Turn on Wi-Fi on your smartphone or tablet before you start.
This procedure is for when the printer has been connected to a wireless router with an Ethernet
cable in Getting Started 1. Your smartphone or tablet must be connected to a wireless router via
Wi-Fi.
2.Checkyournetworkconguration.
1. Install Canon PRINT Inkjet/SELPHY to your
smartphone/tablet.
Proceed to right side.
Smartphone or
Tablet
PC
* This procedure is described based on Canon PRINT Inkjet/SELPHY 2.0.0. In other versions, follow
the application instructions to complete the setup.
: Search "Canon PRINT" in App Store.
: Search "Canon PRINT" in Google Play.
Or access the website by scanning the code on the right.
Getting Started 2
a Tap Settings
on the home
screen.
a Tap Settings
on the home
screen.
c Tap PRINT you
have installed.
c Tap PRINT you
have installed.
b Tap Canon_ij_XXXX on the Wi-Fi setting.
b Tap Canon_ij_XXXX on the Wi-Fi setting.
If Canon_ij_XXXX does not appear on the list, see NOTE
to setup the printer and wait until Canon_ij_XXXX appears.
XXXX varies depending on your printer.
The extended
survey screen
appears on the
rst startup.
The extended
survey screen
appears on the
rst startup.
If Canon_ij_XXXX does not appear on the list, see NOTE
to setup the printer and wait until Canon_ij_XXXX appears.
XXXX varies depending on your printer.
The license
agreement screen
appears on the
rst startup.
If the screen in b does
not appear, see NOTE
to setup the printer and
wait until the screen
appears.
If none of these screens appears, see "If Select Router
screen appears".
If the printer is not
detected and an error
message appears on the
printer, tap OK and start
over from a.
If the printer is not detected and
an error message appears on
the printer, tap OK and start over
from a.
d Tap the printer icon
on the top left of the
screen.
d Tap the printer icon
on the top left of the
screen.
h Tap OK. i Select the SSID of your
wireless router connected
to your device.
j When a password entry
screen appears, enter
the password for your
wireless router and tap
OK.
k Wait for a while until the
printer is detected.
l When the printer is
detected, tap your
printer's model name.
m Enter the printer name
as needed and tap
OK.
n When the printer
information appears
on the screen, the
setup is complete.
e Tap Register Printer.
e Tap Register Printer.
f Tap Printer Setup.
f Tap Printer Setup.
g Tap Connect via
wireless router
(recommended).
g Tap Direct
Connection.
j Tap Settings on
the home screen.
m Tap PRINT.h Tap OK. i Check the SSID and password
and tap Copy Password.
o Wait for a while until the
printer is detected.
n Tap Done.k Tap the same SSID as
checked in i.
l Paste the password
and tap Join.
p When the printer is detected, tap
your printer's model name.
q Enter the printer name as
needed and tap OK.
r When the printer information
appears on the screen, the
setup is complete.
If Canon_ij_XXXX does not appear:
If a message saying "Printer is not registered. Perform printer setup?" does not appear at Canon PRINT
Inkjet/SELPHY startup:
Do the following on the printer.
a Tap OK. c Tap OK. d Go back to Canon PRINT
Inkjet/SELPHY and start
over from a in
/ / .
b Tap Cableless setup.
When you start up Canon PRINT Inkjet/SELPHY, the printer is detected
automatically. See
- l to perform the remaining steps.
When you start up Canon PRINT Inkjet/SELPHY, a dialog asking you to
setup a printer appears.
The printer will be detected by following the on-screen instructions. See
- e to perform the remaining steps.
a Tap PRINT
you have
installed.
b Tap Yes.
Make sure the SSID
of the desired wireless
router appears and tap
Yes.
Enter the password of
the wireless router and
tap OK.
Tap Yes. Tap OK.
Do the following if this screen appears.
• When the SSID of the desired wireless router
appears, tap it.
Make sure your device is connected to the
same SSID.
• If the SSID of the desired wireless router does
not appear or you are not sure, tap If no target
wireless router.
If Select Router screen appears:
c Follow the on-screen instruction. d Wait for a while
until the printer is
detected.
e When the printer is
detected, tap your
printer's model name.
f Enter the printer
name as needed and
tap OK.
g When the printer
information appears
on the screen, the
setup is complete.
PC (Windows/Mac OS)
Smartphone/Tablet (iOS/Android)
QT6-0747-V01
PRINTED IN XXXXXXXX
IMPRIME XX XXXXXXXX

2
1.Téléchargezlechierdeconguration. 2. Sélectionnez la méthode de
connexion.
Sélectionnez une connexion à l'imprimante et
cliquez sur Suivant.
Suivez les instructions à l'écran pour continuer le
paramétrage.
Lorsque l'écran ci-dessous s'afche, l'imprimante
est prête à l'utilisation.
Cliquez sur Suivant pour poursuivre l'installation
du logiciel.
3. Installez le logiciel.
Lorsque l'écran ci-dessous apparaît, sélectionnez
le logiciel que vous voulez installer et cliquez sur
Suivant.
Suivez les instructions à l'écran pour continuer le
paramétrage.
Votre ordinateur est désormais
connecté à l'imprimante.
a Accédez à l'URL suivante à partir de votre navigateur Web.
Utilisateurs de PC Windows : vous
pouvez également ouvrir le chier
à partir du CD-ROM d'installation.
L'écran de l'étape h apparaît
lorsque vous ouvrez le chier à
partir du CD-ROM d'installation.
Procédez aux étapes restantes de
la même manière que sur le site
Web.
Sélectionnez la même méthode que dans le
document Démarrage 1.
Connexionréseausansl
Connectez l'imprimante à votre ordinateur
sans aucun câble.
Connexion réseau câblé (MG7700
series seulement)
Connectez l'imprimante à votre ordinateur à
l'aide d'un câble Ethernet.
Connexion USB
Connectez l'imprimante à votre ordinateur à
l'aide d'un câble USB. Il s'agit de la méthode
la plus simple. Vous ne pouvez connecter
qu'une seule imprimante.
* Préparez un câble USB.
b Cliquez sur Conguration.
c Sélectionnez la région d'achat du produit.
d Sélectionnez votre produit.
e Cliquez sur Connexion à un ordinateur, un smartphone
ou une tablette.
f Sélectionnez votre système d'exploitation.
g Cliquez sur Télécharger pour télécharger le chier de conguration.
* Si un avertissement de sécurité lié au téléchargement apparaît,
autorisez le navigateur Web à poursuivre l'opération.
h Ouvrez le chier téléchargé et cliquez sur Commencer la
conguration.
i Suivez les instructions à l'écran pour procéder à la
conguration.
Vous pouvez connecter l'imprimante à un PC, à un smartphone ou à une tablette et installer le logiciel.
Avez-vous effectué toutes les étapes du document Démarrage 1 ?
Veuillez lire ce manuel après avoir procédé à la conguration de
l'imprimante comme décrit dans le document Démarrage 1.
REMARQUE
Utilisation du routeur sans fil
Sans routeur sans fil
/
Lorsque la connexion au réseau câblé
est sélectionnée dans Démarrage 1
(MG7700 series seulement) :
Pour connecter une imprimante à
• Avez-vous sélectionné la connexion au réseau sans l dans
Démarrage 1 ?
• Avez-vous sélectionné la connexion au réseau câblé dans
Démarrage 1 ? (MG7700 series seulement)
• Avec un routeur sans l
• Sans routeur sans l
(connexion directe de l'imprimante sur le périphérique)
* Si vous connectez directement votre périphérique à l'imprimante, vous risquez de
ne plus pouvoir accéder à Internet à partir de ce périphérique ou de devoir payer
des frais de connexion Internet.
Activez la fonction Wi-Fi sur votre smartphone ou votre tablette avant de commencer.
Cette procédure s'applique lorsque l'imprimante a été connectée à un routeur sans l avec un câble
Ethernet dans Démarrage 1. Votre smartphone ou votre tablette doit être connectée à un routeur
sans l via la fonction Wi-Fi.
2.Vériezvotrecongurationréseau.
1. Installez Canon PRINT Inkjet/SELPHY sur votre
smartphone ou votre tablette.
Passez à la partie de droite.
un smartphone
ou une tablette
un PC
* Cette procédure est décrite pour Canon PRINT Inkjet/SELPHY 2.0.0. Dans des versions différentes,
suivez les instructions relatives à l'application pour procéder à la configuration.
: Recherchez « Canon PRINT » dans App Store.
: Recherchez « Canon PRINT » dans Google Play.
Vous pouvez également accéder au site Web en
numérisant le code de droite.
Démarrage 2
a Touchez
Réglages
sur l'écran
d'accueil.
a Touchez
Réglages
sur l'écran
d'accueil.
c Touchez PRINT pour
l'imprimante que
vous avez installée.
c Touchez PRINT pour
l'imprimante que vous
avez installée.
b Touchez Canon_ij_XXXX sur le paramètre Wi-Fi.
b Touchez Canon_ij_XXXX sur le paramètre Wi-Fi.
Si Canon_ij_XXXX ne gure pas dans la liste, reportez-
vous à la section REMARQUE pour dénir l'imprimante
et attendez que Canon_ij_XXXX apparaisse.
XXXX varie en fonction de votre imprimante.
L'écran d'enquête
étendue apparaît sur
le premier écran de
conguration.
L'écran d'enquête étendue
apparaît sur le premier
écran de conguration.
Si Canon_ij_XXXX ne gure pas dans la liste, reportez-vous à la section
REMARQUE pour dénir l'imprimante et attendez que Canon_ij_XXXX apparaisse.
XXXX varie en fonction de votre imprimante.
L'écran de
contrat de licence
apparaît sur le
premier écran de
conguration.
Si l'écran de l'étape b
n'apparaît pas, reportez-
vous à la section
REMARQUE pour dénir
l'imprimante et attendez
que l'écran apparaisse.
Si aucun de ces écrans n'apparaît, voir « Si l'écran
Sélection. routeur apparaît ».
Si l'imprimante n'est
pas détectée et qu'un
message d'erreur apparaît
sur l'imprimante, touchez
OK et recommencez à
partir de l'étape a.
Si l'imprimante n'est pas détectée
et qu'un message d'erreur apparaît
sur l'imprimante, touchez OK et
recommencez à partir de l'étape a.
d Touchez l'icône de
l'imprimante dans le
coin supérieur gauche
de l'écran.
d Touchez l'icône de
l'imprimante dans le
coin supérieur gauche
de l'écran.
h Touchez OK. i Sélectionnez le SSID du
routeur sans l connecté
à votre périphérique.
j Lorsqu'un écran de saisie
de mot de passe apparaît,
entrez le mot de passe de
votre routeur sans l et
touchez OK.
k Patientez jusqu'à ce que
l'imprimante soit détectée.
l Lorsque l'imprimante
est détectée, touchez
le nom du modèle de
votre imprimante.
m Entrez le nom de
l'imprimante et
touchez OK.
n Lorsque les
informations
sur l'imprimante
apparaissent à l'écran,
la conguration est
terminée.
e Touchez Enreg.
imprimante.
e Touchez Enreg.
imprimante.
f Touchez Cong.
imprimante.
f Touchez Cong.
imprimante.
g Touchez Connecter
via un routeur sans
l(recommandé).
g Touchez Connexion
directe.
j Touchez
Réglages sur
l'écran d'accueil.
m Touchez
PRINT.
h Touchez OK. i Vériez le SSID et le mot de
passe, puis touchez Copier mdp.
o Patientez jusqu'à ce que
l'imprimante soit détectée.
n Touchez Terminé.
k Touchez le même SSID que
celui vérié à l'étape i.
l Collez le mot de
passe et touchez
Rejoindre.
p Lorsque l'imprimante est détectée, touchez
le nom du modèle de votre imprimante.
q Entrez le nom de
l'imprimante et touchez OK.
r Lorsque les informations sur
l'imprimante apparaissent à l'écran,
la conguration est terminée.
Si Canon_ij_XXXX n'apparaît pas :
Si le message « L'imprimanten'estpasenregistrée.Congurerl'imprimante? » n'apparaît pas au
démarrage de Canon PRINT Inkjet/SELPHY :
Effectuez les opérations suivantes sur l'imprimante.
a Touchez OK. c Touchez OK. d Revenez à Canon
PRINT Inkjet/SELPHY et
recommencez à partir de
l'étape a de
/ / .
b Touchez Conguration
sans câble.
Lorsque vous démarrez Canon PRINT Inkjet/SELPHY, l'imprimante
est détectée automatiquement. Reportez-vous à l'étape
- l pour
procéder aux étapes restantes.
Lorsque vous démarrez Canon PRINT Inkjet/SELPHY, une boîte de
dialogue s'afche pour vous demander de congurer une imprimante.
L'imprimante sera détectée via les instructions à l'écran. Reportez-vous
à l'étape
- e pour procéder aux étapes restantes.
a Touchez
PRINT pour
l'imprimante
que vous avez
installée.
b Touchez Oui.
Assurez-vous que le
SSID du routeur sans
l voulu apparaît et
touchez Oui.
Entrez le mot de passe
du routeur sans l et
touchez OK.
Touchez Oui. Touchez OK.
Procédez comme suit si cet écran apparaît.
• Lorsque le SSID du routeur sans fil choisi
apparaît, touchez-le.
Assurez-vous que votre périphérique est
connecté au même SSID.
• Si le SSID du routeur sans fil voulu n'apparaît
pas, touchez Si pas de routeur sans fil.
Si l'écran Sélection. routeur apparaît :
c Suivez les instructions à l'écran. d Patientez jusqu'à ce
que l'imprimante soit
détectée.
e Lorsque l'imprimante
est détectée, touchez
le nom du modèle de
votre imprimante.
f Entrez le nom de
l'imprimante et
touchez OK.
g Lorsque les
informations
sur l'imprimante
apparaissent à l'écran,
la conguration est
terminée.
PC (Windows/Mac OS)
Smartphone ou tablette (iOS/Android)
-
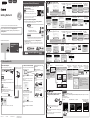 1
1
-
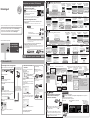 2
2
Canon PIXMA MG7753 Getting Started
- Taper
- Getting Started
- Ce manuel convient également à
dans d''autres langues
- English: Canon PIXMA MG7753
Documents connexes
-
Canon MAXIFY MB5450 Guide de démarrage rapide
-
Canon MAXIFY iB4150 Guide de démarrage rapide
-
Canon MAXIFY MB2150 Guide de démarrage rapide
-
Canon PIXMA MG5752 Getting Started
-
Mode d'Emploi pdf PIXMA MG3640 Manuel utilisateur
-
Canon PIXMA G3400 Le manuel du propriétaire
-
Canon PIXMA MG2940 Guide de démarrage rapide
-
Canon PIXMA TS9540 Manuel utilisateur
-
Canon PIXMA TS8251 Le manuel du propriétaire
-
Mode d'Emploi pdf Pixma TS9500 series Manuel utilisateur