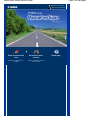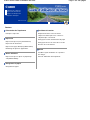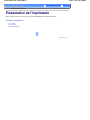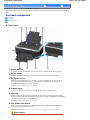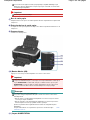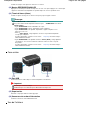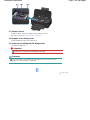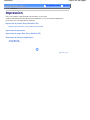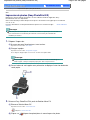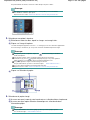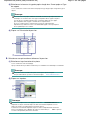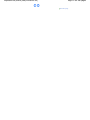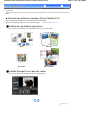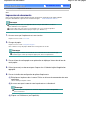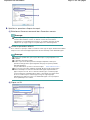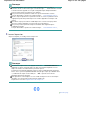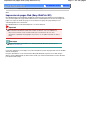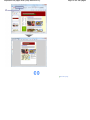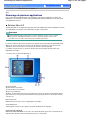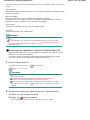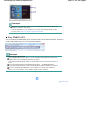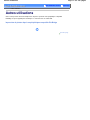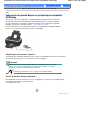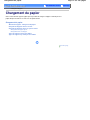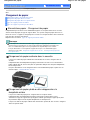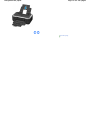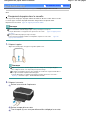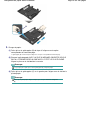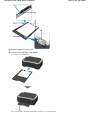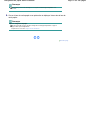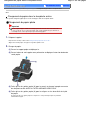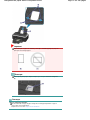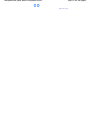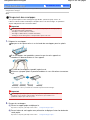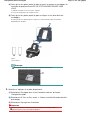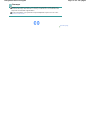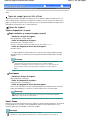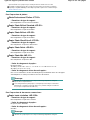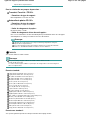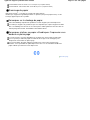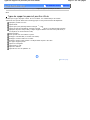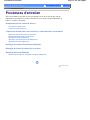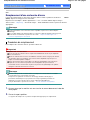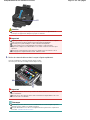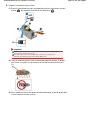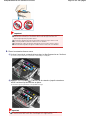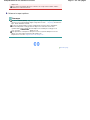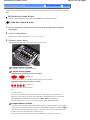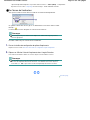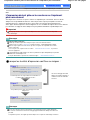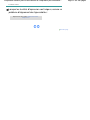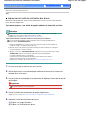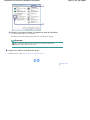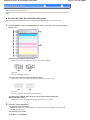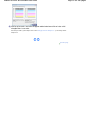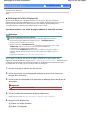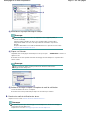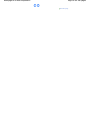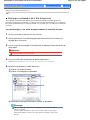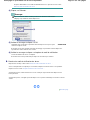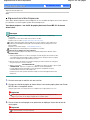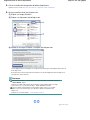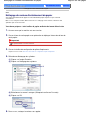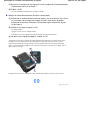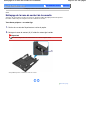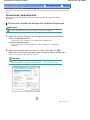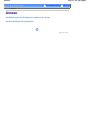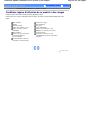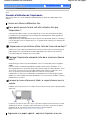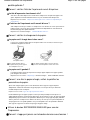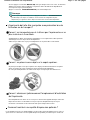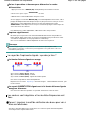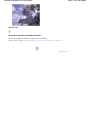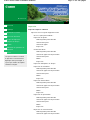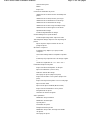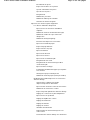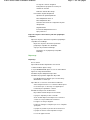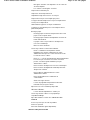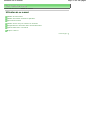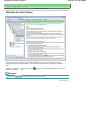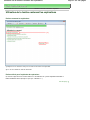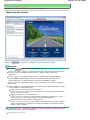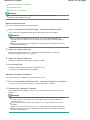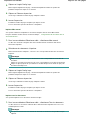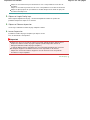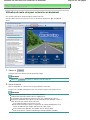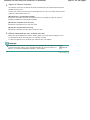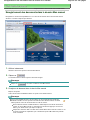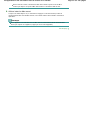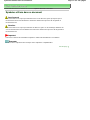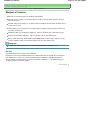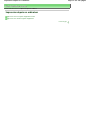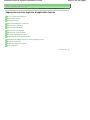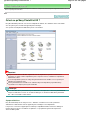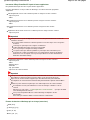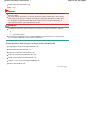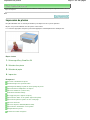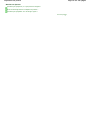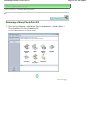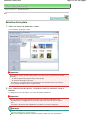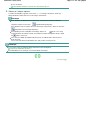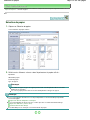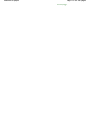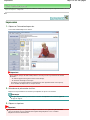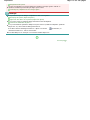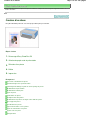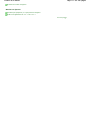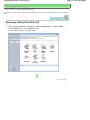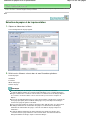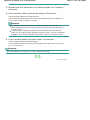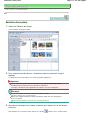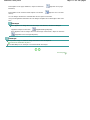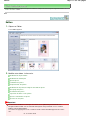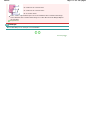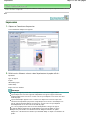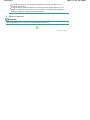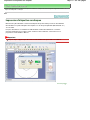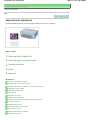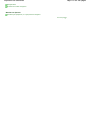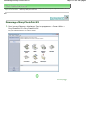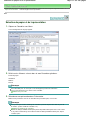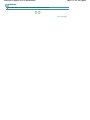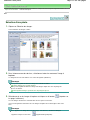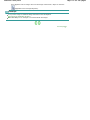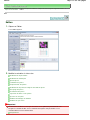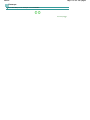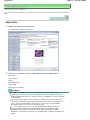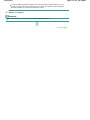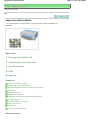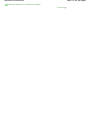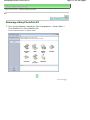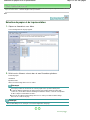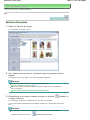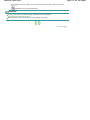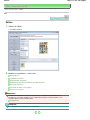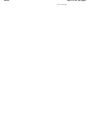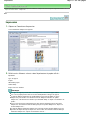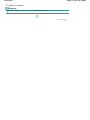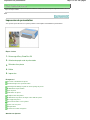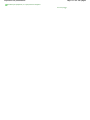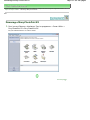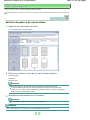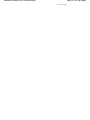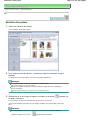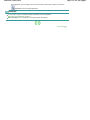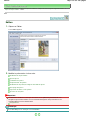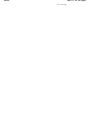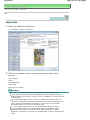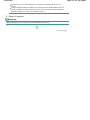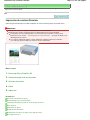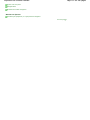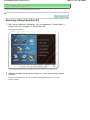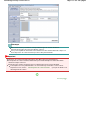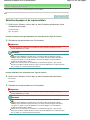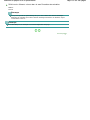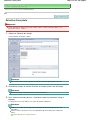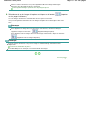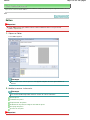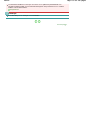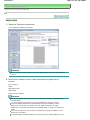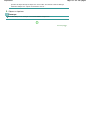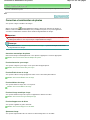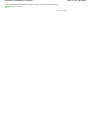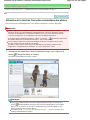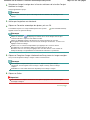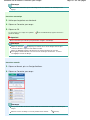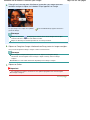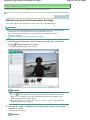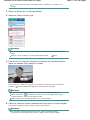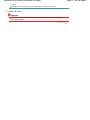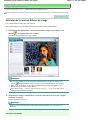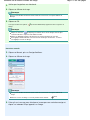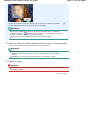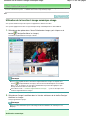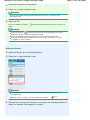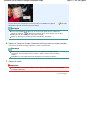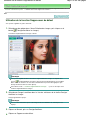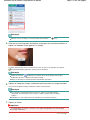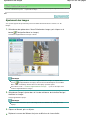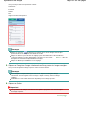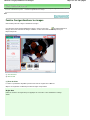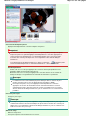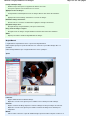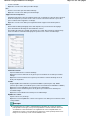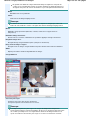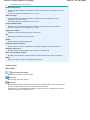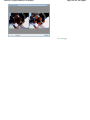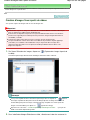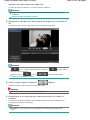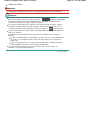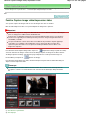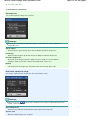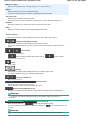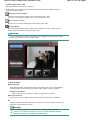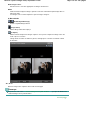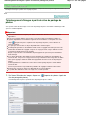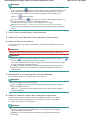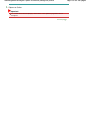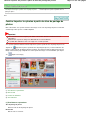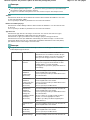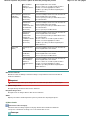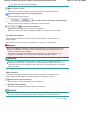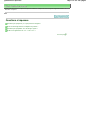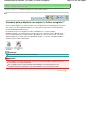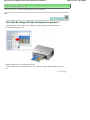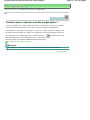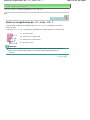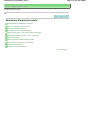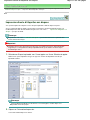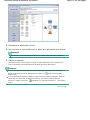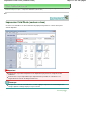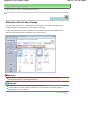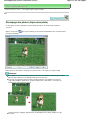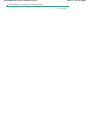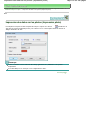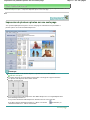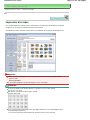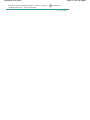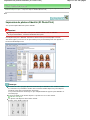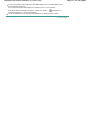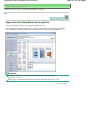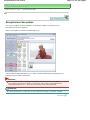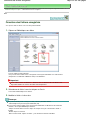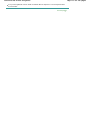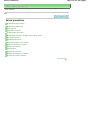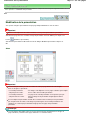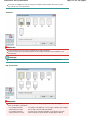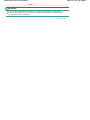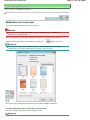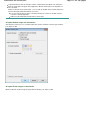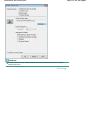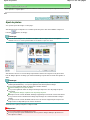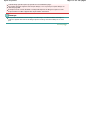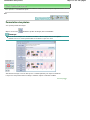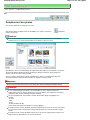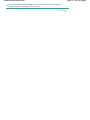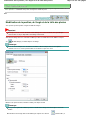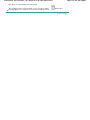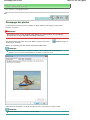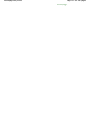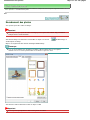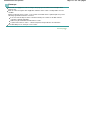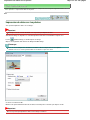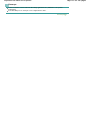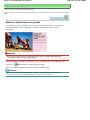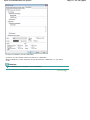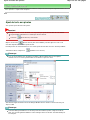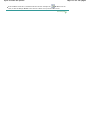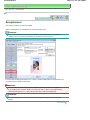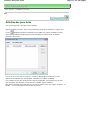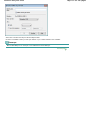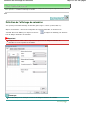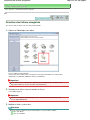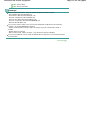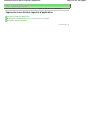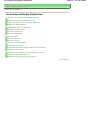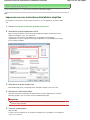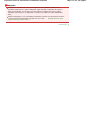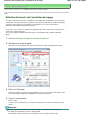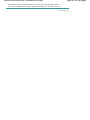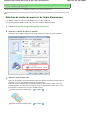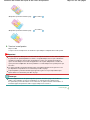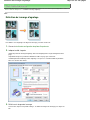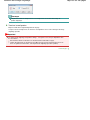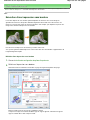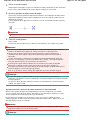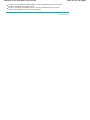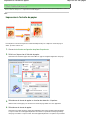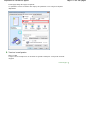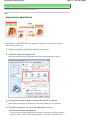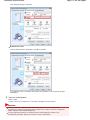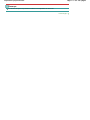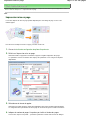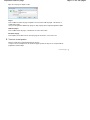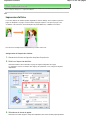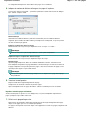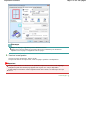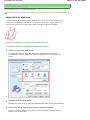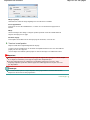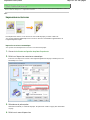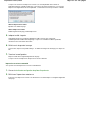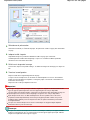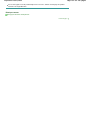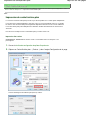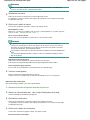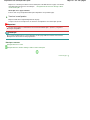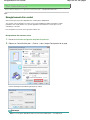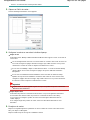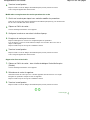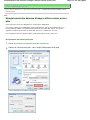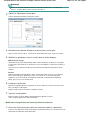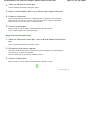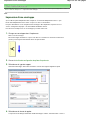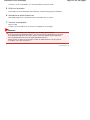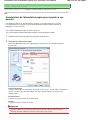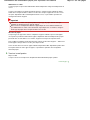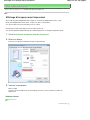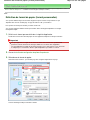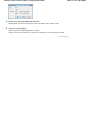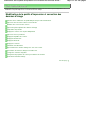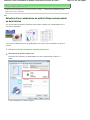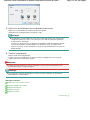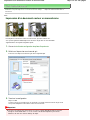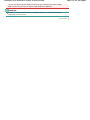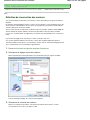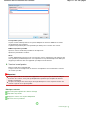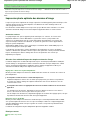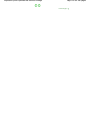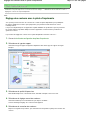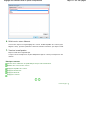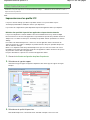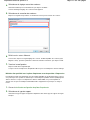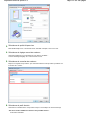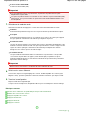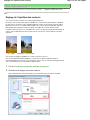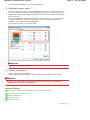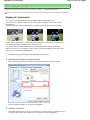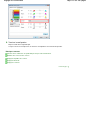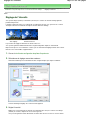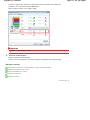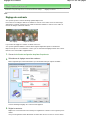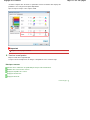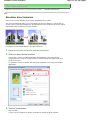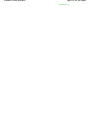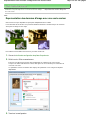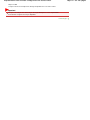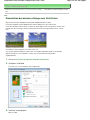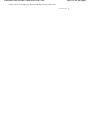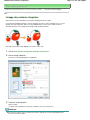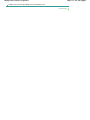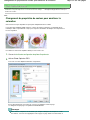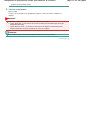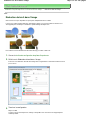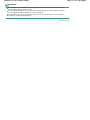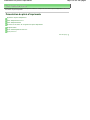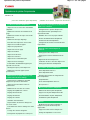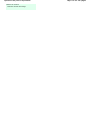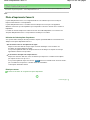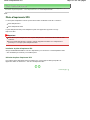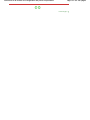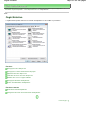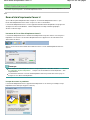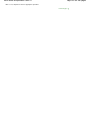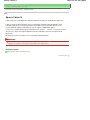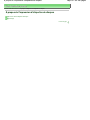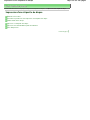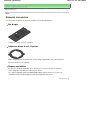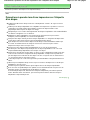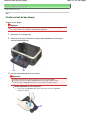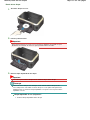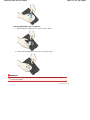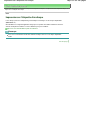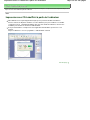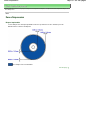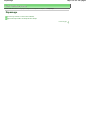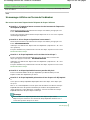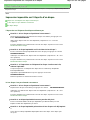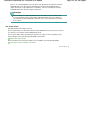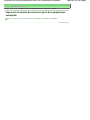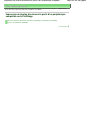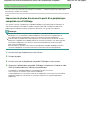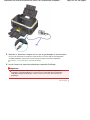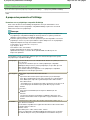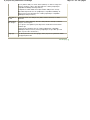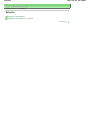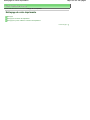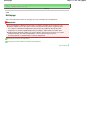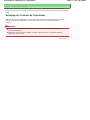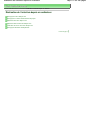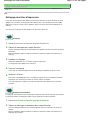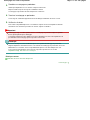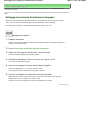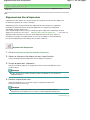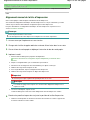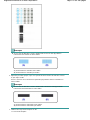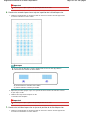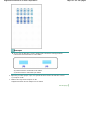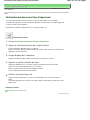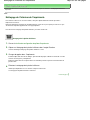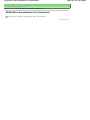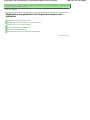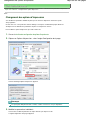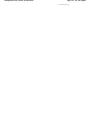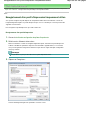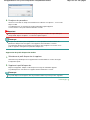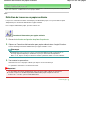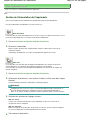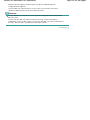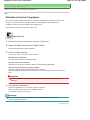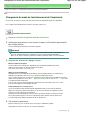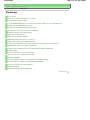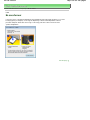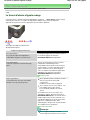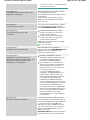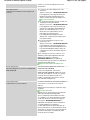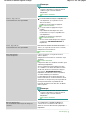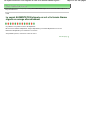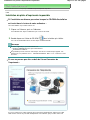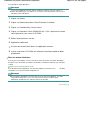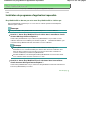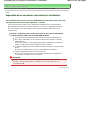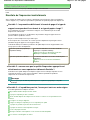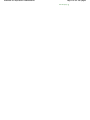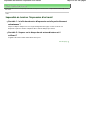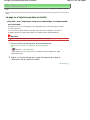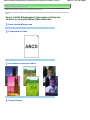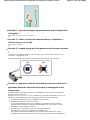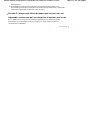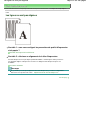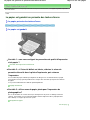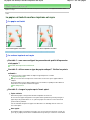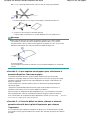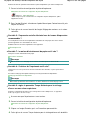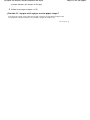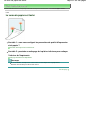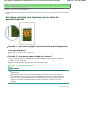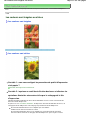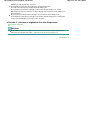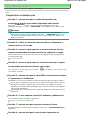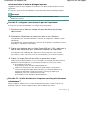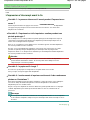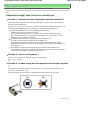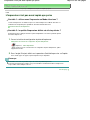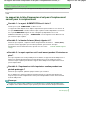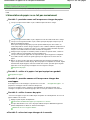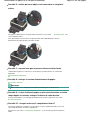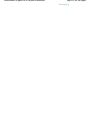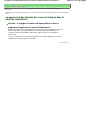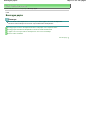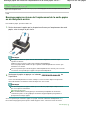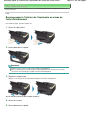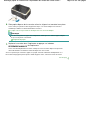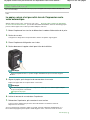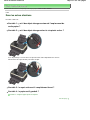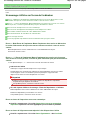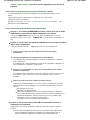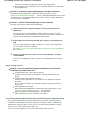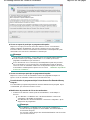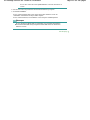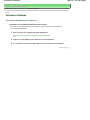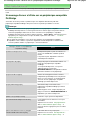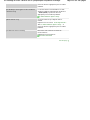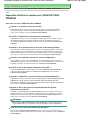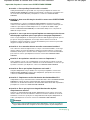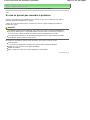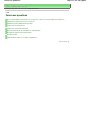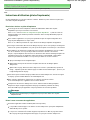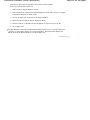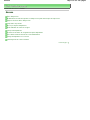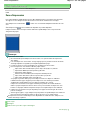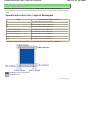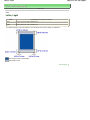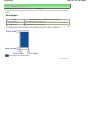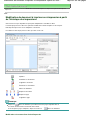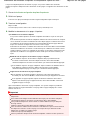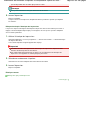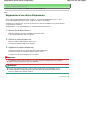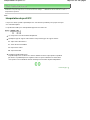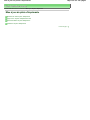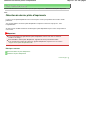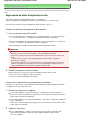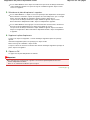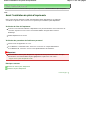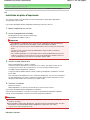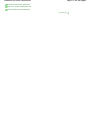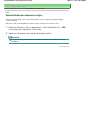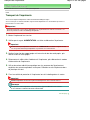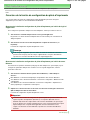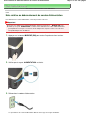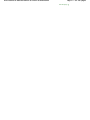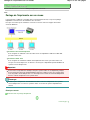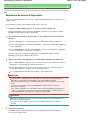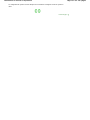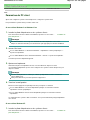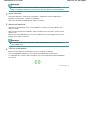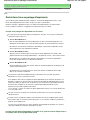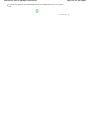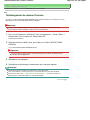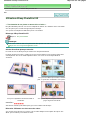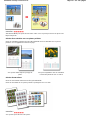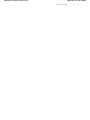Canon PIXMA iP4840 Le manuel du propriétaire
- Catégorie
- Imprimer
- Taper
- Le manuel du propriétaire
Ce manuel convient également à

Utilisation de ce manuel
Impression du manuel
MC-5241-V1.00
Guide d'utilisation de
base
Fournit un récapitulatif de ce
produit.
Guide d'utilisation
avancée
Décrit en détail la fonction
de ce produit.
Dépannage
Page 1 sur 488 pagesCanon iP4800 series Manuel en ligne

Utilisation de ce manuel
Impression du manuel
À propos de l'impression
d'étiquettes de disques
MP-5114-V1.00
Guide d'utilisation avancée
Contenu
Présentation de l'imprimante
Principaux composants
Impression
Impression de photos (Easy-PhotoPrint EX)
Impression de documents
Impression de pages Web (Easy-WebPrint EX)
Démarrage de plusieurs applications
Autres utilisations
Impression de photos depuis un périphérique
compatible PictBridge
Chargement du papier
Chargement du papier
Procédures d'entretien
Remplacement d'une cartouche d'encre
L'impression devient pâle ou les couleurs ne
s'impriment plus correctement
Nettoyage du rouleau d'entraînement du papier
Nettoyage de la zone de contact de la cassette
Ouverture de l'écran Entretien
Annexe
Conditions légales d'utilisation de ce produit et
des images
Conseils d'utilisation de l'imprimante
Page 2 sur 488 pagesiP4800 series Guide d'utilisation de base

Guide d'utilisation avancée
Dépannage
Contenu
> Présentation de l'imprimante
Présentation de l'imprimante
Cette section présente les noms des composants de l'imprimante et décrit leurs fonctions.
Principaux composants
Face avant
Face arrière
Vue de l'intérieur
Haut de la page
Page 3 sur 488 pagesPrésentation de l'imprimante

Guide d'utilisation avancée
Dépannage
Contenu
> Présentation de l'imprimante > Principaux composants
C001
Principaux composants
Face avant
Face arrière
Vue de l'intérieur
Face avant
(1)
Capot supérieur
S'ouvre pour permettre le remplacement des réservoirs d'encre ou l'élimination des bourrages papier.
(2)
Guides papier
Se déplacent pour vous permettre de les aligner avec les deux côtés de la pile de papier.
(3)
Réceptacle arrière
Permet de charger le papier photo ou les enveloppes acceptées par l'imprimante. Plusieurs feuilles de
papier, de même format et de même type, peuvent être chargées simultanément, et la machine est
automatiquement alimentée par une seule feuille à la fois.
Reportez-vous à la section
Chargement du papier
.
(4)
Support papier
S'ouvre et se retire pour vous permettre de charger du papier dans le réceptacle arrière.
(5)
Cassette
Permet de charger du papier ordinaire au format A4, B5, A5 ou Lettre et de l'insérer dans l'imprimante.
Plusieurs feuilles de papier ordinaire de même format peuvent être chargées simultanément et l'alimentation
s'effectue automatiquement, une seule feuille à la fois.
Reportez-vous à la section
Chargement du papier
.
(6)
Port d'impression directe
Permet de connecter un périphérique compatible PictBridge, tel qu'un appareil photo numérique, pour
imprimer directement à partir de ce dernier.
Reportez-vous à la section
Impression de photos depuis un périphérique compatible PictBridge
.
Avertissement
Page 4 sur 488 pagesPrincipaux composants

Ne connectez aucun équipement autre qu'un périphérique compatible PictBridge au port
d'impression directe de l'imprimante. au risque de provoquer un incendie, une électrocution
ou d'endommager l'imprimante.
Important
Ne touchez pas le boîtier métallique.
(7)
Bac de sortie papier
Emplacement d'où sont éjectées les feuilles imprimées. Ouvrez complètement le réceptacle avant
l'impression.
(8)
Extension du bac de sortie papier
Se déploie et s'ouvre pour réceptionner les impressions. Ouvrez complètement l'extension lors de
l'impression.
(9)
Panneau interne
Fermez-le lors de l'impression.
(10)
Bouton Marche (ON)
Appuyez sur ce bouton pour mettre l'imprimante sous tension ou hors tension.
Important
Débranchement de la prise secteur
Lorsque vous débranchez la prise secteur après avoir coupé l'alimentation, vérifiez que le
voyant ALIMENTATION
est bien éteint. Si la prise est débranchée alors que le voyant
ALIMENTATION
est toujours allumé ou clignote, l'imprimante risque de ne plus pouvoir
imprimer correctement, dans la mesure où la tête d'impression n'est pas protégée.
Remarque
Fonctionnalité Alim. auto activée/désactivée
Vous pouvez configurer l'imprimante afin qu'elle se mette sous tension ou hors tension
automatiquement.
- Alim. auto activée : met automatiquement l'imprimante sous tension lorsque les données
sont envoyées depuis l'ordinateur.
- Alim. auto désactivée : met automatiquement l'imprimante hors tension lorsque aucune
donnée à imprimer n'est envoyée pendant une durée spécifique.
Spécifiez ce paramètre dans l'onglet Entretien de la fenêtre de configuration du pilote
d'imprimante.
Pour plus d'informations sur les paramètres, reportez-vous au manuel en ligne :
Guide
d'utilisation avancée.
(11) Voyant ALIMENTATION
Page 5 sur 488 pagesPrincipaux composants

S'allume en vert après avoir clignoté lors de la mise sous tension.
(12) Bouton REPRENDRE/ANNULER
Appuyez sur ce bouton pour annuler une impression en cours. Vous pouvez appuyer sur ce bouton pour
supprimer le statut d'erreur de l'imprimante et reprendre l'impression, une fois le problème résolu.
(13) Témoin d'alarme (Alarm)
S'allume ou clignote en orange en cas d'erreur ou lorsqu'il n'y a plus de papier ou d'encre.
Remarque
Voyant ALIMENTATION et témoin d'alarme
Vous pouvez vérifier l'état de l'imprimante à l'aide du voyant
ALIMENTATION
et du témoin
d'
alarme (Alarm)
.
- Voyant ALIMENTATION
éteint : l'alimentation est coupée.
- Voyant ALIMENTATION
vert fixe : l'imprimante est prête à imprimer.
- Voyant
ALIMENTATION
vert clignotant : l'imprimante se prépare à imprimer ou une
impression est en cours.
- Témoin d'
alarme (Alarm)
orange clignotant : une erreur s'est produite et l'imprimante
n'est pas prête à imprimer.
Pour plus d'informations, reportez-vous à la section "
Dépannage
" du manuel en ligne :
Guide d'utilisation avancée .
- Voyant ALIMENTATION
vert clignotant et témoin d'
alarme (Alarm)
orange clignotant
(en alternance) : une erreur nécessitant de contacter le centre de service s'est peut-
être produite.
Pour plus d'informations, reportez-vous à la section " Dépannage" du manuel en ligne :
Guide d'utilisation avancée .
Face arrière
(14)
Port USB
Permet de brancher le câble USB pour connecter l'imprimante à un ordinateur.
Important
Ne touchez pas le boîtier métallique.
Ne débranchez pas ou ne branchez pas le câble USB lors de l'impression.
(15)
Capot arrière
Détachez ce capot pour éliminer tout bourrage papier.
(16) Connecteur de cordon d'alimentation
Permet de connecter le cordon d'alimentation fourni.
Vue de l'intérieur
Page 6 sur 488 pagesPrincipaux composants

(17) Voyants d'encre
S'allume ou clignote en rouge pour indiquer l'état de la cartouche d'encre.
Reportez-vous à la section Vérification du niveau d'encre
.
(18)
Support de tête d'impression
Permet l'installation du support de tête d'impression.
(19)
Levier de verrouillage de tête d'impression
Verrouille la tête d'impression.
Important
Ne tirez pas sur ce levier une fois la tête d'impression installée.
Remarque
Pour plus d'informations sur l'installation de la tête d'impression et des cartouches d'encre,
reportez-vous au manuel imprimé :
Démarrage
.
Haut de la page
Page 7 sur 488 pagesPrincipaux composants

Guide d'utilisation avancée
Dépannage
Contenu
> Impression
Impression
Cette section explique comment imprimer des documents ou des photos.
A l'aide du logiciel Easy-PhotoPrint EX fourni avec l'imprimante, vous pouvez facilement imprimer des
photos prises avec votre appareil photo numérique.
Impression de photos (Easy-PhotoPrint EX)
Utilisation des différentes fonctions d'Easy-PhotoPrint EX
Impression de documents
Impression de pages Web (Easy-WebPrint EX)
Démarrage de plusieurs applications
Solution Menu EX
Easy-WebPrint EX
Haut de la page
Page 8 sur 488 pagesImpression

Guide d'utilisation avancée
Dépannage
Contenu
> Impression > Impression de photos (Easy-PhotoPrint EX)
C051
Impression de photos (Easy-PhotoPrint EX)
Imprimez des données d'image enregistrées sur votre ordinateur à l'aide de l'application Easy
PhotoPrint EX fournie avec l'imprimante.
Cette section décrit la procédure d'impression de photos sans bordure sur du papier photo au format 10
x 15 cm / 4" x 6".
Pour plus d'informations sur Easy-PhotoPrint EX, reportez-vous au manuel en ligne : Guide d'utilisation
avancée
.
Remarque
Installez Easy-PhotoPrint EX à partir du
CD-ROM d'installation
lorsqu'il n'est pas encore installé ou
qu'il a été désinstallé. Pour installer Easy-PhotoPrint EX, sélectionnez Easy-PhotoPrint EX dans
Installation personnalisée.
1.
Préparez l'impression.
(1)
Assurez-vous que l'imprimante est sous tension.
Reportez-vous à la section Face avant
.
(2)
Chargez le papier.
Reportez-vous à la section
Chargement du papier
.
Nous chargeons du papier photo 10 x 15 cm / 4" x 6" dans le réceptacle arrière.
Remarque
Chargez du papier ordinaire de format A4 ou Lettre dans la cassette et tout autre type ou
format de papier, comme par exemple du papier photo, dans le réceptacle arrière.
(3)
Ouvrez le bac de sortie papier avec précaution et déployez l'extension du bac de
sortie papier.
2. Démarrez Easy-PhotoPrint EX à partir de Solution Menu EX.
(1)
Démarrez Solution Menu EX.
Reportez-vous à la section
Solution Menu EX
.
Cliquez ici :
Solution Menu EX
(2)
Cliquez sur (Impression photo) dans le menu Impression photo.
Page 9 sur 488 pagesImpression de photos (Easy-PhotoPrint EX)

Easy-PhotoPrint EX est démarré, et l'écran de contrôle d'Impression photo s'affiche.
Remarque
Outre l'impression de photos, d'autres fonctions sont disponibles pour créer des albums,
des calendriers et d'autres objets photo.
Reportez-vous à la section Utilisation des différentes fonctions d'Easy-PhotoPrint EX
.
3. Sélectionnez une photo à imprimer.
(1)
Sélectionnez le dossier dans lequel les images sont enregistrées.
(2)
Cliquez sur l'image à imprimer.
Le nombre d'exemplaires apparaît sous la forme « 1 » et l'image que vous avez sélectionnée apparaît dans
la zone des images sélectionnées (A). Vous pouvez sélectionner simultanément plusieurs images.
Remarque
Pour imprimer plusieurs exemplaires, cliquez sur (Flèche vers le haut) pour modifier le
nombre d'exemplaires.
Pour annuler la sélection, cliquez sur l'image à annuler dans la zone des images
sélectionnées (A), puis sur
(Supprimer l'image importée) (B). Vous pouvez également
utiliser
(Flèche vers le bas) pour ramener le nombre d'exemplaires à zéro.
Vous pouvez également corriger ou améliorer l'image sélectionnée.
Pour plus d'informations, reportez-vous au manuel en ligne : Guide d'utilisation avancée
.
Vous pouvez capturer et imprimer une image à partir d'une vidéo.
Reportez-vous à la section
Utilisation des différentes fonctions d'Easy-PhotoPrint EX
.
(3)
Cliquez sur Sélection du papier.
4. Sélectionnez le papier chargé.
(1)
Assurez-vous que le nom de votre imprimante est sélectionné dans Imprimante.
(2)
Assurez-vous que l'option Sélection automatique est sélectionnée dans
Alimentation papier.
Remarque
Pour plus d'informations sur les autres réglages possibles pour Source papier, reportez
vous au manuel en ligne :
Guide d'utilisation avancée
.
Page 10 sur 488 pagesImpression de photos (Easy-PhotoPrint EX)

(3)
Sélectionnez le format et le type du papier chargé dans Format papier et Type
de support.
Ici, nous sélectionnons 10x15cm 4"x6" dans Format papier et le type du papier photo chargé dans Type de
support.
Remarque
Si vous choisissez un papier ordinaire de format A4 ou Lettre lorsque l'option Sélection
automatique est sélectionnée dans Source papier, l'imprimante utilise le papier fourni par la
cassette. Si vous sélectionnez d'autres types ou formats de papier tels que le papier
photo, l'imprimante utilise le papier se trouvant dans le réceptacle arrière.
Si vous ne sélectionnez pas le format de page ou le type de support approprié,
l'imprimante risque d'utiliser une autre source d'alimentation papier ou de ne pas imprimer
avec la qualité d'impression souhaitée.
(4)
Cliquez sur Présentation/Impression.
5. Sélectionnez une présentation et démarrez l'impression.
(1)
Sélectionnez la présentation de la photo.
Ici, nous sélectionnons Sans bord (intégral).
L'aperçu s'affiche dans la présentation sélectionnée pour confirmation du résultat d'impression demandé.
Remarque
Vous pouvez modifier l'orientation de la photo ou découper les photos à imprimer.
Pour plus d'informations, reportez-vous au manuel en ligne : Guide d'utilisation avancée
.
(2)
Cliquez sur Imprimer.
Remarque
Pour annuler une impression en cours, appuyez sur le bouton
REPRENDRE/ANNULER
sur
l'imprimante ou cliquez sur Annuler l'impression dans l'écran d'état de l'imprimante. Une fois
l'impression annulée, des feuilles blanches peuvent être éjectées.
Pour afficher l'écran d'état de l'imprimante, cliquez sur l'icône de l'imprimante dans la barre des
tâches. Sous Windows Vista ou Windows XP, cliquez sur Canon XXX (où «
XXX
» représente
le nom de votre imprimante) dans la barre des tâches.
Page 11 sur 488 pagesImpression de photos (Easy-PhotoPrint EX)

Haut de la page
Page 12 sur 488 pagesImpression de photos (Easy-PhotoPrint EX)

Guide d'utilisation avancée
Dépannage
Contenu
> Impression > Impression de photos (Easy-PhotoPrint EX) > Utilisation des différentes fonctions d'Easy-
PhotoPrint EX
C052
Utilisation des différentes fonctions d'Easy-PhotoPrint EX
Cette section présente quelques fonctions utiles d'Easy-PhotoPrint EX.
Pour plus d'informations, reportez-vous au manuel en ligne : Guide d'utilisation avancée
.
Création de vos propres impressions
Vous pouvez créer un album ou un calendrier à l'aide de vos propres clichés.
Album Calendrier
Autocollants Imp. présentation
Création d'images fixes à partir de vidéos
Vous pouvez capturer des images vidéo et créer des images fixes.
Haut de la page
Page 13 sur 488 pagesUtilisation des différentes fonctions d'Easy-PhotoPrint EX

Guide d'utilisation avancée
Dépannage
Contenu
> Impression > Impression de documents
C053
Impression de documents
Cette section décrit la procédure d'impression d'un document au format A4 sur du papier ordinaire.
Pour plus d'informations, reportez-vous au manuel en ligne : Guide d'utilisation avancée
.
Remarque
Les opérations peuvent varier selon l'application utilisée. Pour plus d'informations, consultez le
guide d'utilisation de votre application.
Les écrans utilisés dans cette section concernent l'impression sous le système d'exploitation
Windows 7 Édition Familiale Premium (désigné ci-après par « Windows 7 »).
1. Assurez-vous que l'imprimante est sous tension.
Reportez-vous à la section Face avant
.
2. Chargez le papier.
Reportez-vous à la section
Chargement du papier
.
Nous confirmons ici que du papier ordinaire A4 est chargé dans la cassette.
Remarque
Chargez du papier ordinaire de format A4, B5, A5 ou Lettre dans la cassette et tout autre type
ou format de papier, comme par exemple du papier photo, dans le réceptacle arrière.
3. Ouvrez le bac de sortie papier avec précaution et déployez l'extension du bac de
sortie papier.
4. Créez (ou ouvrez) un document pour l'impression à l'aide du logiciel d'application
approprié.
5. Ouvrez la fenêtre de configuration du pilote d'imprimante.
(1)
Sélectionnez Imprimer dans le menu Fichier ou la barre de commandes de votre
application.
La boîte de dialogue Imprimer s'affiche.
(2)
Assurez-vous que le nom de votre imprimante est sélectionné.
Remarque
Si le nom d'une autre imprimante est sélectionné, cliquez sur le nom de votre imprimante
pour la sélectionner.
(3)
Cliquez sur Préférences (ou Propriétés).
Page 14 sur 488 pagesImpression de documents

6. Spécifiez les paramètres d'impression requis.
(1)
Sélectionnez Document commercial dans Paramètres courants.
Remarque
Lorsque l'objet à imprimer, par exemple Document commercial ou Impression de photos, est
sélectionné dans Paramètres courants, les éléments contenus dans Fonctionnalités
supplémentaires sont automatiquement sélectionnés. Les paramètres appropriés de l'objet
à imprimer tels que le type de support ou la qualité d'impression s'affichent également.
(2)
Vérifiez les paramètres affichés.
Nous confirmons ici que Papier ordinaire est sélectionné comme Type de support, Standard comme Qualité
d'impression, A4 comme Format papier imprimante et Sélection automatique comme Alimentation papier.
Remarque
Lorsque vous spécifiez deux copies ou plus dans Copies, les pages imprimées sont
assemblées.
Les paramètres peuvent être modifiés.
Toutefois, après avoir modifié le paramètre Format papier imprimante, vérifiez que le
paramètre Format page dans l'onglet Configuration de la page correspond au paramètre
défini dans l'application.
Pour plus d'informations, reportez-vous au manuel en ligne : Guide d'utilisation avancée
.
Si vous choisissez un papier ordinaire de format A4, B5, A5 ou Lettre lorsque l'option
Sélection automatique est sélectionnée dans Alimentation papier, l'imprimante utilise le
papier fourni par la cassette. Si vous sélectionnez d'autres types ou formats de papier
tels que le papier photo, l'imprimante utilise le papier se trouvant dans le réceptacle arrière.
Si vous ne sélectionnez pas le format de page ou le type de support approprié,
l'imprimante risque d'utiliser une autre source d'alimentation papier ou de ne pas imprimer
avec la qualité d'impression souhaitée.
(3)
Cliquez sur OK.
Page 15 sur 488 pagesImpression de documents

Remarque
Pour plus d'informations sur les fonctions du pilote d'imprimante, cliquez sur Aide ou
Instructions afin de consulter l'aide en ligne ou le manuel en ligne :
Guide d'utilisation avancée .
Le bouton Instructions apparaît sur les onglets Configuration rapide, Principal et Entretien
lorsque le manuel en ligne est installé sur votre ordinateur.
Vous pouvez nommer les paramètres modifiés et les ajouter aux Paramètres courants.
Pour plus d'informations, reportez-vous au manuel en ligne : Guide d'utilisation avancée
.
Si la case Toujours imprimer avec les paramètres actuels est cochée, les paramètres actuels
s'appliqueront à partir de la prochaine impression. Certaines applications n'offrent pas cette
fonction.
Pour afficher un aperçu et vérifier le résultat d'impression, cochez la case Aperçu avant
impression. Certaines applications ne proposent pas de fonction d'aperçu.
Vous pouvez spécifier les paramètres d'impression détaillés dans l'onglet Principal ou
Configuration de la page.
Pour plus d'informations, reportez-vous au manuel en ligne : Guide d'utilisation avancée
.
7.
Lancez l'impression.
Cliquez sur Imprimer (ou sur OK) pour lancer l'impression.
Remarque
Pour annuler une impression en cours, appuyez sur le bouton
REPRENDRE/ANNULER
sur
l'imprimante ou cliquez sur Annuler l'impression dans l'écran d'état de l'imprimante. Une fois
l'impression annulée, des feuilles blanches peuvent être éjectées.
Pour afficher l'écran d'état de l'imprimante, cliquez sur l'icône de l'imprimante dans la barre des
tâches. Sous le système d'exploitation Windows Vista (désigné ci-après par « Windows Vista
») ou Windows XP, cliquez sur Canon XXX (où «
XXX
» représente le nom de votre
imprimante) dans la barre des tâches.
Si des lignes droites sont mal alignées ou si les résultats de l'impression ne vous donnent pas
satisfaction, vous devez régler la position de la tête d'impression.
Reportez-vous à la section
Alignement de la tête d'impression
.
Haut de la page
Page 16 sur 488 pagesImpression de documents

Guide d'utilisation avancée
Dépannage
Contenu
> Impression > Impression de pages Web (Easy-WebPrint EX)
C054
Impression de pages Web (Easy-WebPrint EX)
Easy-WebPrint EX permet d'imprimer rapidement et facilement des pages Web pour Internet Explorer.
Vous pouvez imprimer des pages Web redimensionnées automatiquement en fonction de la largeur du
papier sans couper les bords de la page ou encore afficher un aperçu des pages Web que vous
souhaitez imprimer et les sélectionner.
Easy-WebPrint EX nécessite Internet Explorer 7 ou version ultérieure.
Important
Toute reproduction ou publication du travail protégé par des droits d'auteur d'une autre personne
sans l'autorisation du détenteur desdits droits constitue une infraction, sauf en cas d'utilisation à
titre personnel, à domicile ou dans les limites définies par les droits d'auteur. En outre, toute
reproduction ou publication de photographies de personnes est susceptible d'enfreindre les droits à
l'image.
Remarque
Pour plus d'informations sur l'installation ou le démarrage d'Easy-WebPrint EX, reportez-vous à la
section
Easy-WebPrint EX
.
La fonction d'extraction, par exemple, vous permet d'extraire des parties de pages Web et de les modifier
avant de les imprimer.
Pour plus d'informations sur le fonctionnement d'Easy-WebPrint EX, reportez-vous à l'aide en ligne.
Cliquez sur Easy-WebPrint EX (A) dans la barre d'outils, puis sélectionnez Aide dans le menu déroulant
pour afficher l'aide en ligne.
Page 17 sur 488 pagesImpression de pages Web (Easy-WebPrint EX)

Haut de la page
Page 18 sur 488 pagesImpression de pages Web (Easy-WebPrint EX)

Guide d'utilisation avancée
Dépannage
Contenu
> Impression > Démarrage de plusieurs applications
C055
Démarrage de plusieurs applications
Cette section décrit Solution Menu EX, qui est utilisé pour démarrer les applications fournies avec
l'imprimante. Les informations relatives à Easy-WebPrint EX, application d'impression de pages Web,
sont également incluses.
Solution Menu EX
Solution Menu EX est une application qui permet d'accéder rapidement à d'autres applications fournies
avec l'imprimante, aux manuels et aux informations en ligne sur le produit.
Remarque
Installez Solution Menu EX, le manuel en ligne ou d'autres applications fournies que vous souhaitez
utiliser à partir du
CD-ROM d'installation
lorsqu'ils ne sont pas déjà installés ou qu'ils ont été
désinstallés. Pour les installer, sélectionnez-les dans Installation personnalisée.
Les menus s'affichent dans la zone de menus de catégorie de l'écran principal de Solution Menu EX.
Cliquez sur un menu dans la zone de menus de catégorie pour afficher les icônes des fonctions
disponibles dans ce menu, dans la zone d'icônes de fonctions de l'écran principal.
Le nombre et le type d'icônes ou de menus affichés dans l'écran principal peuvent varier selon
l'imprimante et la région.
* L'écran ci-dessous représente Windows 7.
(A) Écran principal
(B) Zone d'icônes de fonction
(C) Zone de menus de catégorie
(D) Accessoire de Bureau
(E) Menu contextuel dans lequel vous pouvez ajouter les icônes des fonctions fréquemment utilisées
(F) Icône d'accessoire qui vous permet d'afficher l'écran principal, d'afficher ou de masquer le menu
contextuel, etc.
Impression photo
Imprimez des photos prises avec un appareil photo numérique.
Service Web Canon
Téléchargez du contenu ou des supports à partir du site Web pour les imprimer.
CREATIVE PARK PREMIUM
CREATIVE PARK PREMIUM est un service de contenu Premium qui est mis exclusivement à la
disposition des utilisateurs d'encres d'origine Canon pour cette machine.
Page 19 sur 488 pagesDémarrage de plusieurs applications

Assurez-vous que des cartouches d'encre d'origine Canon sont correctement installées pour toutes les
couleurs.
Aide et paramètres
Affichez l'aide en ligne de Solution Menu EX ou le manuel en ligne de l'imprimante. Configurez Solution
Menu EX ou l'imprimante.
Démarrer application
Démarrez les applications fournies telles qu'Easy-PhotoPrint EX et My Printer.
Avec My Printer, vous pouvez afficher la fenêtre de configuration du pilote d'imprimante et obtenir des
informations sur l'action à effectuer en cas de problème avec l'opération.
Achats en ligne
Achetez des consommables tels que de l'encre à partir du site Web.
Informations
Trouvez des informations utiles sur l'imprimante.
Remarque
L'ordinateur doit être connecté à Internet pour accéder au site Web et obtenir des informations
utiles, etc.
Pour plus d'informations sur le fonctionnement de Solution Menu EX, reportez-vous à l'aide en ligne.
Sélectionnez le menu Aide et paramètres, puis cliquez sur
(Aide de Solution Menu EX) pour
afficher l'aide en ligne.
Démarrage des applications à partir de Solution Menu EX
À partir de Solution Menu EX, vous pouvez démarrer une application, mais également accéder
directement à une fonction de l'application.
La procédure suivante vous indique comment démarrer Solution Menu EX et, par exemple,
sélectionner l'une des fonctions d'Easy-PhotoPrint EX, Impression photo.
1. Démarrez Solution Menu EX.
Sur le bureau, double-cliquez sur l'icône
(Solution Menu EX).
Cliquez ici :
Solution Menu EX
Remarque
Si le paramètre par défaut n'a pas été modifié, Solution Menu EX se lance automatiquement au
démarrage de l'ordinateur.
Pour démarrer Solution Menu EX à partir du menu Démarrer, sélectionnez Tous les
programmes, Canon Utilities, Solution Menu EX, puis Solution Menu EX.
Si l'écran principal de Solution Menu EX ne s'affiche pas après le démarrage de Solution Menu
EX, cliquez avec le bouton droit sur
(icône Accessoire) et sélectionnez Afficher l'écran
principal.
2. Sélectionnez la fonction d'une application que vous souhaitez démarrer.
(1)
Cliquez sur le menu Impression photo.
(2)
Cliquez sur (Impression photo).
Easy-PhotoPrint EX est démarré, et l'écran de contrôle d'Impression photo s'affiche.
Page 20 sur 488 pagesDémarrage de plusieurs applications
La page est en cours de chargement...
La page est en cours de chargement...
La page est en cours de chargement...
La page est en cours de chargement...
La page est en cours de chargement...
La page est en cours de chargement...
La page est en cours de chargement...
La page est en cours de chargement...
La page est en cours de chargement...
La page est en cours de chargement...
La page est en cours de chargement...
La page est en cours de chargement...
La page est en cours de chargement...
La page est en cours de chargement...
La page est en cours de chargement...
La page est en cours de chargement...
La page est en cours de chargement...
La page est en cours de chargement...
La page est en cours de chargement...
La page est en cours de chargement...
La page est en cours de chargement...
La page est en cours de chargement...
La page est en cours de chargement...
La page est en cours de chargement...
La page est en cours de chargement...
La page est en cours de chargement...
La page est en cours de chargement...
La page est en cours de chargement...
La page est en cours de chargement...
La page est en cours de chargement...
La page est en cours de chargement...
La page est en cours de chargement...
La page est en cours de chargement...
La page est en cours de chargement...
La page est en cours de chargement...
La page est en cours de chargement...
La page est en cours de chargement...
La page est en cours de chargement...
La page est en cours de chargement...
La page est en cours de chargement...
La page est en cours de chargement...
La page est en cours de chargement...
La page est en cours de chargement...
La page est en cours de chargement...
La page est en cours de chargement...
La page est en cours de chargement...
La page est en cours de chargement...
La page est en cours de chargement...
La page est en cours de chargement...
La page est en cours de chargement...
La page est en cours de chargement...
La page est en cours de chargement...
La page est en cours de chargement...
La page est en cours de chargement...
La page est en cours de chargement...
La page est en cours de chargement...
La page est en cours de chargement...
La page est en cours de chargement...
La page est en cours de chargement...
La page est en cours de chargement...
La page est en cours de chargement...
La page est en cours de chargement...
La page est en cours de chargement...
La page est en cours de chargement...
La page est en cours de chargement...
La page est en cours de chargement...
La page est en cours de chargement...
La page est en cours de chargement...
La page est en cours de chargement...
La page est en cours de chargement...
La page est en cours de chargement...
La page est en cours de chargement...
La page est en cours de chargement...
La page est en cours de chargement...
La page est en cours de chargement...
La page est en cours de chargement...
La page est en cours de chargement...
La page est en cours de chargement...
La page est en cours de chargement...
La page est en cours de chargement...
La page est en cours de chargement...
La page est en cours de chargement...
La page est en cours de chargement...
La page est en cours de chargement...
La page est en cours de chargement...
La page est en cours de chargement...
La page est en cours de chargement...
La page est en cours de chargement...
La page est en cours de chargement...
La page est en cours de chargement...
La page est en cours de chargement...
La page est en cours de chargement...
La page est en cours de chargement...
La page est en cours de chargement...
La page est en cours de chargement...
La page est en cours de chargement...
La page est en cours de chargement...
La page est en cours de chargement...
La page est en cours de chargement...
La page est en cours de chargement...
La page est en cours de chargement...
La page est en cours de chargement...
La page est en cours de chargement...
La page est en cours de chargement...
La page est en cours de chargement...
La page est en cours de chargement...
La page est en cours de chargement...
La page est en cours de chargement...
La page est en cours de chargement...
La page est en cours de chargement...
La page est en cours de chargement...
La page est en cours de chargement...
La page est en cours de chargement...
La page est en cours de chargement...
La page est en cours de chargement...
La page est en cours de chargement...
La page est en cours de chargement...
La page est en cours de chargement...
La page est en cours de chargement...
La page est en cours de chargement...
La page est en cours de chargement...
La page est en cours de chargement...
La page est en cours de chargement...
La page est en cours de chargement...
La page est en cours de chargement...
La page est en cours de chargement...
La page est en cours de chargement...
La page est en cours de chargement...
La page est en cours de chargement...
La page est en cours de chargement...
La page est en cours de chargement...
La page est en cours de chargement...
La page est en cours de chargement...
La page est en cours de chargement...
La page est en cours de chargement...
La page est en cours de chargement...
La page est en cours de chargement...
La page est en cours de chargement...
La page est en cours de chargement...
La page est en cours de chargement...
La page est en cours de chargement...
La page est en cours de chargement...
La page est en cours de chargement...
La page est en cours de chargement...
La page est en cours de chargement...
La page est en cours de chargement...
La page est en cours de chargement...
La page est en cours de chargement...
La page est en cours de chargement...
La page est en cours de chargement...
La page est en cours de chargement...
La page est en cours de chargement...
La page est en cours de chargement...
La page est en cours de chargement...
La page est en cours de chargement...
La page est en cours de chargement...
La page est en cours de chargement...
La page est en cours de chargement...
La page est en cours de chargement...
La page est en cours de chargement...
La page est en cours de chargement...
La page est en cours de chargement...
La page est en cours de chargement...
La page est en cours de chargement...
La page est en cours de chargement...
La page est en cours de chargement...
La page est en cours de chargement...
La page est en cours de chargement...
La page est en cours de chargement...
La page est en cours de chargement...
La page est en cours de chargement...
La page est en cours de chargement...
La page est en cours de chargement...
La page est en cours de chargement...
La page est en cours de chargement...
La page est en cours de chargement...
La page est en cours de chargement...
La page est en cours de chargement...
La page est en cours de chargement...
La page est en cours de chargement...
La page est en cours de chargement...
La page est en cours de chargement...
La page est en cours de chargement...
La page est en cours de chargement...
La page est en cours de chargement...
La page est en cours de chargement...
La page est en cours de chargement...
La page est en cours de chargement...
La page est en cours de chargement...
La page est en cours de chargement...
La page est en cours de chargement...
La page est en cours de chargement...
La page est en cours de chargement...
La page est en cours de chargement...
La page est en cours de chargement...
La page est en cours de chargement...
La page est en cours de chargement...
La page est en cours de chargement...
La page est en cours de chargement...
La page est en cours de chargement...
La page est en cours de chargement...
La page est en cours de chargement...
La page est en cours de chargement...
La page est en cours de chargement...
La page est en cours de chargement...
La page est en cours de chargement...
La page est en cours de chargement...
La page est en cours de chargement...
La page est en cours de chargement...
La page est en cours de chargement...
La page est en cours de chargement...
La page est en cours de chargement...
La page est en cours de chargement...
La page est en cours de chargement...
La page est en cours de chargement...
La page est en cours de chargement...
La page est en cours de chargement...
La page est en cours de chargement...
La page est en cours de chargement...
La page est en cours de chargement...
La page est en cours de chargement...
La page est en cours de chargement...
La page est en cours de chargement...
La page est en cours de chargement...
La page est en cours de chargement...
La page est en cours de chargement...
La page est en cours de chargement...
La page est en cours de chargement...
La page est en cours de chargement...
La page est en cours de chargement...
La page est en cours de chargement...
La page est en cours de chargement...
La page est en cours de chargement...
La page est en cours de chargement...
La page est en cours de chargement...
La page est en cours de chargement...
La page est en cours de chargement...
La page est en cours de chargement...
La page est en cours de chargement...
La page est en cours de chargement...
La page est en cours de chargement...
La page est en cours de chargement...
La page est en cours de chargement...
La page est en cours de chargement...
La page est en cours de chargement...
La page est en cours de chargement...
La page est en cours de chargement...
La page est en cours de chargement...
La page est en cours de chargement...
La page est en cours de chargement...
La page est en cours de chargement...
La page est en cours de chargement...
La page est en cours de chargement...
La page est en cours de chargement...
La page est en cours de chargement...
La page est en cours de chargement...
La page est en cours de chargement...
La page est en cours de chargement...
La page est en cours de chargement...
La page est en cours de chargement...
La page est en cours de chargement...
La page est en cours de chargement...
La page est en cours de chargement...
La page est en cours de chargement...
La page est en cours de chargement...
La page est en cours de chargement...
La page est en cours de chargement...
La page est en cours de chargement...
La page est en cours de chargement...
La page est en cours de chargement...
La page est en cours de chargement...
La page est en cours de chargement...
La page est en cours de chargement...
La page est en cours de chargement...
La page est en cours de chargement...
La page est en cours de chargement...
La page est en cours de chargement...
La page est en cours de chargement...
La page est en cours de chargement...
La page est en cours de chargement...
La page est en cours de chargement...
La page est en cours de chargement...
La page est en cours de chargement...
La page est en cours de chargement...
La page est en cours de chargement...
La page est en cours de chargement...
La page est en cours de chargement...
La page est en cours de chargement...
La page est en cours de chargement...
La page est en cours de chargement...
La page est en cours de chargement...
La page est en cours de chargement...
La page est en cours de chargement...
La page est en cours de chargement...
La page est en cours de chargement...
La page est en cours de chargement...
La page est en cours de chargement...
La page est en cours de chargement...
La page est en cours de chargement...
La page est en cours de chargement...
La page est en cours de chargement...
La page est en cours de chargement...
La page est en cours de chargement...
La page est en cours de chargement...
La page est en cours de chargement...
La page est en cours de chargement...
La page est en cours de chargement...
La page est en cours de chargement...
La page est en cours de chargement...
La page est en cours de chargement...
La page est en cours de chargement...
La page est en cours de chargement...
La page est en cours de chargement...
La page est en cours de chargement...
La page est en cours de chargement...
La page est en cours de chargement...
La page est en cours de chargement...
La page est en cours de chargement...
La page est en cours de chargement...
La page est en cours de chargement...
La page est en cours de chargement...
La page est en cours de chargement...
La page est en cours de chargement...
La page est en cours de chargement...
La page est en cours de chargement...
La page est en cours de chargement...
La page est en cours de chargement...
La page est en cours de chargement...
La page est en cours de chargement...
La page est en cours de chargement...
La page est en cours de chargement...
La page est en cours de chargement...
La page est en cours de chargement...
La page est en cours de chargement...
La page est en cours de chargement...
La page est en cours de chargement...
La page est en cours de chargement...
La page est en cours de chargement...
La page est en cours de chargement...
La page est en cours de chargement...
La page est en cours de chargement...
La page est en cours de chargement...
La page est en cours de chargement...
La page est en cours de chargement...
La page est en cours de chargement...
La page est en cours de chargement...
La page est en cours de chargement...
La page est en cours de chargement...
La page est en cours de chargement...
La page est en cours de chargement...
La page est en cours de chargement...
La page est en cours de chargement...
La page est en cours de chargement...
La page est en cours de chargement...
La page est en cours de chargement...
La page est en cours de chargement...
La page est en cours de chargement...
La page est en cours de chargement...
La page est en cours de chargement...
La page est en cours de chargement...
La page est en cours de chargement...
La page est en cours de chargement...
La page est en cours de chargement...
La page est en cours de chargement...
La page est en cours de chargement...
La page est en cours de chargement...
La page est en cours de chargement...
La page est en cours de chargement...
La page est en cours de chargement...
La page est en cours de chargement...
La page est en cours de chargement...
La page est en cours de chargement...
La page est en cours de chargement...
La page est en cours de chargement...
La page est en cours de chargement...
La page est en cours de chargement...
La page est en cours de chargement...
La page est en cours de chargement...
La page est en cours de chargement...
La page est en cours de chargement...
La page est en cours de chargement...
La page est en cours de chargement...
La page est en cours de chargement...
La page est en cours de chargement...
La page est en cours de chargement...
La page est en cours de chargement...
La page est en cours de chargement...
La page est en cours de chargement...
La page est en cours de chargement...
La page est en cours de chargement...
La page est en cours de chargement...
La page est en cours de chargement...
La page est en cours de chargement...
La page est en cours de chargement...
La page est en cours de chargement...
La page est en cours de chargement...
La page est en cours de chargement...
La page est en cours de chargement...
La page est en cours de chargement...
La page est en cours de chargement...
La page est en cours de chargement...
La page est en cours de chargement...
La page est en cours de chargement...
La page est en cours de chargement...
La page est en cours de chargement...
La page est en cours de chargement...
La page est en cours de chargement...
La page est en cours de chargement...
La page est en cours de chargement...
La page est en cours de chargement...
La page est en cours de chargement...
La page est en cours de chargement...
La page est en cours de chargement...
La page est en cours de chargement...
La page est en cours de chargement...
La page est en cours de chargement...
La page est en cours de chargement...
La page est en cours de chargement...
La page est en cours de chargement...
La page est en cours de chargement...
La page est en cours de chargement...
La page est en cours de chargement...
La page est en cours de chargement...
La page est en cours de chargement...
La page est en cours de chargement...
La page est en cours de chargement...
La page est en cours de chargement...
La page est en cours de chargement...
La page est en cours de chargement...
La page est en cours de chargement...
La page est en cours de chargement...
La page est en cours de chargement...
La page est en cours de chargement...
La page est en cours de chargement...
La page est en cours de chargement...
La page est en cours de chargement...
La page est en cours de chargement...
La page est en cours de chargement...
La page est en cours de chargement...
La page est en cours de chargement...
La page est en cours de chargement...
La page est en cours de chargement...
La page est en cours de chargement...
La page est en cours de chargement...
La page est en cours de chargement...
La page est en cours de chargement...
La page est en cours de chargement...
La page est en cours de chargement...
La page est en cours de chargement...
La page est en cours de chargement...
La page est en cours de chargement...
La page est en cours de chargement...
La page est en cours de chargement...
La page est en cours de chargement...
La page est en cours de chargement...
La page est en cours de chargement...
La page est en cours de chargement...
La page est en cours de chargement...
La page est en cours de chargement...
La page est en cours de chargement...
La page est en cours de chargement...
La page est en cours de chargement...
La page est en cours de chargement...
La page est en cours de chargement...
La page est en cours de chargement...
La page est en cours de chargement...
La page est en cours de chargement...
La page est en cours de chargement...
-
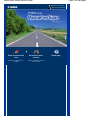 1
1
-
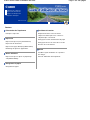 2
2
-
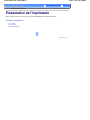 3
3
-
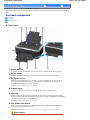 4
4
-
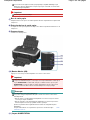 5
5
-
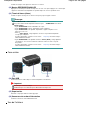 6
6
-
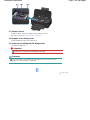 7
7
-
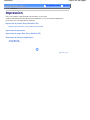 8
8
-
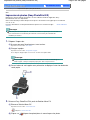 9
9
-
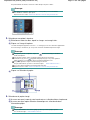 10
10
-
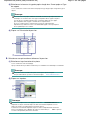 11
11
-
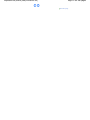 12
12
-
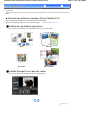 13
13
-
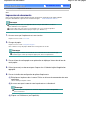 14
14
-
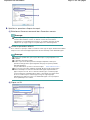 15
15
-
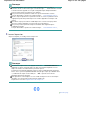 16
16
-
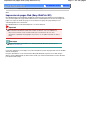 17
17
-
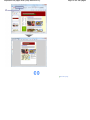 18
18
-
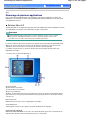 19
19
-
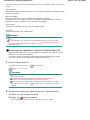 20
20
-
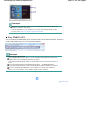 21
21
-
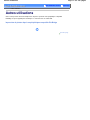 22
22
-
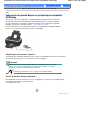 23
23
-
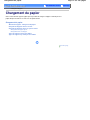 24
24
-
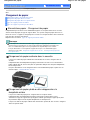 25
25
-
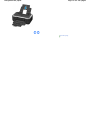 26
26
-
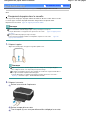 27
27
-
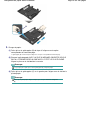 28
28
-
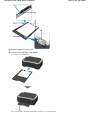 29
29
-
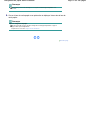 30
30
-
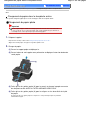 31
31
-
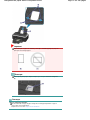 32
32
-
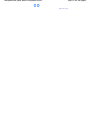 33
33
-
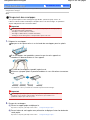 34
34
-
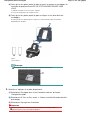 35
35
-
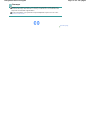 36
36
-
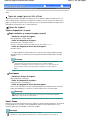 37
37
-
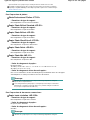 38
38
-
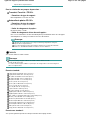 39
39
-
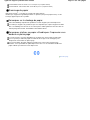 40
40
-
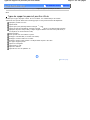 41
41
-
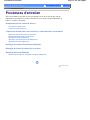 42
42
-
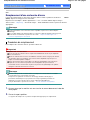 43
43
-
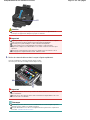 44
44
-
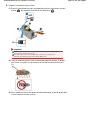 45
45
-
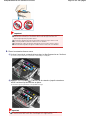 46
46
-
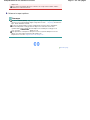 47
47
-
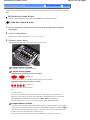 48
48
-
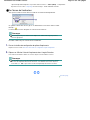 49
49
-
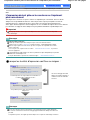 50
50
-
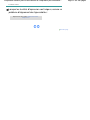 51
51
-
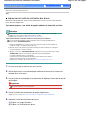 52
52
-
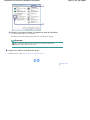 53
53
-
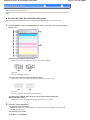 54
54
-
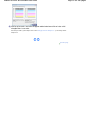 55
55
-
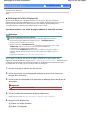 56
56
-
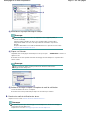 57
57
-
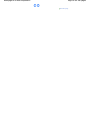 58
58
-
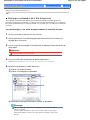 59
59
-
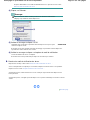 60
60
-
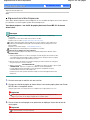 61
61
-
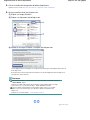 62
62
-
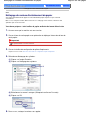 63
63
-
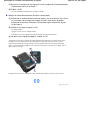 64
64
-
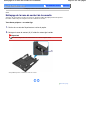 65
65
-
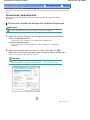 66
66
-
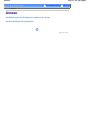 67
67
-
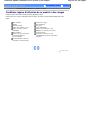 68
68
-
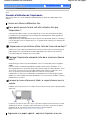 69
69
-
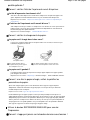 70
70
-
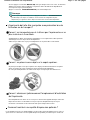 71
71
-
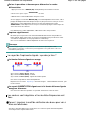 72
72
-
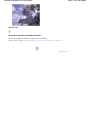 73
73
-
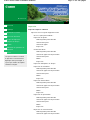 74
74
-
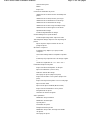 75
75
-
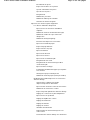 76
76
-
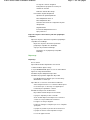 77
77
-
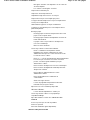 78
78
-
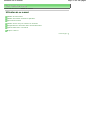 79
79
-
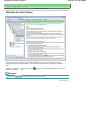 80
80
-
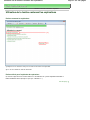 81
81
-
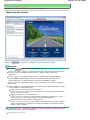 82
82
-
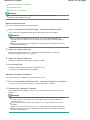 83
83
-
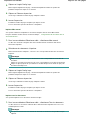 84
84
-
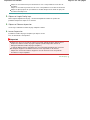 85
85
-
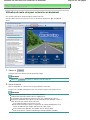 86
86
-
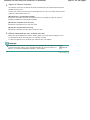 87
87
-
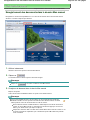 88
88
-
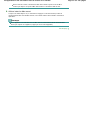 89
89
-
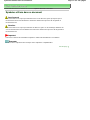 90
90
-
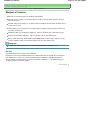 91
91
-
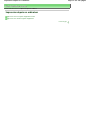 92
92
-
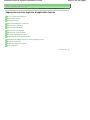 93
93
-
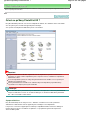 94
94
-
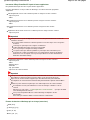 95
95
-
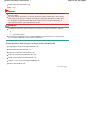 96
96
-
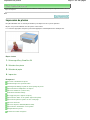 97
97
-
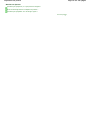 98
98
-
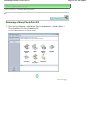 99
99
-
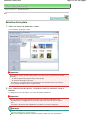 100
100
-
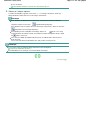 101
101
-
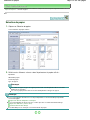 102
102
-
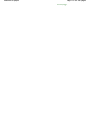 103
103
-
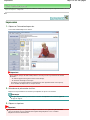 104
104
-
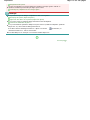 105
105
-
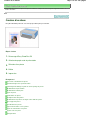 106
106
-
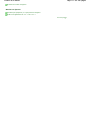 107
107
-
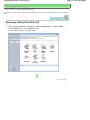 108
108
-
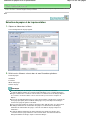 109
109
-
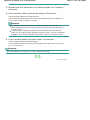 110
110
-
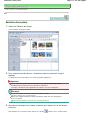 111
111
-
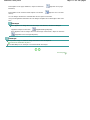 112
112
-
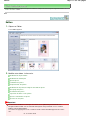 113
113
-
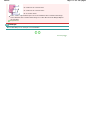 114
114
-
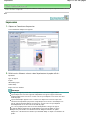 115
115
-
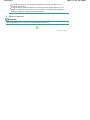 116
116
-
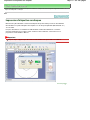 117
117
-
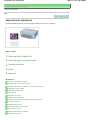 118
118
-
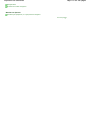 119
119
-
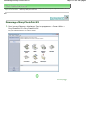 120
120
-
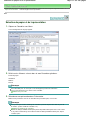 121
121
-
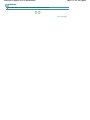 122
122
-
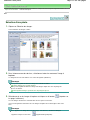 123
123
-
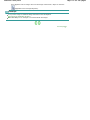 124
124
-
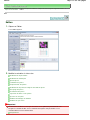 125
125
-
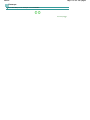 126
126
-
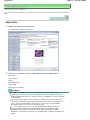 127
127
-
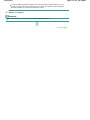 128
128
-
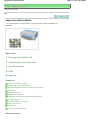 129
129
-
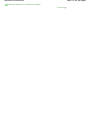 130
130
-
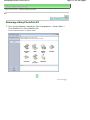 131
131
-
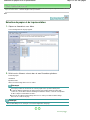 132
132
-
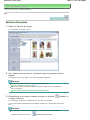 133
133
-
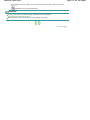 134
134
-
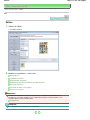 135
135
-
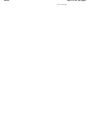 136
136
-
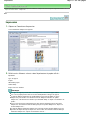 137
137
-
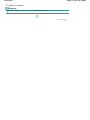 138
138
-
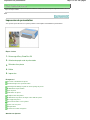 139
139
-
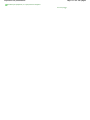 140
140
-
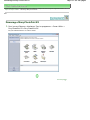 141
141
-
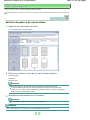 142
142
-
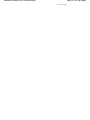 143
143
-
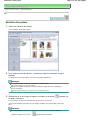 144
144
-
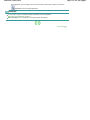 145
145
-
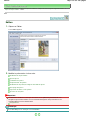 146
146
-
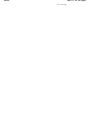 147
147
-
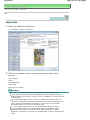 148
148
-
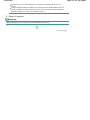 149
149
-
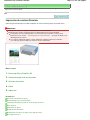 150
150
-
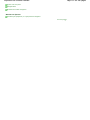 151
151
-
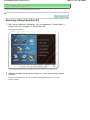 152
152
-
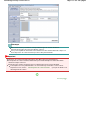 153
153
-
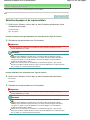 154
154
-
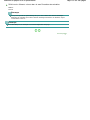 155
155
-
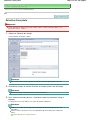 156
156
-
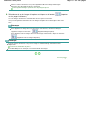 157
157
-
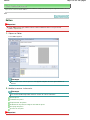 158
158
-
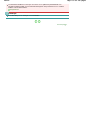 159
159
-
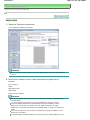 160
160
-
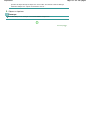 161
161
-
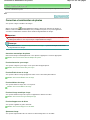 162
162
-
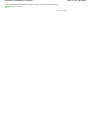 163
163
-
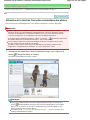 164
164
-
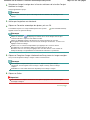 165
165
-
 166
166
-
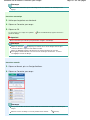 167
167
-
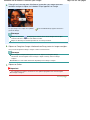 168
168
-
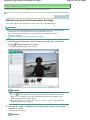 169
169
-
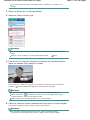 170
170
-
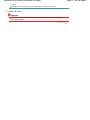 171
171
-
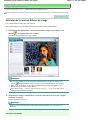 172
172
-
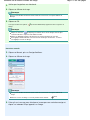 173
173
-
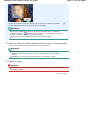 174
174
-
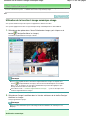 175
175
-
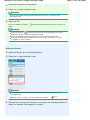 176
176
-
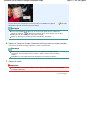 177
177
-
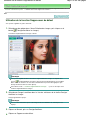 178
178
-
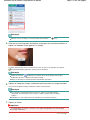 179
179
-
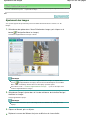 180
180
-
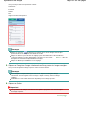 181
181
-
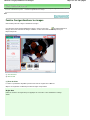 182
182
-
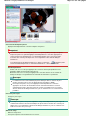 183
183
-
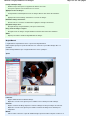 184
184
-
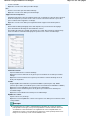 185
185
-
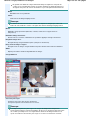 186
186
-
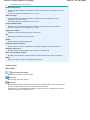 187
187
-
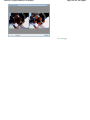 188
188
-
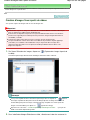 189
189
-
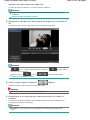 190
190
-
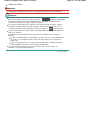 191
191
-
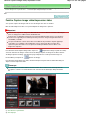 192
192
-
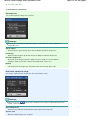 193
193
-
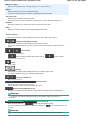 194
194
-
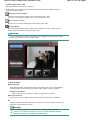 195
195
-
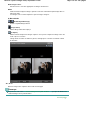 196
196
-
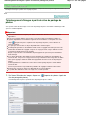 197
197
-
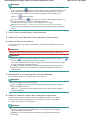 198
198
-
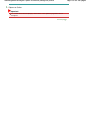 199
199
-
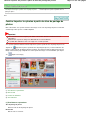 200
200
-
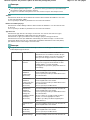 201
201
-
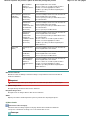 202
202
-
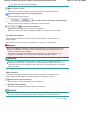 203
203
-
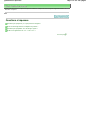 204
204
-
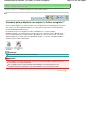 205
205
-
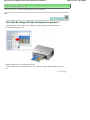 206
206
-
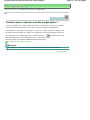 207
207
-
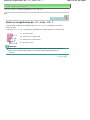 208
208
-
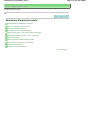 209
209
-
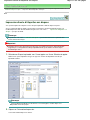 210
210
-
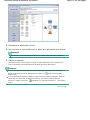 211
211
-
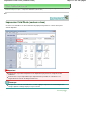 212
212
-
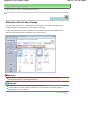 213
213
-
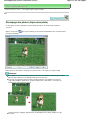 214
214
-
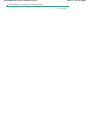 215
215
-
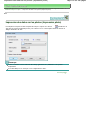 216
216
-
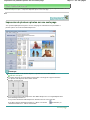 217
217
-
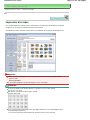 218
218
-
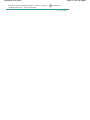 219
219
-
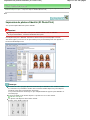 220
220
-
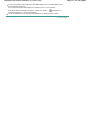 221
221
-
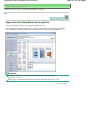 222
222
-
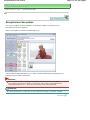 223
223
-
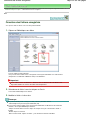 224
224
-
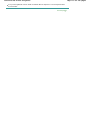 225
225
-
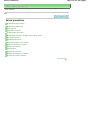 226
226
-
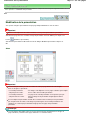 227
227
-
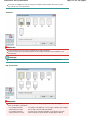 228
228
-
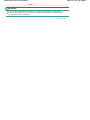 229
229
-
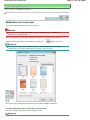 230
230
-
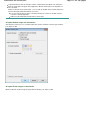 231
231
-
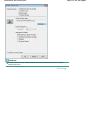 232
232
-
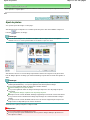 233
233
-
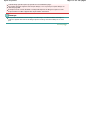 234
234
-
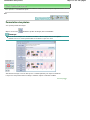 235
235
-
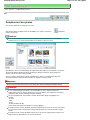 236
236
-
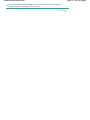 237
237
-
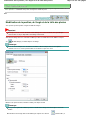 238
238
-
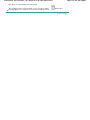 239
239
-
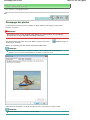 240
240
-
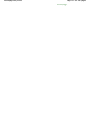 241
241
-
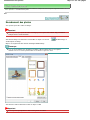 242
242
-
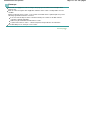 243
243
-
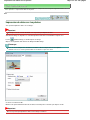 244
244
-
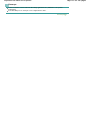 245
245
-
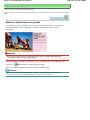 246
246
-
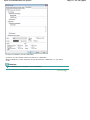 247
247
-
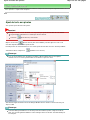 248
248
-
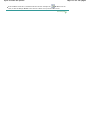 249
249
-
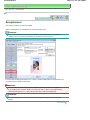 250
250
-
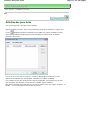 251
251
-
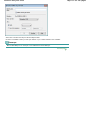 252
252
-
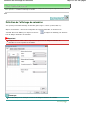 253
253
-
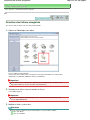 254
254
-
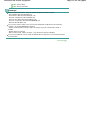 255
255
-
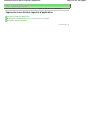 256
256
-
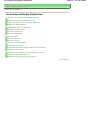 257
257
-
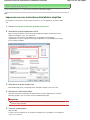 258
258
-
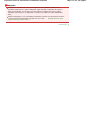 259
259
-
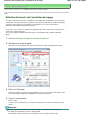 260
260
-
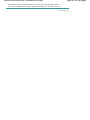 261
261
-
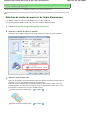 262
262
-
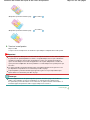 263
263
-
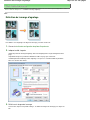 264
264
-
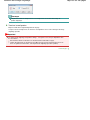 265
265
-
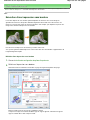 266
266
-
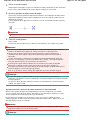 267
267
-
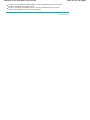 268
268
-
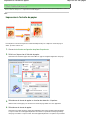 269
269
-
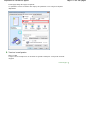 270
270
-
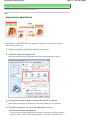 271
271
-
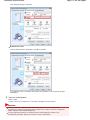 272
272
-
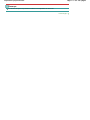 273
273
-
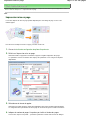 274
274
-
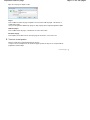 275
275
-
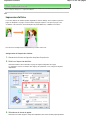 276
276
-
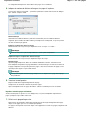 277
277
-
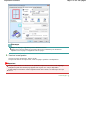 278
278
-
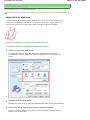 279
279
-
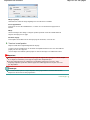 280
280
-
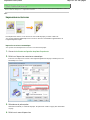 281
281
-
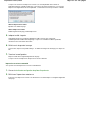 282
282
-
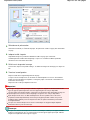 283
283
-
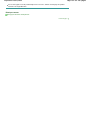 284
284
-
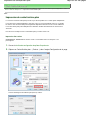 285
285
-
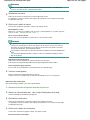 286
286
-
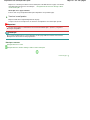 287
287
-
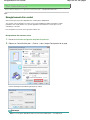 288
288
-
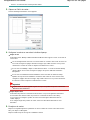 289
289
-
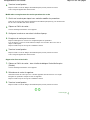 290
290
-
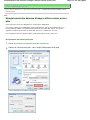 291
291
-
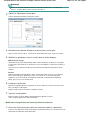 292
292
-
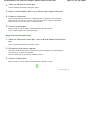 293
293
-
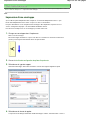 294
294
-
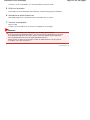 295
295
-
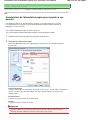 296
296
-
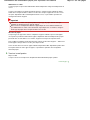 297
297
-
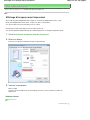 298
298
-
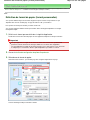 299
299
-
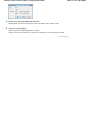 300
300
-
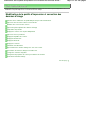 301
301
-
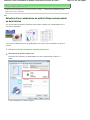 302
302
-
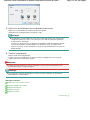 303
303
-
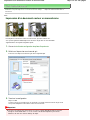 304
304
-
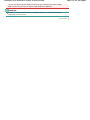 305
305
-
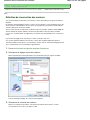 306
306
-
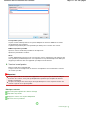 307
307
-
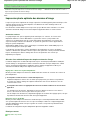 308
308
-
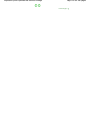 309
309
-
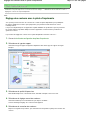 310
310
-
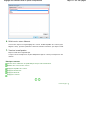 311
311
-
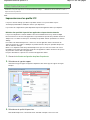 312
312
-
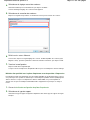 313
313
-
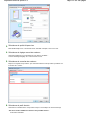 314
314
-
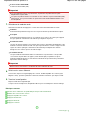 315
315
-
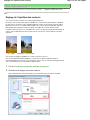 316
316
-
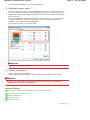 317
317
-
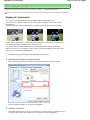 318
318
-
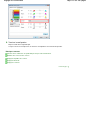 319
319
-
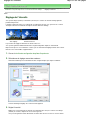 320
320
-
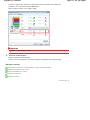 321
321
-
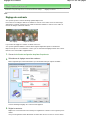 322
322
-
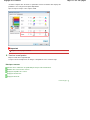 323
323
-
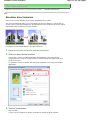 324
324
-
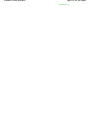 325
325
-
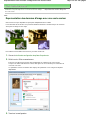 326
326
-
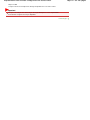 327
327
-
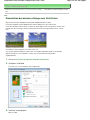 328
328
-
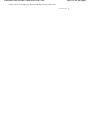 329
329
-
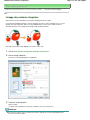 330
330
-
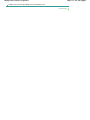 331
331
-
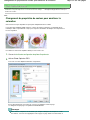 332
332
-
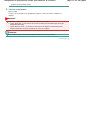 333
333
-
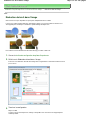 334
334
-
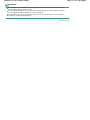 335
335
-
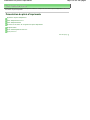 336
336
-
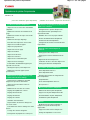 337
337
-
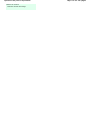 338
338
-
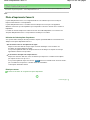 339
339
-
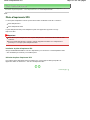 340
340
-
 341
341
-
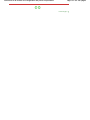 342
342
-
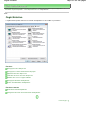 343
343
-
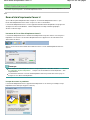 344
344
-
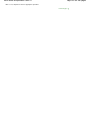 345
345
-
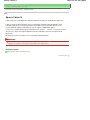 346
346
-
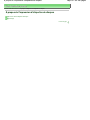 347
347
-
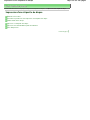 348
348
-
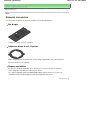 349
349
-
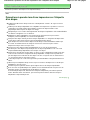 350
350
-
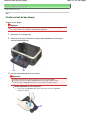 351
351
-
 352
352
-
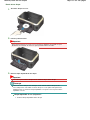 353
353
-
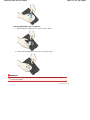 354
354
-
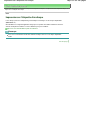 355
355
-
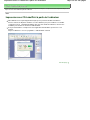 356
356
-
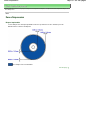 357
357
-
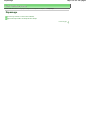 358
358
-
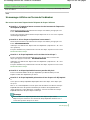 359
359
-
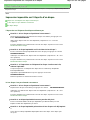 360
360
-
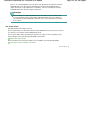 361
361
-
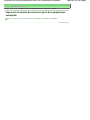 362
362
-
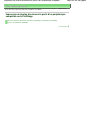 363
363
-
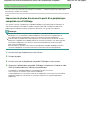 364
364
-
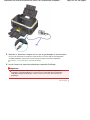 365
365
-
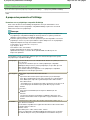 366
366
-
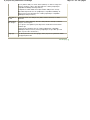 367
367
-
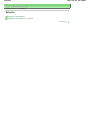 368
368
-
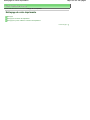 369
369
-
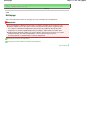 370
370
-
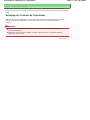 371
371
-
 372
372
-
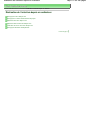 373
373
-
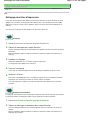 374
374
-
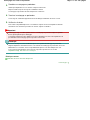 375
375
-
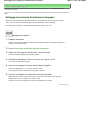 376
376
-
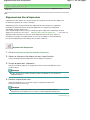 377
377
-
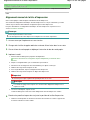 378
378
-
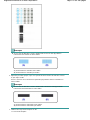 379
379
-
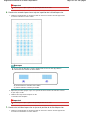 380
380
-
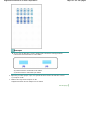 381
381
-
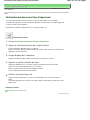 382
382
-
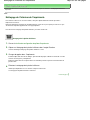 383
383
-
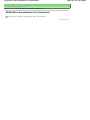 384
384
-
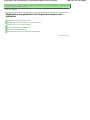 385
385
-
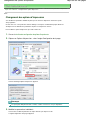 386
386
-
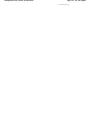 387
387
-
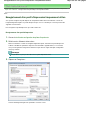 388
388
-
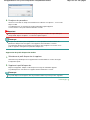 389
389
-
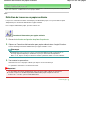 390
390
-
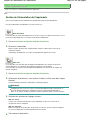 391
391
-
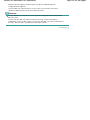 392
392
-
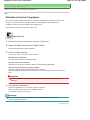 393
393
-
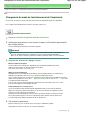 394
394
-
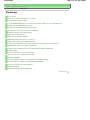 395
395
-
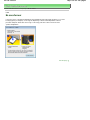 396
396
-
 397
397
-
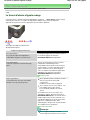 398
398
-
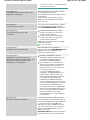 399
399
-
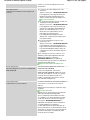 400
400
-
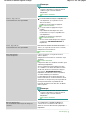 401
401
-
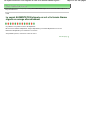 402
402
-
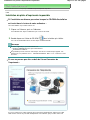 403
403
-
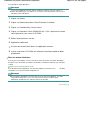 404
404
-
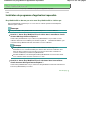 405
405
-
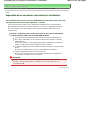 406
406
-
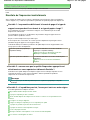 407
407
-
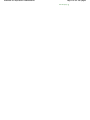 408
408
-
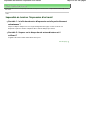 409
409
-
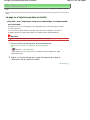 410
410
-
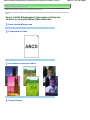 411
411
-
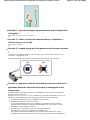 412
412
-
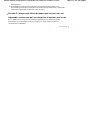 413
413
-
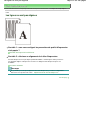 414
414
-
 415
415
-
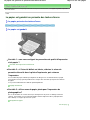 416
416
-
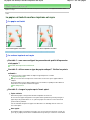 417
417
-
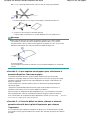 418
418
-
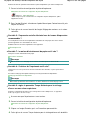 419
419
-
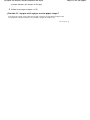 420
420
-
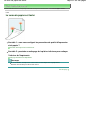 421
421
-
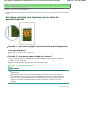 422
422
-
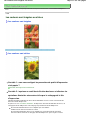 423
423
-
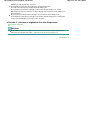 424
424
-
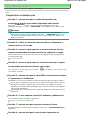 425
425
-
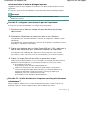 426
426
-
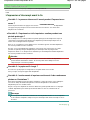 427
427
-
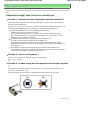 428
428
-
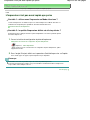 429
429
-
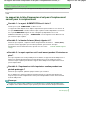 430
430
-
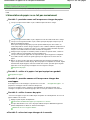 431
431
-
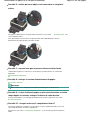 432
432
-
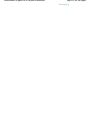 433
433
-
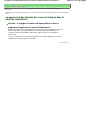 434
434
-
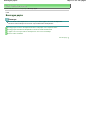 435
435
-
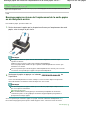 436
436
-
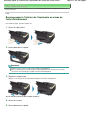 437
437
-
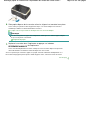 438
438
-
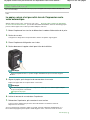 439
439
-
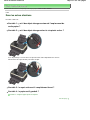 440
440
-
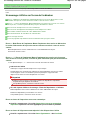 441
441
-
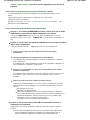 442
442
-
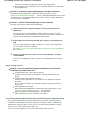 443
443
-
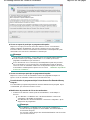 444
444
-
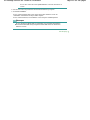 445
445
-
 446
446
-
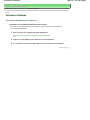 447
447
-
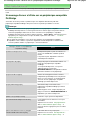 448
448
-
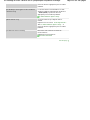 449
449
-
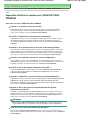 450
450
-
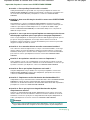 451
451
-
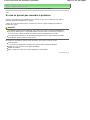 452
452
-
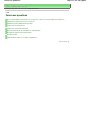 453
453
-
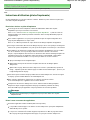 454
454
-
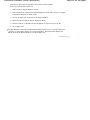 455
455
-
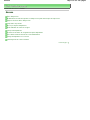 456
456
-
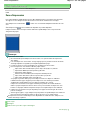 457
457
-
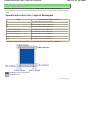 458
458
-
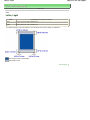 459
459
-
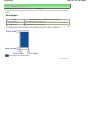 460
460
-
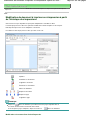 461
461
-
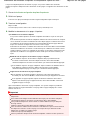 462
462
-
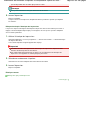 463
463
-
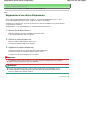 464
464
-
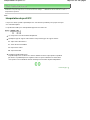 465
465
-
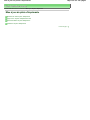 466
466
-
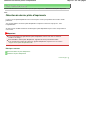 467
467
-
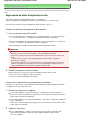 468
468
-
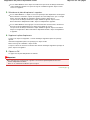 469
469
-
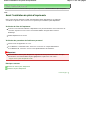 470
470
-
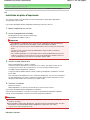 471
471
-
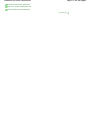 472
472
-
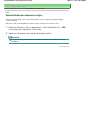 473
473
-
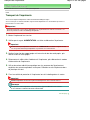 474
474
-
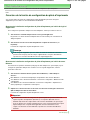 475
475
-
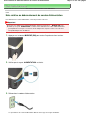 476
476
-
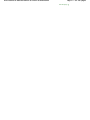 477
477
-
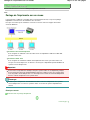 478
478
-
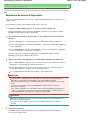 479
479
-
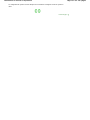 480
480
-
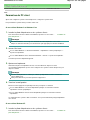 481
481
-
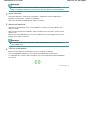 482
482
-
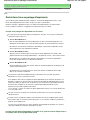 483
483
-
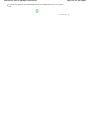 484
484
-
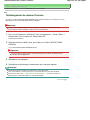 485
485
-
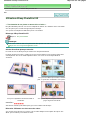 486
486
-
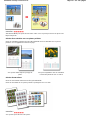 487
487
-
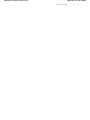 488
488
Canon PIXMA iP4840 Le manuel du propriétaire
- Catégorie
- Imprimer
- Taper
- Le manuel du propriétaire
- Ce manuel convient également à
Documents connexes
-
Canon PIXMA iP4700 Le manuel du propriétaire
-
Canon MP 495 Le manuel du propriétaire
-
Canon PIXMA MG5140 Le manuel du propriétaire
-
Canon PIXMA MG5240 Le manuel du propriétaire
-
Canon MP250 Le manuel du propriétaire
-
Canon PIXMA MP640 Mode d'emploi
-
Canon PIXMA MP560 Mode d'emploi
-
Canon PIXMA iP3600 Le manuel du propriétaire
-
Canon PIXMA iP4600 Le manuel du propriétaire
-
Canon PIXMA MG3640 Manuel utilisateur