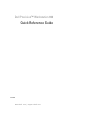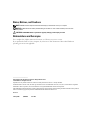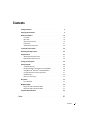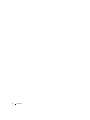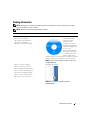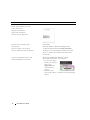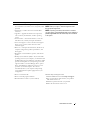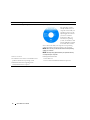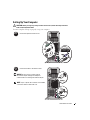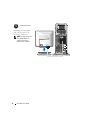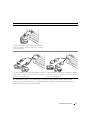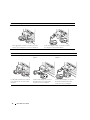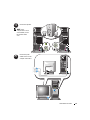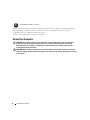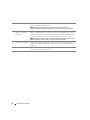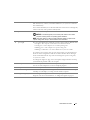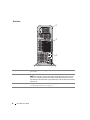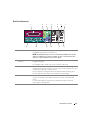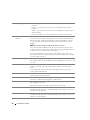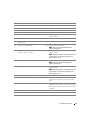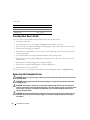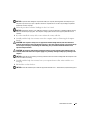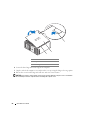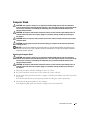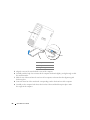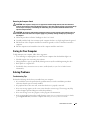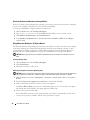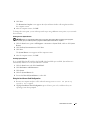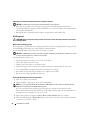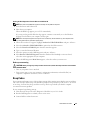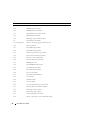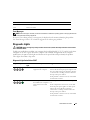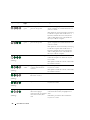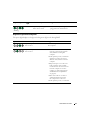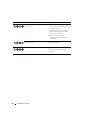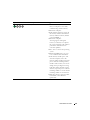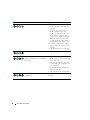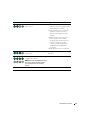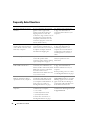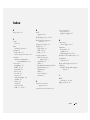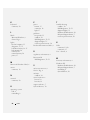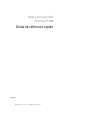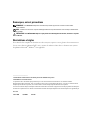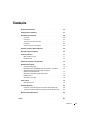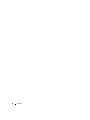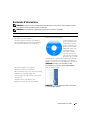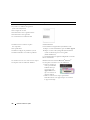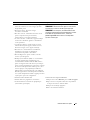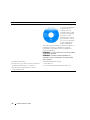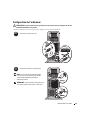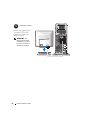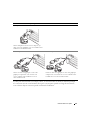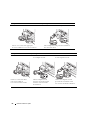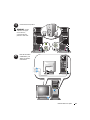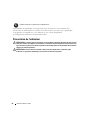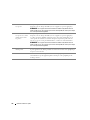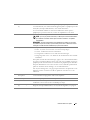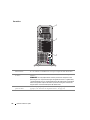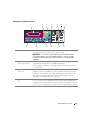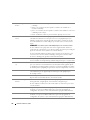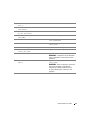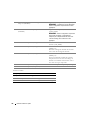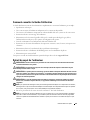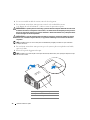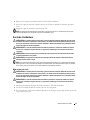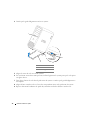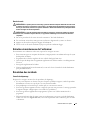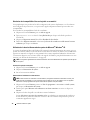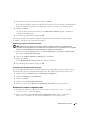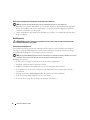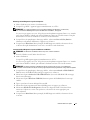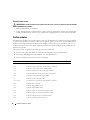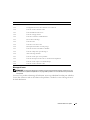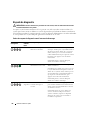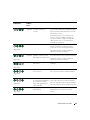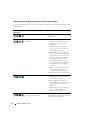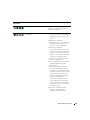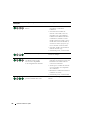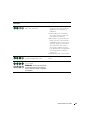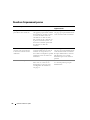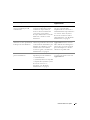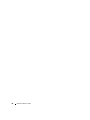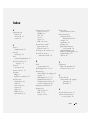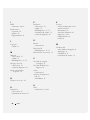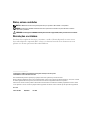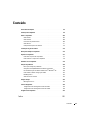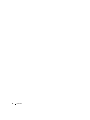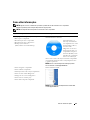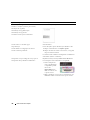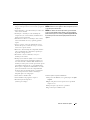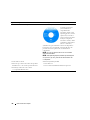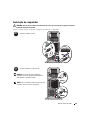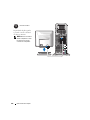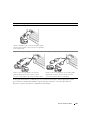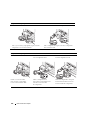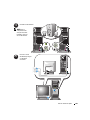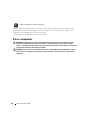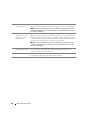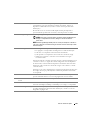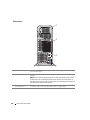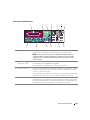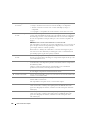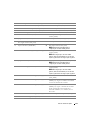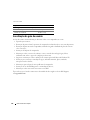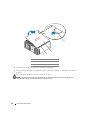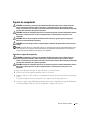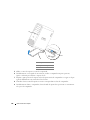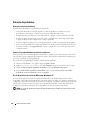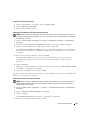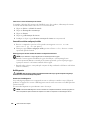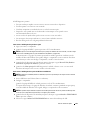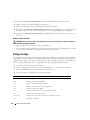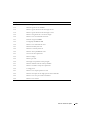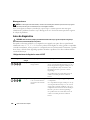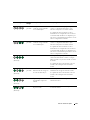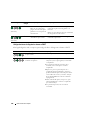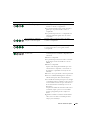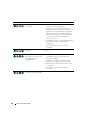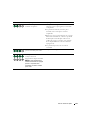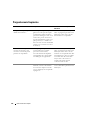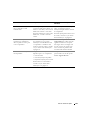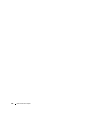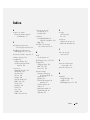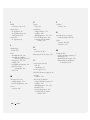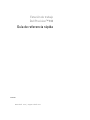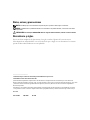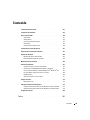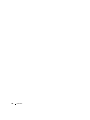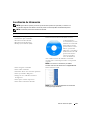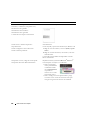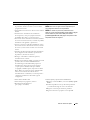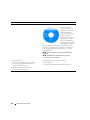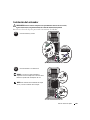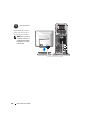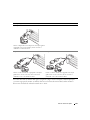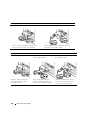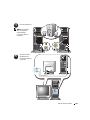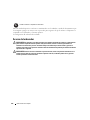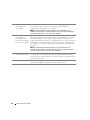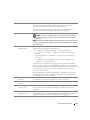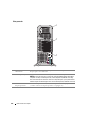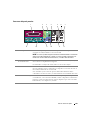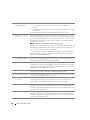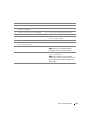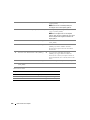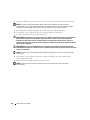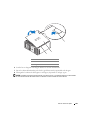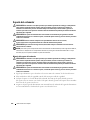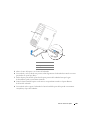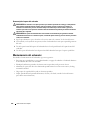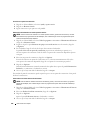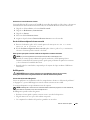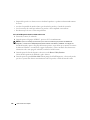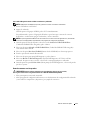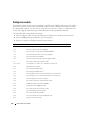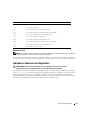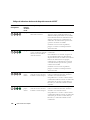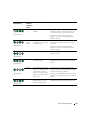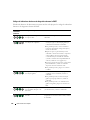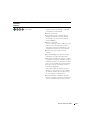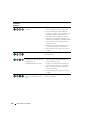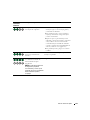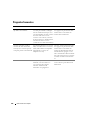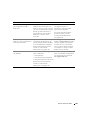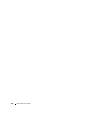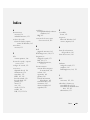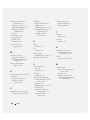La page est en cours de chargement...
La page est en cours de chargement...
La page est en cours de chargement...

4 Contents
La page est en cours de chargement...
La page est en cours de chargement...
La page est en cours de chargement...
La page est en cours de chargement...
La page est en cours de chargement...
La page est en cours de chargement...
La page est en cours de chargement...
La page est en cours de chargement...
La page est en cours de chargement...
La page est en cours de chargement...
La page est en cours de chargement...
La page est en cours de chargement...
La page est en cours de chargement...
La page est en cours de chargement...
La page est en cours de chargement...
La page est en cours de chargement...
La page est en cours de chargement...
La page est en cours de chargement...
La page est en cours de chargement...
La page est en cours de chargement...
La page est en cours de chargement...
La page est en cours de chargement...
La page est en cours de chargement...
La page est en cours de chargement...
La page est en cours de chargement...
La page est en cours de chargement...
La page est en cours de chargement...
La page est en cours de chargement...
La page est en cours de chargement...
La page est en cours de chargement...
La page est en cours de chargement...
La page est en cours de chargement...
La page est en cours de chargement...
La page est en cours de chargement...
La page est en cours de chargement...
La page est en cours de chargement...
La page est en cours de chargement...
La page est en cours de chargement...
La page est en cours de chargement...
La page est en cours de chargement...

www.dell.com | support.dell.com
Station de travail Dell
Precision™ 690
Guide de référence rapide
Modèle DCD0

Remarques, avis et précautions
REMARQUE : une REMARQUE indique des informations importantes qui peuvent vous aider à mieux utiliser
votre ordinateur.
AVIS : un AVIS vous avertit d'un risque de dommage matériel ou de perte de données et vous indique comment éviter
le problème.
PRÉCAUTION : une PRÉCAUTION indique un risque potentiel d'endommagement du matériel, de blessure corporelle
ou de mort.
Abréviations et sigles
Pour obtenir la liste complète des abréviations et des acronymes, reportez-vous au glossaire du
Guide d'utilisation
.
Si vous avez acheté un ordinateur Dell™ série n, aucune des références faites dans ce document aux systèmes
d'exploitation Microsoft
®
Windows
®
n'est applicable.
____________________
Les informations contenues dans ce document peuvent être modifiées sans préavis.
© 2006 Dell Inc. Tous droits réservés.
La reproduction de ce document de quelque manière que ce soit sans l'autorisation écrite de Dell Inc. est strictement interdite.
Marques utilisées dans ce document : Dell, le logo DELL et Dell Precision sont des marques de Dell Inc. ; Intel, Xeon et Pentium sont des
marques déposées de Intel Corporation ; Microsoft et Windows sont des marques déposées de Microsoft Corporation.
Tous les autres noms de marques et marques commerciales utilisés dans ce document se rapportent aux sociétés propriétaires des marques et
des noms de ces produits. Dell Inc. décline tout intérêt dans l'utilisation des marques déposées et des noms de marques ne lui appartenant pas.
Modèle DCD0
Janvier 2006 P/N JD963 Rev. A00

Sommaire 47
Sommaire
Recherche d'informations . . . . . . . . . . . . . . . . . . . . . . . . . . . . 49
Configuration de l'ordinateur
. . . . . . . . . . . . . . . . . . . . . . . . . . 53
Présentation de l'ordinateur
. . . . . . . . . . . . . . . . . . . . . . . . . . . 58
Vue avant
. . . . . . . . . . . . . . . . . . . . . . . . . . . . . . . . . . 59
Vue arrière
. . . . . . . . . . . . . . . . . . . . . . . . . . . . . . . . . 62
Connecteurs du panneau arrière
. . . . . . . . . . . . . . . . . . . . . 63
Vue interne
. . . . . . . . . . . . . . . . . . . . . . . . . . . . . . . . . 65
Composants de la carte système
. . . . . . . . . . . . . . . . . . . . . . 66
Comment consulter le Guide d'utilisation
. . . . . . . . . . . . . . . . . . . . 69
Retrait du capot de l'ordinateur
. . . . . . . . . . . . . . . . . . . . . . . . . 69
Socle de l'ordinateur
. . . . . . . . . . . . . . . . . . . . . . . . . . . . . . . 71
Mise en place du socle
. . . . . . . . . . . . . . . . . . . . . . . . . . . 71
Retrait du socle
. . . . . . . . . . . . . . . . . . . . . . . . . . . . . . . 73
Entretien et maintenance de l'ordinateur
. . . . . . . . . . . . . . . . . . . . 73
Résolution des incidents
. . . . . . . . . . . . . . . . . . . . . . . . . . . . . 73
Conseils de dépannage
. . . . . . . . . . . . . . . . . . . . . . . . . . . 73
Résolution des incompatibilités liées aux logiciels ou au matériel
. . . . 74
Utilisation de la fonction Restauration du système
de Microsoft
®
Windows
®
XP . . . . . . . . . . . . . . . . . . . . . . . 74
Utilisation de la dernière configuration valide
. . . . . . . . . . . . . . . 75
Dell Diagnostics
. . . . . . . . . . . . . . . . . . . . . . . . . . . . . . . 76
Avant de lancer un test
. . . . . . . . . . . . . . . . . . . . . . . . . . . 78
Codes sonores
. . . . . . . . . . . . . . . . . . . . . . . . . . . . . . . . . . 78
Messages d'erreur
. . . . . . . . . . . . . . . . . . . . . . . . . . . . . 79
Voyants de diagnostic
. . . . . . . . . . . . . . . . . . . . . . . . . . . . . . 80
Codes des voyants de diagnostic avant l'auto-test de démarrage
. . . . 80
Codes des voyants de diagnostic pendant l'auto-test de démarrage
. . . 82
Questions fréquemment posées
. . . . . . . . . . . . . . . . . . . . . . . . . 86
Index . . . . . . . . . . . . . . . . . . . . . . . . . . . . . . . . . . . . . . . . . 89

48 Sommaire

Guide de référence rapide 49
Recherche d'informations
REMARQUE : certaines fonctions ou médias disponibles en option ne sont pas livrés avec le système. Certaines
de ces options ne sont disponibles que dans certains pays.
REMARQUE : des informations supplémentaires peuvent être fournies avec l'ordinateur.
Que recherchez-vous ? Reportez-vous aux éléments suivants...
• Un programme de diagnostic pour mon ordinateur
• Des pilotes pour mon ordinateur
• La documentation concernant mon ordinateur
• La documentation concernant mon périphérique
• Le logiciel DSS (Desktop System Software)
CD Drivers and Utilities (Pilotes et utilitaires,
également appelé ResourceCD)
La documentation et les
pilotes sont déjà installés
sur l'ordinateur. Le CD
permet de réinstaller des
pilotes, d'exécuter Dell
Diagnostics et d'accéder
à la documentation.
Des fichiers “readme”
(lisez-moi) peuvent être
inclus sur votre CD afin de
fournir des mises à jour de
dernière minute concernant des modifications techniques
apportées au système ou des informations de référence
destinées aux techniciens ou aux utilisateurs expérimentés.
REMARQUE : les mises à jour des pilotes ou de la
documentation se trouvent sur le site support.dell.com.
• Comment configurer mon ordinateur
• Comment entretenir mon ordinateur
• Des informations de base concernant le dépannage
• Comment exécuter Dell™ Diagnostics
• Une description des codes d'erreur et des voyants
de diagnostic
• Comment retirer et installer des pièces
• Comment ouvrir le capot de mon ordinateur
Guide de référence rapide
REMARQUE : ce document est disponible au format PDF
à l'adresse support.dell.com.

50 Guide de référence rapide
• Des informations sur la garantie
• Les termes et conditions de la garantie
(États-Unis uniquement)
• Des consignes de sécurité
• Des informations sur les réglementations
• Des informations sur l'ergonomie
• Le contrat de licence utilisateur final
Guide d'informations sur le produit Dell™
• Comment retirer et remettre en place
des composants
• Des spécifications
• Comment configurer les paramètres système
• Comment identifier et résoudre les problèmes
Guide d'utilisation
Centre d'aide et de support Microsoft
®
Windows
®
XP
1
Cliquez sur le bouton Démarrer, puis sur
Aide et support
.
2
Cliquez sur
User's and system guides
(Documentation
système et utilisateur) puis sur
User's guides
(Guides d'utilisation).
Le Guide d'utilisation est également disponible sur le CD
Drivers and Utilities.
• Le numéro de service et le code de service express
• L'étiquette de licence Microsoft Windows
Numéro de service et licence Microsoft
®
Windows
®
Ces étiquettes sont situées sur votre ordinateur.
• Utilisez le numéro de
service pour identifier
l'ordinateur lorsque
vous visitez le site
support.dell.com
ou
que vous contactez le
support technique.
• Entrez le code de service express pour faciliter
l'acheminement de votre appel lorsque vous contactez
le support technique.
Que recherchez-vous ? Reportez-vous aux éléments suivants...

Guide de référence rapide 51
• Des solutions : conseils et astuces de dépannage,
articles de techniciens et cours en ligne, questions
fréquemment posées
• Des forums clients : discussion en ligne
avec d'autres clients Dell
• Des mises à niveau : informations de mise à niveau
pour les composants tels que la mémoire,
le disque dur et le système d'exploitation
• Le service clientèle : coordonnées, support technique
et statut des commandes, garantie et informations
sur les réparations
• Un support technique : état des appels au service
clients et historique du support, contrat de service,
discussions en ligne avec le support technique
• Des références : documentation sur l'ordinateur,
informations concernant sa configuration,
spécifications du produit et livres blancs
• Des téléchargements : pilotes certifiés, correctifs
et mises à jour de logiciels
• Desktop System Software (DSS) : si vous réinstallez
le système d'exploitation de l'ordinateur, il est
recommandé de réinstaller l'utilitaire DSS avant les
pilotes. Ce logiciel contient des mises à jour critiques
pour le système d'exploitation et pour la prise en charge
des lecteurs de disquette Dell™ USB 3,5 pouces, des
lecteurs optiques et des périphériques USB. Il est
indispensable au fonctionnement de votre ordinateur
Dell. Ce logiciel détecte automatiquement l'ordinateur
et le système d'exploitation installé et applique les mises
à jour requises pour votre configuration.
Site Web de support Dell : support.dell.com
REMARQUE : sélectionnez votre région ou votre secteur
d'activité pour accéder au site de support approprié.
REMARQUE : les entreprises, les administrations et les
organismes d'enseignement peuvent également consulter
le site Web de support Dell “Premier”, à l'adresse
premier.support.dell.com. Ce service n'est disponible
que dans certains pays.
• Comment utiliser Windows XP
• Comme utiliser les programmes et les fichiers
• La documentation concernant mes périphériques
(mon modem, par exemple)
Centre d'aide et de support de Windows
1
Cliquez sur le bouton
Démarrer
, puis sur
Aide et support
.
2
Tapez un mot ou une phrase décrivant votre problème
et cliquez sur l'icône en forme de flèche.
3
Cliquez sur la rubrique appropriée.
4
Suivez les instructions affichées.
Que recherchez-vous ? Reportez-vous aux éléments suivants...

52 Guide de référence rapide
• Comment réinstaller mon système d'exploitation
CD du système d'exploitation
Le système d'exploitation
est déjà installé sur
l'ordinateur. Pour le
réinstaller, utilisez le CD
du système d'exploitation.
Consultez le Guide
d'utilisation pour obtenir
des instructions. Une fois
que vous avez réinstallé le
système d'exploitation,
utilisez le CD Drivers
and Utilities (ResourceCD) pour réinstaller les pilotes des
périphériques fournis avec l'ordinateur. L'étiquette
contenant la clé produit du système d'exploitation se
trouve sur l'ordinateur.
REMARQUE : la couleur du CD varie en fonction du système
d'exploitation commandé.
REMARQUE : si le CD du système d'exploitation est
disponible en option, il est possible qu'il n'ait pas été livré
avec l'ordinateur.
• Comment utiliser Linux
• Des discussions par e-mail avec d'autres utilisateurs
d'ordinateurs Dell Precision™ et de Linux
• Des informations supplémentaires sur Linux
et mon Dell Precision
Sites Dell d'informations sur Linux
• Linux.dell.com
• Lists.us.dell.com/mailman/listinfo/linux-precision
Que recherchez-vous ? Reportez-vous aux éléments suivants...

Guide de référence rapide 53
Configuration de l'ordinateur
PRÉCAUTION : avant de commencer les procédures de cette section, suivez les consignes de sécurité
du Guide d'informations sur le produit.
Vous devez effectuer toutes les étapes pour configurer correctement l'ordinateur.
1
Connectez le clavier et la souris.
2
AVIS : ne raccordez pas de câble de modem
à la carte réseau. Les tensions provenant des
communications téléphoniques peuvent
endommager celle-ci.
REMARQUE : si votre ordinateur est équipé d'une
carte réseau, reliez le câble réseau à cette carte.
Connectez le modem ou le câble réseau.

54 Guide de référence rapide
3
Selon la carte graphique que
vous utilisez, vous pouvez
connecter le moniteur de
différentes façons.
REMARQUE : vous
devrez peut-être utiliser
l'adaptateur ou le câble
fourni pour connecter le
moniteur à l'ordinateur.
Connectez le moniteur.

Guide de référence rapide 55
Le câble pour deux moniteurs est codé par couleur : le connecteur bleu est destiné au moniteur principal
et le connecteur noir au second moniteur. Pour que le système puisse prendre en charge deux moniteurs,
ceux-ci doivent déjà être connectés quand vous démarrez l'ordinateur.
Cartes à un seul connecteur et pouvant gérer un ou deux moniteurs
Un adaptateur VGA :
Utilisez l'adaptateur VGA si vous ne disposez que
d'une seule carte graphique et si vous souhaitez relier
l'ordinateur à un moniteur VGA.
Câble en Y pour la connexion de deux moniteurs VGA :
Utilisez le câble en Y approprié si votre carte
graphique comprend un seul connecteur et
si vous souhaitez relier l'ordinateur à un ou
deux moniteurs VGA.
Câble en Y pour la connexion de deux moniteurs DVI :
Utilisez le câble en Y approprié si votre carte graphique
comprend un seul connecteur et si vous souhaitez relier
l'ordinateur à un ou deux moniteurs DVI.
VGA
VGA
VGA
DVI
DVI

56 Guide de référence rapide
Cartes possédant 1 connecteur DVI et 1 connecteur VGA et pouvant gérer deux moniteurs
Un connecteur DVI et un connecteur VGA :
Utilisez le ou les connecteurs appropriés
pour relier l'ordinateur à un ou deux moniteurs.
Deux connecteurs VGA et un adaptateur VGA :
Utilisez l'adaptateur VGA pour relier l'ordinateur
à deux moniteurs VGA.
VGA
DVI
VGA
VGA
Cartes possédant 2 connecteurs DVI et pouvant gérer deux moniteurs
Deux connecteurs DVI :
Utilisez les connecteurs DVI
pour relier l'ordinateur
à un ou deux moniteurs DVI.
Deux connecteurs DVI
et un adaptateur VGA :
Utilisez l'adaptateur VGA
pour relier un moniteur VGA
à l'un des connecteurs DVI
de l'ordinateur.
Deux connecteurs DVI
et deux adaptateurs VGA :
Utilisez deux adaptateurs VGA
pour relier deux moniteurs VGA
aux connecteurs DVI de l'ordinateur.
DVI
DVI
DVI
VGA
VGA
VGA

Guide de référence rapide 57
4
REMARQUE : si votre
ordinateur est équipé
d'une carte son,
connectez les haut-
parleurs à cette carte.
Connectez les haut-parleurs.
5
Branchez les câbles
d'alimentation, puis
allumez l'ordinateur
et le moniteur.

58 Guide de référence rapide
Avant d'installer un périphérique ou un logiciel qui n'a pas été fourni avec votre ordinateur, lisez
attentivement sa documentation ou contactez son fournisseur pour vous assurer que ce périphérique
ou programme est compatible avec votre ordinateur et votre système d'exploitation.
La configuration de l'ordinateur est maintenant terminée.
Présentation de l'ordinateur
PRÉCAUTION : le système pesant au moins 25 kg, il peut être difficile à manipuler. Demandez de l'aide avant de
tenter de le soulever, de le déplacer ou de l'incliner ; cet ordinateur doit être manipulé par deux personnes. Pour
ne pas vous blesser, évitez de vous pencher. Consultez le Guide d'informations sur le produit pour obtenir d'autres
consignes de sécurité importantes.
PRÉCAUTION : avant de redresser le système, installez le socle inclinable. Sinon, l'ordinateur risque
de basculer, ce qui pourrait l'endommager ou occasionner des blessures corporelles.
6
Installez les logiciels ou périphériques supplémentaires.

Guide de référence rapide 59
Vue avant
1
2
3
5
6
8
9
10
11
12
13
4
7

60 Guide de référence rapide
1-3 Baies de lecteurs
5,25 pouces
Chaque baie peut contenir un lecteur de CD/DVD ou un lecteur de carte/de
disquette, voire un disque dur SATA (avec le support 5,25 pouces approprié).
REMARQUE : les supports de lecteurs doivent être utilisés uniquement dans les
baies de 5,25 pouces. Les supports pour lecteur de disquette/de carte et pour disque
dur ne sont pas interchangeables.
4 Baie de lecteur
5,25 pouces avec cache
spécial pour lecteurs
3,5 pouces
Chaque baie peut contenir un lecteur de CD/DVD ou un lecteur de carte/de
disquette, voire un disque dur SATA (avec le support 5,25 pouces approprié).
Le cache spécial est utilisable uniquement avec un lecteur de disquette ou de
carte. Il peut être installé sur l'avant de n'importe laquelle des quatre baies de
lecteur 5,25 pouces. Pour plus d'informations, consultez le Guide d'utilisation.
REMARQUE : les supports de lecteurs doivent être utilisés uniquement dans les
baies de 5,25 pouces. Les supports pour lecteur de disquette/de carte et pour disque
dur ne sont pas interchangeables.
5 Voyant d'activité
du disque dur
Ce voyant s'allume lorsque l'ordinateur lit ou écrit des données sur le disque dur.
Il peut également être allumé pendant le fonctionnement d'un autre périphérique
tel que le lecteur de CD.
6 Connecteur IEEE 1394 Le connecteur IEEE 1394 permet de brancher des périphériques de données
à haut débit tels que des appareils photo numériques et des périphériques de
stockage externes.

Guide de référence rapide 61
7 Connecteurs USB 2.0
(2)
Utilisez les connecteurs USB frontaux pour les périphériques que vous connectez
occasionnellement (clés de mémoire flash, appareils photo ou périphériques USB
amorçables). Pour plus d'informations, voir le Guide d'utilisation.
Il est recommandé d'utiliser les connecteurs USB situés à l'arrière pour les
périphériques qui restent connectés, comme une imprimante ou un clavier.
8 Bouton d'alimentation Appuyez sur ce bouton pour allumer l'ordinateur.
AVIS : pour ne pas perdre de données, n'utilisez pas le bouton d'alimentation
pour éteindre l'ordinateur mais l'option “Arrêter l'ordinateur” du système
d'exploitation.
REMARQUE : le bouton d'alimentation peut également être utilisé pour réactiver
le système lorsqu'il est en veille, ou pour le faire passer dans un mode d'économie
d'énergie. Consultez le Guide d'utilisation pour plus d'informations.
9 Voyant d'alimentation Le comportement du voyant d'alimentation indique différents états :
• Éteint : le système est hors tension ou en mode veille prolongée.
• Vert fixe : l'ordinateur fonctionne normalement.
• Vert clignotant : l'ordinateur est en mode d'économie d'énergie.
• Orange clignotant ou fixe : voir “Problèmes liés à l'alimentation” dans le
Guide
d'utilisation
.
Pour quitter le mode d'économie d'énergie, appuyez sur le bouton d'alimentation.
Vous pouvez également utiliser le clavier ou la souris s'ils sont définis en tant que
périphériques de réactivation dans le Gestionnaire de périphériques de Windows.
Pour plus d'informations sur les états de veille et sur les méthodes permettant de
quitter un mode d'économie d'énergie, voir le Guide d'utilisation.
Voir “Voyants de diagnostic”, à la page 80 pour obtenir une description des codes
lumineux pouvant vous aider à résoudre les problèmes rencontrés avec votre
ordinateur.
10 Connecteur de
microphone
Utilisez cette prise pour brancher un microphone afin d'entrer des données vocales
ou musicales dans un programme audio ou de téléphonie.
11 Prise casque Utilisez cette prise pour brancher un casque.
12 Voyant de lien réseau Ce voyant s'allume lorsqu'une connexion de bonne qualité est établie entre
l'ordinateur et un réseau à 10, 100 ou 1000 Mbps (1 Gbps).
13 Voyants de diagnostic
(4)
Utilisez ces voyants pour vous aider à résoudre les problèmes grâce au code de
diagnostic. Pour plus d'informations, voir “Voyants de diagnostic”, à la page 80.

62 Guide de référence rapide
Vue arrière
1
2
3
1 Connecteur
d'alimentation
Permet de connecter le cordon d'alimentation. Il est possible que le connecteur
de votre ordinateur soit différent de celui qui est représenté dans l'illustration.
2 Emplacements
de cartes
Accèdent aux connecteurs de toutes les cartes PCI, PCI-X ou PCI Express
installées.
REMARQUE : les cinq emplacements centraux prennent en charge des cartes
pleine longueur. Ils comprennent les types de logements suivants : 1 logement PCI,
1 logement PCI Express x16, 1 logement PCI Express x8 (câblé en x4) et 2 logements
PCI-X. Les logements supérieur et inférieur prennent en charge les cartes de mi-
longueur (deux connecteurs PCI Express x8 câblés en x4).
3 Connecteurs du
panneau arrière
Reliez chaque périphérique série ou USB et les autres périphériques au
connecteur
approprié
(voir “Connecteurs du panneau arrière”, à la page 63).

Guide de référence rapide 63
Connecteurs du panneau arrière
1 234 6
13 12 11 10 89
57
1 Connecteur parallèle Permet de raccorder un périphérique parallèle (imprimante, etc.). Si vous avez
une imprimante USB, raccordez-la à un connecteur USB.
REMARQUE : le connecteur parallèle intégré est désactivé automatiquement
si l'ordinateur détecte qu'une carte installée contient un connecteur parallèle
paramétré sur la même adresse. Pour plus d'informations, consultez le Guide
d'utilisation.
2 Connecteur de ligne
de sortie/Prise casque
Utilisez le connecteur de ligne de sortie (vert) pour brancher des écouteurs
et la plupart des haut-parleurs avec amplificateurs intégrés.
Si votre ordinateur contient une carte audio, utilisez le connecteur qui se trouve
sur cette dernière.
3 Connecteur
de la souris
Raccordez une souris standard au connecteur de souris (vert). Éteignez
l'ordinateur et tous les périphériques connectés avant de connecter une souris à
l'ordinateur. Si vous disposez d'une souris USB, reliez-la à un connecteur USB.
Si le système est équipé de Microsoft
®
Windows
®
XP, les pilotes de souris
appropriés ont déjà été installés sur le disque dur.
4 Connecteurs USB 2.0
(3)
Il est recommandé d'utiliser les connecteurs USB frontaux pour les périphériques
que vous connectez occasionnellement (clés de mémoire flash, appareils photo
ou périphériques USB amorçables). Utilisez les connecteurs USB situés à l'arrière
du système pour les périphériques qui restent connectés (imprimante ou clavier).
La page est en cours de chargement...
La page est en cours de chargement...
La page est en cours de chargement...
La page est en cours de chargement...
La page est en cours de chargement...
La page est en cours de chargement...
La page est en cours de chargement...
La page est en cours de chargement...
La page est en cours de chargement...
La page est en cours de chargement...
La page est en cours de chargement...
La page est en cours de chargement...
La page est en cours de chargement...
La page est en cours de chargement...
La page est en cours de chargement...
La page est en cours de chargement...
La page est en cours de chargement...
La page est en cours de chargement...
La page est en cours de chargement...
La page est en cours de chargement...
La page est en cours de chargement...
La page est en cours de chargement...
La page est en cours de chargement...
La page est en cours de chargement...
La page est en cours de chargement...
La page est en cours de chargement...
La page est en cours de chargement...
La page est en cours de chargement...
La page est en cours de chargement...
La page est en cours de chargement...
La page est en cours de chargement...
La page est en cours de chargement...
La page est en cours de chargement...
La page est en cours de chargement...
La page est en cours de chargement...
La page est en cours de chargement...
La page est en cours de chargement...
La page est en cours de chargement...
La page est en cours de chargement...
La page est en cours de chargement...
La page est en cours de chargement...
La page est en cours de chargement...
La page est en cours de chargement...
La page est en cours de chargement...
La page est en cours de chargement...
La page est en cours de chargement...
La page est en cours de chargement...
La page est en cours de chargement...
La page est en cours de chargement...
La page est en cours de chargement...
La page est en cours de chargement...
La page est en cours de chargement...
La page est en cours de chargement...
La page est en cours de chargement...
La page est en cours de chargement...
La page est en cours de chargement...
La page est en cours de chargement...
La page est en cours de chargement...
La page est en cours de chargement...
La page est en cours de chargement...
La page est en cours de chargement...
La page est en cours de chargement...
La page est en cours de chargement...
La page est en cours de chargement...
La page est en cours de chargement...
La page est en cours de chargement...
La page est en cours de chargement...
La page est en cours de chargement...
La page est en cours de chargement...
La page est en cours de chargement...
La page est en cours de chargement...
La page est en cours de chargement...
La page est en cours de chargement...
La page est en cours de chargement...
La page est en cours de chargement...
La page est en cours de chargement...
La page est en cours de chargement...
La page est en cours de chargement...
La page est en cours de chargement...
La page est en cours de chargement...
La page est en cours de chargement...
La page est en cours de chargement...
La page est en cours de chargement...
La page est en cours de chargement...
La page est en cours de chargement...
La page est en cours de chargement...
La page est en cours de chargement...
La page est en cours de chargement...
La page est en cours de chargement...
La page est en cours de chargement...
La page est en cours de chargement...
La page est en cours de chargement...
La page est en cours de chargement...
La page est en cours de chargement...
La page est en cours de chargement...
La page est en cours de chargement...
La page est en cours de chargement...
La page est en cours de chargement...
La page est en cours de chargement...
La page est en cours de chargement...
La page est en cours de chargement...
La page est en cours de chargement...
La page est en cours de chargement...
La page est en cours de chargement...
La page est en cours de chargement...
La page est en cours de chargement...
La page est en cours de chargement...
La page est en cours de chargement...
La page est en cours de chargement...
La page est en cours de chargement...
La page est en cours de chargement...
La page est en cours de chargement...
La page est en cours de chargement...
La page est en cours de chargement...
La page est en cours de chargement...
La page est en cours de chargement...
La page est en cours de chargement...
La page est en cours de chargement...
La page est en cours de chargement...
La page est en cours de chargement...
La page est en cours de chargement...
-
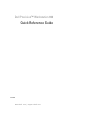 1
1
-
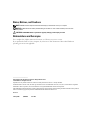 2
2
-
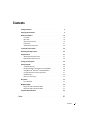 3
3
-
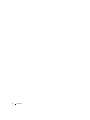 4
4
-
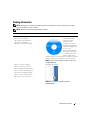 5
5
-
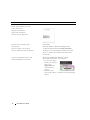 6
6
-
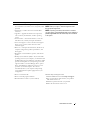 7
7
-
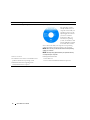 8
8
-
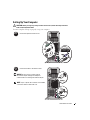 9
9
-
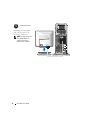 10
10
-
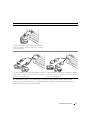 11
11
-
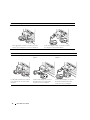 12
12
-
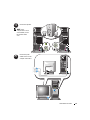 13
13
-
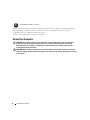 14
14
-
 15
15
-
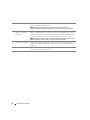 16
16
-
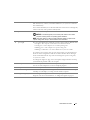 17
17
-
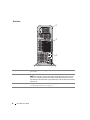 18
18
-
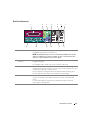 19
19
-
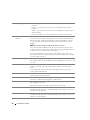 20
20
-
 21
21
-
 22
22
-
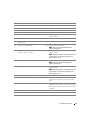 23
23
-
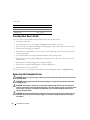 24
24
-
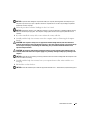 25
25
-
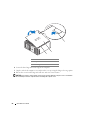 26
26
-
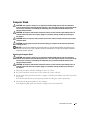 27
27
-
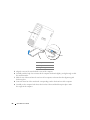 28
28
-
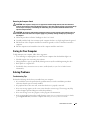 29
29
-
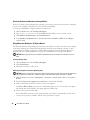 30
30
-
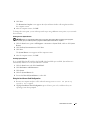 31
31
-
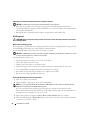 32
32
-
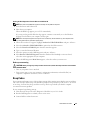 33
33
-
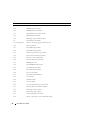 34
34
-
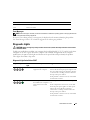 35
35
-
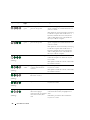 36
36
-
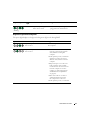 37
37
-
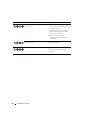 38
38
-
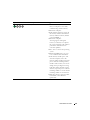 39
39
-
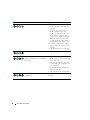 40
40
-
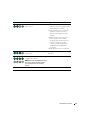 41
41
-
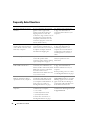 42
42
-
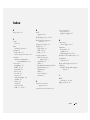 43
43
-
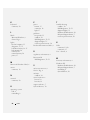 44
44
-
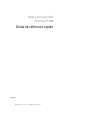 45
45
-
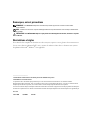 46
46
-
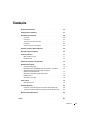 47
47
-
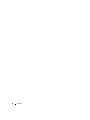 48
48
-
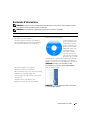 49
49
-
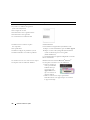 50
50
-
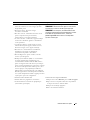 51
51
-
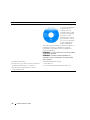 52
52
-
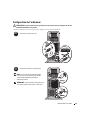 53
53
-
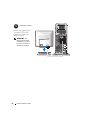 54
54
-
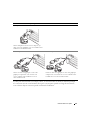 55
55
-
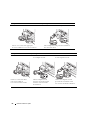 56
56
-
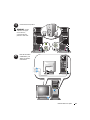 57
57
-
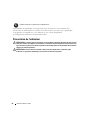 58
58
-
 59
59
-
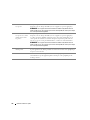 60
60
-
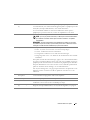 61
61
-
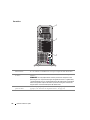 62
62
-
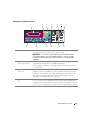 63
63
-
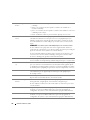 64
64
-
 65
65
-
 66
66
-
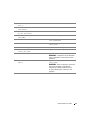 67
67
-
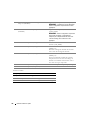 68
68
-
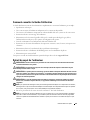 69
69
-
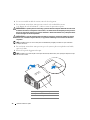 70
70
-
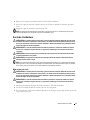 71
71
-
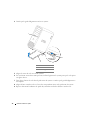 72
72
-
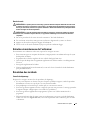 73
73
-
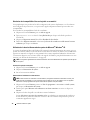 74
74
-
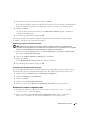 75
75
-
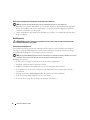 76
76
-
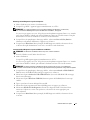 77
77
-
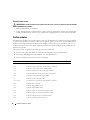 78
78
-
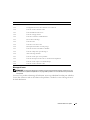 79
79
-
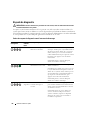 80
80
-
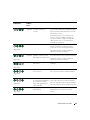 81
81
-
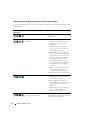 82
82
-
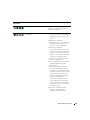 83
83
-
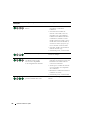 84
84
-
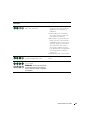 85
85
-
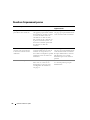 86
86
-
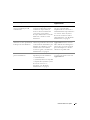 87
87
-
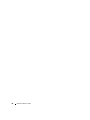 88
88
-
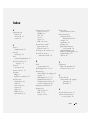 89
89
-
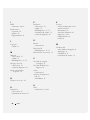 90
90
-
 91
91
-
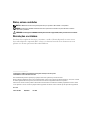 92
92
-
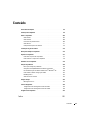 93
93
-
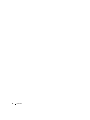 94
94
-
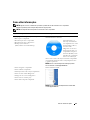 95
95
-
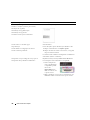 96
96
-
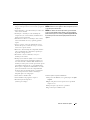 97
97
-
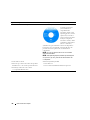 98
98
-
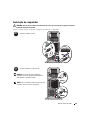 99
99
-
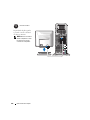 100
100
-
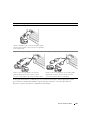 101
101
-
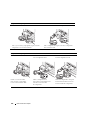 102
102
-
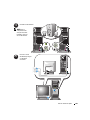 103
103
-
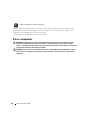 104
104
-
 105
105
-
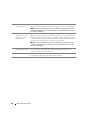 106
106
-
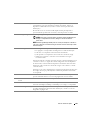 107
107
-
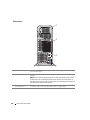 108
108
-
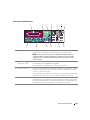 109
109
-
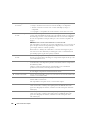 110
110
-
 111
111
-
 112
112
-
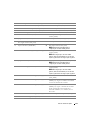 113
113
-
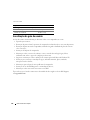 114
114
-
 115
115
-
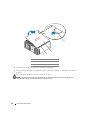 116
116
-
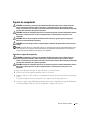 117
117
-
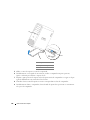 118
118
-
 119
119
-
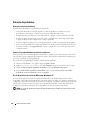 120
120
-
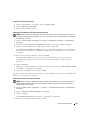 121
121
-
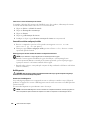 122
122
-
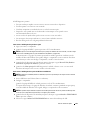 123
123
-
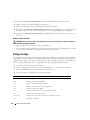 124
124
-
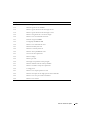 125
125
-
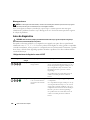 126
126
-
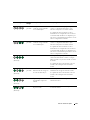 127
127
-
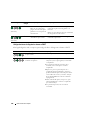 128
128
-
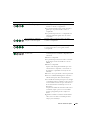 129
129
-
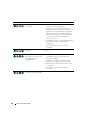 130
130
-
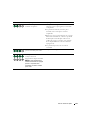 131
131
-
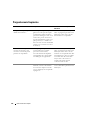 132
132
-
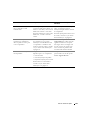 133
133
-
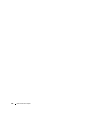 134
134
-
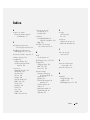 135
135
-
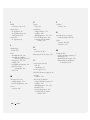 136
136
-
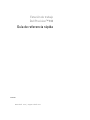 137
137
-
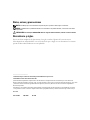 138
138
-
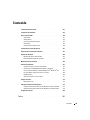 139
139
-
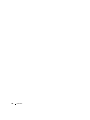 140
140
-
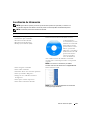 141
141
-
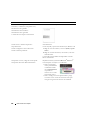 142
142
-
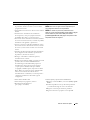 143
143
-
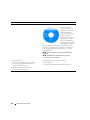 144
144
-
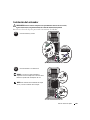 145
145
-
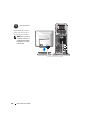 146
146
-
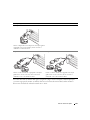 147
147
-
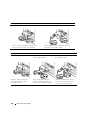 148
148
-
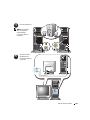 149
149
-
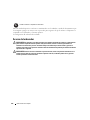 150
150
-
 151
151
-
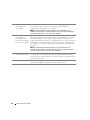 152
152
-
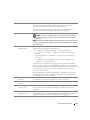 153
153
-
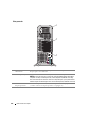 154
154
-
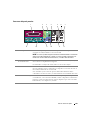 155
155
-
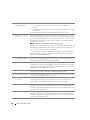 156
156
-
 157
157
-
 158
158
-
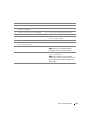 159
159
-
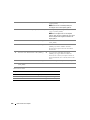 160
160
-
 161
161
-
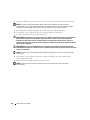 162
162
-
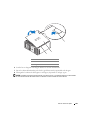 163
163
-
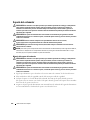 164
164
-
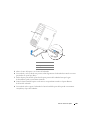 165
165
-
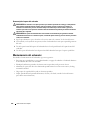 166
166
-
 167
167
-
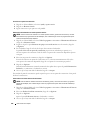 168
168
-
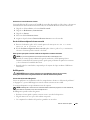 169
169
-
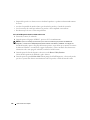 170
170
-
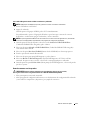 171
171
-
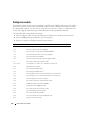 172
172
-
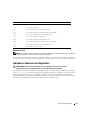 173
173
-
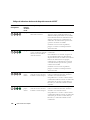 174
174
-
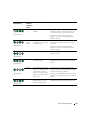 175
175
-
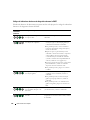 176
176
-
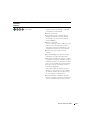 177
177
-
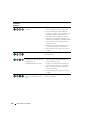 178
178
-
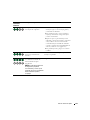 179
179
-
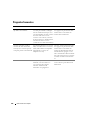 180
180
-
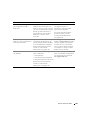 181
181
-
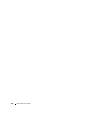 182
182
-
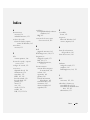 183
183
-
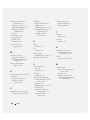 184
184