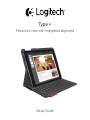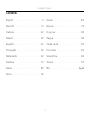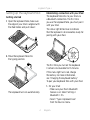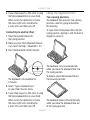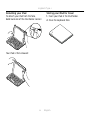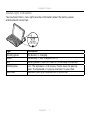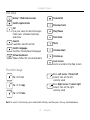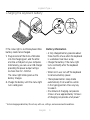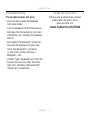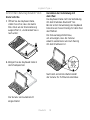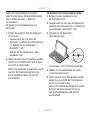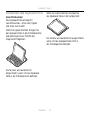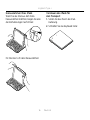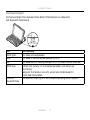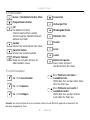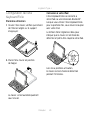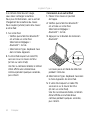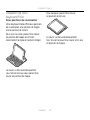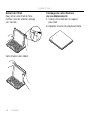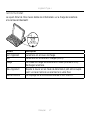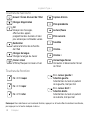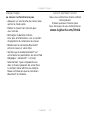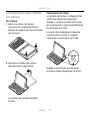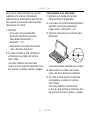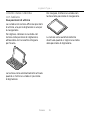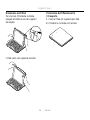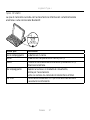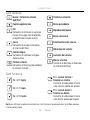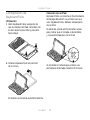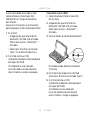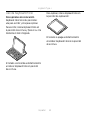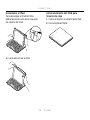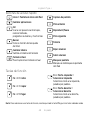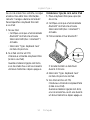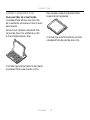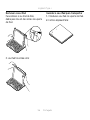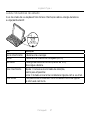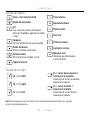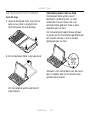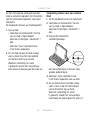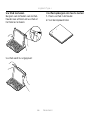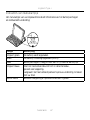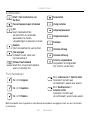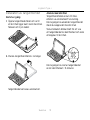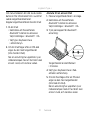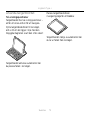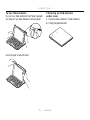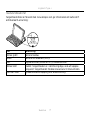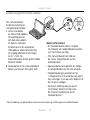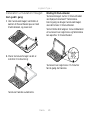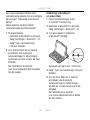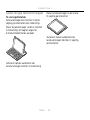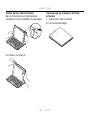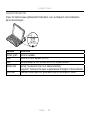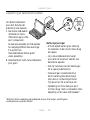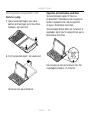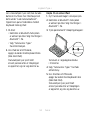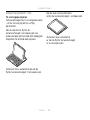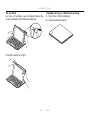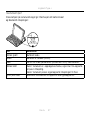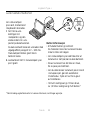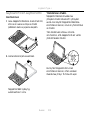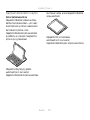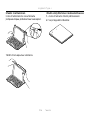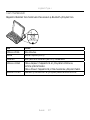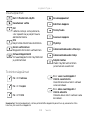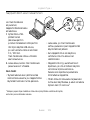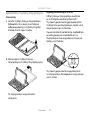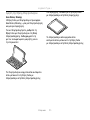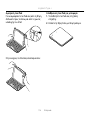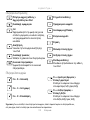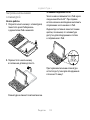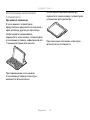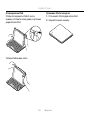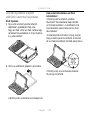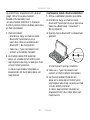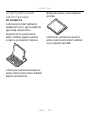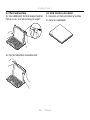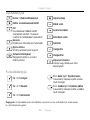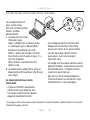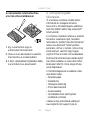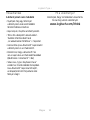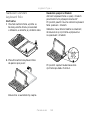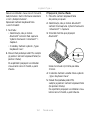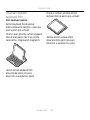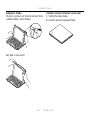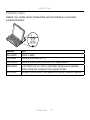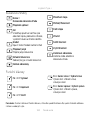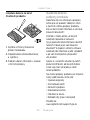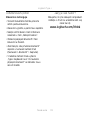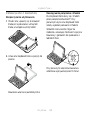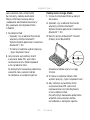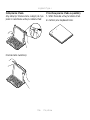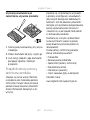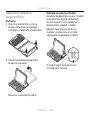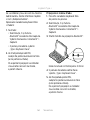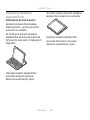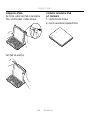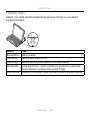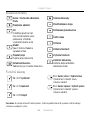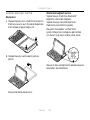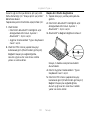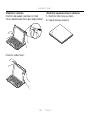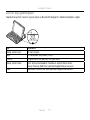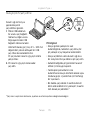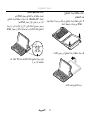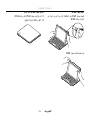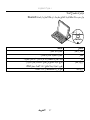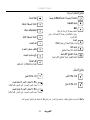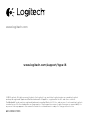Logitech Plus - Keyboard Case iPad Air Le manuel du propriétaire
- Catégorie
- Claviers d'appareils mobiles
- Taper
- Le manuel du propriétaire
Ce manuel convient également à
La page charge ...

Logitech Type +
2
Contents
English. . . . . . . . . . . . . . . . . . 3
Deutsch . . . . . . . . . . . . . . . . 12
Français . . . . . . . . . . . . . . . . 22
Italiano. . . . . . . . . . . . . . . . . 32
Español . . . . . . . . . . . . . . . . 42
Português . . . . . . . . . . . . . . . 52
Nederlands . . . . . . . . . . . . . . 62
Svenska . . . . . . . . . . . . . . . . 72
Dansk . . . . . . . . . . . . . . . . . 82
Norsk . . . . . . . . . . . . . . . . . 92
Suomi . . . . . . . . . . . . . . . . .102
Ελληνικά . . . . . . . . . . . . . . . . . 112
По-русски . . . . . . . . . . . . . . . .122
Magyar . . . . . . . . . . . . . . . .132
Česká verze . . . . . . . . . . . . . .142
Po polsku . . . . . . . . . . . . . . .152
Slovenčina. . . . . . . . . . . . . . .162
Türkçe . . . . . . . . . . . . . . . . .172
182 . . . . . . . . . . . . . . . . . .
La page charge ...
La page charge ...
La page charge ...
La page charge ...
La page charge ...
La page charge ...
La page charge ...
La page charge ...
La page charge ...
La page charge ...
La page charge ...
La page charge ...
La page charge ...
La page charge ...
La page charge ...
La page charge ...
La page charge ...
La page charge ...
La page charge ...

Logitech Type +
22 Français
Présentation du produit
1. Support pour iPad
2. Étui de protection
3. Touches de raccourci
4. Clavier
5. Témoin Bluetooth® et de charge
de la batterie
6. Bouton de connexion Bluetooth®
7. Port de charge micro-USB
8. Câble de charge micro-USB
9. Documentation sur le produit
1
2
8
9
4
3
5
1.5h
®
®
Type + keyboard case
Type +
Protective case with integrated keyboard
1 2 3 4
www.logitech.com/support/type-i6
PDF
1
1
2
2
3
3
6
7

Logitech Type +
Français 23
Configuration de l'étui
Keyboard Folio
Première utilisation
1. Ouvrez l'étui clavier, vérifiez que le bord
de l'iPad est aligné sur le support
et appuyez:
2. Placez l'étui clavier en position
de frappe:
Le clavier se met automatiquement
sous tension.
Connexion à votre iPad
L'étui Keyboard Folio se connecte à
votre iPad via une connexion Bluetooth®.
Lorsque vous utilisez l'étui Keyboard Folio
pour la première fois, vous devez le coupler
avec votre iPad.
Le témoin d'état clignote en bleu pour
indiquer que le clavier est en mode de
détection et prêt à être couplé à votre iPad.
Lors de sa première activation,
le clavier reste en mode de détection
pendant 15 minutes.

Logitech Type +
24 Français
Si le témoin d'état devient rouge,
vous devez recharger la batterie.
Pour plus d'informations, voir la section
Chargement de la batterie du clavier.
Pour coupler (jumeler) votre étui clavier
à votre iPad:
1. Sur votre iPad:
• Vérifiez que la fonction Bluetooth®
est activée sur votre iPad.
Sélectionnez Réglages >
Bluetooth® > Activé.
• Sélectionnez Type+ Keyboard Case
dans le menu Appareils.
2. Si votre iPad requiert un code PIN,
saisissez-le sur le clavier de l'étui
(et non sur votre iPad).
Une fois la connexion établie, le témoin
d'état ache une lumière bleue
continue pendant quelques secondes,
puis s'éteint.
Connexion à un autre iPad
1. Placez l'étui clavier en position
de frappe.
2. Vérifiez que la fonction Bluetooth®
est activée sur votre iPad.
Sélectionnez Réglages >
Bluetooth® > Activé.
3. Appuyez sur le bouton de connexion
Bluetooth®:
Le clavier passe en mode de détection
pendant 3 minutes.
4. Sélectionnez Type+ Keyboard Case dans
le menu Appareils de votre iPad.
5. Si votre iPad requiert un code PIN,
saisissez-le sur le clavier de l'étui
(et non sur votre iPad).
Une fois la connexion établie, le témoin
d'état ache une lumière bleue
continue pendant quelques secondes,
puis s'éteint.

Logitech Type +
Français 25
Utilisation de l'étui
KeyboardFolio
Deux positions de visualisation
L'étui Keyboard Folio ore deux positions
de visualisation: une position de frappe
et une position de lecture.
Pour saisir du texte, placez l'étui clavier
en position de frappe en le fixant
correctement à l'aide de l'aimant intégré.
Le clavier se met automatiquement
sous tension lorsque vous placez l'étui
clavier en position de frappe.
Pour naviguer, placez l'étui clavier
en position de lecture:
Le clavier se met automatiquement
hors tension lorsque l'étui clavier n'est plus
en position de frappe.

Logitech Type +
26 Français
Retrait de l'iPad
Pour retirer votre iPad de l'étui,
inclinez l'une des attaches d'angle
vers l'arrière:
Votre iPad est alors libéré:
Stockage de votre iPad lors
de vos déplacements
1. Insérez votre iPad dans le support
pour iPad.
2. Rabattez ensuite l'étui Keyboard Folio:

Logitech Type +
Français 27
Témoins d'état
Le voyant d'état de l'étui clavier donne des informations sur la charge de la batterie
et la connexion Bluetooth:
Témoin Description
Vert clignotant La batterie est en cours de charge.
Vert La batterie est entièrement chargée (100%).
Rouge Le niveau de charge de la batterie est faible (inférieur à 10%).
Rechargez la batterie.
Bleu clignotant Rapide: le clavier est en mode de détection et prêt à être couplé.
Lent: Le clavier tente de se reconnecter à votre iPad.
Bleu en continu Le couplage ou la reconnexion Bluetooth sont eectifs.

Logitech Type +
28 Français
Touches de raccourci
Accueil = Écran d'accueil de l'iPad
Changer d'application
Siri
Envoyer des messages,
eectuer des appels,
programmer des réunions et bien
plus encore par commande vocale
Rechercher
Lance la fonction de recherche
de l’iPad
Changer de langue
Changer la langue du clavier
Clavier virtuel
Acher/Masquer le clavier virtuel
Capture d'écran
Piste précédente
Lecture/Pause
Piste suivante
Sourdine
Volume -
Volume +
Verrouillage d'écran
Verrouiller et déverrouiller l'écran
de l'iPad
Touches de fonction
Fn + X = Couper
Fn + C = Copier
Fn + V = Coller
Fn + curseur gauche =
Sélection gauche
Sélectionner du texte en partant
de la gauche, mot par mot
Fn + curseur droit =
Sélection droite
Sélectionner du texte en partant
de la droite, mot par mot
Remarque: Pour sélectionner une touche de fonction, appuyez sur la touche Fn et maintenez-la enfoncée,
puis appuyez sur la touche indiquée ci-dessus.

Logitech Type +
Français 29
Chargement de la batterie du clavier
USB
Si le témoin d'état
est rouge, vous devez
charger la batterie de
l'étui Keyboard Folio.
1. Branchez l'une
des extrémités
du câble micro-USB
sur un port de charge, et l'autre sur
le port USB de votre ordinateur.
Vous pouvez également utiliser
un chargeur USB, à condition que
la puissance nominale en sortie ne soit
pas supérieure à 5 V - 500 mA.
Le témoin d'état clignote en vert
pendant le chargement de la batterie.
2. Rechargez la batterie jusqu'à ce que
le témoin d'état ache une lumière
verte continue.
Informations sur la batterie
• Chargée au maximum, la batterie
a une autonomie de trois mois,
dans le cas d'une utilisation du clavier
moyenne de deux heures par jour.
• Rechargez la batterie si le témoin d'état
clignote en rouge brièvement après
la mise sous tension du clavier.
• Lorsque vous n'utilisez pas le clavier,
éteignez-le pour préserver la batterie.
• Le clavier entre automatiquement
en veille s'il n'est pas utilisé pendant
un certain temps en position de frappe.
Appuyez sur une touche pour le réactiver.
• Une minute de chargement ore
deux heures d’utilisation et il faut
environ 1 heure et demie pour obtenir
une charge complète.*
* La durée de charge eective et l’autonomie de la batterie varient en fonction de l’environnement,
des paramètres et de l’utilisation.

Logitech Type +
30 Français
Recyclage de la batterie à la fin
du cycle de vie du produit
1. Retirez le couvercle du clavier à l'aide
d'un tournevis.
2. Détachez la batterie et retirez-la.
3. Mettez au rebut le produit et sa batterie
conformément à la législation locale.
Assistance
Des informations et un support en ligne
supplémentaires sont disponibles pour
votre produit. Prenez le temps de visiter
les pages Assistance pour en savoir plus
sur votre nouveau clavier Bluetooth®.
Parcourez les articles en ligne pour
obtenir de l'aide en matière de
configuration, des conseils d'utilisation
et des informations sur les fonctions
supplémentaires. Si le clavier Bluetooth®
dispose d'un logiciel en option, prenez
le temps de découvrir les avantages et
possibilités que celui-ci vous ore pour
personnaliser votre produit.
Connectez-vous avec d'autres utilisateurs
sur nos forums communautaires pour
demander des conseils, poser des
questions et partager des solutions.
Dans la page Support produits,
vous trouverez un large éventail
de contenus:
• Didacticiels
• Dépannage
• Communauté d'entraide
• Documentation en ligne
• Informations sur la garantie
• Pièces de rechange (si disponibles)
Accédez à:
www.logitech.com/support/type-i6
3
2
1

Logitech Type +
Français 31
Dépannage
Le clavier ne fonctionne pas
• Appuyez sur une touche du clavier pour
quitter le mode veille.
• Mettez le clavier hors tension puis
sous tension.
• Rechargez la batterie interne.
Pour plus d'informations, voir la section
Chargement de la batterie du clavier.
• Rétablissez la connexion Bluetooth®
entre le clavier et votre iPad.
• Vérifiez que le mode Bluetooth® est
activé dans les paramètres de votre iPad
(Réglages > Bluetooth® > Activé).
• Sélectionnez Type+ Keyboard Case
dans le menu Appareils de votre iPad.
Le témoin d'état ache une lumière
bleue continue lorsque la connexion
Bluetooth® est établie.
Qu'en pensez-vous?
Nous vous remercions d'avoir acheté
notre produit.
Prenez quelques minutes pour
nous faire part de vos commentaires.
www.logitech.com/ithink
La page charge ...
La page charge ...
La page charge ...
La page charge ...
La page charge ...
La page charge ...
La page charge ...
La page charge ...
La page charge ...
La page charge ...
La page charge ...
La page charge ...
La page charge ...
La page charge ...
La page charge ...
La page charge ...
La page charge ...
La page charge ...
La page charge ...
La page charge ...
La page charge ...
La page charge ...
La page charge ...
La page charge ...
La page charge ...
La page charge ...
La page charge ...
La page charge ...
La page charge ...
La page charge ...
La page charge ...
La page charge ...
La page charge ...
La page charge ...
La page charge ...
La page charge ...
La page charge ...
La page charge ...
La page charge ...
La page charge ...
La page charge ...
La page charge ...
La page charge ...
La page charge ...
La page charge ...
La page charge ...
La page charge ...
La page charge ...
La page charge ...
La page charge ...
La page charge ...
La page charge ...
La page charge ...
La page charge ...
La page charge ...
La page charge ...
La page charge ...
La page charge ...
La page charge ...
La page charge ...
La page charge ...
La page charge ...
La page charge ...
La page charge ...
La page charge ...
La page charge ...
La page charge ...
La page charge ...
La page charge ...
La page charge ...
La page charge ...
La page charge ...
La page charge ...
La page charge ...
La page charge ...
La page charge ...
La page charge ...
La page charge ...
La page charge ...
La page charge ...
La page charge ...
La page charge ...
La page charge ...
La page charge ...
La page charge ...
La page charge ...
La page charge ...
La page charge ...
La page charge ...
La page charge ...
La page charge ...
La page charge ...
La page charge ...
La page charge ...
La page charge ...
La page charge ...
La page charge ...
La page charge ...
La page charge ...
La page charge ...
La page charge ...
La page charge ...
La page charge ...
La page charge ...
La page charge ...
La page charge ...
La page charge ...
La page charge ...
La page charge ...
La page charge ...
La page charge ...
La page charge ...
La page charge ...
La page charge ...
La page charge ...
La page charge ...
La page charge ...
La page charge ...
La page charge ...
La page charge ...
La page charge ...
La page charge ...
La page charge ...
La page charge ...
La page charge ...
La page charge ...
La page charge ...
La page charge ...
La page charge ...
La page charge ...
La page charge ...
La page charge ...
La page charge ...
La page charge ...
La page charge ...
La page charge ...
La page charge ...
La page charge ...
La page charge ...
La page charge ...
La page charge ...
La page charge ...
La page charge ...
La page charge ...
La page charge ...
La page charge ...
La page charge ...
La page charge ...
La page charge ...
La page charge ...
La page charge ...
La page charge ...
La page charge ...
La page charge ...
La page charge ...
La page charge ...
La page charge ...
La page charge ...
La page charge ...
La page charge ...
La page charge ...
-
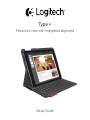 1
1
-
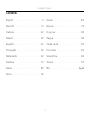 2
2
-
 3
3
-
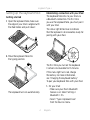 4
4
-
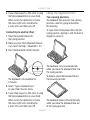 5
5
-
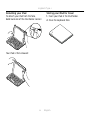 6
6
-
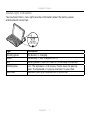 7
7
-
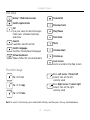 8
8
-
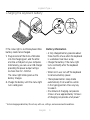 9
9
-
 10
10
-
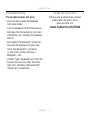 11
11
-
 12
12
-
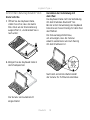 13
13
-
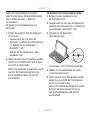 14
14
-
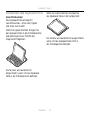 15
15
-
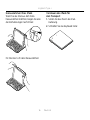 16
16
-
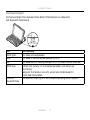 17
17
-
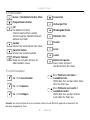 18
18
-
 19
19
-
 20
20
-
 21
21
-
 22
22
-
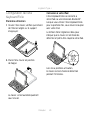 23
23
-
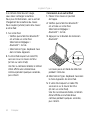 24
24
-
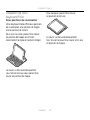 25
25
-
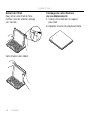 26
26
-
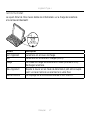 27
27
-
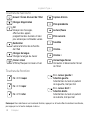 28
28
-
 29
29
-
 30
30
-
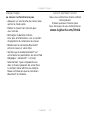 31
31
-
 32
32
-
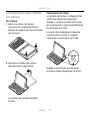 33
33
-
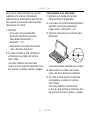 34
34
-
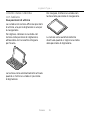 35
35
-
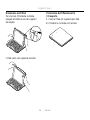 36
36
-
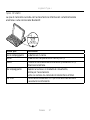 37
37
-
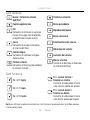 38
38
-
 39
39
-
 40
40
-
 41
41
-
 42
42
-
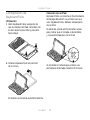 43
43
-
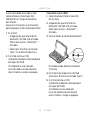 44
44
-
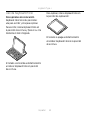 45
45
-
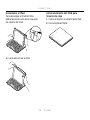 46
46
-
 47
47
-
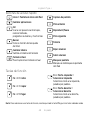 48
48
-
 49
49
-
 50
50
-
 51
51
-
 52
52
-
 53
53
-
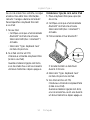 54
54
-
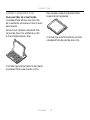 55
55
-
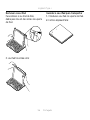 56
56
-
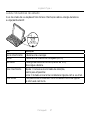 57
57
-
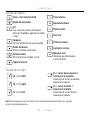 58
58
-
 59
59
-
 60
60
-
 61
61
-
 62
62
-
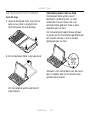 63
63
-
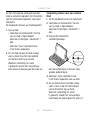 64
64
-
 65
65
-
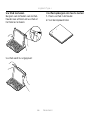 66
66
-
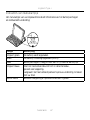 67
67
-
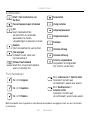 68
68
-
 69
69
-
 70
70
-
 71
71
-
 72
72
-
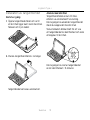 73
73
-
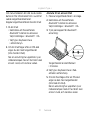 74
74
-
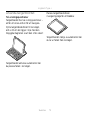 75
75
-
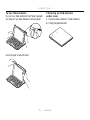 76
76
-
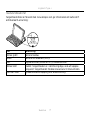 77
77
-
 78
78
-
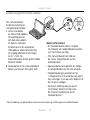 79
79
-
 80
80
-
 81
81
-
 82
82
-
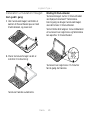 83
83
-
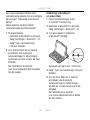 84
84
-
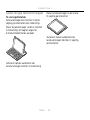 85
85
-
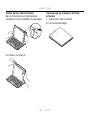 86
86
-
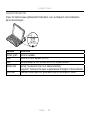 87
87
-
 88
88
-
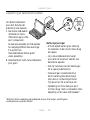 89
89
-
 90
90
-
 91
91
-
 92
92
-
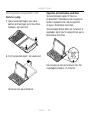 93
93
-
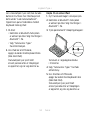 94
94
-
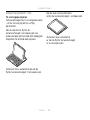 95
95
-
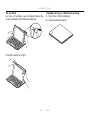 96
96
-
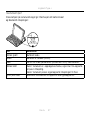 97
97
-
 98
98
-
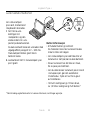 99
99
-
 100
100
-
 101
101
-
 102
102
-
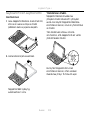 103
103
-
 104
104
-
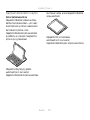 105
105
-
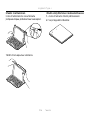 106
106
-
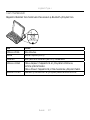 107
107
-
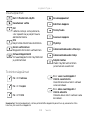 108
108
-
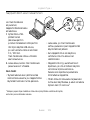 109
109
-
 110
110
-
 111
111
-
 112
112
-
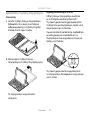 113
113
-
 114
114
-
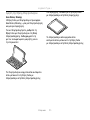 115
115
-
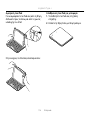 116
116
-
 117
117
-
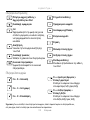 118
118
-
 119
119
-
 120
120
-
 121
121
-
 122
122
-
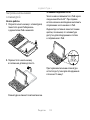 123
123
-
 124
124
-
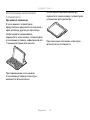 125
125
-
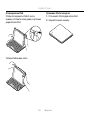 126
126
-
 127
127
-
 128
128
-
 129
129
-
 130
130
-
 131
131
-
 132
132
-
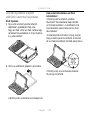 133
133
-
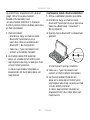 134
134
-
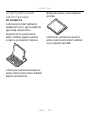 135
135
-
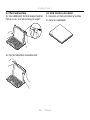 136
136
-
 137
137
-
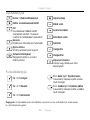 138
138
-
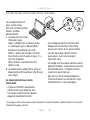 139
139
-
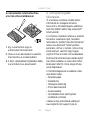 140
140
-
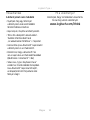 141
141
-
 142
142
-
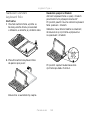 143
143
-
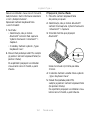 144
144
-
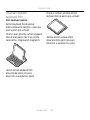 145
145
-
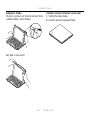 146
146
-
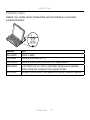 147
147
-
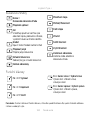 148
148
-
 149
149
-
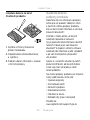 150
150
-
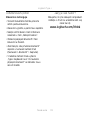 151
151
-
 152
152
-
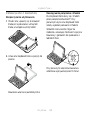 153
153
-
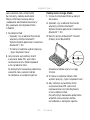 154
154
-
 155
155
-
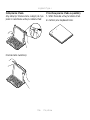 156
156
-
 157
157
-
 158
158
-
 159
159
-
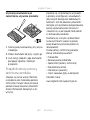 160
160
-
 161
161
-
 162
162
-
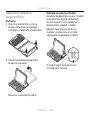 163
163
-
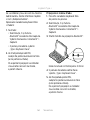 164
164
-
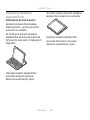 165
165
-
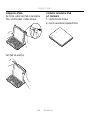 166
166
-
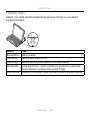 167
167
-
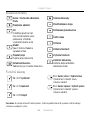 168
168
-
 169
169
-
 170
170
-
 171
171
-
 172
172
-
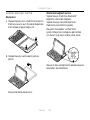 173
173
-
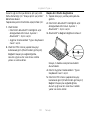 174
174
-
 175
175
-
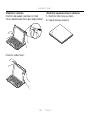 176
176
-
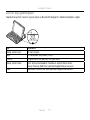 177
177
-
 178
178
-
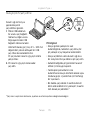 179
179
-
 180
180
-
 181
181
-
 182
182
-
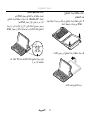 183
183
-
 184
184
-
 185
185
-
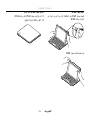 186
186
-
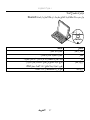 187
187
-
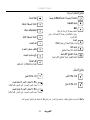 188
188
-
 189
189
-
 190
190
-
 191
191
-
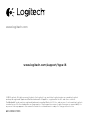 192
192
Logitech Plus - Keyboard Case iPad Air Le manuel du propriétaire
- Catégorie
- Claviers d'appareils mobiles
- Taper
- Le manuel du propriétaire
- Ce manuel convient également à
dans d''autres langues
- italiano: Logitech Plus - Keyboard Case iPad Air Manuale del proprietario
- English: Logitech Plus - Keyboard Case iPad Air Owner's manual
- español: Logitech Plus - Keyboard Case iPad Air El manual del propietario
- Deutsch: Logitech Plus - Keyboard Case iPad Air Bedienungsanleitung
- русский: Logitech Plus - Keyboard Case iPad Air Инструкция по применению
- Nederlands: Logitech Plus - Keyboard Case iPad Air de handleiding
- português: Logitech Plus - Keyboard Case iPad Air Manual do proprietário
- slovenčina: Logitech Plus - Keyboard Case iPad Air Návod na obsluhu
- dansk: Logitech Plus - Keyboard Case iPad Air Brugervejledning
- polski: Logitech Plus - Keyboard Case iPad Air Instrukcja obsługi
- čeština: Logitech Plus - Keyboard Case iPad Air Návod k obsluze
- svenska: Logitech Plus - Keyboard Case iPad Air Bruksanvisning
- Türkçe: Logitech Plus - Keyboard Case iPad Air El kitabı
- suomi: Logitech Plus - Keyboard Case iPad Air Omistajan opas
Documents connexes
-
Logitech Keyboard Folio for iPad 2, iPad (3rd & 4th Generation) Guide de démarrage rapide
-
Logitech FabricSkin Keyboard Folio Fiche technique
-
Logitech Ultrathin Keyboard Folio Guide d'installation
-
Logitech Folio Protective Case for iPad Air Guide d'installation
-
Logitech Folio Guide d'installation
-
Logitech Solar Keyboard Folio for iPad 2, iPad (3rd & 4th Generation) Guide de démarrage rapide
-
Logitech Keyboard Folio Guide de démarrage rapide
-
Logitech Logitech Solar Manuel utilisateur
-
Logitech Canvas Keyboard Case for iPad mini Guide d'installation
-
Logitech Keyboard Folio for iPad mini Guide de démarrage rapide
Autres documents
-
 Logitec FabricSkin Keyboard Folio Setup Manual
Logitec FabricSkin Keyboard Folio Setup Manual
-
Trust 18444 Manuel utilisateur
-
Trust 19386 Guide d'installation
-
Targus THZ500FR VersaType Tastatur Le manuel du propriétaire
-
Alcatel 3T 10 Quick User Guide
-
Belkin F5L145bmBLK Manuel utilisateur
-
Epico Keyboard Case FOR Apple iPad Pro Manuel utilisateur
-
Avanca Bluetooth Wireless Keyboard Manuel utilisateur
-
Trust Folio Manuel utilisateur
-
laerdal Monitor by Mode d'emploi