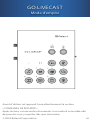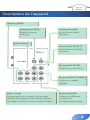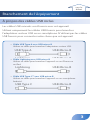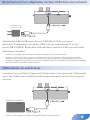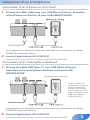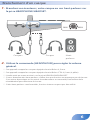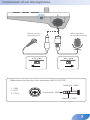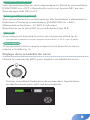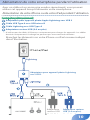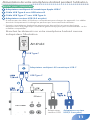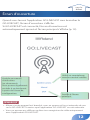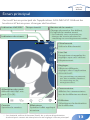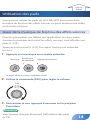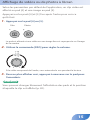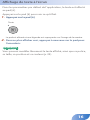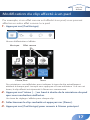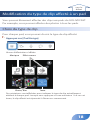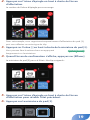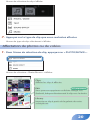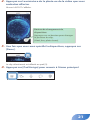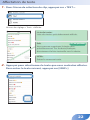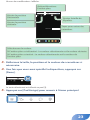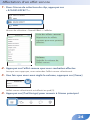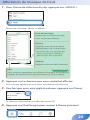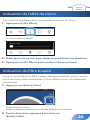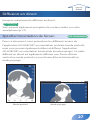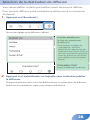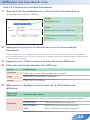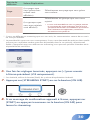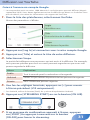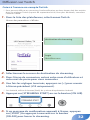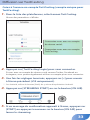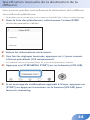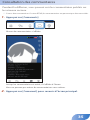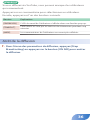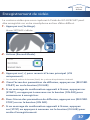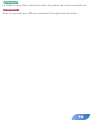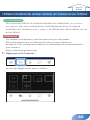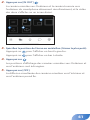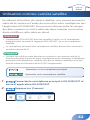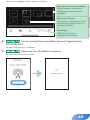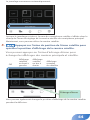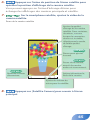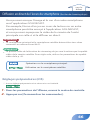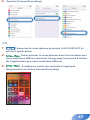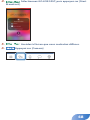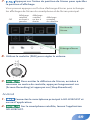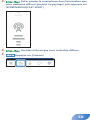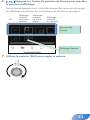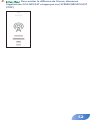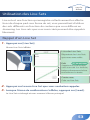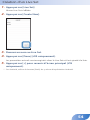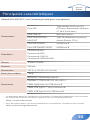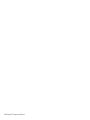Roland GO:LIVECAST Le manuel du propriétaire
- Taper
- Le manuel du propriétaire

Avant d’utiliser cet appareil, lisez attentivement la section
«CONSIGNES DE SÉCURITÉ».
Après lecture, conservez les documents à un endroit accessible an
de pouvoir vous y reporter dès que nécessaire.
© 2020 Roland Corporation
05
GO:LIVECAST
Mode d’emploi

vers le
début
Description de l’appareil
Bouton [MIC MUTE]
Coupe le son du micro.
Témoin POWER
Commande [PAD]
Règle le volume
despads.
Commande [MIC]
Ajuste la sensibilité
dumicro.
Bouton [MIC EFFECT]
Active/désactive l’eet
du micro.
Micro interne
Bouton [SATELLITE CAMERA]
Utilise une caméra
satellite.
Bouton [ON AIR]
Démarre la diusion
en direct ou
l’enregistrement vidéo.
Pads [1] à [6]
En appuyant sur ces pads, vous pouvez
acher des images ou des vidéos, diuser
des eets sonores ou une musique de fond.
2

vers le
début
Branchement de l’équipement
À propos des câbles USB inclus
Les câbles USB suivants sont fournis avec cet appareil.
Utilisez uniquement les câbles USB fournis pour brancher
l’adaptateur secteur USB ou un smartphone. N’utilisez pas les câbles
USB fournis pour connecter autre chose que cet appareil.
5
Câble USB Type-A vers USB micro-B
Utilisez ce câble pour brancher l’adaptateur secteur USB.
USB Type C
USB Type A USB Micro-B
USB Micro-B
USB Micro-B
Lightning
5
Câble Lightning vers USB micro-B
Utilisez ce câble pour brancher l’appareil sur un iPhone ou
uniPad.
USB Type C
USB Type A USB Micro-B
USB Micro-B
USB Micro-B
Lightning
5
Câble USB Type-C™ vers USB micro-B
Utilisez ce câble pour brancher l’appareil sur un smartphone
Android.
USB Type C
USB Type A USB Micro-B
USB Micro-B
USB Micro-B
Lightning
3

Branchement d’un adaptateur secteur USB (mise sous tension)
Adaptateur
secteur USB
Utilisez le câble USB type-A vers USB Micro-B fourni pour
brancher l’adaptateur secteur USB (vendu séparément) sur le
port USB POWER. Branchez l’adaptateur secteur USB sur une prise
électriquesecteur.
* Utilisez un adaptateur secteur USB disponible dans le commerce.
* Avant la mise sous/hors tension, veillez toujours à régler le volume au minimum.
Même sile volume est réglé au minimum, il se peut que vous entendiez du son en
mettant l’appareil sous/hors tension. Ce phénomène est tout à fait normal et n’indique
aucunement un dysfonctionnement.
Utilisation en extérieur
Lorsque vous utilisez l’appareil à l’extérieur, vous pouvez l’alimenter
avec une batterie mobile (vendue séparément) au lieu d’une prise
secteur.
Batterie mobile
* Utilisez une batterie mobile disponible dans le commerce.
4

Connexion d’un smartphone
Connexion d’un iPhone ou d’un iPad
1.
À l’aide du câble Lightning vers USB Micro-B fourni, branchez
votre iPhone ou iPad sur le port USB SMARTPHONE.
Si cet appareil est allumé lorsque vous branchez un smartphone, le témoin
POWER de l’appareil s’allume.
2.
Lancez l’application GO:LIVECAST.
* L’audio mixé en mono est émis sur la prise HEADPHONE/HEADSET.
Connexion d’un smartphone Android
1.
À l’aide du câble USB Type-C™ vers USB Micro-B fourni,
branchez votre smartphone Android sur le port USB
SMARTPHONE.
Smartphone Android
Si cet appareil est allumé lorsque vous branchez un smartphone, le témoin
POWER de l’appareil s’allume.
2.
Lancez l’application GO:LIVECAST.
* L’audio mixé en mono est émis sur la prise HEADPHONE/HEADSET.
* Si vous utilisez un
smartphone Android,
utilisez d’abord les
boutons de volume
du smartphone pour
régler le volume, puis
réglez la molette
[HEADPHONE].
5

Branchement d’un casque
1.
Branchez vos écouteurs, votre casque ou vos haut-parleurs sur
la prise HEADPHONE/HEADSET.
Casques Casque Haut-
parleurs
MIN
MAX
2.
Utilisez la commande [HEADPHONE] pour régler le volume
général.
* Cet appareil accepte les casques équipés de mini-ches 3,5mm.
* Cet appareil accepte les casques équipés de mini-ches CTIA3,5mm (4pôles).
* L’audio mixé en mono est émis sur la prise HEADPHONE/HEADSET.
* Si vous branchez des haut-parleurs, veillez à ce que le micro ne provoque pas de Larsen.
Si un micro dynamique ou un micro à condensateur est connecté, l’extinction de la
réverbération peut diminuer le Larsen.
* Si des haut-parleurs sont branchés, le micro interne ne peut pas être utilisé.
6

Connexion d’un microphone
1: GND
2: HOT
3: COLD
Extrémité: HOT
Bague: COLD
Manche: GND
Aectation des broches du connecteur MIC (XLR, TRS).
Microphone
dynamique
Microphone
àcondensateur
7

Microphone dynamique
Vous pouvez brancher un micro dynamique ici. Placez le commutateur
[PHANTOM] sur «OFF». Branchez le micro sur la prise MIC via une
che de type XLR, TRS ou TS.
Microphone à condensateur
Vous pouvez brancher un microphone électrostatique àalimentation
fantôme ici. Placez le commutateur [PHANTOM] sur «48V»
(Alimentation fantôme: CC48V, 6mA max.)
Branchez-le sur la prise MIC via une che de type XLR.
Casques
Si un casque est branché, le micro du casque est utilisé (p. 6).
* Cet appareil accepte les casques équipés de mini-ches CTIA3,5mm (4pôles).
Micro interne
Si aucun micro (micro-casque compris) n’est branché, le micro
interne est utilisé (p. 2).
Réglage de la sensibilité du micro
Utilisez la commande [MIC] pour régler la sensibilité du micro.
Tout en consultant l’indicateur de niveau dans l’application,
ajustez le niveau pour qu’il soit au maximum.
8

Couper le micro
Lorsque vous n’utilisez pas le micro, vous pouvez couper le son du
micro en appuyant sur la touche [MIC MUTE] pour l’allumer.
Branchement d’un lecteur audio ou d’un clavier
Lecteur audio Clavier
MIN
MAX
1.
Vous pouvez utiliser un câble audio vendu séparément pour
brancher un lecteur audio ou un clavier sur la prise LINE IN.
Établissez la connexion via une mini-che stéréo 3,5mm.
2.
Utilisez la commande [LINE IN] pour régler le volume de
l’appareil que vous avez branché.
* Pour éviter tout dysfonctionnement ou tout dommage, veillez à réduire le volume de tous
les périphériques et à les mettre hors tension avant de procéder aux branchements.
* Le son entré en LINE IN est mixé en mono.
9

Alimentation de votre smartphone pendant l’utilisation
Avec un câble et un accessoire vendus séparément, vous pouvez
utiliser cet appareil lorsqu’il alimente votre smartphone.
Alimentation de votre iPhone ou de votre iPad pendant l’utilisation
Articles requis séparément
5
Adaptateur pour appareil photo Apple Lightning vers USB3
5
Câble USB Type-A vers USB micro-B
5
Câble Lightning vers USB Type-A
5
Adaptateur secteur USB (2A ou plus)
* N’utilisez pas de câbles USB conçus uniquement pour charger les appareils. Les câbles
destinés uniquement à la charge ne peuvent pas transmettre de données.
Branchez les éléments sur votre iPhone ou iPad comme indiqué
dans l’illustration.
Lightning to USB 3 Camera Adapter
Lightning
Adaptateur pour appareil photo Lightning
vers USB3
Adaptateur secteur
USB (2A ou plus)
Adaptateur
secteur USB
10

Alimentation de votre smartphone Android pendant l’utilisation
Articles requis séparément
5
Adaptateur multiport AV numérique Apple USB-C
5
Câble USB Type-A vers USB micro-B
5
Câble USB Type-C™ vers USB Type-A
5
Adaptateur secteur USB (2A ou plus)
* N’utilisez pas de câbles USB conçus uniquement pour charger les appareils. Les câbles
destinés uniquement à la charge ne peuvent pas transmettre de données.
* Certains smartphones Android ne peuvent pas être utilisés en cours de charge.
Reportez-vous à la page http://roland.cm/golivecastcp pour plus d’informations sur les
modèles compatibles.
Branchez les éléments sur votre smartphone Android comme
indiqué dans l’illustration.
USB-C Digital AV Multiport Adapter
USB Type C
USB Type C
Adaptateur multiport AV numérique USB-C
Adaptateur
secteur USB
Adaptateur secteur
USB (2A ou plus)
11

vers le
début
Écran d’ouverture
Quand vous lancez l’application GO:LIVECAST sans brancher le
GO:LIVECAST, l’écran d’ouverture s’ache.
Si GO:LIVECAST est connecté, l’écran d’ouverture est
automatiquement ignoré et l’écran principal s’ache (p. 13).
Accède au manuel
d’utilisation
(cedocument).
Vouspouvez également
accéder à ce document
à partir de l’écran de
conguration.
Utilise ce smartphone
comme caméra satellite.
Accède à l’écran
principal.
REMARQUE
5
Même si votre appareil est branché, vous ne pouvez ni lire ni entendre de son
sur le GO:LIVECAST à moins que l’application GO:LIVECAST ne soit exécutée.
5
Vous ne pouvez pas diuser en direct ou enregistrer de vidéo uniquement
avec l’application GO:LIVECAST.
12

vers le
début
Écran principal
Ceci est l’écran principal de l’application GO:LIVECAST. Utilisez les
boutons à l’écran pour changer de fonction.
Indication LIVE/REC
Temps écoulé
Bouton de la caméra
Change de caméra. Par défaut,
ils’agit de la caméra avant.
* Sur Android, vous ne pouvez pas
changer de caméra pendant un
streaming ou un enregistrement vidéo.
Indicateur de niveau
Filtre beauté
Utilise le ltre beauté.
Live Set
Enregistrez et rappelez les
réglages que vous utilisez
fréquemment.
Réglages
Eectuer diérents
réglages dans l’application
GO:LIVECAST.
* Les paramètres ne peuvent
pas être modiés pendant
un streaming ou un
enregistrement.
Commentaire
Acher les commentaires
lors de la diusion en direct.
Diusion
Sélectionner la destination
de la diusion.
Eet micro
Spécier l’eet appliqué
au micro.
Caméra
Spéciez la caméra.
Aectation des pads
Aecter des clips aux
pads [1] à [6].
* Sur Android, utilisez le bouton [Back] du système d’exploitation
Android pour revenir de chaque écran de réglage à l’écran principal.
13

vers le
début
Utilisation des pads
Vous pouvez utiliser les pads du GO:LIVECAST pour jouer de la
musique de fond ou des eets sonores ou pour montrer une vidéo
ou du texte à l’écran.
Jouer de la musique de fond ou des eets sonores
Dans les paramètres par défaut de l’application, les clips audio
(comme la musique de fond et les eets sonores) sont aectés aux
pads [1] à [3].
Appuyez sur les pads [1] à [3] l’un après l’autre pour entendre
lessons.
1.
Appuyez sur le pad que vous voulez entendre.
Musique
Roulement
de tambour
Applaudissements
Le pad s’allume et vous entendez le son.
2.
Utilisez la commande [PAD] pour régler le volume.
3.
Pour arrêter le son, appuyez à nouveau sur le pad pour
l’assombrir.
REMARQUE
Vous pouvez changer librement l’aectation des pads
(p. 24).
14

Achage de vidéos ou de photos à l’écran
Selon les paramètres par défaut de l’application, un clip vidéo est
aecté au pad[4] et une image au pad[5].
Appuyez sur les pads [4] et [5] l’un après l’autre pour voir ce
qu’ilsfont.
1.
Appuyez sur le pad [4] ou [5].
Film Photo
Le pad est allumé et une vidéo ou une image xe est superposée sur l’image
de la caméra.
2.
Utilisez la commande [PAD] pour régler le volume.
Si la vidéo comprend de l’audio, vous entendez le son pendant la lecture.
3.
Pour ne plus acher ceci, appuyez à nouveau sur le pad pour
l’assombrir.
REMARQUE
Vous pouvez changer librement l’aectation des pads et la position
à laquelle le clip est aché (p. 20).
15

Achage de texte à l’écran
Dans les paramètres par défaut de l’application, le texte est aecté
au pad [6].
Appuyez sur le pad [6] pour voir ce qu’il fait.
1.
Appuyez sur le pad [6].
Texte
Le pad est allumé et une légende est superposée sur l’image de la caméra.
2.
Pour ne plus acher ceci, appuyez à nouveau sur le pad pour
l’assombrir.
REMARQUE
Vous pouvez modier librement le texte aché, ainsi que sa police,
sa taille, sa position et sa couleur (p. 22).
16

vers le
début
Modication du clip aecté à un pad
Par exemple, si un eet sonore est aecté à un pad, vous pouvez
aecter un autre eet sonore à ce pad.
1.
Appuyez sur [Pad Assign].
L’écran d’aectation s’ache.
Musique Eet sonore
Photo, lm
Texte
Des miniatures sont achées pour indiquer le type de clip actuellement
attribué à chaque pad. Lorsque vous appuyez sur une miniature 1 à 6 sur cet
écran, le clip aecté est répercuté à l’écran ou sonorement.
2.
Appuyez sur l’icône […] en haut à droite de la miniature du pad
que vous souhaitez réaecter.
Un écran de réglage s’ache pour chaque clip.
3.
Sélectionnez le clip souhaité et appuyez sur [Done].
4.
Appuyez sur [Pad Assign] pour revenir à l’écran principal.
17

vers le
début
Modication du type de clip aecté à un pad
Vous pouvez librement aecter des clips aux pads du GO:LIVECAST.
Par exemple, vous pouvez aecter des photos à tous les pads.
Choix du type de clip
Pour chaque pad, vous pouvez choisir le type de clip aecté.
1.
Appuyez sur [Pad Assign].
L’écran d’aectation s’ache.
Musique Eet sonore
Photo, lm
Texte
Des miniatures sont achées pour indiquer le type de clip actuellement
attribué à chaque pad. Lorsque vous appuyez sur une miniature 1 à 6 sur cet
écran, le clip aecté est répercuté à l’écran ou sonorement.
18

2.
Appuyez sur l’icône d’épingle en haut à droite de l’écran
d’aectation.
La couleur de l’icône d’épingle passe au rouge.
Dans cet exemple, vous supprimez temporairement l’aectation du pad[3],
puis vous aectez un autre type de clip.
3.
Appuyez sur l’icône[-] en haut à droite de la miniature du pad[3].
Vous pouvez faire la même chose en appuyant
longuement sur la miniature.
4.
Quand l’écran de conrmation s’ache, appuyez sur [Eacer].
La miniature du pad[3] passe à l’état «No clip assigned».
5.
Appuyez sur l’icône d’épingle en haut à droite de l’écran
d’aectation pour rétablir l’état précédent.
6.
Appuyez sur la miniature du pad[3].
iOS uniquement
19

L’écran de sélection du clip s’ache.
7.
Appuyez sur le type de clip que vous souhaitez aecter.
L’écran du type de clip sélectionné s’ache.
Aectation de photos ou de vidéos
1.
Dans l’écran de sélection du clip, appuyez sur «PHOTO/MOVIE».
L’écran de sélection «Photo/Movie» s’ache.
Clips
Ache les clips à aecter.
Edit
Vous pouvez supprimer un chier chargé. Sur
Android, balayez directement le clip vers la droite.
Library
Importe un clip à partir de la galerie de votre
smartphone.
iOS uniquement
20
La page est en cours de chargement...
La page est en cours de chargement...
La page est en cours de chargement...
La page est en cours de chargement...
La page est en cours de chargement...
La page est en cours de chargement...
La page est en cours de chargement...
La page est en cours de chargement...
La page est en cours de chargement...
La page est en cours de chargement...
La page est en cours de chargement...
La page est en cours de chargement...
La page est en cours de chargement...
La page est en cours de chargement...
La page est en cours de chargement...
La page est en cours de chargement...
La page est en cours de chargement...
La page est en cours de chargement...
La page est en cours de chargement...
La page est en cours de chargement...
La page est en cours de chargement...
La page est en cours de chargement...
La page est en cours de chargement...
La page est en cours de chargement...
La page est en cours de chargement...
La page est en cours de chargement...
La page est en cours de chargement...
La page est en cours de chargement...
La page est en cours de chargement...
La page est en cours de chargement...
La page est en cours de chargement...
La page est en cours de chargement...
La page est en cours de chargement...
La page est en cours de chargement...
La page est en cours de chargement...
La page est en cours de chargement...
-
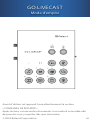 1
1
-
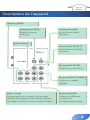 2
2
-
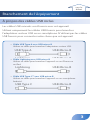 3
3
-
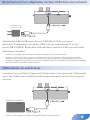 4
4
-
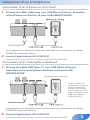 5
5
-
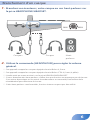 6
6
-
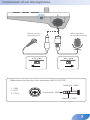 7
7
-
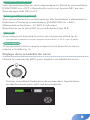 8
8
-
 9
9
-
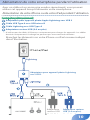 10
10
-
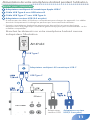 11
11
-
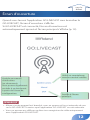 12
12
-
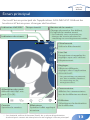 13
13
-
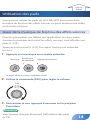 14
14
-
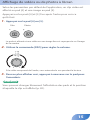 15
15
-
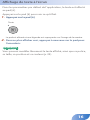 16
16
-
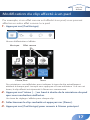 17
17
-
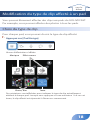 18
18
-
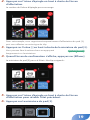 19
19
-
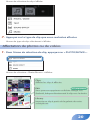 20
20
-
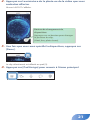 21
21
-
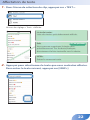 22
22
-
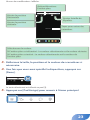 23
23
-
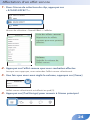 24
24
-
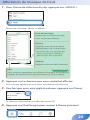 25
25
-
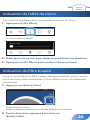 26
26
-
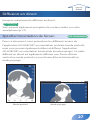 27
27
-
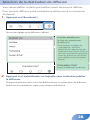 28
28
-
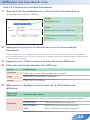 29
29
-
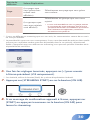 30
30
-
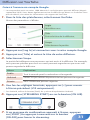 31
31
-
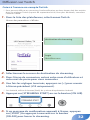 32
32
-
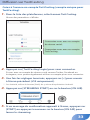 33
33
-
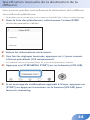 34
34
-
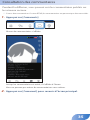 35
35
-
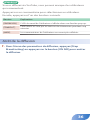 36
36
-
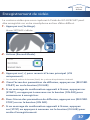 37
37
-
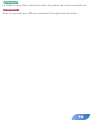 38
38
-
 39
39
-
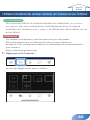 40
40
-
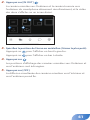 41
41
-
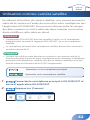 42
42
-
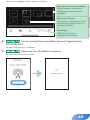 43
43
-
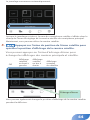 44
44
-
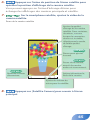 45
45
-
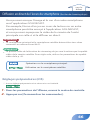 46
46
-
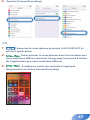 47
47
-
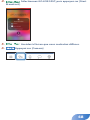 48
48
-
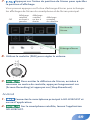 49
49
-
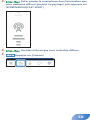 50
50
-
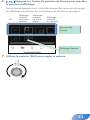 51
51
-
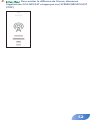 52
52
-
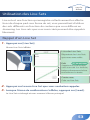 53
53
-
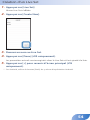 54
54
-
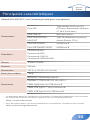 55
55
-
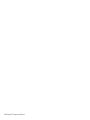 56
56
Roland GO:LIVECAST Le manuel du propriétaire
- Taper
- Le manuel du propriétaire
Documents connexes
Autres documents
-
Sony PXW Z190T Le manuel du propriétaire
-
Canon LEGRIA mini X Manuel utilisateur
-
Sony FDR-AX33 Le manuel du propriétaire
-
Sony HVR-HD1000 Le manuel du propriétaire
-
Telefunken TFL65FHD200BC Operating Instructions Manual
-
Sony FDR-AX53 Le manuel du propriétaire
-
Sony PXW Z90T Le manuel du propriétaire
-
Telefunken XF32E419 Le manuel du propriétaire
-
Sony HXR-NX80/C PROFI Le manuel du propriétaire
-
Canon HF R67 Manuel utilisateur