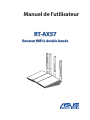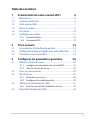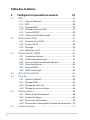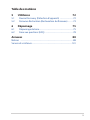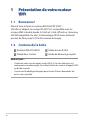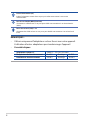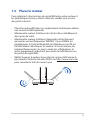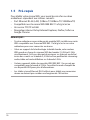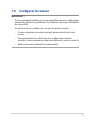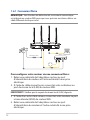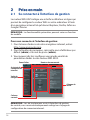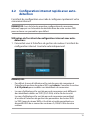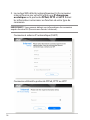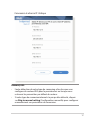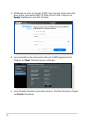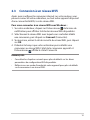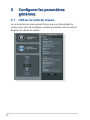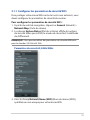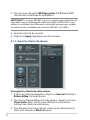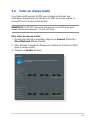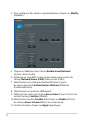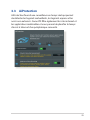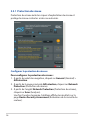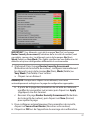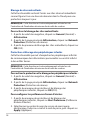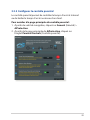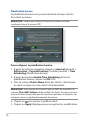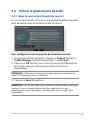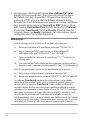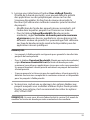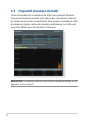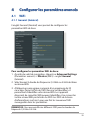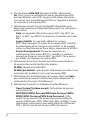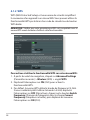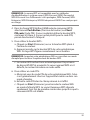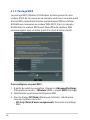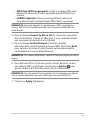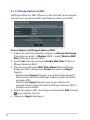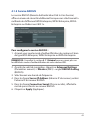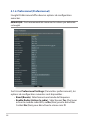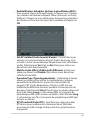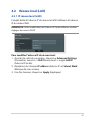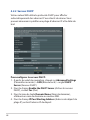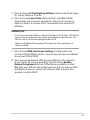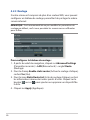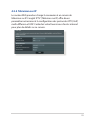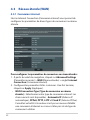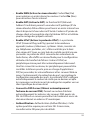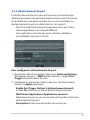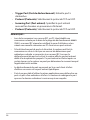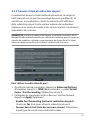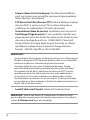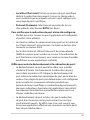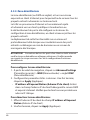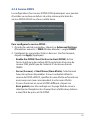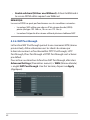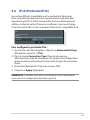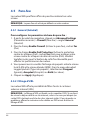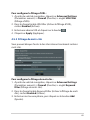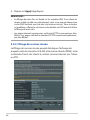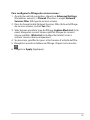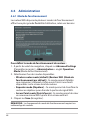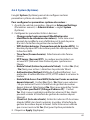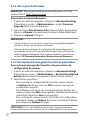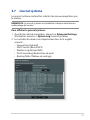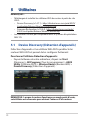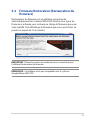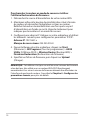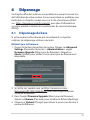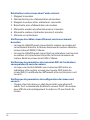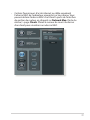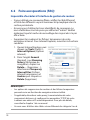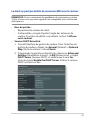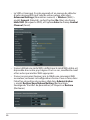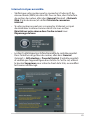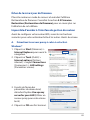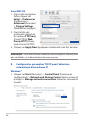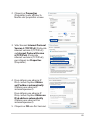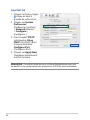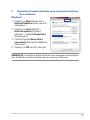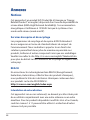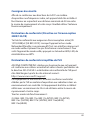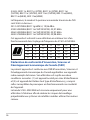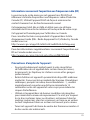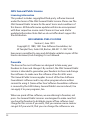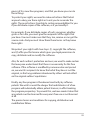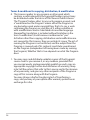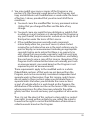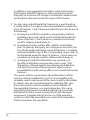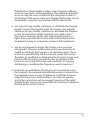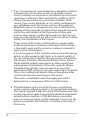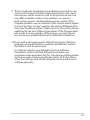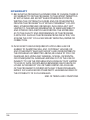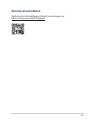Asus RT-AX57 Manuel utilisateur
- Catégorie
- Les routeurs
- Taper
- Manuel utilisateur
Vous trouverez ci-dessous de brèves informations pour RT-AX57. Ce routeur WiFi double bande est compatible avec les réseaux 2,4 GHz et 5 GHz, offrant un streaming HD WiFi. Il est équipé de la technologie ASUS Green Network pour des économies d'énergie et d'AiProtection pour la sécurité du réseau. Il offre des fonctionnalités telles que le contrôle parental, le gestionnaire de trafic (QoS), et un dispositif d'analyse du trafic. Vous pouvez également créer des réseaux invités.
Vous trouverez ci-dessous de brèves informations pour RT-AX57. Ce routeur WiFi double bande est compatible avec les réseaux 2,4 GHz et 5 GHz, offrant un streaming HD WiFi. Il est équipé de la technologie ASUS Green Network pour des économies d'énergie et d'AiProtection pour la sécurité du réseau. Il offre des fonctionnalités telles que le contrôle parental, le gestionnaire de trafic (QoS), et un dispositif d'analyse du trafic. Vous pouvez également créer des réseaux invités.




















-
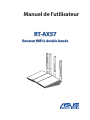 1
1
-
 2
2
-
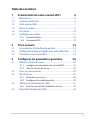 3
3
-
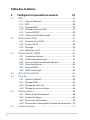 4
4
-
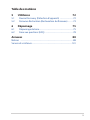 5
5
-
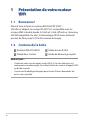 6
6
-
 7
7
-
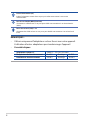 8
8
-
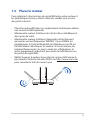 9
9
-
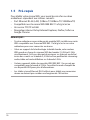 10
10
-
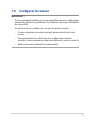 11
11
-
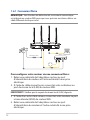 12
12
-
 13
13
-
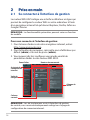 14
14
-
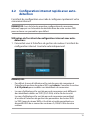 15
15
-
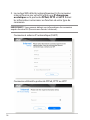 16
16
-
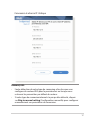 17
17
-
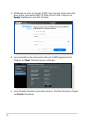 18
18
-
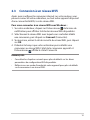 19
19
-
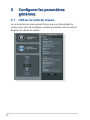 20
20
-
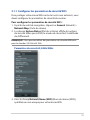 21
21
-
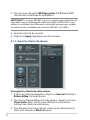 22
22
-
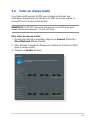 23
23
-
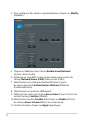 24
24
-
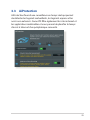 25
25
-
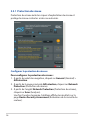 26
26
-
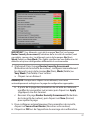 27
27
-
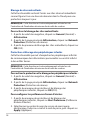 28
28
-
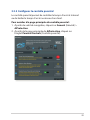 29
29
-
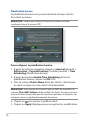 30
30
-
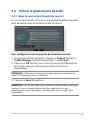 31
31
-
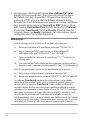 32
32
-
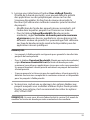 33
33
-
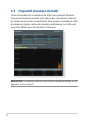 34
34
-
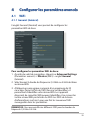 35
35
-
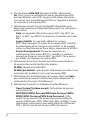 36
36
-
 37
37
-
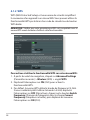 38
38
-
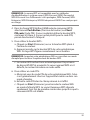 39
39
-
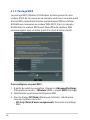 40
40
-
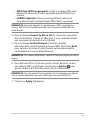 41
41
-
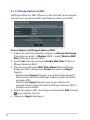 42
42
-
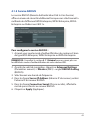 43
43
-
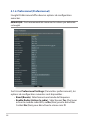 44
44
-
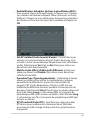 45
45
-
 46
46
-
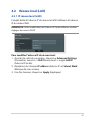 47
47
-
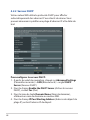 48
48
-
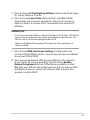 49
49
-
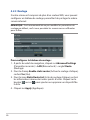 50
50
-
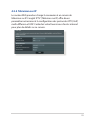 51
51
-
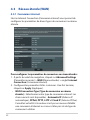 52
52
-
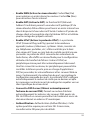 53
53
-
 54
54
-
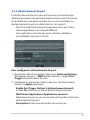 55
55
-
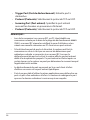 56
56
-
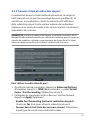 57
57
-
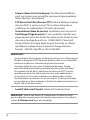 58
58
-
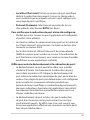 59
59
-
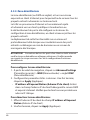 60
60
-
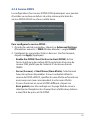 61
61
-
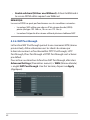 62
62
-
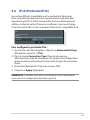 63
63
-
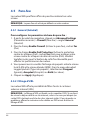 64
64
-
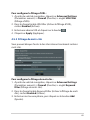 65
65
-
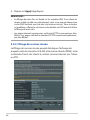 66
66
-
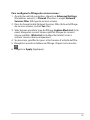 67
67
-
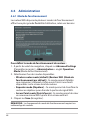 68
68
-
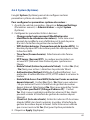 69
69
-
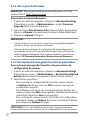 70
70
-
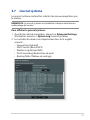 71
71
-
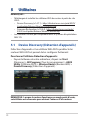 72
72
-
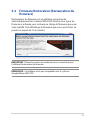 73
73
-
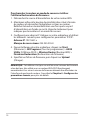 74
74
-
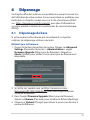 75
75
-
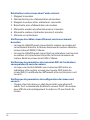 76
76
-
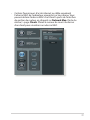 77
77
-
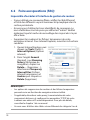 78
78
-
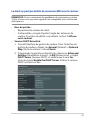 79
79
-
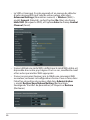 80
80
-
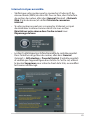 81
81
-
 82
82
-
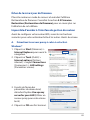 83
83
-
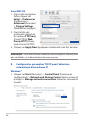 84
84
-
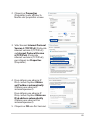 85
85
-
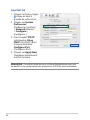 86
86
-
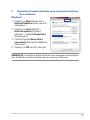 87
87
-
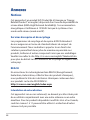 88
88
-
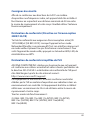 89
89
-
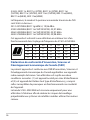 90
90
-
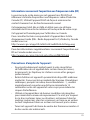 91
91
-
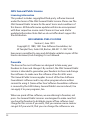 92
92
-
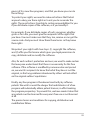 93
93
-
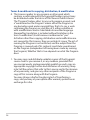 94
94
-
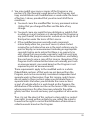 95
95
-
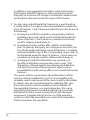 96
96
-
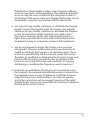 97
97
-
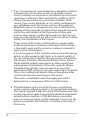 98
98
-
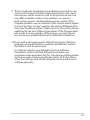 99
99
-
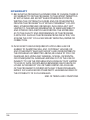 100
100
-
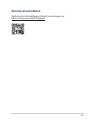 101
101
Asus RT-AX57 Manuel utilisateur
- Catégorie
- Les routeurs
- Taper
- Manuel utilisateur
Vous trouverez ci-dessous de brèves informations pour RT-AX57. Ce routeur WiFi double bande est compatible avec les réseaux 2,4 GHz et 5 GHz, offrant un streaming HD WiFi. Il est équipé de la technologie ASUS Green Network pour des économies d'énergie et d'AiProtection pour la sécurité du réseau. Il offre des fonctionnalités telles que le contrôle parental, le gestionnaire de trafic (QoS), et un dispositif d'analyse du trafic. Vous pouvez également créer des réseaux invités.
Documents connexes
-
Asus RT-AC750L Manuel utilisateur
-
Asus ROG STRIX GS-AX5400 Manuel utilisateur
-
Asus TUF Gaming AX4200 Manuel utilisateur
-
Asus TUF Gaming AX6000 (TUF-AX6000) Manuel utilisateur
-
Asus RT-AX59U Manuel utilisateur
-
Asus RT-AX86U Pro Manuel utilisateur
-
Asus TUF Gaming AX5400 (TUF-AX5400) Manuel utilisateur
-
Asus RT-AC51 Manuel utilisateur
-
Asus RT-AC3200 AC3200 Le manuel du propriétaire
-
Asus RT-AX88U Pro Manuel utilisateur