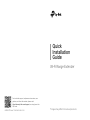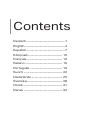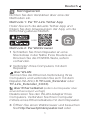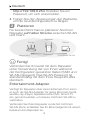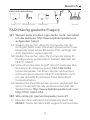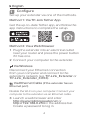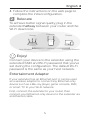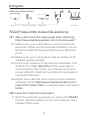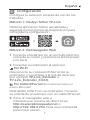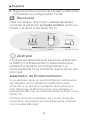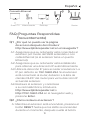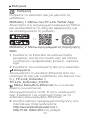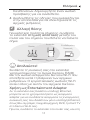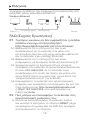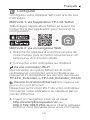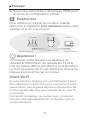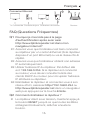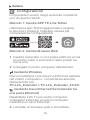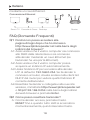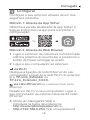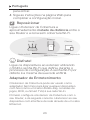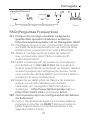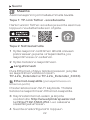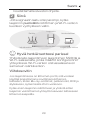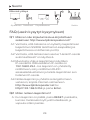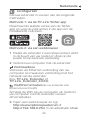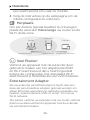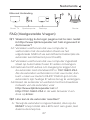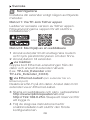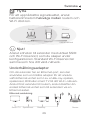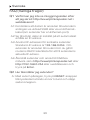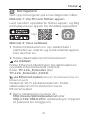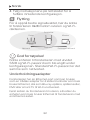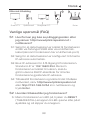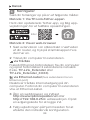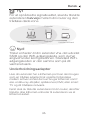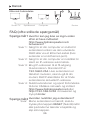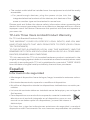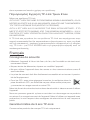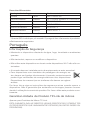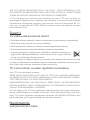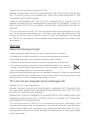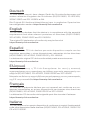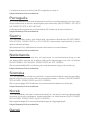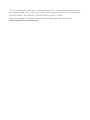TP-LINK tp-link RE600X Wi-Fi Range Extender Guide d'installation
- Catégorie
- Les routeurs
- Taper
- Guide d'installation

For technical support, replacement services, user
guides, and other information, please visit
https://www.tp-link.com/support, or simply scan the
QR code.
© 2022 TP-Link 7106509605 REV3.2.0
Wi-Fi Range Extender
Quick
Installation
Guide
*Images may dier from actual products.

Contents
Deutsch ----------------------------- 1
English ------------------------------4
Español -----------------------------7
Ελληνικά -------------------------- 10
Français --------------------------- 13
Italiano ---------------------------- 16
Português ------------------------ 19
Suomi ----------------------------- 22
Nederlands ----------------------- 25
Svenska --------------------------- 28
Norsk ------------------------------ 31
Dansk ----------------------------- 34

Deutsch
1
1Konfigurieren
Richten Sie den Verstärker über eine der
Methoden ein.
Methode 1: Per TP-Link Tether App
Holen Sie sich die aktuelle Tether-App und
folgen Sie den Anweisungen der App, um die
Einrichtung abzuschließen.
Methode 2: Per Webbrowser
1 Schließen Sie Ihren Repeater an eine
Steckdose in der Nähe Ihres Routers an.
Drücken Sie die POWER-Taste, sofern
vorhanden.
2 Verbinden Ihres Computers mit dem
Repeater.
über WLAN
Trennen Sie die Ethernet-Verbindung Ihres
Computers und verbinden Sie sich mit dem
Repater-WLAN (z.B. TP-Link_Extender oder
TP-Link_Extender_XXXX).
über Ethernetkabel (sofern der Repeater über
einen Ethernetport verfügt)
Deaktivieren Sie den WLAN-Adapter Ihres
Computers. Verbinden Sie Ihren Computer
mittels eines Ethernetkabels mit dem Repeater.
3 Öffnen Sie einen Webbrowser und besuchen
Sie http://www.tplinkrepeater.net oder
oder

Deutsch
2
http://192.168.0.254. Erstellen Sie ein
Passwort, um sich anzumelden.
4 Folgen Sie den Anweisungen der Webseite,
um die Grundkonfiguration zu tätigen.
2Platzieren
Für beste Performance platzieren Sie Ihren
Repeater auf halber Strecke zwischen WLAN
und Client.
Fertig!
Verbinden Sie Ihr Gerät mit dem Repeater
unter Verwendung der von Ihnen während
der Konfiguration gesetzten Daten (SSID und
WLAN-Passwort). Das WLAN-Passwort ist
standardmäßig mit dem Ihres Haupt-WLANs
identisch.
Entertainment-Adapter
Verfügt Ihr Repeater über einen Ethernet-Port, kann
er auch als WLAN-Adapter für jedes Ethernet-Gerät
wie Blu-ray-Player, Spielekonsole, DVR, Smart-TV
etc. genutzt werden, um dieses mit Ihrem WLAN zu
verbinden.
Verbinden Sie Ihren Repeater zunächst mit Ihrem
WLAN. Dann schließen Sie Ihr Ethernetgerät mit einem
Kabel an den Repeater an.
Router
Haupt-WLA
Repeater
Clients
Erweitertes WLAN
Halbwegs

Deutsch
3
Ethernetverbindung
Smart-TV Spielekonsole Computer Router
FAQ (Häufig gestellte Fragen)
Q1 Warum sehe ich die Login-Seite nicht, nachdem
ich die Adresse http://www.tplinkrepeater.net
aufgerufen habe?
A1: Stellen Sie sicher, dass Ihr Computer mit der
richtigen SSID oder mit einem Kabel (sofern der
Repeater über einen Ethernet-Port verfügt) mit
dem Repeater verbunden ist.
A2: Stellen Sie sicher, dass Ihr Computer seine IP-
Konfiguration automatisch bezieht (Betrieb als
DHCP-Client).
A3: Versuchen Sie den Zugriff über IP-Adresse. Die
Standard-IP-Adresse lautet 192.168.0.254.
Ist der Repeater mit Ihrem Router verbunden,
schauen Sie in dessen DHCP-Clientliste nach,
um die aktuelle IP-Adresse Ihres Repeaters
herauszufinden.
A4: Setzen Sie Ihren Repeater zurück, verbinden Sie
sich mit seinem WLAN und besuchen Sie die
Webadresse http://www.tplinkrepeater.net oder
http://192.168.0.254.
Q2 Wie setze ich meinen Repeater zurück?
A: Drücken Sie, während der Repeater läuft, die
RESET-Taste, bis alle LEDs zugleich aufleuchten.

English
4
1Configure
Set up your extender via one of the methods.
Method 1: Via TP-Link Tether App
Get the up-to-date Tether app, and follow the
app instructions to complete the setup.
Method 2: Via a Web Browser
1 Plug the extender into an electrical outlet
near your router and press the power button
if it has one.
2 Connect your computer to the extender.
Via Wireless
Disconnect your Ethernet connection
from your computer and connect to the
extender’s network (e.g. TP-Link_Extender or
TP-Link_Extender_XXXX).
Via Ethernet Cable (If the extender has an
Ethernet port)
Disable the Wi-Fi on your computer. Connect your
computer to the extender via an Ethernet cable.
3 Launch a web browser and enter
http://www.tplinkrepeater.net or
http://192.168.0.254 in the address bar.
Create a password to log in.
Or

English
5
4 Follow the instructions on the web page to
complete the initial configuration.
2Relocate
To achieve better signal quality, plug in the
extender halfway between your router and the
Wi-Fi dead zone.
Enjoy!
Connect your device to the extender using the
extended SSID and Wi-Fi password that you've
set during the configuration. The default Wi-Fi
password is the same as your host network.
Entertainment Adapter
If your extender has an Ethernet port, it can be used
as a wireless adapter to connect any Ethernet-only
device such as a Blu-ray player, game console, DVR,
or smart TV to your Wi-Fi network.
First, connect the extender to your router, then
connect your Ethernet-only device to the extender via
an Ethernet cable.
Host Network Extended Network
Router Extender Clients
Halfway

English
6
Ethernet Connection
Smart TV Game Console Desktop Router
FAQ (Frequently Asked Questions)
Q1 Why can't I see the login page after entering
http://www.tplinkrepeater.net in the browser?
A1: Make sure your computer is connected to the
extender either via the extended SSID or via an
Ethernet cable (if the extender has an Ethernet
port).
A2: Make sure your computer is set to obtain an IP
address automatically.
A3: Use the IP address to access the extender. The
default IP is 192.168.0.254. If the extender is
connected to the router, you should go to your
router’s DHCP client list to obtain the extender’s
current IP address.
A4: Reset the extender and connect to its wireless
network, enter http://www.tplinkrepeater.net or
http://192.168.0.254 in a web browser and press
Enter.
Q2 How do I reset the extender?
A: With the extender powered on, press the RESET
button until the LEDs turn on momentarily, then
release the button.

Español
7
1Configuración
Configure tu extensor a través de uno de los
métodos.
Método 1: Vía App Tether TP-Link
Obtén la aplicación Tether actualizada y
sigue las instrucciones de la aplicación para
completar la configuración.
Método 2: Vía Navegador Web
1 Conecte el extensor en un enchufe eléctrico
cerca de su router y presione el botón power
si lo tiene.
2 Conectar su ordenador al extensor.
Por Wi-Fi
Desconecte su conexión Ethernet de su
ordenador y conéctese a la red del extensor
(por ejemplo TP-Link_Extender o
TP-Link_Extender_XXXX).
Por Cable Ethernet (Si el extensor tiene un
puerto Ethernet)
Deshabilite el Wi-Fi en su ordenador. Conecte
su ordenador al extensor con un cable Ethernet.
3 Inicie un navegador web e
introduzca en la barra de direcciones
http://www.tplinkrepeater.net o
http://192.168.0.254. Crea una contraseña
para iniciar sesión.
O

Español
8
4 Siga las instrucciones de la página web para
completar la configuración inicial.
2Recolocar
Para conseguir una mejor calidad de señal,
conecte el extensor a medio camino entre su
router y la zona muerta de Wi-Fi.
¡Disfrute!
Conecte su dispositivo al extensor utilizando
el SSID y contraseña Wi-Fi extendidos que
estableció durante la configuración. La
contraseña Wi-Fi es la misma que la de su red
principal.
Adaptador de Entretenimiento
Si su extensor tiene un puerto Ethernet, este puede
ser utilizado como adaptador inalámbrico para
conectar a su red Wi-Fi cualquier dispositivo que
solo disponga de Ethernet como por ejemplo un
reproductor Blu-ray, una videoconsola, un DVR o una
Smart TV.
Primero, conecte el extensor a su router, después
conecte su dispositivo de solo Ethernet al extensor
con un cable Ethernet.
Router
Red Principal Red Extendida
Extensor Clientes
Medio
camino

Español
9
Conexión Ethernet
Smart TV Videoconsola Desktop Router
FAQ (Preguntas Respondidas
Frecuentemente)
Q1 ¿Por qué no puedo ver la página
de acceso después de introducir
http://www.tplinkrepeater.net en el navegador?
A1: Asegúrese que su ordenador está conectado al
extensor por medio del SSID extendido o con
cable Ethernet (si el extensor tiene un puerto
Ethernet).
A2: Asegúrese que su ordenador está establecido
para obtener una dirección IP automáticamente.
A3: Utilice la dirección IP para acceder al extensor. La
IP por defecto es 192.168.0.254. Si el extensor
está conectado al router, deberá ir a la lista de
clientes DHCP del router para ver la dirección IP
actual del extensor.
A4: Restaure el extensor y conéctese
a su red inalámbrica, introduzca
http://www.tplinkrepeater.net o
http://192.168.0.254 en el navegador web y
presione Enter.
Q2 ¿Cómo restauro el extensor?
A: Mientras el extensor esté encendido, presione el
botón RESET hasta que los LEDs se enciendan
durante un momento, después suelte el botón.

Ελληνικά
10
1Ρύθμιση
Ρυθμίστε το extender σας με μία από τις
μεθόδους.
Μέθοδος 1: Μέσω του TP-Link Tether App
Αποκτήστε την ενημερωμένη εφαρμογή Tether
και ακολουθήστε τις οδηγίες εφαρμογής για
να ολοκληρώσετε τη ρύθμιση.
Μέθοδος 2: Μέσω προγράμματος περιήγησης
Web
1 Συνδέστε το Extender σε κάποια πρίζα
ρεύματος κοντά στο router σας και πιέστε
το πλήκτρο τροφοδοσίας (power) - εφόσον
έχει.
2 Συνδέστε τον υπολογιστή σας στο extender.
Ασύρματα
Αποσυνδέστε τη σύνδεση Ethernet από τον
υπολογιστή σας και συνδεθείτε στο δίκτυό του
(π.χ. TP-Link_Extender ή
TP-Link_Extender_XXXX).
Μέσω Καλωδίου Ethernet (Αν το extender
διαθέτει θύρα Ethernet)
Απενεργοποιήστε το Wi-Fi στον υπολογιστή
σας. Συνδέστε τον υπολογιστή σας με το
extender μέσω καλωδίου Ethernet.
3 Ανοίξτε κάποιο πρόγραμμα πλοήγησης στο
Internet και πληκτρολογήστε
http://www.tplinkrepeater.net
ή
http://192.168.0.254
στη μπάρα
‘Ή

Ελληνικά
11
διευθύνσεων. Δημιουργήστε έναν κωδικό
πρόσβασης για να συνδεθείτε.
4 Ακολουθήστε τις οδηγίες που εμφανίζονται
στην ιστοσελίδα για να ολοκληρώσετε τις
αρχικές ρυθμίσεις.
2Αλλαγή θέσης
Για καλύτερη ποιότητα σήματος, συνδέστε
το extender στη μισή απόσταση μεταξύ του
router και του σημείου που θέλετε να πιάνετε
σήμα.
Απολαύστε!
Συνδέστε τη συσκευή σας στο extender
χρησιμοποιώντας το όνομα δικτύου (SSID)
και τον κωδικό ασύρματου δικτύου Wi-Fi που
επιλέξατε κατά τη διάρκεια των αρχικών
ρυθμίσεων. Ο εργοστασιακός κωδικός Wi-Fi
είναι ο ίδιος με αυτόν του αρχικού δικτύου.
Χρήση ως Entertainment Adapter
Αν το extender σας διαθέτει υποδοχή Ethernet,
μπορείτε να το χρησιμοποιήσετε ως ασύρματο
adapter για να συνδέσετε ασύρματα τις ενσύρματες
συσκευές σας που διαθέτουν μόνο υποδοχή Ethernet,
όπως Blu-ray player, παιχνιδομηχανή, DVR, ή smart TV
στο δίκτυο Wi-Fi σας.
Πρώτα, συνδέστε το extender στο router σας, και στη
Router Συνδεδεμένες
Συσκευές
Extender
Αρχικό Δίκτυο Εκτεταμένο Δίκτυο
Στη μέση

Ελληνικά
12
συνέχεια συνδέστε την ενσύρματη συσκευή σας στο
extender μέσω καλωδίου Ethernet.
Σύνδεση Ethernet
Smart TV Παιχνιδομηχανή Υπολογιστής Router
FAQ (Συχνές Ερωτήσεις)
E1
Τι μπορώ να κάνω αν δεν εμφανίζεται η σελίδα
εισόδου ενώ έχω πληκτρολογήσει
http://www.tplinkrepeater.net στον browser;
A1: Βεβαιωθείτε ότι ο υπολογιστής σας είναι
συνδεδεμένος με το extender είτε μέσω του
εκτεταμένου δικτύου είτε μέσω καλωδίου Ethernet
(αν το extender έχει υποδοχή Ethernet).
A2: Βεβαιωθείτε οτί ο υπολογιστής σας είναι
ρυθμισμένος σε Αυτόματη Απόδοση Διεύθυνσης IP.
A3: Χρησιμοποιήστε τη διεύθυνση IP για να έχετε
πρόσβαση στο extender. Η εργοστασιακή διεύθυνση
IP είναι 192.168.0.254. Αν το extender είναι
συνδεδεμένο στο router, θα πρέπει να μπείτε στη
λίστα DHCP client του router σας για να δείτε την
τρέχουσα διεύθυνση IP του extender.
A4: Επαναφέρετε το extender στις εργοστασιακές
ρυθμίσεις και συνδεθείτε στο ασύρματο δίκτυό του
πληκτρολογώντας http://www.tplinkrepeater.net
ή http://192.168.0.254 στον web browser και
πιέζοντας Enter.
E2 Πώς μπορώ να επαναφέρω το extender στις
εργοστασιακές ρυθμίσεις του;
A: Ενώ είναι ενεργοποιημένο το extender, πιέστε
και κρατήστε πατημένο το πλήκτρο RESET μέχρι
να ανάψουν στιγμιαία όλα τα LED. Στη συνέχεια
απελευθερώστε το πλήκτρο.

Français
13
1Configurer
Configurez votre répéteur WiFi via l’une de ces
méthodes.
Méthode 1: via l'application TP-Link Tether
Téléchargez l’application Tether et suivez les
instructions de l’application pour terminer la
configuration.
Méthode 2: via un navigateur Web
1 Brancher le répéteur à une prise proche de
votre routeur puis le mettre sous tension s’il
est pourvu d’un bouton dédié.
2 Connecter votre ordinateur au répéteur.
via une connexion Wi-Fi
Déconnecter le cordon Ethernet de votre
ordinateur et connectez votre ordinateur au
réseau Wi-Fi du répéteur (ex de nom de réseau:
TP-Link_Extender ou TP-Link_Extender_XXXX).
Via une connexion Ethernet (Si le répéteur est
pourvu d'un port Ethernet)
Désactiver la fonction Wi-Fi de votre ordinateur.
Connecter votre ordinateur au répéteur par un
cordon Ethernet.
3 Ouvrir un navigateur internet et saisir
http://www.tplinkrepeater.net ou
http://192.168.0.254 dans le champ adresse.
Créez un mot de passe pour vous connecter.
Ou

Français
14
4 Suivre les instructions de la page WEB pour
achever la configuration initiale.
2Positionner
Pour obtenir un signal de meilleur qualité,
brancher le répéteur à mi-distance entre votre
routeur et la zone à couvrir.
Appréciez !
Connecter votre appareil au répéteur en
utilisant le SSID (Nom de réseau Wi-Fi) et le
mot de passe définis pendant la configuration.
Le mot de passe Wi-Fi est identique à celui du
réseau source émis par le routeur.
Client Wi-Fi
Si votre répéteur dispose d’un port Ethernet, il peut
être utilisé tel un client Wi-Fi pour connecter à votre
réseau Wi-Fi, tout appareil dépourvu de fonction Wi-
Fi tel un lecteur Blu-Ray, une console de jeu, une TV
connectée.
Connecter le répéteur au routeur puis, connecter
ensuite votre appareil Ethernet au répéteur par un
cordon Ethernet.
Routeur
Répéteur
Clients
Réseau source Réseau étendu
À mi-chemin

Français
15
Connexion Ethernet
TV Connectée Console de jeux Ordinateur de bureau Routeur
FAQ (Questions Fréquentes)
Q1 Pourquoi je n'accède pas à la page
d'authentification après avoir saisi
http://www.tplinkrepeater.net dans mon
navigateur internet?
R1: Assurez vous que l'ordinateur est bien connecté
au répéteur par un cordon Ethernet (Si le répéteur
dispose d'un port Ethernet) ou via le réseau Wi-Fi
répété.
R2: Assurez vous que l'ordinateur obtient son adresse
IP automatiquement.
R3: Utiliser l'adresse IP du répéteur. Par défaut elle
est: 192.168.0.254. Si le répéteur est connecté
au routeur, vous devez consulter la liste des
clients DHCP du routeur pour récupérer l'adresse
IP attribuée au répéteur.
R4: Réinitialiser le répéteur et connectez vous à son
réseau Wi-Fi, saisissez http://192.168.0.254 ou
http://www.tplinkrepeater.net dans un navigateur
web puis appuyez sur la touche Entrée.
Q2 Comment réinitialiser le répéteur ?
R: Le répéteur étant sous tension, maintenir appuyé
le bouton RESET jusqu'à ce que toutes les DELs
s'éteignent brièvement, relâcher ensuite le
bouton.

Italiano
16
1Configurazione
Inmpostate il vostro range extender mediante
uno di questi metodi.
Metodo 1: tramite APP TP-Link Tether
Utilizzare la app Tether aggiornata e seguite
le istruzioni presenti nella app stessa per
completare la configurazione.
Metodo 2: tramite Browser Web
1 Inserite l’extender in una presa elettrica vicina
al vostro router e premete il tasto power se
ne ha uno.
2 Collegate il vostro computer all'extender.
mediante Wireless
Disconnettete la connessione Ethernet cablata
del vostro computer e connettetevi alla rete
dell’extender (es.
TP-Link_Extender o TP-Link_Extender_XXXX).
mediante Cavo Ethernet (Se l'extender ha
una porta Ethernet)
Disabilitate il Wi-Fi sul vostro computer.
Collegate l’extender al vostro computer
mediante un cavo Ethernet.
3 Lanciate un browser web e immettete
Oppure

Italiano
17
http://www.tplinkrepeater.net o
http://192.168.0.254 nella barra degli
indirizzi. Create una password per il login.
4 Seguite le istruzioni della pagina web per
completare la configurazione iniziale.
2Riposizionamento
Per avere una migliore qualità del segnale,
inserite l’extender a metà strada fra il vostro
router e la zona non coperta dal Wi-Fi.
Fatto!
Collegate il vostro dispositivo all’extender
usando SSID e password Wi-Fi che avete
impostato durante la configurazione. La
password Wi-Fi di default è la stessa della rete
host.
Adattore per Entertainment
Se l’extender ha una porta Ethernet, può essere usato
come un adattatore wireless per connettere alla vostra
rete Wi-Fi dispositivi che hanno solo una connessione
Ethernet, ad esempio lettore Blu-ray, console di gioco,
DVR o smart TV.
Innanzitutto collegate l’extender al vostro router, quindi
connettete il vostro dispositivo Ethernet all’extender
Router Extender Client
Rete Host Rete Estesa
A metà
strada

Italiano
18
mediante un cavo Ethernet.
Connessione Ethernet
Smart TV Console di Gioco Desktop Router
FAQ (Domande Frequenti)
Q1 Perché non posso accedere alla
pagina di login dopo che ho immesso
http://www.tplinkrepeater.net nella barra degli
indirizzi del browser?
A1: Assicuratevi che il vostro computer sia connesso
allo SSID della rete Estesa o sia connesso
all'extender mediante un cavo Ethernet (se
l'extender ha una porta Ethernet).
A2: Assicuratevi che il vostro computer possa
acquisire un indirizzo IP automaticamente.
A3: Usate l'indirizzo IP per accedere all'extender.
L'IP di default è 192.168.0.254. Se l'extender è
connesso al router, dovete andare nella client list
DHCP del router per vedere qual'è l'indirizzo IP
corrente dell'extender.
A4: Resettate l'extender e collegatevi alla sua rete
wireless, immettete http://www.tplinkrepeater.net
o http://192.168.0.254 nella barra degli indirizzi
del web browser e premete Enter.
Q2 Come posso resettare l'extender?
A: Con l'extender acceso, premete il tasto
RESET fino a quando tutti i LED si accendono
momentaneamente, quindi rilasciate il tasto.
La page est en cours de chargement...
La page est en cours de chargement...
La page est en cours de chargement...
La page est en cours de chargement...
La page est en cours de chargement...
La page est en cours de chargement...
La page est en cours de chargement...
La page est en cours de chargement...
La page est en cours de chargement...
La page est en cours de chargement...
La page est en cours de chargement...
La page est en cours de chargement...
La page est en cours de chargement...
La page est en cours de chargement...
La page est en cours de chargement...
La page est en cours de chargement...
La page est en cours de chargement...
La page est en cours de chargement...
La page est en cours de chargement...
La page est en cours de chargement...
La page est en cours de chargement...
La page est en cours de chargement...
La page est en cours de chargement...
La page est en cours de chargement...
La page est en cours de chargement...
La page est en cours de chargement...
La page est en cours de chargement...
La page est en cours de chargement...
La page est en cours de chargement...
La page est en cours de chargement...
La page est en cours de chargement...
-
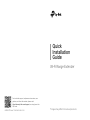 1
1
-
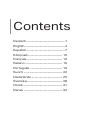 2
2
-
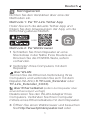 3
3
-
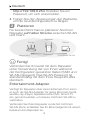 4
4
-
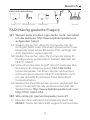 5
5
-
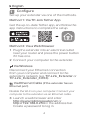 6
6
-
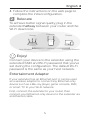 7
7
-
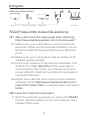 8
8
-
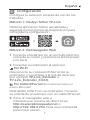 9
9
-
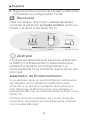 10
10
-
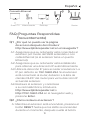 11
11
-
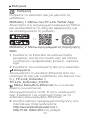 12
12
-
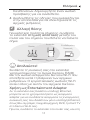 13
13
-
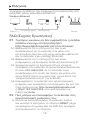 14
14
-
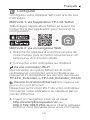 15
15
-
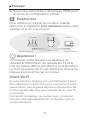 16
16
-
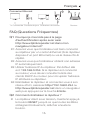 17
17
-
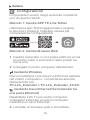 18
18
-
 19
19
-
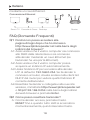 20
20
-
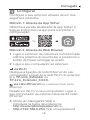 21
21
-
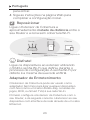 22
22
-
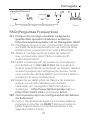 23
23
-
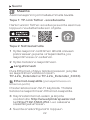 24
24
-
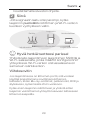 25
25
-
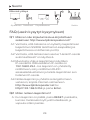 26
26
-
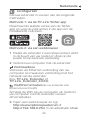 27
27
-
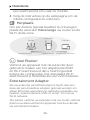 28
28
-
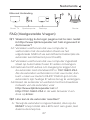 29
29
-
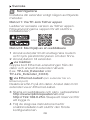 30
30
-
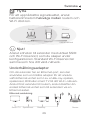 31
31
-
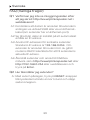 32
32
-
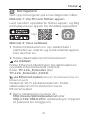 33
33
-
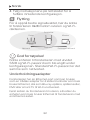 34
34
-
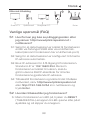 35
35
-
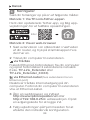 36
36
-
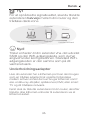 37
37
-
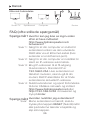 38
38
-
 39
39
-
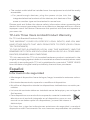 40
40
-
 41
41
-
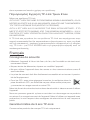 42
42
-
 43
43
-
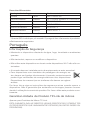 44
44
-
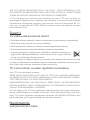 45
45
-
 46
46
-
 47
47
-
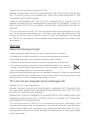 48
48
-
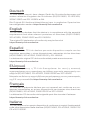 49
49
-
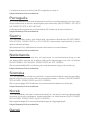 50
50
-
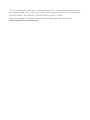 51
51
TP-LINK tp-link RE600X Wi-Fi Range Extender Guide d'installation
- Catégorie
- Les routeurs
- Taper
- Guide d'installation