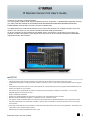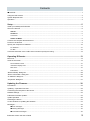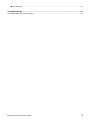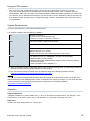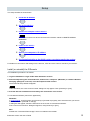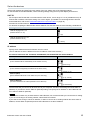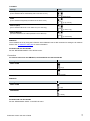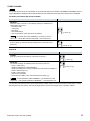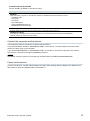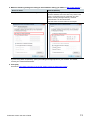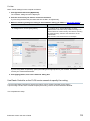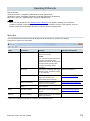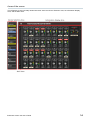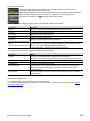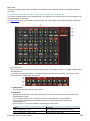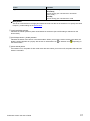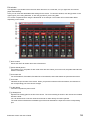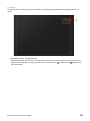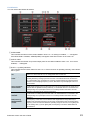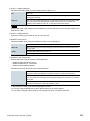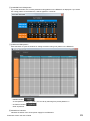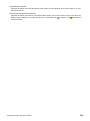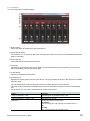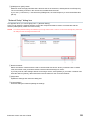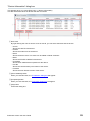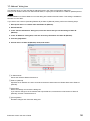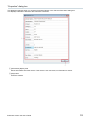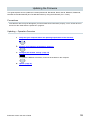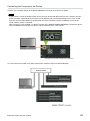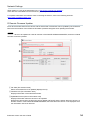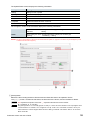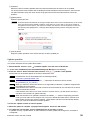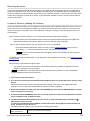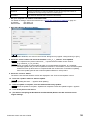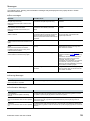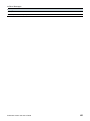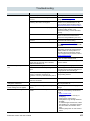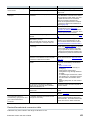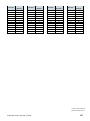R Remote Version 5.8 User’s Guide 1
R Remote Version 5.8 User’s Guide
Thank you for choosing a Yamaha product.
This user’s guide explains setup, firmware update and use of "R Remote," a Windows/Mac application that lets
you make parameter settings for the Rio3224-D/Rio1608-D/Ri8-D/Ro8-D/RSio64-D/RMio64-D/Rio3224-
D2/Rio1608-D2 (subsequently "R series") and the Tio1608-D units.
This application lets you edit the parameters of up to twenty-four devices from a single computer. Even if the
device is not connected, you can mount it virtually and edit its settings beforehand.
Up to two computers in which R Remote is installed can be connected to a single device. This means, for
example, that the main operator could operate a console such as the CL while two assistants make detailed
adjustments at the other locations.
■ NOTICE
⠂ Yamaha Corporation owns exclusive copyrights for the R Remote, the firmware for each device, and the user’s guide.
⠂ It is prohibited to duplicate or modify the firmware, software or manuals, in part or in their entirety, without permission from the copyright
owner.
⠂ The illustrations and screens as shown in this User’s Guide are for instructional purposes, and may appear somewhat different from the
screens which appear on your computer.
⠂ This software was not produced with the intention to support touch-panel operation in Windows 10 / Windows 11, so we cannot
guarantee operation if a touch-panel is used.
⠂ Dante is a trademark of Audinate.
⠂ Windows is a registered trademark of Microsoft ® Corporation in the United States and other countries.
⠂ Mac and macOS are trademarks of Apple Inc., registered in the U.S. and other countries.
⠂ The company names and product names in this document are the trademarks or registered trademarks of their respective companies.
⠂ This guide predominantly uses screenshots of Windows. However, Mac screenshots are used when instructions of the function apply
only to the Mac.
⠂This product incorporates open source software. For information about the software, refer to the “License Agreement,” accessed from the
“Legal” button on the “About R Remote” window.
⠂ Software may be revised and updated without prior notice.
EN

R Remote Version 5.8 User’s Guide 2
Contents
■ NOTICE ............................................................................................................................................................... 1
Using the PDF manual ............................................................................................................................................. 4
System Requirements ............................................................................................................................................. 4
Operation ................................................................................................................................................................. 4
Setup ...................................................................................................................................... 5
Install (or uninstall) the R Remote ........................................................................................................................... 5
Set on the devices ................................................................................................................................................... 6
UNIT ID ............................................................................................................................................................................. 6
IP address ........................................................................................................................................................................ 6
Connection ........................................................................................................................................................................ 7
START UP MODE ............................................................................................................................................................ 8
Connect the computer and the devices ................................................................................................................... 9
Power-on the devices .............................................................................................................................................. 9
Specify the computer's IP address ........................................................................................................................ 10
For Windows ....................................................................................................................................................................10
For Mac............................................................................................................................................................................12
Use Dante Controller or the CL/QL series console to specify the routing
................................................................ 12
Operating R Remote ............................................................................................................ 13
Menu bar ................................................................................................................................................................ 13
Areas of the screen ................................................................................................................................................ 14
Device Selection Area .....................................................................................................................................................15
Information Display Area..................................................................................................................................................15
Main Area ........................................................................................................................................................................16
Edit window ......................................................................................................................................................................18
“Network Setup” dialog box ................................................................................................................................... 28
“Device Information” dialog box ............................................................................................................................. 29
“IP Address” dialog box ......................................................................................................................................... 30
“Properties” dialog box ........................................................................................................................................... 31
Updating the Firmware ........................................................................................................ 32
Precautions ............................................................................................................................................................ 32
Updating – Operation Overview ............................................................................................................................ 32
Connecting the Computer to the Device ................................................................................................................ 33
Network Settings .................................................................................................................................................... 34
R Remote Firmware Updater ................................................................................................................................. 34
Update operation ................................................................................................................................................... 36
Detecting the device .............................................................................................................................................. 37
In case of failure in updating the firmware ............................................................................................................. 37
Messages .............................................................................................................................................................. 39
■ Error messages ...........................................................................................................................................................39
■ Warning Messages .....................................................................................................................................................39
■ Confirmation Messages...............................................................................................................................................39

R Remote Version 5.8 User’s Guide 3
■ Other Messages ..........................................................................................................................................................40
Troubleshooting .................................................................................................................. 41
Decimal/hexadecimal conversion table ................................................................................................................. 42

R Remote Version 5.8 User’s Guide 4
Using the PDF manual
You can move to the corresponding page by clicking on links in the table of contents or in the text.
If you want to find information on a specific topic, function or feature, select “Find” or “Search” from the
Adobe Reader “Edit” menu and enter a key word to locate the related information anywhere in the document.
You can also click on desired items and topics you want to refer to in the “Bookmarks” index to the left of the
main display window, and jump to the corresponding page. (Click the “Bookmarks” tab to open the index if it
is not displayed.)
System Requirements
In order to use R Remote, you'll need the following items.
● A computer equipped with the following conditions:
OS
Windows 10, Windows 11
(R Remote supports 64-bit Windows only.)
macOS 10.15, macOS 11, macOS 12, macOS 13
CPU
Intel Core i3 or higher, Apple M1,M2 processor
HDD 120MB or more
Supported Devices (*)
Rio3224-D, Rio1608-D, Ri8-D, and Ro8-D (firmware V3.11 or later)
RSio64-D (firmware V3.10 or later)
RMio64-D (firmware V3.11 or later)
Tio1608-D, Rio3224-D2, and Rio1608-D2 (firmware V1.00 or later)
Others
An Ethernet connector (1000BASE-T or higher recommended)
Ethernet cable (CAT5e or better)
Network switch (with gigabit Ethernet support), when connecting devices
via a Dante network
Dante Controller must be installed. (**)
(*) When the firmware version of the target device is out-of-date and unsupported, you will need to update the
firmware by using exclusive update software for each product.
(**) You can download Dante Controller from the download page of the following Audinate website.
https://www.audinate.com/products/software/dante-controller/
The Minimum System Requirements described above are applied to the R Remote version 5.8. Keep in mind
that the software is often updated and the system requirements are subject to change. You can check the latest
version information of each program and its system requirements at the following website
https://www.yamahaproaudio.com/
Operation
Keyboard Shortcuts
<Windows modifier key> (<Mac modifier key>) + <key> or click shows the shortcut keys. For example, <Ctrl>
(<command>) +click means “press <Ctrl> under Windows or <command> under Mac, then click.”
Right Click
On Mac click while holding down the <control> key.

R Remote Version 5.8 User’s Guide 5
Setup
The setup workflow is shown below.
1
Install the R Remote
2
Set on the devices
3
Connect the computer and the devices
You cannot connect to a device connected from another subnet via DANTE DOMAIN
MANAGER.
4
Power-on the devices
5
Specify the computer's IP address
6
Use Dante Controller or the CL/QL series console to specify the routing
For details on connections and settings for the devices, refer also to the owner's manual of your devices.
Install (or uninstall) the R Remote
The installation procedure is as follows.
1. Logon to Windows or Login to Mac with administer account.
2. After decompressing the downloaded file, double-click “setup.exe” (Windows) or “Install R Remote
Vxxx.pkg” (Mac)(xxx is version) in the decompressed file location.
The R Remote setup wizard will appear.
Under Windows, the “User Account Control” dialog box may appear. Click [Continue] or [Yes].
3. Proceed with the installation as directed by the instructions in the screen.
To uninstall the software (remove the application),
Windows:
In Control Panel, click [Programs and functions] or [Uninstall a program], then select the item you want to
uninstall, and click [Uninstall or change].
A dialog box will appear; follow the instructions in the screen to uninstall the software.
If the “User Account Control” dialog box appears, click [Continue] or [Yes].
Mac:
Double-click "Uninstall R Remote.app" which is included in the installer.

R Remote Version 5.8 User’s Guide 6
Set on the devices
Set the DIP switches and [UNIT ID] rotary switch of the unit, taking note of the following settings.
On the Rio3224-D2 and Rio1608-D2, set the following settings using the front panel display of the device.
UNIT ID
Set a unique UNIT ID that will not conflict with the other device, over a range of 1 to 24 (hexadecimal 18). R
Remote will not detect units with a setting of 0 or 25 or higher. (For details on converting between decimal
and hexadecimal, refer to the "Decimal/hexadecimal conversion table" on page 42)
Rio3224-D2 and Rio1608-D2: Set the “UNIT ID” on the SETUP menu.
For devices excepting the Rio3224-D2 and Rio1608-D2: Set the DIP switches to the following combinations.
Settings
Switch
UNIT ID ranging from 1 to F
(decimal values 1 to 15)
(1 up)
UNIT ID ranging from 10 to 18
(decimal values 16 to 24)
(1 down)
IP address
Specify the IP address that the R Remote uses for control.
(The IP address set here is different from the IP address of the Dante network.)
For devices other than the Tio1608-D, the RMio64-D, the Rio3224-D2 and the Rio1608-D2
Settings
Switch
Auto IP
(The IP address will be automatically set to 169.254.xxx.xxx.)
(2 and 3 up)
DHCP
(The IP address assigned by the DHCP server will be used.)
(2 down, 3 up)
Static IP (Auto)
[The IP address will be set to 192.168.0.xxx (xxx= UNIT ID).]
(2 up, 3 down)
Static IP (Manual)
(Set the IP address to the value specified on the R Remote)
(2 and 3 down)
The first time that you connect an R series unit to your computer, set this to something other than Static IP
(Manual). If you want to use the Static IP (Manual) setting, first specify the IP address on the R Remote and
then switch to Static IP (Manual).
If the network consists only of Dante devices and R Remote, we recommend that you use the Auto IP setting.
If you are connecting to an existing network, select DHCP as needed.
If you want to use zoning to set the IP address, or want to connect to an existing network but use a static IP
address, choose Static IP (Manual) and use the R Remote to set the IP address.

R Remote Version 5.8 User’s Guide 7
Tio1608-D
Settings
Switch
Auto IP (Link Local)
(The IP address will be automatically sets to 169.254.xxx.xxx.)
(5 and 6 up)
DHCP
(The IP address assigned by the DHCP server will be used.)
(5 up, 6 down)
Static IP (Auto)
[The IP address will be set to 192.168.0.xxx (xxx= UNIT ID).]
(5 down, 6 up)
Static IP (Manual)
(Set the IP address to the value specified on the R Remote)
(5 and 6 down)
RMio64-D
The IP address is set by using the R Remote since RMio64-D has no DIP switches for setting the IP address.
Refer to the “IP Address” dialog box for more information.
Rio3224-D2-D and Rio1608-D2
Set the “NETWORK MODE” in the SETUP menu.
Connection
For devices other than the RMio64-D, the Rio3224-D2 and the Rio1608-D2
Settings
Switch
DAISY CHAIN
(4 up)
REDUNDANT
(4 down)
RMio64-D
Rio3224-D2-D and Rio1608-D2
Set the “SECONDARY PORT” in the SETUP menu.
Settings
Switch
DAISY CHAIN
(1 up)
REDUNDANT
(1 down)

R Remote Version 5.8 User’s Guide 8
START UP MODE
If a CL/QL series unit is not connected, we recommend that you set START UP MODE to RESUME. If this is
set to REFRESH, settings must be transmitted from the R Remote each time the R series unit is restarted.
Rio3224-D, Rio1608-D, Ri8-D and Tio1608-D
Settings
Switch
REFRESH
When the device is turned on, the following settings are initialized and
inputs/outputs are muted.
・HA GAIN (-6 dB)
・+48V (OFF)
・HPF (OFF)
・HPF FREQ (80Hz)
・Gain Compensation (OFF) (Except for Tio1608-D)
To use the device after initialization, you need to: turn the
device off set the DIP switches to RESUME turn the device on.
(7 and 8 up)
RESUME
(The unit starts up using the settings assigned prior to the most recent
power off.)
(7 down, 8 up)
RSio64-D
Settings
Switch
NORMAL
(Start up normally with the settings of the previous start-up.)
(7 and 8 up)
INITIALIZE
The following settings are initialized when the device is turned on.
・SLOT 1-4 SRC (OFF)
・WORD CLOCK SELECT (DANTE/48kHz)
・USER PATTERN (same routing configuration as the preset PATTERN # 1)
・Static IP (Manual) (0.0.0.0)
・PANEL LOCK (Unlock)
・Dante PATCH (All OFF)
・Dante DEVICE LABEL (Y001-Yamaha-RSio64-D-123456) (*1)
To use the device after initialization, you need to: turn the
device off set the DIP switches to NORMAL turn the device on.
(7 down, 8 up)
(*1) The third and fourth characters of the Dante DEVICE LABEL depend on the device settings of DIP switch 1 and the
SETUP [UNIT ID] rotary switch. The lower six digits depend on the lower six digits of the unit’s MAC address.

R Remote Version 5.8 User’s Guide 9
Rio3224-D2-D and Rio1608-D2
Set the “START UP MODE” in the SETUP menu.
Settings
REFRESH
When the device is turned on, the following settings are initialized and inputs/outputs are muted.
・HA GAIN (-6 dB)
・+48V (OFF)
・HPF (OFF)
・HPF FREQ (80Hz)
・GAIN COMPENSATION (OFF)
・
COMPENSATION GAIN (-6 dB)
RESUME
(The unit starts up using the settings assigned prior to the most recent power off.)
REFRESH w/o MUTE
(The settings are initialized when turned the device on. The initial values are the same as for REFRESH.
However, inputs and outputs are not muted.)
Connect the computer and the devices
Use an Ethernet cable to connect the computer and the devices.
If you selected DAISY CHAIN in “SECONDARY PORT” on the above, connect the Dante connectors of the
devices in a daisy chain to the computer.
If you selected REDUNDANT in “SECONDARY PORT” on the above, connect the computer to the network
switch that is connected to the Dante [PRIMARY] connector.
You cannot connect to a device connected from another subnet via DANTE DOMAIN MANAGER.
Power-on the devices
Power-on the devices. The DIP switch settings, the rotary switch settings and the settings in the SETUP menu
after power-on will not be applied until the next power-on.

R Remote Version 5.8 User’s Guide 10
Specify the computer's IP address
Specify the computer's IP address so that it can communicate with the devices.
The method of making this setting depends on whether you're using Windows or Mac. Also, the computer's IP
address setting will differ depending on the IP address specified in "Set on the devices."
If you're using Mac, click the link.
For Windows
Accessing the Control Panel
Select [Start] [Windows System] [Control Panel].
TCP/IP Settings
Make TCP/IP settings for the computer as follows.
1. Access the Control Panel, then click or double-click [Network and Sharing Center] or [View
network status and tasks].
The “Network and Sharing Center” is displayed.
2. Click [Manage network connection] or [Change adapter settings] from the “Tasks” list located in
the left side of “Network and Shearing Center” window, then double-click [Local Area Connection].
The “Local Area Connection Status” dialog box will be displayed.
・The “User Account Control” dialog box may appear. Click [Continue] or [Yes].
・If the “Local Area Connection properties” dialog box appears, skip ahead to step 4.
3. Click [Properties].
The “Local Area Connection properties” dialog box will be displayed.
The “User Account Control” dialog box may appear. Click [Continue] or [Yes].
4. Select [Internet Protocol Version 4(TCP/IPv4)], then click [Properties].
The “Internet Protocol Version 4(TCP/IPv4) Protocol” dialog box will be displayed.

R Remote Version 5.8 User’s Guide 11
5. Make the following settings according to the IP address setting you made in "Set on the devices."
Auto IP or DHCP
Static IP (Manual))
Click [Obtain an IP address automatically].
Click [Use the following IP address:].
As the IP address, enter "192.168.0.xxx (a value in the
range 1 to 254 that does not conflict with any other
device, including the target devices), and enter
"255.255.255.0" as the subnet mask.
The 192.168.0.101 shown below is an example.
If you're using Static IP (Manual), specify the setting that's appropriate for your network. For details,
consult your network administrator.
6. Click [OK].
Proceed to "Use Dante Controller or the CL/QL series console to specify the routing."

R Remote Version 5.8 User’s Guide 12
For Mac
Make TCP/IP settings for the computer as follows.
1. Click [System Preferences][Network].
The “Network” dialog box will be displayed.
2. Click the service that you want to connect to the device.
If you're using the Ethernet port that's built into the Mac, click [Ethernet].
3. Make the following settings according to the IP address setting you made in "Set on the devices"
Auto IP or DHCP
Static IP (Manual)
In "Configure IPv4," choose [Using DHCP].
In “Configure IPv4,” choose [Manually]. As the IP
address, enter "192.168.0.xxx (a value in the range 1 to
254 that does not conflict with any other device, including
the target devices), and enter "255.255.255.0" as the
subnet mask.
The 192.168.0.101 shown below is an example.
If you're using Static IP (Manual), specify the setting that's appropriate for your network. For details,
consult your network administrator.
4. Click [Apply] button, then close “Network” dialog box.
Use Dante Controller or the CL/QL series console to specify the routing
If you're using Dante Controller to specify the routing, refer to "Dante Controller User’s Guide."
If you're using a CL/QL series console to specify the routing, refer to the each Reference Manual.
This completes the setup.

R Remote Version 5.8 User’s Guide 13
Operating R Remote
Start R Remote.
Windows 10 users: click [Start][Yamaha R Remote][R Remote]
Windows 11 users: click [Start][All apps][Yamaha R Remote][R Remote]
Mac users: click [Go][Applications] double-click [R Remote].
When you start R Remote, the “Network Setup” dialog box may appear, allowing you to select the
computer's network card that will be used for communication with the devices. If this appears, click the
network card that is connected to the device, and then click the [Apply] button.
Menu bar
The commands that can be executed by R Remote can be found here, grouped by category.
Click here to see a list of commands.
Menu
Command
Summary
Dialog box that appears
[File]
[Open]
Opens a previously-saved file (rrmt
format or rrm format).
NOTICE
If you open the file when devices are
connected, the settings will be
applied to the devices. Be aware that
if a CL/QL series console is also
connected, its settings will be
overwritten.
“Open File” dialog box
[Save As]
Saves the file. It will have a file name
extension of rrmt, and will be usable
only by R Remote.
“Save File” dialog box
[Network Setup]
Selects the computer’s network
adapter that will be used to
communicate with the devices.
“Network Setup” dialog box
[Device Information]
Displays information about the
devices that are connected.
“Device Information” dialog box
[Quit] *1
Quits R Remote.
---
[Tool]
[Firmware Update]
Calls up the window to update the
firmware.
R Remote Firmware Updater
[About] *1
[About R Remote]
Displays details such as the software
version of R Remote.
“
About R Remote” dialog box
*1 Mac users: [Quit] and [About] are located in the R Remote menu.

R Remote Version 5.8 User’s Guide 14
Areas of the screen
The R Remote screen is broadly divided into three areas: the Device Selection Area, the Information Display
Area, and the Main Area.

R Remote Version 5.8 User’s Guide 15
Device Selection Area
When you click a display switching button, the corresponding device is shown in the
information display area and in the main area.
With a display switching button selected, pressing the left mouse button makes all indicators
of the corresponding device blink, allowing you to identify the corresponding unit.
Also shows an attention icon depending on the device status.
When you right-click a display switching button, the following context menu appears.
Command
Summary
[Mount]
Opens the "Mount" window. Select the device that you want to mount.
[Connect]
Synchronizes with the selected device.
[Disconnect]
Disconnects from the selected device.
[Properties]
Open the “Properties” dialog box.
[Summary]
(Rio3224-D2 and Rio1608-D2 only)
Displays the selected device summary (REPORT).
[Log]
(Rio3224-D2 and Rio1608-D2 only)
Save the device log. The file is named automatically according the following format.
In case of Rio3224-D2: Rio3224-D2_201712261339.log
* The numbers after “_” indicate the year, month, day and time.
The connection status is shown below each display switching button.
Indication
Status
VIRTUAL The device is mounted without the existence of the actual device.
Alternately, communication is impossible due to incorrect settings having been made.
BLANK
The device is not powered-on or the device is not connected to the computer.
CONNECTED
Currently synchronized with the device.
DISCONNECTED Synchronization with the device is possible, but is currently disconnected by the
[Disconnect] command. Alternatively, communication has been interrupted, or
connection failed.
DUPLICATED More than one device of the same UNIT ID exists. Eliminate any UNIT ID conflict
between devices.
Information Display Area
This area shows the UNIT ID and name of the selected device.
To check the firmware version or IP address, choose [File] menu -> [Device Information] to open the “Device
Information” dialog box.

R Remote Version 5.8 User’s Guide 16
Main Area
This area shows the state of the selected device and allows basic parameter editing. The display depends on
the model.
For Rio3224-D / Rio1608-D / Ri8-D / Tio1608-D / Rio3224-D2 / Rio1608-D2
The screen is explained here using the Rio3224-D as an example. The number of items in the HA display area
differs depending on the model.
The Edit window opens if you double-click or right-click and choose [Open Edit Window] anywhere other than
on a controller.
① HA display area
Here you can view and edit HA settings for the Rio3224-D / Rio1608-D / Ri8-D / Tio1608-D / Rio3224-D2 /
Rio1608-D2 unit.
If you press the left mouse button on an area that shows the device's jack number, the indicator of the
actual device's corresponding jack will light.
a. [+48V] button
Turns phantom power on/off for each channel.
b. GAIN knob
Specifies the analog gain for the HA of the device. The current setting is shown in the numeric box
located below the knob.
You can double-click a numeric value box and enter a value directly from the keyboard.
The level meter located at thes immediate right of the knob indicates the input level of the
corresponding port.
On the knobs, you can use the following shortcuts and context menu.
Action
Operation
<Ctrl> (<command>) + click
Sets analog gain to the default value (-6 dB).
<Ctrl> (<command>) + <Shift> + click
Sets the analog gain to 0 dB.

R Remote Version 5.8 User’s Guide 17
Action
Operation
Right click
Displays the following context menu.
[All Default]
Sets the analog gain of all channels to the default
value (-6 dB).
[All 0dB]
Sets the analog gain of all channels to 0 dB.
c. [HPF] button
This is an on/off switch for the high-pass filter that is built into the HA of the device. To specify the cutoff
frequency, make settings in the Edit window.
② [+48V MASTER] indicator
Indicates the master phantom power on/off status for the device (the on/off setting is switched on the
device itself).
③ [SYSTEM] indicator / [SYNC] indicator
Indicates the status of the device or the Dante status. When you move the mouse cursor to this area, the
display content appears as a popup. Also shows an information icon or attention icon depending on
the device status.
④ [PEAK HOLD] button
If this button is on, the peaks of each level meter are held. When you turn this off, the peaks that had been
held are cancelled.

R Remote Version 5.8 User’s Guide 18
Edit window
This appears if you double-click in the main area other than on a controller, or if you right-click and choose
[Open Edit Window].
Here you can view and edit detailed HA settings for the device. To close the window, click the [x] button in the
upper right if you're using Windows, or click the [x] button if you're using Mac.
The screen is explained here using the Rio3224-D as an example. The number of Port select tabs differs
depending on the model.
① Device name
Shows the UNIT ID number and name of the device.
② [PEAK HOLD] button
If this button is on, the peaks of each level meter are held. When you turn this off, the peaks that had been
held are cancelled.
③ Port select tab
For the Rio3224-D, Rio1608-D, Rio3224-D2 or Rio1608-D2, these tabs switch the ports that are shown.
④ Port index
Indicates the port number of the device. When you press this with the left mouse button, the indicator of
the corresponding port of the device will light.
⑤ [+48V] button
Turns the HA phantom power on/off.
⑥ [A.GAIN] knob
Specifies the analog gain for the HA of the device. The current setting is shown in the numeric box located
below the knob.
You can double-click a numeric value box and enter a value directly from the keyboard.
The level meter located at the immediate right of the knob indicates the input level of the corresponding
port.

R Remote Version 5.8 User’s Guide 19
On the knobs, you can use the following shortcuts and context menu.
Action
Operation
<Ctrl> (<command>) + click
Sets analog gain to the default value (-6 dB).
<Ctrl> (<command>) + <Shift> + click
Sets analog gain to 0 dB.
Right click Displays the following context menu.
[All Default]
Sets the analog gain of all channels to the default value (-6
dB).
[All 0dB]
Sets the analog gain of all channels to 0 dB.
⑦ [GC] button
Switches on/off the gain compensation that regularizes the signal level on the audio network. If this is on,
the gain value fixed by gain compensation is displayed, and subsequent changes to analog gain is
compensated by the compensation gain within the device; audio is transmitted to the Dante network at the
gain value that was fixed immediately before this was enabled.
There are limits to the amount of gain compensation. The maximum compensation is 24 dB when turning the knob
toward the left, and 48 dB when turning the knob toward the right. For example if you apply gain compensation at 30
dB, compensation is maintained until you set the analog gain to 6 dB, but if you set the analog gain to 4 dB, the gain
value that is output will be 28 dB. If in this state you return the setting to 6 dB or higher, compensation maintains the
level at 30 dB.
⑧ [FREQ] knob / [HPF] button
Switches on/off the high-pass filter that is built into the HA of the device, and adjusts the cutoff frequency.
The current setting is shown in the numeric box located below the knob.
If you <ctrl> (<command>) + click above the [FREQ] knob, the cutoff frequency is set to the default value
(80 Hz).

R Remote Version 5.8 User’s Guide 20
For Ro8-D
The Ro8-D has no settings that can be operated, so only the [SYSTEM] indicator and [SYNC] indicator are
shown.
① [SYSTEM] indicator / [SYNC] indicator
Indicates the status of the device or the Dante status. When you move the mouse cursor to this area, the
display content appears as a popup. Also shows an information icon or attention icon depending on
the device status.
La page charge ...
La page charge ...
La page charge ...
La page charge ...
La page charge ...
La page charge ...
La page charge ...
La page charge ...
La page charge ...
La page charge ...
La page charge ...
La page charge ...
La page charge ...
La page charge ...
La page charge ...
La page charge ...
La page charge ...
La page charge ...
La page charge ...
La page charge ...
La page charge ...
La page charge ...
La page charge ...
-
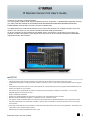 1
1
-
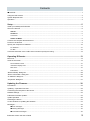 2
2
-
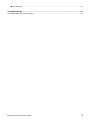 3
3
-
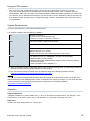 4
4
-
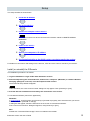 5
5
-
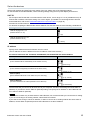 6
6
-
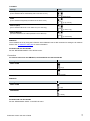 7
7
-
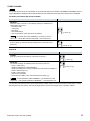 8
8
-
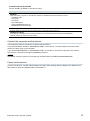 9
9
-
 10
10
-
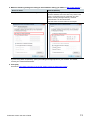 11
11
-
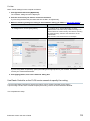 12
12
-
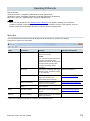 13
13
-
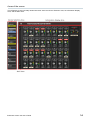 14
14
-
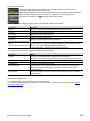 15
15
-
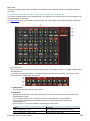 16
16
-
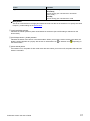 17
17
-
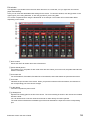 18
18
-
 19
19
-
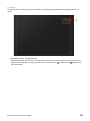 20
20
-
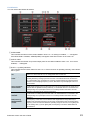 21
21
-
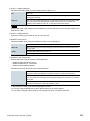 22
22
-
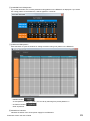 23
23
-
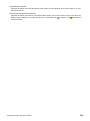 24
24
-
 25
25
-
 26
26
-
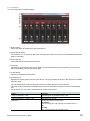 27
27
-
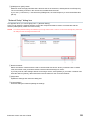 28
28
-
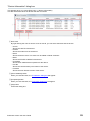 29
29
-
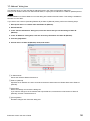 30
30
-
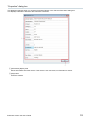 31
31
-
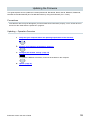 32
32
-
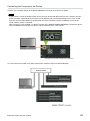 33
33
-
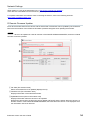 34
34
-
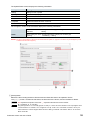 35
35
-
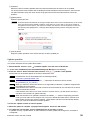 36
36
-
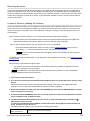 37
37
-
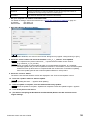 38
38
-
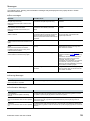 39
39
-
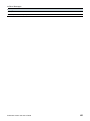 40
40
-
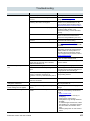 41
41
-
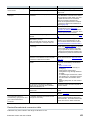 42
42
-
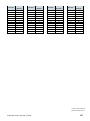 43
43
dans d''autres langues
- italiano: Yamaha V5 Guida utente
- English: Yamaha V5 User guide
- español: Yamaha V5 Guía del usuario
- Deutsch: Yamaha V5 Benutzerhandbuch
- русский: Yamaha V5 Руководство пользователя
- Nederlands: Yamaha V5 Gebruikershandleiding
- português: Yamaha V5 Guia de usuario
- dansk: Yamaha V5 Brugervejledning
- polski: Yamaha V5 instrukcja
- čeština: Yamaha V5 Uživatelská příručka
- svenska: Yamaha V5 Användarguide
- 日本語: Yamaha V5 ユーザーガイド
- suomi: Yamaha V5 Käyttöohjeet
- română: Yamaha V5 Manualul utilizatorului