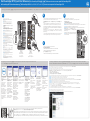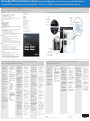Dell PowerEdge VRTX Guide de démarrage rapide
- Taper
- Guide de démarrage rapide

Dell PowerEdge VRTX Quick Start Reference | Dell PowerEdge VRTX 快速入门参考 | Référence de mise en route rapide Dell PowerEdge VRTX
Dell PowerEdge VRTX Schnellstartanleitung | Dell PowerEdge VRTX クイックスタートリファレンス | Guía de inicio rápido de Dell PowerEdge VRTX
4
1. Setting Up Your Hardware | 设置硬件 | Confi guration de votre matériel | Einrichten der Hardware | ハードウェアのセットアップ | Cómo confi gurar el hardware
Dell logo appears when
power cord is plugged
into chassis.
将电源线插入机箱时会显示
Dell 徽标。
Le logo Dell s’affiche
lorsque le cordon
d’alimentation est
branché dans le châssis.
Wenn das Stromkabel
an das Gehäuse
angeschlossen wird, wird
das Dell Logo angezeigt.
電源ケーブルがシャーシ
に差し込まれると、デル
のロゴが表示されます。
El logo de Dell aparece
cuando el cable de
alimentación se conecta
al gabinete.
Chassis begins initializing.
This may take several
minutes.
机箱开始初始化。该过程
可能需要数分钟时间。
L’initialisation du châssis
commence. Cette
opération peut prendre
plusieurs minutes.
Das Gehäuse beginnt mit
der Initialisierung. Dies
kann mehrere Minuten in
Anspruch nehmen.
シャーシの初期化が開始。
これは数分かかる場合が
あります。
El gabinete comienza la
inicialización. Esto puede
llevar varios minutos.
Enclosure Management
begins initializing. This
may take several minutes.
机架管理开始初始化。该过
程可能需要数分钟时间。
L’initialisation de la gestion
du boîtier commence.
Cette opération peut
prendre plusieurs minutes.
Die Gehäuseverwaltung
beginnt mit der
Initialisierung. Dies kann
mehrere Minuten in
Anspruch nehmen.
エンクロージャ管理の初
期化が開始。これは数分
かかる場合があります。
El administrador de
alojamiento comienza la
inicialización. Esto puede
llevar varios minutos.
Choose your language.
选择语言。
Choisissez votre langue.
Wählen Sie Ihre Sprache aus.
言語を選択してください。
Elija su idioma.
Select Quick Setup to
automatically request
DHCP address retrieval.
选择快速设置,以自动请求
DHCP 地址检索。
Sélectionnez Quick Setup
(Configuration rapide)
pour demander
automatiquement
la récupération de
l’adresse DHCP.
Wählen Sie Schnell-Setup
aus, um den DHCP-
Adressabruf automatisch
anzufordern.
クイックセットアップを選
択して、自動的に DHCP ア
ドレスの取得をします。
Seleccione Quick Setup
(Instalación rápida) para
solicitar automáticamente
una recuperación de
dirección DHCP.
Check the CMC
network cable.
检查 CMC 网线。
Vérifiez le câble réseau
du CMC.
Überprüfen Sie das
CMC-Netzwerkkabel.
CMC ネットワークケーブ
ルを確認してください。
Verifique el cable de red
de la CMC.
Wait as the system
applies the configuration.
请等待系统应用配置。
Patientez pendant que
le système applique la
configuration.
Warten Sie, bis das
System die Konfiguration
übernommen hat.
システムが構成に適用す
るのを待機します。
Espere mientras el sistema
aplica la configuración.
Record your system
IP address.
记下系统 IP 地址。
Enregistrez l’adresse IP de
votre système.
Speichern Sie die
IP-Adresse des Systems.
システム IP アドレスを記録
します。
Anote la dirección de
IP del sistema.
2. Confi guring the Chassis LCD | 配置机箱 LCD | Confi guration du châssis LCD | Konfi gurieren des Gehäuse-LCD
シャーシ LCD の構成 | Confi guración del gabinete LCD
Launch the CMC/iDRAC user interface from a web browser. For more information, see the Dell PowerEdge VRTX CMC User’s Guide at dell.com/esmmanuals.
NOTE: You can obtain the CMC IP address from the LCD IP Summary section.
NOTE: The CMC may take a few minutes to initialize after you turn on the chassis.
NOTE: The CMC and the management station where you use your browser must be on the same network, called the management network.
通过网络浏览器启动 CMC/iDRAC 用户界面。获取更多信息,请参阅 Dell PowerEdge VRTX CMC 用户手册,网址:dell.com/esmmanuals
。
注:您可从 LCD IP 摘要一章获取 CMC IP 地址。
注:开启机箱后,CMC 可能需要几分钟的时间进行初始化。
注:CMC 和使用浏览器的管理站必须位于同一网络,该网络称作管理网络。
Lancez l’interface utilisateur CMC/iDRAC à partir d’un navigateur web. Pour des informations plus détaillées, consultez le guide d’utilisation PowerEdge VRTX CMC sur le site dell.com/esmmanuals.
REMARQUE : Vous pouvez obtenir l’adresse IP du CMC dans la section LCD IP Summary (Récapitulatif IP LCD).
REMARQUE : L’initialisation du CMC peut prendre quelques minutes après la mise sous tension du châssis.
REMARQUE : Le CMC et le poste de gestion sur lequel vous utilisez votre navigateur doivent se trouver sur le même réseau, appelé réseau de gestion.
Starten Sie die CMC/iDRAC-Benutzeroberfläche über einen Webbrowser. Weitere Informationen finden Sie im Dell PowerEdge VRTX CMC-Benutzerhandbuch unter dell.com/esmmanuals.
ANMERKUNG: Sie können die CMC-IP-Adresse über den LCD-IP-Übersichtsbereich beziehen.
ANMERKUNG: Nach dem Einschalten des Gehäuses kann die Initialisierung des CMC einige Minuten in Anspruch nehmen.
ANMERKUNG: Das CMC und die Management Station, auf der Sie Ihren Browser benutzen, müssen sich im selben Netzwerk, dem sogenannten Verwaltungsnetzwerk, befinden.
Web ブラウザから CMC/iDRAC ユーザーインタフェースを起動。詳細に関しては、dell.com/esmmanuals のサイトに記載の Dell PowerEdge VRTX CMC ユーザーガイドを参照してください。
メモ:LCD IP サマリーセクションから CMC IP アドレスを取得できます。
メモ:シャーシの電源を入れた後、CMC の初期化には数分かかる場
合があります。
メモ:ブラウザを使用する CMC および管理ステーションは、管理ネットワークと呼ばれる同一のネットワークにあることが必要です。
Inicie la interfaz del usuario CMC/iDRAC desde un explorador web. Para mayor información, consulte la Guía del usuario de la CMC de Dell PowerEdge VRTX en dell.com/esmmanuals.
NOTA: Puede obtener la dirección de IP de la CMC en el resumen IP de la pantalla LCD.
NOTA: La CMC puede tardar uno minutos en iniciar después de encender el gabinete.
NOTA: La CMC y la estación de administración donde se ve el explorador deben estar en la misma red, denominada red de administración.
3. Launching CMC/iDRAC User Interface | 启动 CMC/iDRAC 用户界面 | Lancement de l’interface utilisateur CMC/iDRAC
Starten der CMC/iDRAC-Benutzeroberfl äche | CMC/iDRAC ユーザーインタフェースの起動 | Inicio de la interfaz del usuario CMC/iDRAC
Connect each power supply to a power source.
将各个供电装置连接至电源。
Connectez chacune des alimentations à une source électrique.
Verbinden Sie jedes Netzteil mit einer Energiequelle.
各 PSU を電源に接続してください。
Conecte cada suministro de energía a la fuente de alimentación.
Connect the network cable from the management system to CMC port 1. If a second
optional CMC is installed, connect the network cable to CMC port 2.
用网线连接管理系统与 CMC 端口 1。如果安装了第二个可选 CMC,则将网线连接至 CMC
端口 2。
Connectez le câble réseau entre le système de gestion et le port 1 du CMC. Si vous
installez un deuxième CMC optionnel, connectez le câble réseau au port 2 du CMC.
Verbinden Sie das Netzwerkkabel des Verwaltungssystems mit dem CMC-Anschluss 1.
Wenn ein zweiter, optionaler CMC installiert wird, verbinden Sie das Netzwerkkabel mit
dem CMC-Anschluss 2.
管理システムのネットワークケーブルをCMC ポート 1 に接続してください。2 台目のオ
プション CMC がインストールされている場合、CMC ポート 2 にネットワークケーブルを
接続してください。
Conecte el cable de red desde el sistema de administración al puerto 1 de la CMC. Si se
instala una segunda CMC opcional, conecte el cable de red al puerto 2 de la CMC.
2
3
chassis front
机箱正面
devant du châssis
Gehäusevorderseite
シャーシフロント
frente del gabinete
chassis back
机箱背面
dos du châssis
Gehäuserückseite
シャーシバック
parte trasera del gabinete
Install the server module(s) into the enclosure.
CAUTION:
While installing the server modules, ensure that they are
properly aligned with the slots, to prevent damage to the server
module connectors.
NOTE:
Before installing the server modules, place the chassis in the
location that you want.
NOTE: Remove the server module partitions to install full-height
server module(s). For more information, see the
Dell PowerEdge VRTX
Enclosure Owner’s Manual
at dell.com/poweredgemanuals.
将服务器模块装入机架。
小心:
安装服务器模块时,请确保模块与插槽正确对齐,以防止对服务器模
块连接器造成损坏。
注:
安装服务器模块前,将机箱放在所需位置。
注:取下服务器模块隔板,以安装全高服务器模块。获取更多信息,请参阅
Dell PowerEdge VRTX 机箱用户手册,网址:dell.com/poweredgemanuals 。
Installez le(s) module(s) du serveur dans le boîtier.
PRÉCAUTION :
Lors de l’installation des modules du serveur, veillez à les
aligner correctement avec les logements afi n de ne pas endommager
les connecteurs.
REMARQUE :
Avant d’installer les modules du serveur, placez le châssis
à l’emplacement voulu.
REMARQUE :
Retirez les séparations de module du serveur pour installer
des modules de serveur de pleine hauteur. Pour des informations plus
détaillées, consultez le
Manuel d’utilisation du boîtier Dell PowerEdge VRTX
sur le site dell.com/poweredgemanuals.
Setzen Sie das/die Servermodul(e) in das Gehäuse ein.
VORSICHTSHINWEIS:
Stellen Sie beim Einsetzen der Servermodule
sicher, dass diese korrekt an den Steckplätzen ausgerichtet sind, um eine
Beschädigung der Servermodulanschlüsse zu vermeiden.
ANMERKUNG:
Platzieren Sie vor dem Einsetzen der Servermodule das
Gehäuse an den gewünschten Ort.
ANMERKUNG:
Entfernen Sie die Servermodul-Partitionen, um das/die
Servermodul(e) voller Baulänge einzusetzen. Weitere Informationen
fi nden Sie im
Dell PowerEdge VRTX Gehäuse-Benutzerhandbuch
unter
dell.com/poweredgemanuals.
サーバーモジュールをエンクロージャにインストール。
注意:サーバーモジュールのインストール中、それらがスロットの位置に
正確に合っていることを確認して、サーバーモジュールコネクタの損傷を
防止してください。
メモ:サーバーモジュールのインストールの前に、シャーシを希望の位置
に配置してください。
メモ:サーバー モジ ュールパーティションを取 り外 して、フルハイ ト
サーバーモジュ ール をインストールして くだ さい。詳細に関して は、
dell.com/poweredgemanuals のサイトに記載の Dell PowerEdge VRTX エンク
ロージャオーナーズマニュアルを参照してください。
Instale los módulos del servidor en los alojamientos.
PRECAUCIÓN:
Mientras instale los módulos del servidor, asegúrese de
que estén apropiadamente alineados con las ranuras, para prevenir daños
en los conectores del módulo del servidor.
NOTA:
Antes de instalar los módulos del servidor, coloque el gabinete en
la posición deseada.
NOTA:
Quite las particiones del módulo del servidor para instalar los
módulos del servidor de altura completa. Para mayor información,
consulte el
Manual del propietario del alojamiento Dell PowerEdge VRTX
en dell.com/poweredgemanuals.
1
Press the power button to turn on the chassis.
NOTE: Wait for the chassis to initialize before you press the power button.
按下电源按钮,开启机箱。
注:
等待机箱初始化后再按下电源按钮。
Appuyez sur le bouton d’alimentation pour mettre le châssis sous tension.
REMARQUE :
Patientez pendant l’initialisation du châssis avant d’appuyer sur le bouton d’alimentation.
Drücken Sie den Betriebsschalter, um das Gehäuse einzuschalten.
ANMERKUNG:
Warten Sie, bis das Gehäuse initialisiert ist, bevor sie den Betriebsschalter drücken.
電源ボタンを押して、シャーシの電源をオンにします。
メモ:電源ボタンを押す前に、シャーシが初期化されるのを
待機してください。
Presione el botón de encendido para encender el gabinete.
NOTA:
Espere a que inicie el gabinete antes de presionar
el botón de encendido.
Use your smartphone to access the Dell Quick Resource Locator where you can view setup videos and additional system documentation.
通过智能手机访问 Dell Quick Resource Locator,您可通过该应用程序观看设置视频和其他系统文档。
Utilisez votre smartphone pour accéder à Dell Quick Resource Locator, où vous pouvez consulter des vidéos de configuration et la documentation supplémentaire du système.
Greifen Sie mit Ihrem Smartphone auf den Dell Quick Resource Locator zu, über den Sie Videos zum Setup und zusätzliche Systemdokumentationen ansehen können.
スマートフォンを使用して、セットアップの動画や他のシステムのマニュアルが記載されている、Dell Quick Resource Locator にアクセスしてください。
Utilice su teléfono inteligente para acceder al Localizador de recursos rápido de Dell donde podrá ver videos de instalación y documentación adicional del sistema.

Dell PowerEdge VRTX Quick Start Reference (continued) | Dell PowerEdge VRTX 快速入门参考(续)| Référence de mise en route rapide Dell PowerEdge VRTX (suite)
Dell PowerEdge VRTX Schnellstartanleitung (Fortsetzung) | Dell PowerEdge VRTX クイックスタートリファレンス(続き)| Guía de inicio rápido de Dell PowerEdge VRTX (continuación)
Turn On Server Module
On the CMC web interface, navigate to 1.
Chassis Overview in the tree list and
perform the following:
a) On the Chassis graphic, click the server
module that you want to turn on.
b) Under Quick Links, click Power
On Server.
Observe the KVM Console or the 2.
remote virtual KVM and log in to the
operating system.
Check RAID Controller Operating System Driver
Using the Device Manager utility, 1.
run devmgmt.msc
.
If 2. RAID Controller is listed under
Other Devices, install the operating
system Driver:
a) Obtain the operating system driver
for the Shared PERC 8.
b) Run the Dell Update Package (DUP).
c) After the server reboots into the
operating system, re-run the Device
Manager utility.
Select 3. Storage Device from the device
tree list and verify if Shared PERC 8 is
installed.
Run 4. diskmgmt.msc to view the disks
that are present on the server module.
Create Virtual Disk Drive
On the CMC web interface:
Navigate to 1. Virtual Disks in the tree list.
Click the 2. Create sub-tab under
Virtual Disks.
Choose the RAID Level option.3.
Select disks from 4. Physical Disks/
Internal Disk section.
Modify the 5. Capacity to the
desired value.
Click 6. Create Virtual Disk.
Assign Virtual Disk Drive to Server
On the CMC web interface:
Navigate to 1. Virtual Disks in the tree list.
Click the 2. Assign sub-tab under
Virtual Disks.
Under the column for 3. Virtual Adapter,
select Full Access for a particular Virtual
Disk. For example, under the column for
Virtual Adapter 3, select Full Access for
Virtual Disk 0.
Click 4. Apply.
Review Disk Management on Server
On the CMC web interface:
Note the disks that are present on 1.
the server.
Verify that the Disk now shows the 2.
specified value.
开启服务器模块
在 CMC 网络界面中,导航至树状目录中
1.
的机箱概览,然后执行以下操作:
a) 在机箱图片中,单击要启动的服务器
模块。
b) 在快速链接下单击开启服务器。
观察 KVM 控制台或远程虚拟 KVM,并登
2.
录至操作系统。
检查 RAID 控制器操作系统驱动程序
使 用 “ 设 备 管 理 器 ” 实 用 程 序 运 行
1.
devmgmt.msc。
如果
2.
其他设备下列有 RAID 控制器,则安
装操作系统驱动程序:
a) 获取 Shared PERC 8 的操作系统驱动
程序。
b) 运行 Dell 更新包 (DUP)。
c) 服务器重新启动至操作系统后,重新运
行“设备管理器”实用程序。
从设备树状目录中选
择
3.
存储设备,并验证
是否已安装 Shared PERC 8。
运行
4.
diskmgmt.msc,以查看服务器模块中
安装的磁盘。
创建虚拟磁盘驱动器
在 CMC 网络界面中:
导航至树状目录中的
1.
虚拟磁盘。
单击
2.
虚拟磁盘下的创建子选项卡。
选择 RAID 级别选项。
3.
从
4.
物理磁盘/内部磁盘部分选择磁盘。
将
5.
容量修改为所需值。
单击
6.
创建虚拟磁盘。
将虚拟磁盘驱动器分配至服务器
在 CMC 网络界面中:
导航至树状目录中的
1.
虚拟磁盘。
单击
2.
虚拟磁盘下的分配子选项卡。
在
3.
虚拟适配器栏中,为特定虚拟磁盘选择
完全访问权限。例如,在虚拟适配器 3 栏
中,选择虚拟磁盘 0 的完全访问权限。
单击
4.
应用。
在服务器中审核磁盘管理
在 CMC 网络界面中:
记下服务器中安装的磁盘。
1.
验证该磁盘现在是否显示指定的值。
2.
Mettez le module du serveur sous tension
Dans l’interface web CMC, naviguez 1.
jusqu’à Chassis Overview (Vue d’ensemble
du châssis) dans la liste d’arborescence
et procédez comme suit :
a) Sur le graphique du châssis, cliquez
sur le module du serveur à mettre
sous tension.
b) Sous Quick Links (Liens rapides),
cliquez sur Power On Server (Mettre le
serveur sous tension).
Observez la console KVM ou le KVM 2.
virtuel distant et connectez-vous au
système d’exploitation.
Vérifiez le pilote du système d’exploitation du
contrôleur RAID
En utilisant l’utilitaire Gestionnaire de 1.
périphériques, exécutez devmgmt.msc.
Si 2. RAID Controller fi gure sous Autres
périphériques, installez le système
d’exploitation Pilote :
a) Obtenez le pilote du système
d’exploitation pour Shared PERC 8.
b) Exécutez le package Dell Update (DUP).
c) Une fois le serveur redémarré dans
le système d’exploitation, exécutez
encore une fois l’utilitaire Gestionnaire
de périphériques.
Sélectionnez 3. Périphérique de stockage
dans la liste d’arborescence des
périphériques et vérifi ez si Shared PERC 8
est installé.
Exécutez 4. diskmgmt.msc pour affi cher les
disques présents sur le module du serveur.
Créez un lecteur de disque virtuel
Dans l’interface web CMC :
Naviguez jusqu’à 1. Virtual Disks (Disques
virtuels) dans la liste d’arborescence.
Cliquez sur le sous-onglet 2. Create (Créer)
sous Virtual Disks (Disques virtuels).
Choisissez l’option de niveau RAID.3.
Sélectionnez les disques dans la section 4.
Physical Disks/Internal Disk (Disques
physiques/disque interne).
Modifi ez la valeur 5. Capacity (Capacité)
selon les besoins.
Cliquez sur 6. Create Virtual Disk (Créer le
disque virtuel).
Affectez le lecteur de disque virtuel au serveur
Dans l’interface web CMC :
Naviguez jusqu’à 1. Virtual Disks (Disques
virtuels) dans la liste d’arborescence.
Cliquez sur le sous-onglet 2. Assign (Affecter)
sous Virtual Disks (Disques virtuels).
Sous la colonne 3. Virtual Adapter
(Adaptateur virtuel), sélectionnez Full
Access (Accès complet) pour un disque
virtuel spécifique. Par exemple, sous la
colonne Virtual Adapter 3 (Adaptateur
virtuel 3), sélectionnez Full Access for
Virtual Disk 0 (Accès complet pour le
disque virtuel 0).
Cliquez sur 4. Apply (Appliquer).
Vérifiez la gestion de disque sur le serveur
Dans l’interface web CMC :
Notez les disques présents sur le serveur.1.
Vérifiez que le disque affiche désormais 2.
la valeur spécifiée.
Schalten Sie das Servermodul ein
Navigieren Sie in der Strukturliste 1.
auf der CMC-Weboberfl äche zu
Gehäuseübersicht und führen Sie
die folgenden Schritte aus:
a) Klicken Sie in der Gehäusegrafi k auf
das Servermodul, das Sie einschalten
möchten.
b) Klicken Sie unter Direktlinks auf
Server einschalten.
Berücksichtigen Sie die KVM-Konsole 2.
oder die virtuelle Remote-KVM und
melden Sie sich beim Betriebssystem an.
Überprüfen Sie den Betriebssystemtreiber für
den RAID-Controller
Führen Sie mithilfe des Geräte-Manager-1.
Dienstprogramms devmgmt.msc aus.
Wenn 2. RAID-Controller unter Andere
Geräte aufgelistet ist, installieren Sie
den Betriebssystemtreiber:
a) Beziehen Sie den Betriebssystemtreiber
für Shared PERC 8.
b) Führen Sie das Dell Update Package
(DUP) aus.
c) Führen Sie das Geräte-Manager-
Dienstprogramm noch einmal aus,
nachdem der Server neu in das
Betriebssystem gestartet ist.
Wählen Sie in der Gerätestrukturliste 3.
Speichergerät aus und überprüfen Sie,
ob Shared PERC 8 installiert ist.
Führen Sie 4. diskmgmt.msc aus, um die
Laufwerke zu sehen, die sich auf dem
Servermodul befi nden.
Erstellen Sie ein virtuelles Laufwerk
Auf der CMC-Weboberfl äche:
Navigieren Sie in der Strukturliste zu 1.
Virtuelle Laufwerke.
Klicken Sie unter 2. Virtuelle Laufwerke auf
die untergeordnete Registerkarte Erstellen.
Wählen Sie die Option „RAID-Klasse“ aus.3.
Wählen Sie Laufwerke aus dem Abschnitt 4.
Physikalische Datenträger/Interne
Datenträger aus.
Stellen Sie unter 5. Kapazität den
gewünschten Wert ein.
Klicken Sie auf 6. Virtuelles Laufwerk
erstellen.
Weisen Sie das virtuelle Laufwerk einem Server zu
Auf der CMC-Weboberfläche:
Navigieren Sie in der Strukturliste zu 1.
Virtuelle Laufwerke.
Klicken Sie unter 2. Zuweisen auf die
untergeordnete Registerkarte Virtuelle
Laufwerke.
Wählen Sie in der Spalte 3. Virtueller
Adapter die Option Vollen Zugriff für
ein bestimmtes virtuelles Laufwerk aus.
Wählen Sie zum Beispiel in der Spalte
Virtueller Adapter 3 die Option Vollen
Zugriff für virtuelles Laufwerk 0 aus.
Klicken Sie auf 4. Übernehmen.
Überprüfen Sie die Datenträgerverwaltung auf
dem Server
Auf der CMC-Weboberfläche:
Beachten Sie die Laufwerke, die sich auf 1.
dem Server befinden.
Stellen Sie sicher, dass das Laufwerk den 2.
festgelegten Wert anzeigt.
サーバーモジュールをオンにする
CMC Web インタフェースで、ツリーリス1.
トのシャーシ概要に移動し、次のことを
実行します。
a) シャーシグラフィックで、オンにする
サーバーモジュールクリックします。
b) クイックリンクで、サーバーの電源オ
ンをクリックします。
KVM コンソールやリモート仮想 KVM を2.
確認して、オペレーティングシステムに
ログインします。
RAID コントローラオペレーティングシステムド
ラ
イバを確認します。
デバイスマネージャーユーティリティを1.
使用して、devmgmt.msc を実行します。
もし 2. RAID コントローラが、他のデバイス
にある場合、オペレーティングシステム
ドライバをインストールします。
a) 共有 PERC 8 のオペレーティングシステ
ムドライバを取得。
b) Dell アップデートパッケージ (DUP) を
実行。
c) サーバーがオペレーティングシステム
で再起動後、デバイスマネージャーユー
ティリティを再実行。
デバイスツリーリストから3. ストレージデ
バイスを選択して、共有 PERC 8 がインス
トールされているかを確認します。
サー バーモジュ ールにある ディスクを4.
表示するために、diskmgmt.msc を実行
します。
仮想ディスクドライブの作成
CMC Web インタフェースで:
ツリ ーリストの1. 仮想 ディスクに 移動し
ます。
仮想ディスク2. の作成 サブタブをクリック
します。
R
AID レベルオプションを選択します。3.
ディスクを4. 物理ディスク/内蔵ディスク
セクションから選択します。
容量5. を希望の値に変更します。
仮想ディスクの作成6. をクリックします。
仮想ディスクドライブのサーバーへの割り当て
CMC Web インタフェースで:
ツリ ーリストの1. 仮想 ディスクに 移動し
ます。
仮想ディスク2. の割り当てサブタブをクリ
ックします。
仮想アダプタ3. の列で、特定の仮想ディス
ク用のフルアクセスを選択します。例え
ば、仮想アダプタ 3 の列で、仮想ディス
ク 0 用のフルアクセスを選択します。
適用4. をクリックします。
サーバーのディスク管理の確認
CMC Web インタフェースで:
サーバーにあるディスクに注意してくだ1.
さい。
現在ディスクが指定した値を示している2.
ことを確認します。
Encienda el módulo del servidor
En la interfaz web de la CMC, navegue 1.
hasta Chassis Overview (Información
general del gabinete) en la lista
desplegable y realice lo siguiente:
a) En el gráfi co del gabinete, haga
clic en el módulo del servidor que
desee encender.
b) Dentro de Quick Links (Enlaces
rápidos), haga clic en Power On Server
(Encender servidor).
Observe la consola KVM o el KVM 2. remoto
virtual e inicie sesión en el sistema operativo.
Compruebe el controlador del sistema
operativo RAID Controller
Utilizando la función del dispositivo de 1.
administrador, ejecute devmgmt.msc.
Si 2. RAID Controller aparece dentro de
Other Devices (Otros dispositivos),
instale el controlador del sistema operativo:
a) Obtenga el controlador del sistema
operativo para el Shared PERC 8.
b) Ejecute el paquete de actualizaciones
de Dell (DUP, por sus siglas en inglés).
c) Después de que el servidor haya
reiniciado el sistema operativo, vuelva
a ejecutar la función del Administrador
de dispositivos.
Seleccione 3. Store Device (Almacenar
dispositivo) desde la lista desplegable
del dispositivo y verifi que que el Shared
PERC 8 se haya instalado.
Ejecute 4. diskmgmt.msc para observar
los discos que están presentes en el
módulo del servidor.
Cree una unidad de disco virtual
En la interfaz web de la CMC:
Navegue a 1. Virtual Disks (Discos virtuales)
en la lista desplegable.
Haga clic en 2. Create (Crear) en la
subpestaña Virtual Disks (Discos virtuales).
Seleccione la opción RAID Level.3.
Seleccione los discos desde la sección 4.
Physical Disks/Internal Disk (Discos
físicos/Discos internos).
Modifi que la 5. Capacity (Capacidad) al
valor deseado.
Haga clic en 6. Create Virtual Disk
(Crear disco virtual).
Asigne la unidad de disco virtual al servidor
En la interfaz web de la CMC:
Navegue a 1. Virtual Disks (Discos virtuales)
en la lista desplegable.
Haga clic en 2. Assign (Asignar) en la
subpestaña Virtual Disks (Discos virtuales).
Dentro de la columna de 3. Virtual Adapter
(Adaptador virtual), seleccione Full Access
(Acceso total) para un disco virtual
en particular. Por ejemplo, dentro
de la columna de Virtual Adapter 3
(Adaptador virtual 3), seleccione Full
Access for Virtual Disk 0 (Acceso total
para el disco virtual 0).
Haga clic en 4. Apply (Aplicar).
Revise el Administrador del disco en el servidor
En la interfaz web de la CMC:
Observe los discos que están presentes 1.
en el servidor.
Verifi que que el disco ahora muestre un 2.
valor específi co.
Map PCIe Device to Server Module
NOTE: Before mapping a PCIe device to
a server module, turn off the se rver module.
Using the CMC web interface, 1.
navigate to Chassis Overview
in the tree list:
a) On the Chassis graphic, click the
server module that you want to
turn off.
b) Under Quick Links, click Power
Off Server.
Select the PCIe slot you wish to map 2.
in the tree list and click the Setup
sub-tab under the Setup tab.
Under the 3. Action column, select the
server slot which you want to assign.
Click 4. Apply.
Navigate to 5. Chassis Overview in
the tree list and power on the server
module you want to turn on.
Log in to Windows operating system.6.
Using the Disk Management utility, 7.
run devmgmt.msc.
Select 8. Network Adapter from the
device tree list and verify if the PCIe
devices are displayed.
将 PCIe 设备映射至服务器模块
注:将 PCIe 设备映射至服务器模块之前,请
关闭服务器模块。
使用 CMC 网络界面,导航至树状目录
1.
中的机箱概览:
a) 在机箱图片中,单击要启动的服务器
模块。
b) 在快速链接下单击开启服务器。
在树状目录中选择要映射的 PCIe
2.
插槽,
然后单击设置选项卡下的设置子选项卡。
在
3.
操作栏下,选择要分配的服务器插槽。
单击
4.
应用。
导航至树状目录中的
5.
机箱概览,然后
启动要开启的服务器模块。
登录至 Windows 操作系统。
6.
使 用 “ 磁 盘 管 理 ” 实 用 程 序 运 行
7.
devmgmt.msc。
从设备树状目录中选择
8.
网络适配器,
并验证是否显示 PCIe 设备。
Mappez le périphérique PCIe au module
du serveur
REMARQUE : Avant de mapper un
périphérique PCIe à un module du serveur,
arrêtez ce dernier.
En utilisant l’interface web CMC, 1.
naviguez jusqu’à Chassis Overview
(Vue d’ensemble du châssis) dans la
liste d’arborescence :
a) Sur le graphique du châssis,
cliquez sur le module du serveur
à arrêter.
b) Sous Quick Links (Liens rapides),
cliquez sur Power Off Server
(Mettre le serveur hors tension).
Sélectionnez le logement PCIe 2.
à mapper dans la liste d’arborescence
et cliquez sur l’onglet Setup
(Configurer) sous l’onglet Setup .
Sous la colonne 3. Action, sélectionnez
le logement du serveur à affecter.
Cliquez sur 4. Apply (Appliquer).
Naviguez jusqu’à 5. Chassis Overview
(Vue d’ensemble du châssis) dans la
liste d’arborescence et mettez sous
tension le module du serveur de
votre choix.
Connectez-vous au système 6.
d’exploitation Windows.
En utilisant l’utilitaire Disk Management,7.
exécutez devmgmt.msc.
Sélectionnez 8. Network Adapter
(Adaptateur réseau) dans la liste
d’arborescence du périphérique et
vérifiez que les périphériques PCIe
sont affichés.
Weisen Sie dem Servermodul ein
PCIe-Gerät zu
ANMERKUNG: Bevor Sie einem Servermodul
ein PCIe-Gerät zuweisen, schalten Sie das
Servermodul aus.
Navigieren Sie mithilfe der 1.
CMC-Weboberfläche in der Strukturliste
zu Gehäuseübersicht:
a) Klicken Sie in der Gehäusegrafik
auf das Servermodul, das Sie
ausschalten möchten.
b) Klicken Sie unter Direktlinks auf
Server ausschalten.
Wählen Sie in der Strukturliste 2.
den PCIe-Steckplatz aus, den Sie
zuweisen möchten, und klicken Sie
in der Registerkarte Setup auf die
untergeordnete Registerkarte Setup.
Wählen Sie in der Spalte 3. Aktion
den Serversteckplatz aus, den Sie
zuweisen möchten.
Klicken Sie auf 4. Übernehmen.
Navigieren Sie in der Strukturliste 5.
zu Gehäuseübersicht und schalten
Sie das Servermodul ein, das Sie
einschalten möchten.
Melden Sie sich beim 6.
Windows-Betriebssystem an.
Führen Sie mithilfe des 7.
Datenträgerverwaltungsdienstprogramms
devmgmt.msc aus.
Wählen Sie in der Gerätestrukturliste 8.
die Option Netzwerkadapter aus
und überprüfen Sie, ob die PCIe-Geräte
angezeigt werden.
サーバーモジュールに PCIe デバイスをマッ
ピング
メモ:サーバーモジュールに PCIe デバイ
スをマッピングする前に、サーバーモジュ
ールの電源をオフにしてください。
CMC Web インタフェースで、ツリー
1.
リストのシャーシ概要に移動します。
a) シャーシグラフィックで、電源をオ
フにするサーバーモジュールをクリ
ックします。
b) クイックリンクで、サーバーの電源
オフをクリックします。
ツリーリストでマッピングするため
2.
に対象の PCIe スロットを選択し、セ
ットアップタブのセットアップサブ
タブをクリックします。
アクション列で
3.
、割り当てをするサ
ーバースロットを選択します。
適用
4.
をクリックします。
ツリーリストの
5.
シャーシ概要に移動
して、電源をオンにするサーバーモ
ジュールをオンにします。
Windows オペレーティングシステム
6.
にログインします。
ディスク管理ユーティリティを使用
7.
して、devmgmt.msc を実行します。
デ バ イ ス ツ リ ー リ ス ト か ら
8.
ネ ッ ト
ワークアダプタを選択して、PCIe デ
バイスが表示されているかを確認し
ます。
Una el dispositivo PCIe al módulo del servidor
NOTA: Antes de conectar el dispositivo PCIe
al módulo del servidor, apáguelo.
Mediante la interfaz web de la CMC, 1.
navegue a Chassis Overview
(Información general del gabinete)
en la lista desplegable:
a) En el gráfico del gabinete, haga
clic en el módulo del servidor que
quiera apagar.
b) Dentro de Quick Links (Enlaces
rápidos), haga clic en Power Off
Server (Apagar servidor).
Seleccione la ranura PCIe que desea 2.
conectar a la lista desplegable y haga
clic en Setup (Instalación) dentro de
la subpestaña de la pestaña Setup
(Instalación).
Dentro de la columna 3. Action (Acción),
seleccione la ranura del servidor que
desea asignar.
Haga clic en 4. Apply (Aplicar).
Vaya a 5. Chassis Overview (Información
general del gabinete) en la lista
desplegable y encienda el módulo
del servidor que desea encender.
Inicie sesión en el sistema operativo 6.
de Windows.
Mediante la función del Administrador 7.
de dispositivo, ejecute devmgmt.msc.
Seleccione 8. Network Adapter
(Adaptador de red) desde la lista
desplegable del dispositivo y verifique
que los dispositivos PCIe se visualicen.
4. Using the CMC Interface to Add Devices | 使用 CMC 界面添加设备 | Utilisation de l’interface CMC pour ajouter des périphériques | Hinzufügen von Geräten mithilfe der CMC-Schnittstelle
CMC インタフェースを使用してデバイスを追加 | Uso de la interfaz CMC para agregar dispositivos
CMC User Interface | CMC 用户界面 | Interface utilisateur CMC | CMC-Benutzeroberfl äche | CMC ユーザーインタフェース | Interfaz del usuario de la CMC
tree list
树状目录
liste d’arborescence
Strukturliste
ツリーリスト
lista desplegable
enclosure image
机架图片
image du boîtier
Gehäuse-Abbildung
エンクロージャの画像
imagen del alojamiento
quick links
快速链接
liens rapides
Direktlinks
クイックリンク
enlaces rápidos
5. Adding Storage Devices | 添加存储设备 | Ajout de périphériques de stockage | Hinzufügen von Speichergeräten
ストレージデバイスの追加 | Agregar dispositivos de almacenamiento
6. Adding PCIe Devices | 添加 PCIe 设备 | Ajout de périphériques PCIe | Hinzufügen von PCIe-Geräten
PCIe デバイスの追加 | Agregar dispositivos PCIe
© 2013-2014 Dell Inc.
Trademarks used in this text: Dell™, the DELL
logo, and PowerEdge™ are trademarks of Dell Inc.
Printed in the U.S.A.
2014 - 03
CMC Login
Default User Name: root
Default Password: calvin
CMC 登录
默认用户名:root
默认密码:calvin
Identifi ant CMC
Nom d’utilisateur par défaut : root
Mot de passe par défaut : calvin
CMC-Anmeldung
Standardbenutzername: root
Standardkennwort: calvin
CMC ログイン
デフォルトのユーザー名:root
デフォルトのパスワード:calvin
Inicio de sesión en la CMC
Nombre de usuario predeterminado: root
Contraseña predeterminada: calvin
Prerequisites
Half-height or full-height server module is installed in the slot.•
The enclosure is powered on.•
Access to the CMC user interface for confi guration is enabled.•
The supported operating system is installed.•
Access to the server KVM console is enabled from the CMC.•
Hard drives are installed in the chassis integrated enclosure (up to twenty-fi ve 2.5-inch or up •
to twelve 3.5-inch hard drives are supported).
前提条件
插槽中安装有半高或全高服务器模块。•
机架已开机。•
可访问 CMC 用户界面进行配置。•
已安装受支持的操作系统。•
可从 CMC 访问服务器 KVM 控制台。•
集成有机箱的机架中安装有硬盘驱动器(支持最多 25 个 2.5 英寸或 12 个 3.5 英寸硬盘驱动器)。•
Conditions préalables
Le module de serveur demi-hauteur ou pleine hauteur est installé dans le logement.•
Le boîtier est sous tension.•
L’accès à l’interface utilisateur CMC est activé pour la confi guration.•
Le système d’exploitation pris en charge est installé.•
L’accès à la console KVM du serveur est activé depuis le CMC.•
Les disques durs sont installés dans le logement intégré au châssis (vingt-cinq disques durs •
de 2,5 pouces ou douze disques durs de 3,5 pouces au maximum).
Vorbedingungen
Das Servermodul halber oder voller Baulänge ist in den Steckplatz eingesetzt.•
Das Gehäuse ist eingeschaltet.•
Der Zugriff auf die CMC-Benutzeroberfl äche für die Konfi guration ist aktiviert.•
Das unterstützte Betriebssystem ist installiert.•
Der Zugriff auf die KVM-Konsole des Servers ist über den CMC aktiviert.•
Festplattenlaufwerke sind in das in die Verkleidung integrierte Gehäuse eingesetzt (bis zu •
fünfundzwanzig 2,5-Zoll- oder bis zu zwölf 3,5-Zoll-Festplattenlaufwerke werden unterstützt).
前提条件
ハーフハイトおよびフルハイトサーバーモジュールがスロットにインストールされている。•
エンクロージャの電源が入っている。•
構成のための CMC ユーザーインタフェースのアクセスが有効になっている。•
サポート対象のオペレーティングシステムがインストールされている。•
サーバー KVM コンソールのアクセスが、CMC から有効になっている。•
ハードドライブがエンクロージャ内蔵シャーシにインストールされている(最大 25 台の 2.5
イ•
ンチあるいは最大 12 台の 3.5 インチハードドライブがサポートされている)。
Prerrequisitos
El módulo del servidor de altura media o completa debe instalarse en la ranura.•
El alojamiento debe estar encendido.•
El acceso a la interfaz del usuario de la CMC para confi guración se encuentra habilitado.•
El sistema operativo compatible se encuentra instalado.•
El acceso a la consola del servidor KVM se encuentra habilitado desde la CMC.•
Los discos duros se encuentran instalados en el alojamiento integrado del gabinete •
(compatible con hasta veinticinco discos duros de 6,35 cm o doce de 8,89 cm).
-
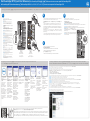 1
1
-
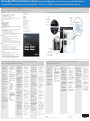 2
2
Dell PowerEdge VRTX Guide de démarrage rapide
- Taper
- Guide de démarrage rapide
dans d''autres langues
Documents connexes
-
Dell PowerEdge M640 (for PE VRTX) Guide de démarrage rapide
-
Dell PowerEdge VRTX spécification
-
Dell PowerEdge VRTX spécification
-
Dell PowerEdge VRTX Le manuel du propriétaire
-
Dell PowerEdge VRTX spécification
-
Dell PowerEdge VRTX spécification
-
Dell PowerEdge VRTX spécification
-
Dell PowerEdge M640 (for PE VRTX) Guide de démarrage rapide
-
Dell OpenManage Integration Version 7.1 for Microsoft System Center Mode d'emploi
-
Dell OpenManage Integration Version 7.1.1 for Microsoft System Center Mode d'emploi