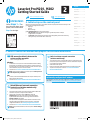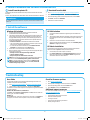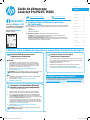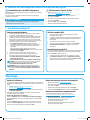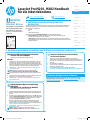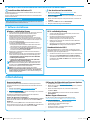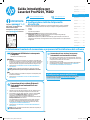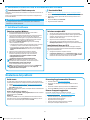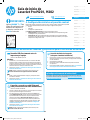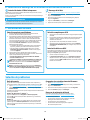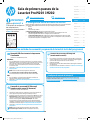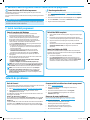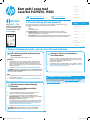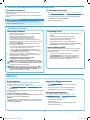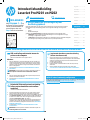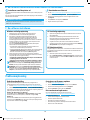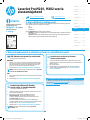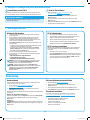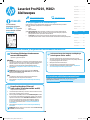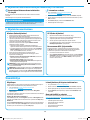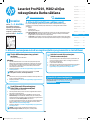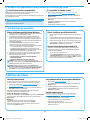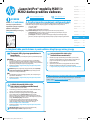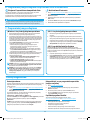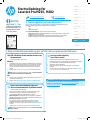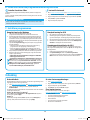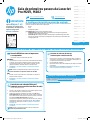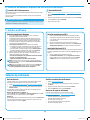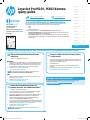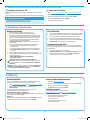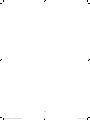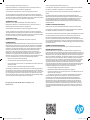Dansk ............. 13
Català ............. 11
Español ............. 9
Italiano ............. 7
Deutsch ............. 5
Français ............ 3
English .............. 1
Norsk .............. 25
Lietuvių .......... 23
Latviešu .......... 21
Suomi ............. 19
Eesti ............... 17
Nederlands ...... 15
Svenska .......... 29
Português ....... 27
www.hp.com/support/ljM201 www.register.hp.com
LaserJet Pro M201, M202
Getting Started Guide
www.hp.com/support/ljM202
4. Initial setup on the control panel
After turning on the printer, wait for it to initialize. Follow the prompts and use the arrow keys on the
control panel to congure these settings:
• Language
• Location
• Default settings
Under Default Settings select one of these options:
• Self-managed: Optimized default settings for a guided experience on setups,
congurations, and updates.
• IT-managed: Optimized default settings for eet manageability with enhanced security.
Settings are fully customizable after initial setup.
5. Select a connection method and prepare for software installation
USB connection directly between the
printer and the computer
Use an A-to-B type USB cable.
Windows
1. For Windows 7 or lower, do not connect the USB cable before installing
the software. The installation process prompts to connect the cable at
the appropriate time. If the cable is already connected, restart the printer
when installation prompts to connect the cable.
2. Continue with “6.Locateordownloadthesoftwareinstallationles.”
NOTE: During software installation, select the option to Directly connect
to this computer using a USB cable.
Mac
1. For Mac, connect the USB cable between the computer and the printer
before installing the software.
2. Continue with “6.Locateordownloadthesoftwareinstallationles.”
ManuallyconguretheIPaddress
For information on how to manually congure the IP address, see the printer
User Guide www.hp.com/support/ljM201 or www.hp.com/support/ljM202.
Wired (Ethernet) network connection
(network and wireless models only)
Use a standard network cable.
1. Connect the network cable to the printer and to the network. Wait a few
minutes for the printer to acquire a network address.
2. On the printer control panel, press the OK button. Open the
NetworkSetupmenu. The control panel will show the IP address
bydefault. Notethe IP address for use during software installation.
Example IP address: 192.168.0.1
If the printer does not display the network address on the Home screen,
manually congure the IP address on the control panel. To manually
congure the IP address, see “ManuallyconguretheIPaddress.”
3. Continue with “6.Locateordownloadthesoftwareinstallationles.”
NOTE: During software installation, select the option to Connect through
a network.
Built-in wireless network connection
(wireless model only)
1. To connect the printer to a wireless (Wi-Fi) network, make sure that the
printer, access point, and computer are turned on and that the computer
is connected to the wireless network.
2. A USB cable will be required.
3. Disconnect any USB or Ethernet cable that is connected to the printer.
4. To print from a computer, continue to “6. Locate or download the
softwareinstallationles.”
IMPORTANT:
Follow Steps 1 - 3 on
the printer hardware setup
poster, then continue with
Step 4 to the right.
Asteroid_GSG_reduced_C6N20-90918.indd 1 09-11-2015 22:38:57
2

2
Windows full solution
1. Insert the printer CD into the computer, or launch the software
installation le downloaded from the Web.
2. The software installer detects the language of the operating system, and
then it displays the main menu of the installation program in the same
language. When installing from the CD, if the installer program does not
start after 30 seconds, browse the CD drive on the computer and launch
the le named SETUP.EXE.
3. The Software Selection screen details the software to be installed.
• The recommended software installation includes the print driver and
software for all available printer features.
• To customize the software installed, click the Customize software
selections link. When nished, click the Next button.
4. Follow the on-screen instructions to install the software.
5. When prompted to select a connection type, select the appropriate option
for the type of connection:
• Directly connect to this computer using a USB cable
• Connect through a network
• Helpmesetuparst-timewirelessconnection
NOTE: When connecting through a network, the easiest way to detect the
printer is to select Automaticallyndmyprinteronthenetwork.
NOTE: For wireless installation, select the option to Help me set up
arst-timewirelessconnection, and then select Yes, retrieve the
wireless settings on my computer.
OS X full solution
1. Launch the software installation .dmg le that you downloaded from
theWeb.
2. The software installer detects the language of the operating system, and
then it displays the main menu of the installation program in the same
language.
3. Follow the on-screen instructions to install the software.
4. At the end of the software installation process, use the HP Utility Setup
Assistant to congure printer options.
OS X basic installation
To install basic print and fax drivers without running the HP full solution
software from CD or hp.com download, follow these steps:
1. Connect the printer to the computer or network.
2. From System Preferences, click Printers and Scanners, then the plus
button on the bottom left, and select M201 or M202 using the driver
named either AirPrint or Secure AirPrint.
Install from the printer CD
For Windows, the software installation les are provided on the CD that came with
the printer.
For OS X, the installer le on the CD includes a link to download the les from the Web.
Install notes
For more details about the software for the printer, see the Install notes le on the
printer CD.
Download from the Web
1. Go to www.hp.com/support/ljM201 or www.hp.com/support/ljM202.
2. Select a printer or category from the list, and then click Drivers.
3. Select the operating system from the drop-down menu, and click Next.
4. Click Driver, and then click Download.
5. Follow the on-screen instructions.
6.Locateordownloadthesoftwareinstallationles
7. Install the software
Troubleshooting
User Guide
The user guide includes printer usage and troubleshooting information. It is
available on the printer CD and on the Web:
1. Go to www.hp.com/support/ljM201 or www.hp.com/support/ljM202.
2. Select a printer or category from the list, and then click User guides.
For Windows, the User Guide is copied to the computer during the recommended
software installation.
Windows
®
XP, Windows Vista
®
, and Windows
®
7
Click Start, select Programs or All Programs, select HP, select the folder for
the HP printer, and then select Help.
Windows
®
8
On the Start screen, right-click an empty area on the screen, click All Apps on
the app bar, click the icon with the printer’s name, and then select Help.
Checkforrmwareupdates
1. Go to www.hp.com/go/support.
2. Select a printer or category from the list, and then click Drivers.
3. Select the operating system, and click the Next button.
4. Select Firmware, and click the Download button.
Additional support resources
For HP’s all-inclusive help for the printer, go to www.hp.com/support/ljM201 or
www.hp.com/support/ljM202.
• Solve problems
• Find advanced conguration instructions
• Download software updates
• Join support forums
• Find warranty and regulatory information
• Mobile printing resources
Asteroid_GSG_reduced_C6N20-90918.indd 2 09-11-2015 22:38:58

Dansk ............. 13
Català ............. 11
Español ............. 9
Italiano ............. 7
Deutsch ............. 5
Français ............ 3
English .............. 1
Norsk .............. 25
Lietuvių .......... 23
Latviešu .......... 21
Suomi ............. 19
Eesti ............... 17
Nederlands ...... 15
Svenska .......... 29
Português ....... 27
333
www.hp.com/support/ljM201 www.register.hp.com
Guide de démarrage
LaserJet Pro M201, M202
www.hp.com/support/ljM202
4.Congurationinitialesurlepanneau
decommande
Après avoir allumé l’imprimante, attendez son initialisation. Suivez les instructions et utilisez
lestouches échées sur le panneau de commande pour congurer les paramètres suivants:
• Langue
• Emplacement
• Paramètres par défaut
Dans Paramètres par défaut, sélectionnez l’une des options suivantes:
• Autogéré: paramètres par défaut optimisés pour une expérience guidée sur les
installations, les congurations et les mises à jour.
• Géréparleserviceinformatique:paramètres par défaut optimisés pour la facilité
de gestion de la otte avec une sécurité renforcée. Les paramètres sont entièrement
personnalisables après la conguration initiale.
5. Sélection d’une méthode de connexion et préparation à l’installation du logiciel
Connexion USB directement entre
l’imprimante et l’ordinateur
Utilisez un câble USB de type A-à-B.
Windows
1. Pour Windows7 ou systèmes plus anciens, ne branchez pas le
câbleUSB avant d’installer le logiciel. Le processus d’installation
vousinvite à connecter le câble au moment opportun. Si le câble
est déjà connecté, redémarrez l’imprimante lorsque le processus
d’installation vous invite à connecter le câble.
2. Poursuivez avec «6.Localiseroutéléchargerleschiers
d’installationdulogiciel.»
REMARQUE:Lors de l’installation du logiciel, sélectionnez l’option pour
Connecterdirectementcetordinateuràl’aided’uncâbleUSB.
Mac
1. Pour Mac, branchez le câble USB entre l’ordinateur et l’imprimante
avant d’installer le logiciel.
2. Poursuivez avec «6.Localiseroutéléchargerleschiers
d’installationdulogiciel.»
Congurermanuellementl’adresseIP
Consultez le Guide de l’utilisateur de l’imprimante pour obtenir des informations
sur la conguration manuelle de l’adresse IP www.hp.com/support/ljM201 ou
www.hp.com/support/ljM202.
Connexionàunréseaulaire(Ethernet)
(modèlesréseauetsansluniquement)
Utilisez un câble réseau standard.
1. Branchez le câble réseau à l’imprimante et au réseau. Attendez
quelques minutes que l’imprimante acquière une adresse réseau.
2. Sur le panneau de commande, appuyez sur le bouton OK. Ouvrez le
menuCongurationduréseau. Le panneau de commande aiche
l’adresse IP par défaut. Notez l’adresse IP à utiliser lors de l’installation
du logiciel. Exempled’adresseIP: 192.168.0.1
Si l’imprimante n’aiche pas l’adresse de réseau sur l’écran d’accueil,
congurez manuellement l’adresse IP sur le panneau de commande.
Pour congurer manuellement l’adresseIP, reportez-vous à la section
«Congurermanuellementl’adresseIP.»
3. Poursuivez avec «6.Localiseroutéléchargerleschiers
d’installationdulogiciel.»
REMARQUE:Lors de l’installation du logiciel, sélectionnez l’option
Seconnecterviaunréseau.
Connexionréseausanslintégrée
(modèlesansluniquement)
1. Pour connecter l’imprimante à un réseau sans l (Wi-Fi), assurez-vous
que le point d’accès de l’imprimante et l’ordinateur sont activés et que
l’ordinateur est connecté au réseau sans l.
2. Un câble USB est nécessaire.
3. Débranchez tout câble USB ou Ethernet connecté à l’imprimante.
4. Pour imprimer à partir d’un ordinateur, passez à la section
«6.Localiseroutéléchargerleschiersd’installationdulogiciel.»
IMPORTANT:
Suivez les étapes1à3
sur l’aiche de conguration
matérielle de l’imprimante
puis passez à
l’étape4
située à droite.
Asteroid_GSG_reduced_C6N20-90918.indd 3 09-11-2015 22:38:58

4
Solution complète Windows
1. Insérez le CD de l’imprimante dans l’ordinateur, ou lancez le chier
d’installation du logiciel téléchargé à partir du Web.
2. Le logiciel d’installation détecte la langue du système d’exploitation,
puis aiche le menu principal du programme d’installation dans la
même langue. Lors de l’installation à partir du CD, si le programme
d’installation ne démarre pas après 30secondes, parcourez le lecteur
du CD de l’ordinateur et lancez le chier nommé setup.exe.
3. L’écran Sélection de logiciels indique les logiciels à installer.
• L’installation logicielle recommandée inclut le pilote d’impression
et les logiciels pour toutes les fonctionnalités de l’imprimante
disponibles.
• Pour personnaliser le logiciel installé, cliquez sur le lien
Personnaliser les sélections de logiciel. Lorsque vous avez terminé,
cliquez sur le bouton Suivant.
4. Suivez les instructions à l’écran pour installer le logiciel.
5. Lorsque vous êtes invité à sélectionner un type de connexion,
sélectionnez l’option appropriée pour le type de connexion:
• Connecter directement à cet ordinateur à l’aide d’un câble USB
• Se connecter via un réseau
• Aidez-moiàétabliruneconnexionsanslpourlapremièrefois
REMARQUE:Lors de la connexion à travers un réseau, la meilleure
façon de détecter l’imprimante est de sélectionner Trouver
automatiquement mon imprimante sur le réseau.
REMARQUE:Pour une installation sans l, sélectionnez l’option
Aidez-moiàétabliruneconnexionsanslpourlapremièrefois,
puis sélectionnez Oui,récupérerlesparamètressanslsurmon
ordinateur.
Solution complète OS X
1. Lancez le chier.dmg d’installation du logiciel que vous avez
téléchargé à partir du Web.
2. Le logiciel d’installation détecte la langue du système d’exploitation,
puis aiche le menu principal du programme d’installation dans la
même langue.
3. Suivez les instructions à l’écran pour installer le logiciel.
4. À la n du processus d’installation du logiciel, utilisez l’assistant
decongurationdeHPUtilitypour congurer les options de
l’imprimante.
Installation de base d’OS X
Pour installer les pilotes d’impression et de télécopie de base sans exécuter
le logiciel de solution complèteHP à partir du CD ou du téléchargement
àpartir de hp.com, procédez comme suit:
1. Connectez l’imprimante directement à l’ordinateur ou au réseau.
2. Dans Préférences système, cliquez sur Imprimantes et scanners,
puis sur le bouton + en bas à gauche et sélectionnez M201 ou M202
utilisant le pilote nommé soit AirPrint ou HPPrinter.
Installation à partir du CD de l’imprimante
Pour Windows, les chiers d’installation du logiciel sont fournis sur le CD fourni
avec l’imprimante.
Pour OS X, le chier d’installation du CD contient un lien pour télécharger
leschiers à partir du Web.
Notes d’installation
Pour plus de détails sur le logiciel de l’imprimante, consultez les Notes
d’installation sur le CD de l’imprimante.
Téléchargement à partir du Web
1. Rendez-vous sur www.hp.com/support/ljM201 ou
www.hp.com/support/ljM202.
2. Sélectionnez une imprimante ou une catégorie dans la liste,
puis cliquez sur Pilotes.
3. Sélectionnez votre système d’exploitation dans la liste déroulante,
puiscliquez sur Suivant.
4. Cliquez sur Pilote, puis sur Télécharger.
5. Suivez les instructions aichées à l’écran.
6.Localiseroutéléchargerleschiersd’installationdulogiciel
7. Installation du logiciel
Dépannage
Guide de l’utilisateur
Le guide de l’utilisateur comprend des informations relatives à l’utilisation de
l’imprimante et au dépannage. Il est disponible sur le CD de l’imprimante et sur
le Web:
1. Rendez-vous sur www.hp.com/support/ljM201 ou
www.hp.com/support/ljM202.
2. Sélectionnez une imprimante ou une catégorie dans la liste, puis cliquez
sur Guides de l’utilisateur.
Pour Windows, le guide de l’utilisateur est copié sur l’ordinateur lors de
l’installation logicielle recommandée.
Windows
®
XP, Windows Vista
®
et Windows
®
7
Cliquez sur Démarrer, sélectionnez Programmes ou Tous les programmes,
sélectionnez HP, puis le dossier de l’imprimante HP, puis sélectionnez Aide.
Windows
®
8
Dans l’écran Démarrer, eectuez un clic droit sur une zone vide de l’écran,
cliquez sur Toutes les applications sur la barre d’applications, cliquez sur
l’icône avec le nom de l’imprimante, puis sélectionnez Aide.
Recherche des mises à jour de micrologiciels
1. Rendez-vous à l’adresse www.hp.com/go/support.
2. Sélectionnez une imprimante ou une catégorie dans la liste,
puiscliquezsur Pilotes.
3. Sélectionnez le système d’exploitation et cliquez sur Suivant.
4. Sélectionnez le micrologiciel et cliquez sur le bouton Télécharger.
Ressources d’assistance supplémentaires
Pour l’aide globale de HP relative à l’imprimante, allez sur
www.hp.com/support/ljM201 ou www.hp.com/support/ljM202.
• Résolution des problèmes
• Recherche d’instructions de conguration avancées
• Téléchargement des mises à jour du logiciel
• Inscription au forum d’assistance
• Recherche d’informations réglementaires et de garantie
• Ressources d’impression mobile
Asteroid_GSG_reduced_C6N20-90918.indd 4 09-11-2015 22:38:58

Dansk ............. 13
Català ............. 11
Español ............. 9
Italiano ............. 7
Deutsch ............. 5
Français ............ 3
Norsk .............. 25
Lietuvių .......... 23
Latviešu .......... 21
Suomi ............. 19
Eesti ............... 17
Nederlands ...... 15
Svenska .......... 29
Português ....... 27
English .............. 1
555
www.hp.com/support/ljM201 www.register.hp.com
LaserJet Pro M201, M202 Handbuch
für die Inbetriebnahme
www.hp.com/support/ljM202
4. Initialisierungseinrichtung über das
Bedienfeld
Warten Sie nach dem Einschalten des Druckers, bis der Drucker initialisiert wurde. Befolgen Sie
die Eingabeauorderungen und verwenden Sie die Pfeiltasten auf dem Bedienfeld, um diese
Einstellungen zu kongurieren:
• Sprache
• Ort
• Standardeinstellungen
Wählen Sie im Bereich Standardeinstellungen eine der folgenden Optionen:
• Selbstverwaltet: Für die Benutzerführung optimierte Standardeinstellungen für
Einrichtungen, Kongurationen und Updates.
• IT-verwaltet: Für die Massenverwaltung mit erweiterten Sicherheitsoptionen optimierte
Standardeinstellungen. Die Einstellungen sind nach der Initialisierungseinrichtung in vollem
Umfang anpassbar.
5. Verbindungsmethode auswählen und Softwareinstallation vorbereiten
Direkte USB-Verbindung zwischen dem
Drucker und dem Computer
Verwenden Sie ein USB-Kabel des Typs AnachB.
Windows
1. Für Windows 7 oder älter schließen Sie das USB-Kabel erst nach der
Installation der Software an. Beim Installationsvorgang werden Sie
zum passenden Zeitpunkt zum Anschließen des Kabels aufgefordert.
Wenn das Kabel bereits angeschlossen ist, starten Sie den Drucker neu,
wenn Sie die Installation zum Anschließen des Kabels auordert.
2. Fahren Sie mit „6.Software-Installationsdateienauindenund
herunterladen“ fort.
Hinweis: Wählen Sie während der Softwareinstallation die
Option „Directly connect to this computer using a USB cable“
(DirekteVerbindung zu diesem Computer mit einem USB-Kabel) aus.
Mac
1. Schließen Sie beim Mac das USB-Kabel zwischen dem Computer und
dem Drucker vor der Installation der Software an.
2. Fahren Sie mit „6.Software-Installationsdateienauindenund
herunterladen“ fort.
ManuellesKongurierenderIP-Adresse
Informationen zum manuellen Kongurieren der IP-Adresse nden Sie im
Benutzerhandbuch zum Drucker unter www.hp.com/support/ljM201 oder
www.hp.com/support/ljM202.
Kabelgebundene Netzwerkverbindung
(Ethernet)
(nur Netzwerk- und Wireless-Modelle)
Verwenden Sie ein Standardnetzwerkkabel.
1. Schließen Sie das Netzwerkkabel an den Drucker und das Netzwerk an.
Warten Sie einige Minuten, während der Drucker eine Netzwerkadresse
bezieht.
2. Drücken Sie auf dem Bedienfeld des Druckers die Taste OK. Önen Sie
das Menü Netzwerkeinstellungen. Im Bedienfeld wird standardmäßig
die IP-Adresse angezeigt. Notieren Sie die IP-Adresse zur Software-
Installation. Beispiel-IP-Adresse: 192.168.0.1
Wenn der Drucker die Netzwerkadresse im Startbildschirm nicht
anzeigt, kongurieren Sie die IP-Adresse manuell im Bedienfeld.
Informationen zum manuellen Kongurieren der IP-Adresse nden Sie
unter „IP-Adressemanuellkongurieren“.
3. Fahren Sie mit „6.Software-Installationsdateienauindenund
herunterladen“ fort.
Hinweis: Wählen Sie während der Softwareinstallation
Connectthroughanetwork (Verbindung über ein Netzwerk) aus.
Integrierte Drahtlosnetzwerkverbindung
(nur Wireless-Modelle)
1. Stellen Sie sicher, dass Drucker, Zugrispunkt und Computer
eingeschaltet sind und dass der Computer mit dem Drahtlosnetzwerk
verbunden ist, um den Drucker mit einem Drahtlosnetzwerk (Wi-Fi) zu
verbinden.
2. Ein USB-Kabel ist erforderlich.
3. Trennen Sie alle Verbindungen von USB- oder Ethernet-Kabeln, die mit
dem Drucker verbunden sind.
4.
Um von einem Computer aus zu drucken, fahren Sie mit
„6.Software-Installationsdateienauindenundherunterladen“ fort.
WICHTIG:
Führen Sie die
Schritte 1 bis 3 auf
dem Plakat zur Einrichtung
der Druckerhardware aus,
undfahren Sie dann mit
Schritt 4 auf der rechten
Seite fort.
Asteroid_GSG_reduced_C6N20-90918.indd 5 09-11-2015 22:38:59

6
Windows – vollständige Lösung
1. Legen Sie die Drucker-CD in den Computer ein, oder starten Sie die aus
dem Internet heruntergeladene Softwareinstallationsdatei.
2. Das Softwareinstallationsprogramm erkennt die Sprache
des Betriebssystems und zeigt das Hauptmenü des
Installationsprogramms in der erkannten Sprache an. Wenn bei der
Installation von der CD das Installationsprogramm nach 30 Sekunden
nicht startet, navigieren Sie zum CD-Laufwerk auf dem Computer und
starten Sie die Datei SETUP.EXE.
3. Im Bildschirm Software Selection (Softwareauswahl) wird die zu
installierende Software angezeigt.
• Die empfohlene Softwareinstallation umfasst den Druckertreiber
und die Software für alle verfügbaren Druckerfunktionen.
• Um anzupassen, welche Software installiert werden soll, klicken Sie
auf die Verknüpfung Softwareauswahl anpassen. Wenn Sie fertig
sind, klicken Sie auf die Schaltäche Weiter.
4. Befolgen Sie zur Installation der Software die auf dem Bildschirm
angezeigten Anweisungen.
5. Wenn Sie aufgefordert werden, einen Verbindungstyp auszuwählen,
wählen Sie die entsprechende Option für den Verbindungstyp aus:
• Direkte Verbindung zu diesem Computer mit einem USB-Kabel
• Verbindung über ein Netzwerk
• „Helpmesetuparst-timewirelessconnection“(Hilfebeim
Einrichten der ersten Drahtlosverbindung)
Hinweis: Die einfachste Möglichkeit für die Erkennung des Druckers
beim Herstellen einer Verbindung über ein Netzwerk besteht in der
Auswahl der Option Automaticallyndmyprinteronthenetwork
(Meinen Drucker im Netzwerk automatisch nden).
Hinweis: Für die drahtlose Installation wählen Sie die Option
Helpmesetuparst-timewirelessconnection(Hilfe beim Einrichten
der ersten Drahtlosverbindung) und anschließend „Yes, retrieve the
wireless settings on my computer“ (Ja, die Drahtloseinstellungen auf
meinem Computer abrufen).
OS X – vollständige Lösung
1. Starten Sie die DMG-Softwareinstallationsdatei, die Sie aus dem
Internet heruntergeladen haben.
2. Das Softwareinstallationsprogramm erkennt die Sprache
des Betriebssystems und zeigt das Hauptmenü des
Installationsprogramms in der erkannten Sprache an.
3. Befolgen Sie zur Installation der Software die auf dem Bildschirm
angezeigten Anweisungen.
4. Verwenden Sie nach Abschluss der Softwareinstallation HP Utility
Setup Assistant zum Kongurieren der Druckeroptionen.
Grundinstallation bei OS X
Um die grundlegenden Druck- und Faxtreiber zu installieren, ohne die
vollständige Software der HP Lösung von CD oder vom hp.com-Download
auszuführen, gehen Sie folgendermaßen vor:
1. Schließen Sie den Drucker an einen Computer oder an ein Netzwerk an.
2. Klicken Sie unter Systemeinstellungen auf Drucker und Scanner,
anschließend auf die Schaltäche mit dem Pluszeichen unten links,
und wählen Sie dann M201 oder M202 mit dem Treiber AirPrint oder
Secure AirPrint aus.
Installieren über die Drucker-CD
Bei Windows benden sich die Software-Installationsdateien auf der mit dem
Drucker mitgelieferten CD.
Bei OS X enthält die Installationsdatei auf der CD einen Link zum Download der
Dateien aus dem Internet.
Installationshinweise
Weitere Informationen zur Software für den Drucker nden Sie in der Datei mit
den Installationshinweisen auf der Drucker-CD.
Aus dem Internet herunterladen
1. Besuchen Sie die Website www.hp.com/support/ljM201 oder
www.hp.com/support/ljM202.
2. Wählen Sie in der Liste einen Drucker oder eine Kategorie aus, und klicken
Siedann auf Treiber.
3. Wählen Sie das Betriebssystem im Dropdown-Menü aus, und klicken Sie
aufWeiter.
4. Klicken Sie auf Treiber und dann auf Herunterladen.
5. Befolgen Sie die Anweisungen auf dem Bildschirm.
6.Software-Installationsdateienauindenundherunterladen
7. Software installieren
Fehlerbehebung
Benutzerhandbuch
Das Benutzerhandbuch enthält Informationen zur Nutzung des Druckers
sowie zur Fehlerbehebung. Es ist über die Drucker-CD und über das Internet
verfügbar:
1. Besuchen Sie die Website www.hp.com/support/ljM201 oder
www.hp.com/support/ljM202.
2. Wählen Sie in der Liste einen Drucker oder eine Kategorie aus, und klicken
Sie dann auf Benutzerhandbücher.
Bei Windows wird das Benutzerhandbuch während der empfohlenen
Softwareinstallation auf den Computer kopiert.
Windows
®
XP, Windows Vista
®
und Windows
®
7
Klicken Sie auf Start, wählen Sie Programme oder Alle Programme und HP aus.
Wählen Sie dann den Ordner für den HP Drucker und anschließend Hilfe aus.
Windows
®
8
Klicken Sie in der Anzeige Start mit der rechten Maustaste auf einen leeren
Bereich. Klicken Sie dann in der App-Leiste auf Alle Apps und anschließend auf
das Symbol mit dem Namen des Druckers. Wählen Sie dann Hilfe.
Prüfung der Verfügbarkeit von Firmware-Updates
1. Die Seite nden Sie unter www.hp.com/go/support.
2. Wählen Sie in der Liste einen Drucker oder eine Kategorie aus, und klicken
Sie dann auf Treiber.
3. Wählen Sie das Betriebssystem aus, und klicken Sie dann auf die
Schaltäche Weiter.
4. Wählen Sie Firmware aus, und klicken Sie dann auf die Schaltäche
Herunterfahren.
Weitere Support-Ressourcen
Die „All-inclusive“-Hilfe von HP für den Drucker nden Sie unter
www.hp.com/support/ljM201 oder www.hp.com/support/ljM202.
• Lösen von Problemen
• Suchen nach weiteren Kongurationsanweisungen
• Herunterladen von Softwareaktualisierungen
• Beitritt zu Support-Foren
• Suchen nach Garantie- und Zulassungsinformationen
• Druckressourcen für mobile Geräte
Asteroid_GSG_reduced_C6N20-90918.indd 6 09-11-2015 22:38:59

Dansk ............. 13
Català ............. 11
Español ............. 9
Italiano ............. 7
Deutsch ............. 5
Français ............ 3
Norsk .............. 25
Lietuvių .......... 23
Latviešu .......... 21
Suomi ............. 19
Eesti ............... 17
Nederlands ...... 15
Svenska .......... 29
Português ....... 27
English .............. 1
777
www.hp.com/support/ljM201 www.register.hp.com
Guida introduttiva per
LaserJet Pro M201, M202
www.hp.com/support/ljM202
4.Congurazioneinizialedalpannello
dicontrollo
Dopo aver acceso la stampante, attendere il termine dell’inizializzazione. Seguire i messaggi
eutilizzare i tasti freccia sul pannello di controllo per congurare le seguenti impostazioni:
• Lingua
• Località
• Impostazioni predenite
In Impostazionipredenite selezionare una delle opzioni seguenti:
• Autogestito: Impostazioni predenite ottimizzate per un’esperienza guidata per
impostazioni, congurazioni e aggiornamenti.
• Gestito da IT: Impostazioni predenite ottimizzate per gestione del parco macchine con
protezione avanzata. Dopo la congurazione iniziale, le impostazioni sono completamente
congurabili.
5. Selezionare il metodo di connessione e prepararsi all’installazione del software
Collegamento USB diretto tra stampante
e computer
Utilizzare un cavo USB di tipo A/B.
Windows
1. Per Windows 7 o versioni precedenti, non collegare il cavo USB prima
di installare il software. Il processo di installazione richiede di collegare
il cavo al momento appropriato. Se il cavo è già connesso, riavviare la
stampante quando il programma di installazione di collegare il cavo.
2. Continuare con “6.Individuareoscaricareilediinstallazione
delsoftware”.
NOTA: Durante l’installazione del software, selezionare l’opzione
Collega direttamente a questo computer utilizzando un cavo USB.
Mac
1. Per il Mac, collegare il cavo USB tra il computer e la stampante prima
diinstallare il software.
2. Continuare con “6.Individuareoscaricareilediinstallazione
delsoftware”.
Congurazionemanualedell’indirizzoIP
Per informazioni su come congurare manualmente l’indirizzo IP, vedere
laGuidautente della stampante
www.hp.com/support/ljM201
o
www.hp.com/support/ljM202
.
Connessione di rete cablata (Ethernet)
(solo modelli con funzionalità di rete
e wireless)
Utilizzare un cavo di rete standard.
1. Collegare il cavo di rete alla stampante e alla rete. Attendere alcuni
minuti in modo che la stampante acquisisca un indirizzo di rete.
2.
Sul pannello di controllo della stampante, premere il pulsante OK.
Aprire il menu Congurazionedirete. Il pannello di controllo
visualizzaper impostazione predenita l’indirizzo IP.
Annotarel’indirizzo IP per l’uso durante l’installazione del software.
Esempio di indirizzoIP:192.168.0.1
Se la stampante non visualizza l’indirizzo di rete nella schermata
principale, congurare manualmente l’indirizzo IP dal pannello
di controllo. Per congurare l’indirizzo IP manualmente, vedere
“Congurazionemanualedell’indirizzoIP”.
3. Continuare con “6.Individuareoscaricareilediinstallazione
delsoftware”.
NOTA: Durante l’installazione del software, selezionare l’opzione per
connettersi tramite rete.
Connessione di rete wireless incorporata
(solo modelli con funzionalità wireless)
1. Per connettere la stampante a una rete wireless (Wi-Fi), assicurarsi
che la stampante, il punto di accesso e il computer siano accesi e che
ilcomputer sia connesso alla rete wireless.
2. Sara necessario un cavo USB.
3. Scollegare qualsiasi cavo USB o Ethernet collegato alla stampante.
4. Per stampare da un computer, continuare con “6. Individuare
oscaricareilediinstallazionedelsoftware”.
IMPORTANTE:
Seguire i passaggi 1 - 3
del poster di installazione
dell’hardware della
stampante, quindi continuare
con il
passaggio 4 a destra.
Asteroid_GSG_reduced_C6N20-90918.indd 7 09-11-2015 22:38:59

8
Soluzione completa Windows
1. Inserire il CD della stampante nel computer o avviare il le di
installazione del software scaricato dal Web.
2. Il programma di installazione del software rileva la lingua del sistema
operativo, quindi visualizza il menu principale del programma di
installazione nella stessa lingua. Se il programma di installazione non
si avvia dopo 30 secondi quando si installa da CD, sfogliare l’unità CD
nel computer e avviare il le denominato SETUP.EXE.
3. Nella schermata Selezione software vengono riportati i dettagli
relativi al software da installare.
• L’installazione del software consigliata comprende il driver di stampa
e il software per tutte le funzioni della stampante disponibili.
• Per personalizzare il software installato, fare clic sul collegamento
Personalizza selezioni software. Al termine, fare clic sul pulsante
Avanti.
4. Seguire le istruzioni visualizzate per installare il software.
5. Quando viene richiesto di selezionare un tipo di connessione,
selezionare l’opzione appropriata per il tipo di connessione:
• Collegamento diretto al computer mediante cavo USB
• Collega attraverso una rete
• Conguraperlaprimavoltalaconnessionewireless
NOTA: Quando si eettua la connessione a una rete, il modo
più semplice di rilevare la stampante, è di selezionare l’opzione
Automaticallyndmyprinteronthenetwork
(Trova automaticamente la stampante in rete).
NOTA: Per l’installazione wireless, selezionare l’opzione Conguraper
la prima volta la connessione wireless, quindi Sì, recupera le
impostazioni wireless sul computer.
Soluzione completa OS X
1. Avviare il le .dmg di installazione del software scaricato dal Web.
2. Il programma di installazione del software rileva la lingua del sistema
operativo, quindi visualizza il menu principale del programma di
installazione nella stessa lingua.
3. Seguire le istruzioni visualizzate per installare il software.
4. Al termine del processo di installazione del software, utilizzare
HP Utility Setup Assistant per congurare le opzioni della stampante.
Installazione di base per OS X
Per installare i driver di stampa e fax di base senza eseguire il software
della soluzione completa HP dal CD o dal download eettuato da hp.com,
seguire la procedura descritta:
1. Collegare la stampante al computer o alla rete.
2. Da Preferenze di sistema, fare clic su Stampanti e scanner, quindi sul
pulsante più nella parte inferiore sinistra e selezionare M201 o M202
utilizzando il driver denominato AirPrint o Secure AirPrint.
Installazione dal CD della stampante
Per Windows, i le di installazione del software sono disponibili nel CD fornito con
la stampante.
Per OS X, il programma di installazione nel CD comprende un collegamento per
scaricare i le dal Web.
Note di installazione
Per maggiori dettagli sul software per la stampante, vedere il le Note di
installazione nel CD della stampante.
Download dal Web
1. Visitare www.hp.com/support/ljM201 o www.hp.com/support/ljM202.
2. Selezionare una stampante o una categoria dall’elenco e fare clic su Drivers.
3. Selezionare il sistema operativo dal menu a discesa, quindi fare clic su
Next (Avanti).
4. Selezionare Driver, quindi Download.
5. Seguire le istruzioni visualizzate.
6.Individuareoscaricareilediinstallazionedelsoftware
7. Installare il software
Risoluzione dei problemi
Guida utente
La Guida utente comprende informazioni sull’utilizzo e sulla risoluzione dei
problemi della stampante. Essa è disponibile sul CD della stampante e sul Web:
1. Visitare www.hp.com/support/ljM201 o www.hp.com/support/ljM202.
2. Selezionare una stampante o una categoria dall’elenco e fare clic su
Userguides (Guide utente).
Per Windows, la Guida utente è copiata nel computer durante l’installazione del
software consigliata.
Windows
®
XP, Windows Vista
®
e Windows
®
7
Selezionare Start, Programmi o Tutti i programmi, HP, selezionare la cartella
della stampante HP, quindi Guida.
Windows
®
8
Sulla schermata Start, fare clic con il pulsante destro del mouse su un’area
vuota dello schermo, selezionare Tutte le app sulla barra delle app, fare clic
sull’icona con il nome della stampante e selezionare Guida.
Ricercadegliaggiornamentidelrmware
1. Accedere all’indirizzo www.hp.com/go/support.
2. Selezionare una stampante o una categoria dall’elenco e fare clic
suDrivers.
3. Selezionare il sistema operativo, quindi fare clic su Next (Avanti).
4. Selezionare Firmware, quindi fare clic sul pulsante Download.
Risorse di supporto aggiuntive
Per la guida completa di HP per la stampante, accedere
a www.hp.com/support/ljM201 o www.hp.com/support/ljM202.
• Risoluzione dei problemi
• Ricerca di istruzioni per la congurazione avanzata
• Download di aggiornamenti software
• Registrazione al forum di supporto
• Ricerca di informazioni sulla garanzia e le normative
• Risorse per la stampa da dispositivi mobili
Asteroid_GSG_reduced_C6N20-90918.indd 8 09-11-2015 22:38:59

Dansk ............. 13
Català ............. 11
Español ............. 9
Italiano ............. 7
Deutsch ............. 5
Français ............ 3
Norsk .............. 25
Lietuvių .......... 23
Latviešu .......... 21
Suomi ............. 19
Eesti ............... 17
Nederlands ...... 15
Svenska .......... 29
Português ....... 27
English .............. 1
999
www.hp.com/support/ljM201 www.register.hp.com
Guía de inicio de
LaserJet Pro M201, M202
www.hp.com/support/ljM202
4.Conguracióninicialenelpaneldecontrol
Después de encender la impresora, espere a que se inicialice. Siga las indicaciones en pantalla
yutilice las teclas de echa del panel de control para congurar estos ajustes:
• Idioma
• Ubicación
• Conguración predeterminada
En Conguraciónpredeterminada seleccione una de estas opciones:
• Autogestionado: ajustes predeterminados optimizados para una experiencia guiada
enconguraciones y actualizaciones.
• Gestionado por TI: ajustes predeterminados optimizados para una gestionabilidad
delaota con seguridad mejorada. Los ajustes se pueden personalizar por completo
después de la conguración inicial.
5.Seleccióndeunmétododeconexiónypreparaciónparalainstalacióndelsoftware
ConexiónUSBdirectamenteentrela
impresora y el equipo
Utilice un cableUSB de tipoA aB.
Windows
1. En Windows 7, ni en versiones anteriores, no conecte el cable USB
antes de instalar el software. El proceso de instalación del software
muestra un aviso para conectar el cable en el momento adecuado. Si
el cable ya está conectado, reinicie la impresora cuando el proceso de
instalación muestre el aviso para conectar el cable.
2. Continúe con el paso “6.Localizaciónodescargadelosarchivosde
instalacióndelsoftware”.
NOTA: Durante la instalación del software, seleccione la opción
Conectar directamente este equipo mediante un cable USB.
Mac
1. En Mac, conecte el cable USB entre el equipo y la impresora antes
deinstalar el software.
2. Continúe con el paso “6.Localizaciónodescargadelosarchivosde
instalacióndelsoftware”.
ConguraciónmanualdeladirecciónIP
Para obtener información sobre cómo congurar manualmente la dirección
IP, consulte la Guía del usuario de la impresora www.hp.com/support/ljM201
owww.hp.com/support/ljM202.
Conexiónauna red por cable (Ethernet)
(solo para modelos con red e inalámbricos)
Utilice un cable de red estándar.
1. Conecte el cable de red a la impresora y a la red. Espere unos minutos
aque la impresora obtenga la dirección de red.
2. En el panel de control de la impresora, pulse el botón OK. Abra el
menú Conguracióndered. El panel de control mostrará la dirección
IP predeterminada. Anote la dirección IP que se usará durante la
instalación del software. DirecciónIP de ejemplo: 192.168.0.1
Si la impresora no muestra la dirección de red en la pantalla Inicio,
congura la dirección IP manualmente en el panel de control. Para
congurar manualmente la dirección IP, consulte “Conguración
manualdeladirecciónIP”.
3. Continúe con el paso “6.Localizaciónodescargadelosarchivos
deinstalacióndelsoftware”.
NOTA: Durante la instalación del software, seleccione la opción
Conectar a través de una red.
Conexióninalámbricaintegrada
(solo para el modelo inalámbrico)
1. Para conectar la impresora una red inalámbrica (Wi-Fi), asegúrese
deque la impresora, el punto de acceso y el equipo están conectados
ala red inalámbrica.
2. Se necesitará un cable USB.
3. Desconecte cualquier cable USB o Ethernet que esté conectado
alaimpresora.
4. Para imprimir desde un equipo, continúe con el paso “6.Localización
odescargadelosarchivosdeinstalacióndelsoftware”.
IMPORTANTE:
Siga los pasos 1 - 3 del
folleto de conguración del
hardware de la impresora
y, después, continúe con el
paso 4 a la derecha.
Asteroid_GSG_reduced_C6N20-90918.indd 9 09-11-2015 22:39:00

10
SolucióncompletaparaWindows
1. Inserte el CD de la impresora en el equipo o inicie el archivo de
instalación del software descargado de la Web.
2. El programa de instalación del software detecta el idioma del sistema
operativo y, después, muestra el menú principal del programa de
instalación en ese idioma. Cuando se realiza la instalación desde el
CD, si el programa de instalación no se inicia después de 30 segundos,
vaya a la unidad de CD del equipo e inicie el archivo SETUP.EXE.
3. En la pantalla Seleccióndesoftware se muestran los detalles del
software que se va a instalar.
• La instalación de software recomendada incluye el controlador de
impresión y software para todas las funciones de la impresión.
• Para personalizar el software instalado, haga clic en el enlace
Personalizar selecciones de software. Cuando termine, haga clic
enel botón Siguiente.
4. Siga las instrucciones en pantalla para instalar el software.
5. Cuando se le indique que seleccione un tipo de conexión, seleccione la
opción correspondiente al tipo de conexión:
• ConectardirectamenteaesteequipomedianteuncableUSB
• Conectar mediante una red
• Ayudarmeacongurarunaconexióninalámbricaporprimeravez
NOTA: Cuando se conecte a través de una red, el modo más sencillo
de detectar la impresora es seleccionar Encontrar mi impresora
automáticamente en la red.
NOTA: En la instalación inalámbrica, seleccione la opción Ayudarme a
congurarunaconexióninalámbricaporprimeravez y, a continuación,
seleccione Sí,obtenerlaconguracióninalámbricademiequipo.
SolucióncompletaparaOSX
1. Abra el archivo de instalación del software .dmg que haya descargado
de la Web.
2. El programa de instalación del software detecta el idioma del sistema
operativo y, después, muestra el menú principal del programa de
instalación en ese idioma.
3. Siga las instrucciones en pantalla para instalar el software.
4. Al nal del proceso de instalación del software, utilice el Asistente
deconguracióndeUtilidaddeHP para congurar las opciones de
laimpresora.
InstalaciónbásicaenOSX
Para instalar los controladores de impresión y fax básicos sin ejecutar la
solución de software completa de HP desde el CD o los archivos que haya
descargado de hp.com, siga estos pasos:
1. Conecte la impresora al equipo o a la red.
2. En Preferencias del sistema, haga clic en Impresoras y escáneres,
después en el botón “más” que hay en la parte inferior izquierda y,
por último, seleccione M201 o M202 mediante el controlador llamado
AirPrint o Secure AirPrint.
InstalacióndesdeelCDdelaimpresora
En Windows, los archivos de instalación del software se proporcionan en el CD
quese suministra con el producto.
En OS X, el archivo instalador incluido en el CD contiene un enlace para descargar
losarchivos de la Web.
Notassobrelainstalación
Para obtener más información acerca del software de la impresora, consulte el
archivo Notas sobre la instalación del CD de la impresora.
Descarga de la Web
1. Vaya a www.hp.com/support/ljM201 o www.hp.com/support/ljM202.
2. Seleccione una impresora o una categoría en la lista y, a continuación,
hagaclic en Controladores.
3. Seleccione el sistema operativo en el menú desplegable y, después,
hagaclicen Siguiente.
4. Haga clic en Controlador y, a continuación, en Descargar.
5. Siga las instrucciones que se muestran en la pantalla.
6.Localizaciónodescargadelosarchivosdeinstalacióndelsoftware
7.Instalacióndelsoftware
Solucióndeproblemas
Guía del usuario
La guía del usuario incluye información acerca del uso de la impresora y
solución de problemas. Está disponible en el CD de la impresora y en la Web:
1. Vaya a www.hp.com/support/ljM201 o www.hp.com/support/ljM202.
2. Seleccione una impresora o una categoría en la lista y, luego, haga clic en
Guías del usuario.
En Windows, la Guía del usuario se copia en el equipo durante la instalación del
software recomendado.
Windows
®
XP, Windows Vista
®
y Windows
®
7
Haga clic en Inicio, seleccione Programas o Todos los programas,
seleccioneHP, seleccione la carpeta de la impresora HP y, a continuación,
seleccione Ayuda.
Windows
®
8
En la pantalla Inicio, haga clic con el botón derecho en un área vacía de la
pantalla, haga clic en Todas las aplicaciones en la barra de aplicaciones,
haga clic en el icono que tiene el nombre de la impresora y, a continuación,
seleccione Ayuda.
Comprobarlasactualizacionesdelrmware
1. Vaya a www.hp.com/go/support.
2. Seleccione una impresora o una categoría en la lista y, a continuación,
haga clic en Controladores.
3. Seleccione el sistema operativo y haga clic en el botón Siguiente.
4. Seleccione Firmware y haga clic en Descargar.
Recursos de asistencia adicional
Para obtener ayuda integral de HP para la impresora, vaya a
www.hp.com/support/ljM201 o www.hp.com/support/ljM202.
• Solución de problemas
• Cómo encontrar instrucciones de conguración avanzada
• Descarga de las actualizaciones de software
• Cómo participar en foros de asistencia
• Cómo encontrar información legal y sobre la garantía
• Recursos de impresión móvil
Asteroid_GSG_reduced_C6N20-90918.indd 10 09-11-2015 22:39:00

Dansk ............. 13
Català ............. 11
Español ............. 9
Italiano ............. 7
Deutsch ............. 5
Français ............ 3
Norsk .............. 25
Lietuvių .......... 23
Latviešu .......... 21
Suomi ............. 19
Eesti ............... 17
Nederlands ...... 15
Svenska .......... 29
Português ....... 27
English .............. 1
111111
www.hp.com/support/ljM201 www.register.hp.com
Guia de primers passos de la
LaserJet Pro M201 i M202
www.hp.com/support/ljM202
4.Conguracióinicialaltaulerdecontrol
Després d’engegar la impressora, espereu que hagi acabat d’inicialitzar-se. Seguiu les indicacions
i utilitzeu les tecles de etxa del tauler de control per congurar aquests paràmetres:
• Idioma
• Ubicació
• Paràmetres per defecte
A Paràmetres per defecte seleccioneu una d’aquestes opcions:
• Self-managed (Autogestionat): conguració per defecte optimitzada per tenir una
experiència guiada d’instal·lacions, conguracions i actualitzacions.
• IT-managed (Gestionat per TI): conguració per defecte optimitzada per afavorir la gestió
de tot el conjunt d’equips amb una seguretat millorada. La conguració es pot personalitzar
completament després de la conguració inicial.
5.Selecciód’unmètodedeconnexióipreparaciódelainstal·laciódelprogramari
ConnexióUSBdirectaentrelaimpressora
i l’ordinador
Utilitzeu un cable USB de tipus A-B.
Windows
1. En el cas del Windows 7 o d’una versió anterior, no connecteu el cable
USB abans d’instal·lar el programari. El procés d’instal·lació us sol·licita
que connecteu el cable en el moment adequat. Si el cable ja està
connectat, reinicieu la impressora quan la instal·lació us demani de
connectar el cable.
2. Continueu a “6.Ubicacióodescàrregadelstxersd’instal·lació
delprogramari”.
NOTA: durant la instal·lació del programari, seleccioneu
l’opció DirectlyconnecttothiscomputerusingaUSBcable
(Connectadirectament a aquest ordinador amb un cable USB).
Mac
1. En el cas del Mac, connecteu el cable USB entre l’ordinador i la
impressora abans d’instal·lar el programari.
2. Continueu a “6.Ubicacióodescàrregadelstxersd’instal·lació
delprogramari”.
Conguraciómanualdel’adreçaIP
Consulteu la guia de l’usuari de la impressora per informar-vos de com
congurar manualment l’adreça IP a www.hp.com/support/ljM201 o a
www.hp.com/support/ljM202.
Connexiódexarxaambl(Ethernet)
(nomésmodelssenselidexarxa)
Utilitzeu un cable de xarxa estàndard.
1. Connecteu el cable de xarxa a la impressora i a la xarxa. Espereu uns
minuts perquè la impressora obtingui una adreça de xarxa.
2. Al tauler de control de la impressora, premeu el botó OK. Obriu el menú
Network Setup (Conguració de xarxa). El tauler de control mostrarà
l’adreça IP per defecte. Apunteu l’adreça IP per utilitzar-la durant la
instal·lació del programari. AdreçaIP d’exemple: 192.168.0.1
Si la impressora no mostra l’adreça de xarxa a la pantalla principal,
congureu manualment l’adreça IP al tauler de control. Per congurar
manualment l’adreça IP, vegeu “Conguraciómanualdel’adreçaIP”.
3. Continueu a “6.Ubicacióodescàrregadelstxersd’instal·laciódel
programari”.
NOTA: durant la instal·lació del programari, seleccioneu l’opció
Connectthrougha network (Connecta’t mitjançant una xarxa).
Connexiódexarxasenselintegrada
(nomésmodelsensel)
1. Per connectar la impressora a una xarxa sense l (Wi-Fi), assegureu-
vos que la impressora, el punt d’accés i l’ordinador estiguin engegats i
que l’ordinador estigui connectat a la xarxa sense l.
2. Caldrà un cable USB.
3. Desconnecteu tots els cables USB o Ethernet que estiguin connectats
ala impressora.
4. Per imprimir des d’un ordinador, continueu a “6.Ubicacióodescàrrega
delstxersd’instal·laciódelprogramari”.
IMPORTANT:
Seguiu els passos 1 a
3 del pòster de conguració
del maquinari de la
impressora i després passeu
al
pas 4 de la dreta.
Asteroid_GSG_reduced_C6N20-90918.indd 11 09-11-2015 22:39:00

12
SoluciócompletadelWindows
1. Inseriu el CD de la impressora a l’ordinador o inicieu el txer
d’instal·lació del programari descarregat des del web.
2. L’instal·lador de programari detecta l’idioma del sistema operatiu
imostra el menú principal del programa d’instal·lació en aquest
idioma. Quan la instal·lació es fa des del CD, si el programa de
l’instal·lador no s’inicia després de 30 segons, aneu a la unitat del
CDde l’ordinador iinicieu el txer anomenat SETUP.EXE.
3. La pantalla Software Selection (Selecció de programari) detalla quin
és el programari que s’ha d’instal·lar.
• La instal·lació de programari recomanada inclou el controlador de
la impressora i el programari per a totes les característiques de la
impressora disponibles.
• Per personalitzar el programari instal·lat, feu clic a l’enllaç
Customize software selections (Personalitza les seleccions
deprogramari). Quan hàgiu acabat, feu clic al botó Següent.
4. Seguiu les instruccions que apareguin a la pantalla per instal·lar
elprogramari.
5. Quan se us demani que seleccioneu un tipus de connexió, seleccioneu
l’opció adequada per al tipus de connexió:
• Connecta directament a aquest ordinador amb un cable USB
• Connectamitjançantunaxarxa
• Ajuda’macongurarunaconnexiósenselperprimercop
NOTA: quan connecteu mitjançant una xarxa, la manera més senzilla de
detectar la impressora és seleccionar Automaticallyndmyprinteron
the network (Troba automàticament la meva impressora a la xarxa).
NOTA: per a una instal·lació sense l, seleccioneu l’opció Help me
setuparst-timewirelessconnection (Ajuda’m a congurar una
connexió sense l per primer cop) i seleccioneu Yes, retrieve the
wireless settings on my computer (Sí, recupera la conguració sense
l del meu ordinador).
Soluciódel’OSXcompleta
1. Inicieu el txer d’instal·lació de programari .dmg que heu descarregat
del web.
2. L’instal·lador de programari detecta l’idioma del sistema operatiu
imostra el menú principal del programa d’instal·lació en aquest idioma.
3. Seguiu les instruccions que apareguin a la pantalla per instal·lar
elprogramari.
4. Al nal del procés d’instal·lació del programari, utilitzeu l’assistentde
conguraciód’utilitatsd’HP per congurar les opcions de la
impressora.
Instal·lacióbàsicadel’OSX
Per instal·lar controladors de fax i d’impressió bàsics sense executar el
programari de solució completa d’HP del CD o descarregar des d’hp.com,
seguiu els passos següents:
1. Connecteu la impressora a l’ordinador o la xarxa.
2. Des de System Preferences (Preferències del sistema), feu clic a
Printers and Scanners (Impressores i escàners), després feu clic al
botó més (+) de la part inferior esquerra i seleccioneu M201 o M202
utilitzant el controlador anomenat AirPrint o Secure AirPrint.
Instal·laciódesdelCDdelaimpressora
Per al Windows, els txers d’instal·lació del programari es proporcionen amb
elCDlliurat amb el producte.
Per a l’OS X, el txer d’instal·lació del CD inclou un enllaç per descarregar els txers
del web.
Notesd’instal·lació
Per obtenir més informació sobre el programari de la impressora, vegeu el txer
de notes d’instal·lació al CD de la impressora.
Descàrrega des del web
1. Aneu a www.hp.com/support/ljM201 o a www.hp.com/support/ljM202.
2. Seleccioneu una impressora o una categoria a la llista i feu clic a Drivers
(Controladors).
3. Seleccioneu el sistema operatiu al menú desplegable i feu clic a Següent.
4. Feu clic a Controlador i, a continuació, a Download (Descarrega).
5. Seguiu les instruccions de la pantalla.
6.Ubicacióodescàrregadelstxersd’instal·laciódelprogramari
7.Instal·laciódelprogramari
Soluciódeproblemes
Guia de l’usuari
La guia de l’usuari inclou informació sobre l’ús de la impressora i de resolució de
problemes. Està disponible al CD de la impressora i al web:
1. Aneu a www.hp.com/support/ljM201 o a www.hp.com/support/ljM202.
2. Seleccioneu una impressora o una categoria a la llista, i feu clic
aUserguides (Guies de l’usuari).
Per al Windows, la guia de l’usuari es copia a l’ordinador durant la instal·lació
deprogramari recomanada.
Windows
®
XP, Windows Vista
®
i Windows
®
7
Feu clic a Inici, seleccioneu Programes o Tots els programes, seleccioneu HP,
seleccioneu la carpeta per a la impressora d’HP i després seleccioneu Ajuda.
Windows
®
8
A la pantalla Inici, feu clic amb el botó dret del ratolí sobre una àrea buida de
la pantalla, feu clic a All Apps (Totes les aplicacions) a la barra d’aplicacions,
feuclic a la icona que té el nom de la impressora i després seleccioneu Ajuda.
Comprovaciód’actualitzacionsdemicroprogramari
1. Aneu a www.hp.com/go/support.
2. Seleccioneu una impressora o una categoria a la llista i feu clic
aDrivers(Controladors).
3. Seleccioneu el sistema operatiu i feu clic al botó Següent.
4. Seleccioneu Firmware (Microprogramari) i feu clic al botó
Download(Descarrega).
Recursos de suport addicionals
Per consultar l’ajuda completa d’HP per a la impressora, aneu a
www.hp.com/support/ljM201 o a www.hp.com/support/ljM202.
• Resolució de problemes
• Trobar instruccions de conguració avançades
• Descàrrega d’actualitzacions de programari
• Informació per unir-se a fòrums de suport tècnic
• Obtenció d’informació normativa i sobre la garantia
• Recursos d’impressió mòbil
Asteroid_GSG_reduced_C6N20-90918.indd 12 09-11-2015 22:39:00

Dansk ............. 13
Català ............. 11
Español ............. 9
Italiano ............. 7
Deutsch ............. 5
Français ............ 3
Norsk .............. 25
Lietuvių .......... 23
Latviešu .......... 21
Suomi ............. 19
Eesti ............... 17
Nederlands ...... 15
Svenska .......... 29
Português ....... 27
English .............. 1
13131313
www.hp.com/support/ljM201 www.register.hp.com
Kom godt i gang med
LaserJet Pro M201, M202
www.hp.com/support/ljM202
4. Startopsætning på kontrolpanelet
Når du har tændt printeren, skal du vente på, at den initialiseres. Følg beskederne og brug
piletasterne i kontrolpanelet til at kongurere disse indstillinger:
• Sprog
• Placering
• Standardindstillinger
Under Default Settings (Standardindstillinger) skal du vælge en af disse muligheder:
• Egenadministreret: Optimerede standardindstillinger for en vejledt gennemgang af
opsætning, kongurationer og opdateringer.
• It-administreret: Optimerede standardindstillinger til administration af en række produkter
med forbedret sikkerhed. Indstillingerne kan alle tilpasses efter indledende opsætning.
5. Vælg en tilslutningsmetode, og forbered softwareinstallation
USB-tilslutning direkte mellem printeren
og computeren
Du skal bruge et USB-kabel af typen A-til-B.
Windows
1. For Windows 7 eller lavere skal du ikke tilslutte USB-kablet, før du
installerer softwaren. Under installationsprocessen bliver du bedt
om at tilslutte kablet på det rette tidspunkt. Hvis kablet allerede er
tilsluttet, skal du genstarte printeren, når installationen giver besked
om at tilslutte kablet.
2. Fortsæt med ”6.Findellerdownloadsoftwareinstallationslerne.”
BEMÆRK: Under softwareinstallationen skal du vælge Directly connect
to this computer using a USB cable (Opret direkte tilslutning til denne
computer med et USB-kabel).
Mac
1. For Mac skal du tilslutte USB-kablet mellem computeren og printeren,
før du installerer softwaren.
2. Fortsæt med ”6.Findellerdownloadsoftwareinstallationslerne.”
KongurerIP-adressenmanuelt
Hvis du ønsker oplysninger om, hvordan du manuelt kongurerer IP-adressen,
kan du se i printerens brugervejledning www.hp.com/support/ljM201 eller
www.hp.com/support/ljM202.
Kabelforbundet netværkstilslutning
(Ethernet)
(netværk og kun trådløse modeller)
Brug et standardnetværkskabel
1. Tilslut netværkskablet til printeren og til netværket. Vent et par
minutter for at lade printeren nde netværksadressen.
2. Tryk på printerens kontrolpanel på knappen OK. Åbn menuen
Netværksopsætning. Kontrolpanelet viser IP-adressen som standard.
Notér IP-adressen til brug under softwareinstallation.
Eksempel på IP-adresse: 192.168.0.1
Hvis printeren ikke viser netværksadressen på startskærmen, skal du
manuelt kongurere IP-adressen på kontrolpanelet. Hvis du manuelt
skal kongurere IP-adressen, kan du se ”Manuallycongurethe
IPaddress”(KongurerIP-adressenmanuelt).
3. Fortsæt med ”6.Findellerdownloadsoftwareinstallationslerne.”
BEMÆRK: Under softwareinstallationen skal du vælge Connect
through a network (Opret tilslutning ved hjælp af et netværk).
Indbygget trådløst netværkstilslutning
(kun trådløs model)
1. Hvis du vil tilslutte printeren til et trådløst (Wi-Fi-) netværk, skal du
sørge for at printeren, adgangspunktet og computeren er tændt, og at
computeren er tilsluttet det trådløse netværk.
2. Der kræves et USB-kabel.
3. Frakobl ethvert USB- eller Ethernet-kabel, der er tilsluttet til printeren.
4. Hvis du vil udskrive fra en computer, skal du fortsætte til ”6.Findeller
download softwareinstallationslerne.”
VIGTIGT:
Følg trin 1 - 3 på
plakaten for opsætning
af printerhardware, og
fortsæt derefter med
trin 4 til højre.
Asteroid_GSG_reduced_C6N20-90918.indd 13 09-11-2015 22:39:00

14
Fuld løsning til Windows
1. Sæt printer-cd’en i computeren, eller start softwareinstallationslen,
der er downloadet fra internettet.
2. Softwareinstallationsprogrammet registrerer sproget
på operativsystemet og viser derefter hovedmenuen
for installationsprogrammet på det samme sprog. Hvis
installationsprogrammet ikke er startet efter 30 sekunder, når du
installerer fra cd, skal du gennemse cd-drevet på computeren og starte
len med navnet SETUP.EXE.
3. Skærmbilledet Software Selection (Valg af software) angiver den
software, der skal installeres.
• Den anbefalede softwareinstallation omfatter printerdriveren og
softwaren for alle tilgængelige printerfunktioner.
• Hvis du vil tilpasse den installerede software, skal du klikke på
linket Customize software selections (Tilpas softwarevalg). Klik på
knappen Next (Næste), når du er færdig.
4. Følg anvisningerne på skærmen for at installere softwaren.
5. Når du bliver bedt om at vælge en tilslutningstype, skal du vælge den
rette valgmulighed for tilslutningstypen:
• Slut direkte til denne computer med et USB-kabel
• Opret tilslutning ved hjælp af et netværk
• Hjælp mig med at opsætte en trådløs forbindelse for første gang
BEMÆRK: Når du opretter tilslutning via et netværk nder du nemmest
printeren ved at vælge Automaticallyndmyprinteronthenetwork
(Find automatisk min printer på netværket).
BEMÆRK: Til trådløs installation skal du vælge muligheden at Hjælp
mig med at opsætte en trådløs forbindelse for første gang, og vælg
derefter Yes, retrieve the wireless settings on my computer (Ja, hent
indstillingerne for trådløs på min computer).
Fuld løsning til OS X
1. Start den softwareinstallationslen (.dmg), som du downloadede fra
internettet.
2. Softwareinstallationsprogrammet registrerer sproget
på operativsystemet og viser derefter hovedmenuen for
installationsprogrammet på det samme sprog.
3. Følg anvisningerne på skærmen for at installere softwaren.
4. Ved afslutningen af installationsprocessen skal du bruge HP Utility
Setup Assistant for at kongurere printerindstillinger.
Basisinstallation til OS X
Hvis du vil installere basisudskrivnings- og faxdrivere uden at køre den
fulde HP-løsningssoftware fra cd’en eller som download fra hp.com,
skalduudføre disse trin:
1. Tilslut printeren til computeren eller netværket.
2. Fra System Preferences (Systempræferencer) skal du klikke på
Printers and Scanners (Printere og scannere), og derefter på
plusknappen nederst til venstre. Vælg M201 eller M202, og brug
driveren med navnet AirPrint eller Secure AirPrint.
Installer fra printer-cd
Til Windows leveres softwareinstallationslerne på den cd, der blev leveret
sammen med printeren.
Til OS X indeholder installationslen på cd’en et link til at downloade lerne fra
internettet.
Installationsnoter
Hvis du ønsker ere oplysninger om softwaren til printeren, kan du se
installationsnotelerne på printer-cd’en.
Download fra internettet
1. Gå til www.hp.com/support/ljM201 eller www.hp.com/support/ljM202.
2. Vælg en printer eller en kategori på listen, og klik derefter på Drivers (Drivere).
3. Vælg operativsystem i rullemenuen, og klik derefter på Next (Næste).
4. Klik på Driver, og klik derefter på Download.
5. Følg vejledningen på skærmen.
6.Findellerdownloadsoftwareinstallationslerne
7. Installer softwaren
Fejlnding
Brugervejledning
Brugervejledningen indeholder oplysninger om printeranvendelse og
fejlnding. Den ndes på printer-cd’en og på internettet:
1. Gå til www.hp.com/support/ljM201 eller www.hp.com/support/ljM202.
2. Vælg en printer eller en kategori på listen, og klik derefter på
Drivers(Drivere).
For Windows kopieres brugervejledningen til computeren under den anbefalede
softwareinstallation.
Windows
®
XP, Windows Vista
®
og Windows
®
7:
Klik på Start, vælg Programmer eller Alle programmer, vælg HP, vælg mappen
til din HP-printer, og vælg derefter Help (Hjælp).
Windows
®
8
På skærmen Start skal du højreklikke på et tomt område på skærmen, klikke
på All Apps (Alle apps) på applinjen, klikke på ikonet med printerens navn,
ogderefter vælge Help (Hjælp).
Kontrollerforrmwareopdateringer
1. Gå til www.hp.com/go/support.
2. Vælg en printer eller en kategori på listen, og klik derefter på
Drivers(Drivere).
3. Vælg operativsystemet, og klik på knappen Next (Næste).
4. Vælg Firmware, og klik derefter på knappen Download.
Yderligere supportressourcer
For HP’s komplette hjælp til printeren skal du gå til:
www.hp.com/support/ljM201 eller www.hp.com/support/ljM202.
• Løs problemer
• Find avancerede kongurationsanvisninger
• Download softwareopdateringer
• Deltag i supportfora
• Find garantioplysninger og lovgivningsmæssige oplysninger
• Mobiludskrivningsressourcer
Asteroid_GSG_reduced_C6N20-90918.indd 14 09-11-2015 22:39:01

Dansk ............. 13
Català ............. 11
Español ............. 9
Italiano ............. 7
Deutsch ............. 5
Français ............ 3
Norsk .............. 25
Lietuvių .......... 23
Latviešu .......... 21
Suomi ............. 19
Eesti ............... 17
Nederlands ...... 15
Svenska .......... 29
Português ....... 27
English .............. 1
15151515
www.hp.com/support/ljM201 www.register.hp.com
Introductiehandleiding
LaserJet Pro M201 en M202
www.hp.com/support/ljM202
4. Oorspronkelijke instellingen op het
bedieningspaneel
Wacht na het aanzetten van de printer tot deze initialiseert. Volg de opdrachten en gebruik
depijltjestoetsen op het bedieningspaneel om de volgende instellingen te congureren:
• Taal
• Locatie
• Standaardinstellingen
Selecteer onder Default Settings (Standaardinstellingen) één van de volgende opties:
• Zelfbeheerd: Geoptimaliseerde standaardinstellingen voor een begeleide ervaring bij
instellingen, conguraties en updates.
• IT-beheerd: Geoptimaliseerde instellingen voor reeksbeheersing met verbeterde veiligheid.
De instellingen zijn volledig aan te passen na de oorspronkelijke instelling.
5. Een verbindingsmethode selecteren en de software-installatie voorbereiden
USB-verbinding rechtstreeks tussen de
printer en de computer
Gebruik een USB-kabel van het type A-naar-B.
Windows
1. Sluit voor Windows 7 of lager de USB-kabel niet aan voordat u de
software hebt geïnstalleerd. Het installatieproces van de software
vraagt u om de kabel aan te sluiten als dit nodig is. Start de printer
opnieuw op als de installatie vraagt om de kabel aan te sluiten als
dezeal is aangesloten.
2. Ga verder met ‘6. De software-installatiebestanden zoeken of
downloaden.’
OPMERKING: Selecteer tijdens de software-installatie de optie voor
Deze computer rechtstreeks met een USB-kabel verbinden.
Mac
1. Sluit voor Mac de USB-kabel tussen de computer en de printer aan
voordat u de software installeert.
2. Ga verder met ‘6. De software-installatiebestanden zoeken of
downloaden.’
HetIP-adreshandmatigcongureren
Zie de gebruikershandleiding voor de printer voor informatie over het handmatig
congureren van het IP-adres www.hp.com/support/ljM201 of
www.hp.com/support/ljM202.
Bekabelde (Ethernet) netwerkverbinding
(alleen netwerkmodellen en draadloze
modellen)
Gebruik een standaardnetwerkkabel.
1. Sluit de netwerkkabel aan op de printer en op het netwerk. Wacht
enkele minuten zodat de printer een netwerkadres kan ophalen.
2. Raak op het bedieningspaneel van de printer de knop OK aan. Open het
menu Netwerk instellen. Het bedieningspaneel geeft standaard het
IP-adres weer. Noteer het IP-adres voor gebruik tijdens de software-
installatie. Voorbeeld IP- adres: 192.168.0.1
Als de printer het netwerkadres niet weergeeft op het beginscherm,
congureer het IP-adres dan handmatig op het bedieningspaneel.
Zie voor het handmatig congureren van het IP-adres ‘Het IP-adres
handmatigcongureren.’
3. Ga verder met ‘6. De software-installatiebestanden zoeken
ofdownloaden.’
OPMERKING: Selecteer tijdens de software-installatie de optie voor
Verbinding maken via een netwerk.
Ingebouwde draadloze netwerkverbinding
(alleen draadloos model)
1. Zorg ervoor dat de printer, het toegangspunt en de computer
allemaalzijn ingeschakeld en dat de computer met het draadloze
netwerk is verbonden als u de printer wilt verbinden met een
draadloos netwerk (Wi-Fi).
2. Er is een USB-kabel vereist.
3. Koppel alle USB- en Ethernetkabels los die met de printer zijn
verbonden.
4. Om af te drukken vanaf een computer gaat u verder naar
‘6.Desoftware-installatiebestanden zoeken of downloaden.’
BELANGRIJK:
Volg Stappen 1 - 3 op
de poster voor het instellen
van de printerhardware en
ga vervolgens door met
stap 4 aan de rechterkant.
Asteroid_GSG_reduced_C6N20-90918.indd 15 09-11-2015 22:39:01

16
Windows volledige oplossing
1. Plaats de printer-cd in de computer of start het software-
installatiebestand dat u van internet hebt gedownload.
2. Het software-installatieprogramma detecteert de taal van
het besturingssysteem en geeft vervolgens het hoofdmenu
van het installatieprogramma in dezelfde taal weer. Als het
installatieprogramma niet na 30 seconden start wanneer u installeert
vanaf de cd, bladert u naar het cd-station op de computer en start
uhet bestand met de naam SETUP.EXE.
3. Het scherm Software Selection (Softwareselectie) beschrijft de
software die moet worden geïnstalleerd.
• De aanbevolen software-installatie omvat de printerdriver en
software voor alle beschikbare printerfuncties.
• Om de geïnstalleerde software aan te passen, klikt u op de koppeling
Customize software selections (Softwareselecties aanpassen).
Wanneer u klaar bent, klikt u op de knop Next (Volgende).
4. Volg de instructies op het scherm om de software te installeren.
5. Als u gevraagd wordt om een verbindingstype te selecteren, selecteert
u de juiste optie voor het type verbinding:
• Rechtstreeks verbinding maken met deze computer via een USB-kabel
• Verbinding maken via een netwerk
• Help mij om voor de eerste keer een draadloze verbinding in te stellen
OPMERKING: Wanneer u verbinding maakt via een netwerk detecteert u
de printer het eenvoudigst door Automaticallyndmyprinteronthe
network (Vind mijn printer automatisch op het netwerk) te selecteren.
OPMERKING: Selecteer de optie Helpmesetuparst-timewireless
connection (Help me bij het instellen van de eerste draadloze verbinding)
en selecteer vervolgens Yes, retrieve the wireless settings on my
computer. (Ja, de draadloze instellingen van mijn computer ophalen).
OS X volledige oplossing
1. Open het .dmg-bestand voor software-installatie dat u van internet
hebt gedownload.
2. Het software-installatieprogramma detecteert de taal van het
besturingssysteem en geeft vervolgens het hoofdmenu van het
installatieprogramma in dezelfde taal weer.
3. Volg de instructies op het scherm om de software te installeren.
4. Gebruik aan het einde van het software-installatieproces de HP Utility
Setup Assistant om printeropties te congureren.
OS X basisinstallatie
Volg deze stappen om basisprinter- en faxdrivers te installeren zonder eerst
de volledige oplossingssoftware van HP vanaf de cd of de download van
hp.com uit te voeren:
1. Verbind de printer met de computer of netwerk.
2. Klik in Systeemvoorkeuren op Printers en scanners, vervolgens op de
plusknop linksonder, en selecteer M201 of M202 met de driver AirPrint
of Secure AirPrint.
Installeren vanaf de printer-cd
Voor Windows staan de software-installatiebestanden op de cd die bij de printer
isgeleverd.
Voor OS X bevat het installatiebestand op de cd een koppeling om de bestanden
van internet te downloaden.
Installatie-instructies
Raadpleeg het bestand met installatie-instructies op de printer-cd voor meer
details over de printersoftware.
Downloaden van internet
1. Ga naar www.hp.com/support/ljM201 of www.hp.com/support/ljM202.
2. Selecteer een printer of categorie uit de lijst en klik op Drivers.
3. Selecteer het besturingssysteem in het vervolgkeuzemenu en klik
opVolgende.
4. Klik op Driver en vervolgens op Download.
5. Volg de instructies op het scherm.
6. De software-installatiebestanden zoeken of downloaden
7. De software installeren
Probleemoplossing
Gebruikershandleiding
De gebruikershandleiding bevat informatie over printergebruik en
probleemoplossing. Deze is beschikbaar op de printer-cd en op internet:
1. Ga naar www.hp.com/support/ljM201 of www.hp.com/support/ljM202.
2. Selecteer een printer of categorie uit de lijst en klik op Gebruikershandleidingen.
Voor Windows wordt de gebruikershandleiding naar de computer gekopieerd
tijdens de installatie van de aanbevolen software.
Windows
®
XP, Windows Vista
®
en Windows
®
7
Klik op Start, selecteer Programma’s of Alle programma’s, selecteer HP,
selecteer de map voor uw HP-printer, en selecteer vervolgens Help.
Windows
®
8
Klik in het scherm Start met de rechtermuisknop op een leeg gedeelte van
het scherm. Klik op Alle Apps op de app-balk, en dan op het pictogram met
deprinternaam. Selecteer vervolgens Help.
Controlerenoprmware-updates
1. Ga naar www.hp.com/go/support.
2. Selecteer een printer of categorie uit de lijst en klik op Drivers.
3. Selecteer het besturingssysteem en klik op Volgende.
4. Selecteer Firmware en klik op de knop Download.
Extra ondersteuningsbronnen
Ga voor de uitgebreide hulp van HP voor de printer naar
www.hp.com/support/ljM201 of www.hp.com/support/ljM202.
• Problemen oplossen
• Geavanceerde conguratie-instructies vinden
• Software-updates downloaden
• Meepraten op ondersteuningsforums
• Informatie over garantie en wettelijke voorschriften zoeken
• Bronnen voor mobiel afdrukken
Asteroid_GSG_reduced_C6N20-90918.indd 16 09-11-2015 22:39:01

Dansk ............. 13
Català ............. 11
Español ............. 9
Italiano ............. 7
Deutsch ............. 5
Français ............ 3
Norsk .............. 25
Lietuvių .......... 23
Latviešu .......... 21
Suomi ............. 19
Eesti ............... 17
Nederlands ...... 15
Svenska .......... 29
Português ....... 27
English .............. 1
171717
www.hp.com/support/ljM201 www.register.hp.com
LaserJet Pro M201, M202 seeria
alustamisjuhend
www.hp.com/support/ljM202
4. Algne häälestus juhtpaneelil
Pärast printeri sisselülitamist oodake, kuni see lähtestub. Järgige viipasid ja kasutage järgmiste
sätete kongureerimiseks juhtpaneelil nooleklahve.
• Keel
• Asukoht
• Vaikesätted
Menüüs Vaikesätted tehke üks järgmistest valikutest.
• Isehallatav: optimeeritud vaikesätted koos juhistega häälestamiseks, kongureerimiseks ja
värskendamiseks.
• IT hallatav: optimeeritud vaikesätted täiustatud turvalisusega masinapargi haldamiseks.
Sätted on pärast esialgset häälestust täielikult kohandatavad.
5. Valige ühendamisviis ja valmistage tarkvara installimiseks ette
USB-ühendus otse printeri ja arvuti vahel
Kasutage A–B-tüüpi USB-kaablit.
Windows
1. Windows 7 või vanema versiooni korral ärge ühendage USB-kaablit
enne tarkvara installimist. Installimistoiming kuvab viiba, et kaabel
õigel ajal ühendada. Kui kaabel on juba ühendatud, taaskäivitage
printer siis, kui installimise viip palub kaabli ühendada.
2. Jätkake etapiga „6.Otsigevõilaadigeallatarkvarainstallifailid”.
MÄRKUS. Tarkvara installimise käigus tehke vastav valik, et ühendada
see arvuti otse USB-kaablit kasutades.
Mac
1. Maci puhul ühendage USB-kaabel arvuti ja printeri vahel enne tarkvara
installimist.
2. Jätkake etapiga „6.Otsigevõilaadigeallatarkvarainstallifailid”.
IP-aadressikäsitsikongureerimine
IP-aadressi käsitsi kongureerimise kohta lisateabe saamiseks vaadake printeri
kasutusjuhendit www.hp.com/support/ljM201 või
www.hp.com/support/ljM202.
Kaabelvõrgu (Etherneti) ühendus
(ainult võrgu- ja traadita mudelid)
Kasutage standardset võrgukaablit.
1. Ühendage võrgukaabel printeri ja võrguga. Oodake mõni minut, kuni
printer hangib võrguaadressi.
2. Vajutage printeri juhtpaneelil nuppu OK. Avage menüü
Võrguhäälestamine. Juhtpaneelil kuvatakse vaikimisi
IP-aadress. Märkige IP-aadress tarkvara installimise jaoks üles.
IP-addressi näidis: 192.168.0.1
Kui printer võrguaadressi avaekraanil ei kuva, kongureerige
IP-aadress juhtpaneelil käsitsi. IP-aadressi käsitsi kongureerimiseks
vaadake jaotist „IP-aadressikäsitsikongureerimine”.
3. Jätkake etapiga „6.Otsigevõilaadigeallatarkvarainstallifailid”.
MÄRKUS. Tarkvara installimise käigus tehke võrgu kaudu
ühendamisevalik.
Sisseehitatud traadita võrgu ühendus
(ainult traadita mudel)
1. Printeri ühendamiseks traadita (WiFi) võrguga veenduge, et printer,
pääsupunkt ja arvuti oleksid sisse lülitatud ja arvuti oleks ühendatud
traadita võrguga.
2. Vaja on USB-kaablit.
3. Eemaldage kõik printeriga ühendatud USB- või Etherneti kaablid.
4. Arvutist printimiseks jätkake etapiga „6. Otsige või laadige alla
tarkvarainstallifailid”.
TÄHTIS!
Järgige printeri riistvara
seadistuse postri
etappe 1–3, seejärel
jätkake paremal
4. etapiga.
Asteroid_GSG_reduced_C6N20-90918.indd 17 09-11-2015 22:39:01

18
Windowsi täislahendus
1. Sisestage printeri CD arvutisse või käivitage veebist allalaaditud
tarkvara installifail.
2. Tarkvarainstaller tuvastab operatsioonisüsteemi keele ja kuvab
seejärel installiprogrammi peamenüü samas keeles. Kui CD-lt
installides ei käivitu installeriprogramm 30 sekundi jooksul, sirvige
arvuti CD-draivi ja käivitage fail nimega SETUP.EXE.
3. Kuva Software Selection (Tarkvara valik) näitab installitava tarkvara
kohta üksikasju.
• Soovitatav tarkvara installimine hõlmab kõigi saadaolevate printeri
funktsioonide kohta prindidraiverit ja tarkvara.
• Installitud tarkvara kohandamiseks klõpsake lingil Customize
software selections (Tarkvaravalikute kohandamine) Kui olete
lõpetanud, klõpsake nupul Next (Edasi).
4. Tarkvara installimiseks järgige ekraanil kuvatavaid juhiseid.
5. Kui kuvatakse viip, et valida ühenduse tüüp, tehke ühenduse tüübi
jaoks sobiv valik.
• USB-kaabli abil otse arvutiga ühendamine
• Võrgu kaudu ühenduse loomine
• Abi traadita ühenduse esmakordsel häälestamisel
MÄRKUS. Kui loote ühenduse võrgu kaudu, on lihtsaim viis printeri
tuvastamiseks teha valik Automaticallyndmyprinteronthe
network (Leia mu printer automaatselt võrgust).
MÄRKUS. Traadita installimiseks tehke valik Help me set up a
rst-timewirelessconnection (Abi traadita ühenduse esmakordsel
häälestamisel) ja seejärel tehke valik Yes, retrieve the wireless
settings on my computer (Jah, hangi mu arvutisse traadita
ühendusesätted).
OS X-i täislahendus
1. Käivitage veebist allalaaditud tarkvara installimise dmg-fail.
2. Tarkvarainstaller tuvastab operatsioonisüsteemi keele ja kuvab
seejärel installiprogrammi peamenüü samas keeles.
3. Tarkvara installimiseks järgige ekraanil kuvatavaid juhiseid.
4. Tarkvara installimisprotsessi lõppedes kasutage printerivalikute
kongureerimiseks rakendust HP Utility Setup Assistant.
OS X-i tavaline installimine
Peamiste prindi ja faksidraiverite installimiseks ilma HP täislahenduse
tarkvara käitamiseta CD-lt või saidilt hp.com allalaadimiseta läbige
needetapid.
1. Ühendage printer arvuti või võrguga.
2. Valikus System Preferences (Süsteemi eelistused) klõpsake nupul
Printers and Scanners (Printerid ja Skannerid), seejärel all vasakul
oleval plussmärgil ning lõpuks valige M201 või M202, kasutades
draiverit nimega AirPrint või Secure AirPrint.
Installimine printeri CD-lt
Windowsi korral leiate tarkvara installifailid printeriga kaasas olevalt CD-lt.
OS X-i korral sisaldab CD-l olev installifail linki failide allalaadimiseks veebist.
Installimise märkused
Printeri tarkvara kohta lisateabe saamiseks vaadake printeri CD-l olevat
installimise märkuste faili.
Veebist allalaadimine
1. Minge veebilehele www.hp.com/support/ljM201 või
www.hp.com/support/ljM202.
2. Valige loendist printer või kategooria ja klõpsake seejärel nupul
Drivers(Draiverid)
.
3. Valige rippmenüüst operatsioonisüsteem ja klõpsake siis nupul
Next(Järgmine).
4. Klõpsake valikul Driver (Draiver) ja seejärel valikul Download (Laadi alla).
5. Järgige ekraanil kuvatavaid juhiseid.
6. Otsige või laadige alla tarkvara installifailid
7. Installige tarkvara
Tõrkeotsing
Kasutusjuhend
Kasutusjuhend sisaldab teavet printeri kasutuse ja tõrkeotsingu kohta.
Seeonsaadaval printeri CD-l ja veebis.
1. Minge veebilehele www.hp.com/support/ljM201 või
www.hp.com/support/ljM202.
2. Valige loendist printer või kategooria ja klõpsake seejärel nupul
Userguides(Kasutusjuhendid).
Windowsi korral kopeeritakse kasutusjuhend soovitatud tarkvara installimise
ajal arvutisse.
Windows
®
XP, Windows Vista
®
ja Windows
®
7
Klõpsake nuppu Start, tehke valik Programs (Programmid) või All Programs
(Kõik programmid), valige HP, valige HP printeri kaust ja valige siis
Help(Spikker).
Windows
®
8
Paremklõpsake avakuval tühjas piirkonnas, klõpsake rakendusteribal valikul
All Apps (Kõik rakendused), siis klõpsake printeri nimega ikoonil ja valige siis
Help (Spikker).
Püsivaravärskenduste kontrollimine
1. Minge veebilehele www.hp.com/go/support.
2. Valige loendist printer või kategooria ja klõpsake siis nupul
Drivers(Draiverid).
3. Valige operatsioonisüsteem ja klõpsake nupul Next (Järgmine).
4. Valige Firmware (Püsivara) ja klõpsake nupul Download (Laadi alla).
Täiendavad toeallikad
HP-lt printeri kohta igakülgse abi saamiseks minge veebilehele
www.hp.com/support/ljM201 või www.hp.com/support/ljM202.
• Probleemide lahendamine
• Täpsemate kongureerimisjuhiste leidmine
• Tarkvaravärskenduste allalaadimine
• Tugifoorumites osalemine
• Garantii- ja normatiivse teabe saamine
• Mobiilse printimise allikad
Asteroid_GSG_reduced_C6N20-90918.indd 18 09-11-2015 22:39:01

Dansk ............. 13
Català ............. 11
Español ............. 9
Italiano ............. 7
Deutsch ............. 5
Français ............ 3
Norsk .............. 25
Lietuvių .......... 23
Latviešu .......... 21
Suomi ............. 19
Eesti ............... 17
Nederlands ...... 15
Svenska .......... 29
Português ....... 27
English .............. 1
191919
www.hp.com/support/ljM201 www.register.hp.com
LaserJet Pro M201, M202:
Aloitusopas
www.hp.com/support/ljM202
4. Ohjauspaneelin alkumääritys
Kytke tulostimeen virta ja odota laitteen alustuksen ajan. Noudata kehotteita ja määritä
seuraavat asetukset ohjauspaneelin nuolinäppäimillä:
• Kieli
• Sijainti
• Oletusasetukset
Valitse Default Settings (Oletusasetukset) -kohdasta jokin seuraavista vaihtoehdoista:
• Self-managed (Automaattinen hallinta): ohjattua asetusten määritystä ja ohjattua
päivitystoimintoa varten optimoidut oletusasetukset.
• IT-managed (IT-osaston hallinta): laitekannan hallittavuutta ja tietoturvaa varten
optimoidut oletusasetukset. Kaikkia asetuksia voidaan mukauttaa alkumäärityksen jälkeen.
5. Liitäntätavan valinta ja ohjelmiston asennuksen valmistelu
Tulostimen liittäminen tietokoneeseen
suoraan USB-kaapelilla
Käytä A-B-tyypin USB-kaapelia.
Windows
1. Jos käytössä on Windows 7 tai vanhempi, älä liitä USB-kaapelia ennen
ohjelmiston asentamista. Asennustoiminto pyytää liittämään kaapelin
oikeassa vaiheessa. Jos kaapeli on jo liitetty, käynnistä tulostin
uudelleen, kun asennusohjelma pyytää liittämään kaapelin.
2. Jatka kohdasta 6. Ohjelmiston asennustiedostojen hakeminen ja
lataaminen.
HUOMAUTUS: valitse ohjelmiston asennuksen aikana Directly
connect to this computer using a USB cable (Liitä suoraan tähän
tietokoneeseen USB-kaapelilla).
Mac
1. Jos käytössä on Mac-tietokone, liitä tulostimen USB-kaapeli
tietokoneeseen ennen ohjelmiston asentamista.
2. Jatka kohdasta 6. Ohjelmiston asennustiedostojen hakeminen ja
lataaminen.
IP-osoitteen määrittäminen manuaalisesti
Lisätietoja IP-osoitteen määrittämisestä manuaalisesti on laitteen
käyttöoppaassa osoitteissa www.hp.com/support/ljM201 ja
www.hp.com/support/ljM202.
Kaapeliverkkoyhteys (Ethernet)
(vain verkko- ja langaton verkko -mallit)
Käytä tavallista verkkokaapelia.
1. Liitä verkkokaapeli laitteeseen ja verkkoon. Odota muutama minuutti,
kunnes laite on hakenut verkko-osoitteen.
2. Paina ohjauspaneelin OK-painiketta. Avaa Verkkomääritykset-valikko.
IP-osoite näkyy ohjauspaneelissa oletuksena. Kirjaa IP-osoite muistiin
ohjelmiston asennusta varten. Esimerkki IP-osoitteesta: 192.168.0.1
Jos tulostin ei näytä verkko-osoitetta aloitusnäytössä, määritä
IP-osoite manuaalisesti ohjauspaneelissa. Jos haluat määrittää
IP-osoitteen manuaalisesti, katso IP-osoitteen määrittäminen
manuaalisesti.
3. Jatka kohdasta 6. Ohjelmiston asennustiedostojen hakeminen ja
lataaminen.
HUOMAUTUS: Valitse ohjelmiston asennuksen aikana Connect through
a network (Liitä verkon kautta).
Laitteeseen integroitu langaton verkkoyhteys
(vain langaton verkko -mallit)
1. Jos haluat liittää tulostimen langattomaan lähiverkkoon (Wi-Fi),
varmista, että tulostin, tukiasema ja tietokone ovat päällä ja tietokone
on yhdistetty langattomaan verkkoon.
2. Määrityksessä tarvitaan USB-kaapeli.
3. Irrota tulostimeen jo liitetty USB- tai Ethernet-kaapeli.
4. Jos haluat tulostaa tietokoneesta, jatka kohdasta 6. Ohjelmiston
asennustiedostojen hakeminen ja lataaminen.
TÄRKEÄÄ:
Tee tulostimen
laiteasennusjulisteen
kohdat 1-3 ja jatka
sitten oikealla olevasta
kohdasta 4.
Asteroid_GSG_reduced_C6N20-90918.indd 19 09-11-2015 22:39:02

20
Windows (koko ohjelmisto)
1. Aseta tulostimen mukana toimitettu CD-levy tietokoneeseen tai
käynnistä verkosta ladattu asennustiedosto.
2. Ohjelmiston asennusohjelma tunnistaa käyttöjärjestelmän kielen ja
ohjelmiston päävalikko avautuu kyseisellä kielellä. Jos käytät CD-levyä
eikä asennusohjelma ole käynnistynyt 30 sekunnin kuluessa, selaa
CD-asemaan ja käynnistä SETUP.EXE-tiedosto.
3. Asennettavan ohjelmiston tiedot näkyvät Software Selection
(Ohjelmiston valinta) -kohdassa.
• Suositeltava ohjelmistoasennus sisältää tulostusohjaimen ja
ohjelmistot laitteen kaikkia käytettävissä olevia ominaisuuksia varten.
• Jos haluat mukauttaa asennettavaa ohjelmistoa, valitse Customize
software selections (Mukauta ohjelmistovalintoja) -linkki. Kun olet
valmis, napsauta Next (Seuraava) -painiketta.
4. Asenna ohjelmisto näytössä näkyvien ohjeiden mukaan.
5. Kun asennusohjelma pyytää valitsemaan liitäntätyypin, valitse
käytössä oleva liitäntätyyppi:
• Directly connect to this computer using a USB cable (Liitä suoraan
tähän tietokoneeseen USB-kaapelilla)
• Connect through a network (Liitä verkon kautta)
• Helpmesetuparst-timewirelessconnection(Auta langattoman
verkkoyhteyden ensimäärityksessä)
HUOMAUTUS: jos käytät verkkoliitäntää, helpoin tapa hakea tulostin
on valita Automaticallyndmyprinteronthenetwork (Etsi tulostin
verkosta automaattisesti).
HUOMAUTUS: jos käytät langatonta asennustsa, valitse Help me set up
arst-timewirelessconnection (Auta langattoman verkkoyhteyden
ensimäärityksessä) ja valitse sitten Yes, retrieve the wireless settings
on my computer (Kyllä, nouda langattomat asetukset tietokoneeltani).
OS X (koko ohjelmisto)
1. Käynnistä verkosta ladattu asennustiedosto (.dmg).
2. Ohjelmiston asennusohjelma tunnistaa käyttöjärjestelmän kielen ja
ohjelmiston päävalikko avautuu kyseisellä kielellä.
3. Asenna ohjelmisto näytössä näkyvien ohjeiden mukaan.
4. Voit määrittää tulostimen valinnat ohjelmiston asennuksen lopussa
HP Utility Setup Assistant -apuohjelmalla.
Perusasennus OS X -järjestelmään
Voit asentaa tulostus- ja faksitoimintojen perusohjaimet CD-levyltä
tai hp.com-sivustosta ladatusta asennustiedostosta käynnistämättä
varsinaista HP-ohjelmistoa noudattamalla seuraavia ohjeita:
1. Liitä tulostin tietokoneeseen tai verkkoon.
2. Valitse System Preferences (Järjestelmäasetukset) -kohdasta Printers
and Scanners (Tulostimet ja skannerit), napsauta alhaalla vasemmalla
olevaa plus-painiketta, valitse M201 tai M202 ja valitse ohjaimeksi
AirPrint tai Secure AirPrint.
Asentaminen laitteen mukana toimitetulta
CD-levyltä
Windows-ohjelmiston asennustiedostot ovat laitteen mukana toimitetulla
CD-levyllä.
CD sisältää myös OS X -ohjelmiston verkkolatauslinkin.
Asennushuomautukset
Lisätietoja tulostimen kanssa käytettävästä ohjelmistosta on laitteen mukana
toimitetulla CD-levyllä olevassa asennushuomautustiedostossa.
Lataaminen verkosta
1. Siirry osoitteeseen www.hp.com/support/ljM201 tai
www.hp.com/support/ljM202.
2. Valitse tulostin tai luokka luettelosta ja valitse sitten Drivers (Ohjaimet).
3. Valitse käytössä oleva käyttöjärjestelmä avattavasta luettelosta ja valitse
Next (Seuraava).
4. Valitse Driver (Ohjain) ja valitse sitten Download (Lataa).
5. Noudata näyttöön tulevia ohjeita.
6. Ohjelmiston asennustiedostojen hakeminen ja lataaminen
7. Ohjelmiston asentaminen
Vianmääritys
Käyttöopas
Käyttöoppaassa on tietoja tulostimen käytöstä ja vianmäärityksestä. Opas on
laitteen mukana toimitetulla CD-levyllä ja ladattavissa verkosta:
1. Siirry osoitteeseen www.hp.com/support/ljM201 tai
www.hp.com/support/ljM202.
2. Valitse tulostin tai luokka luettelosta ja valitse sitten User guides
(Käyttöoppaat).
Jos käytössä on Windows, käyttöopas on kopioitu tietokoneeseen suositeltujen
ohjelmistojen asennuksen aikana.
Windows
®
XP, Windows Vista
®
ja Windows
®
7
Valitse Start (Käynnistä), valitse Programs (Ohjelmat) tai All Programs (Kaikki
ohjelmat), valitse HP, valitse HP-tulostimen kansio ja valitse sitten Help (Ohje).
Windows
®
8
Napsauta käynnistysnäytössä olevaa tyhjää aluetta hiiren kakkospainikkeella
ja valitse sitten sovelluspalkista All Apps (Kaikki sovellukset). Napsauta sitten
kuvaketta, jossa on tulostimen nimi, ja valitse Help (Ohje).
Laiteohjelmiston päivitysten tarkistaminen
1. Siirry osoitteeseen www.hp.com/go/support.
2. Valitse tulostin tai luokka luettelosta ja valitse sitten Drivers (Ohjaimet).
3. Valitse käyttöjärjestelmä ja napsauta sitten Next (Seuraava) -painiketta.
4. Valitse Firmware (Laiteohjelmisto) ja napsauta sitten Download (Lataa)
-painiketta.
Muut tukisisällöt ja -palvelut
HP:n kattavat tulostinta koskevat ohjeet ovat osoitteissa
www.hp.com/support/ljM201 ja www.hp.com/support/ljM202.
• Ongelmien ratkaiseminen
• Lisämäärityksiä koskevat ohjeet
• Ohjelmistopäivitysten lataaminen
• Asiakastukifoorumit
• Tietoja takuusta ja säännöksistä
• Mobiilitulostusohjeet
Asteroid_GSG_reduced_C6N20-90918.indd 20 09-11-2015 22:39:02
La page est en cours de chargement...
La page est en cours de chargement...
La page est en cours de chargement...
La page est en cours de chargement...
La page est en cours de chargement...
La page est en cours de chargement...
La page est en cours de chargement...
La page est en cours de chargement...
La page est en cours de chargement...
La page est en cours de chargement...
La page est en cours de chargement...
La page est en cours de chargement...
-
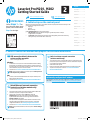 1
1
-
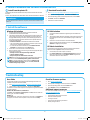 2
2
-
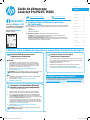 3
3
-
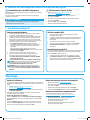 4
4
-
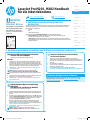 5
5
-
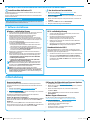 6
6
-
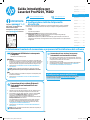 7
7
-
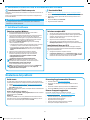 8
8
-
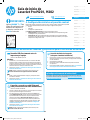 9
9
-
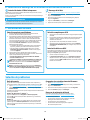 10
10
-
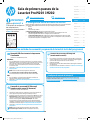 11
11
-
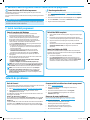 12
12
-
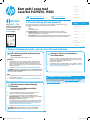 13
13
-
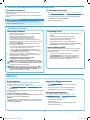 14
14
-
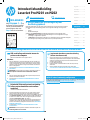 15
15
-
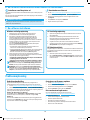 16
16
-
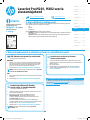 17
17
-
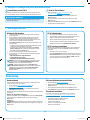 18
18
-
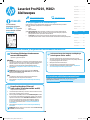 19
19
-
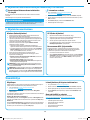 20
20
-
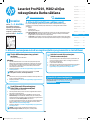 21
21
-
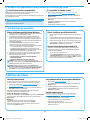 22
22
-
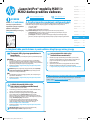 23
23
-
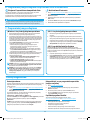 24
24
-
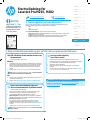 25
25
-
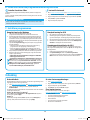 26
26
-
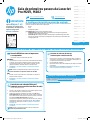 27
27
-
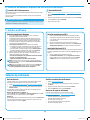 28
28
-
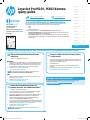 29
29
-
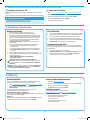 30
30
-
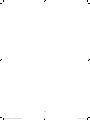 31
31
-
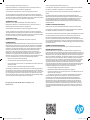 32
32
HP LaserJet Pro M201 series Manuel utilisateur
- Taper
- Manuel utilisateur
- Ce manuel convient également à
dans d''autres langues
- italiano: HP LaserJet Pro M201 series Manuale utente
- English: HP LaserJet Pro M201 series User manual
- español: HP LaserJet Pro M201 series Manual de usuario
- Deutsch: HP LaserJet Pro M201 series Benutzerhandbuch
- Nederlands: HP LaserJet Pro M201 series Handleiding
- português: HP LaserJet Pro M201 series Manual do usuário
- dansk: HP LaserJet Pro M201 series Brugermanual
- eesti: HP LaserJet Pro M201 series Kasutusjuhend
- svenska: HP LaserJet Pro M201 series Användarmanual
- suomi: HP LaserJet Pro M201 series Ohjekirja
Documents connexes
-
HP LaserJet Pro M201 series Guide d'installation
-
HP Color LaserJet Managed MFP E67560 series Le manuel du propriétaire
-
HP Color LaserJet Managed MFP E67560 series Guide d'installation
-
HP LaserJet Pro M402-M403 n-dn series Manuel utilisateur
-
HP Color LaserJet 2700 Printer series Manuel utilisateur
-
HP LaserJet Pro M435 Multifunction Printer series Guide d'installation
-
HP LaserJet Pro CP1025 Color Printer series Manuel utilisateur
-
HP Color LaserJet Pro M252 series Manuel utilisateur
-
HP Color LaserJet Pro MFP M177 series Manuel utilisateur
-
HP Color LaserJet Pro MFP M377 series Manuel utilisateur