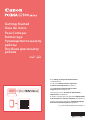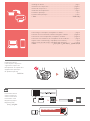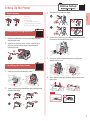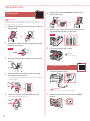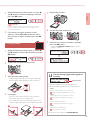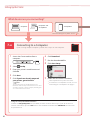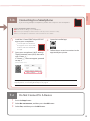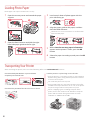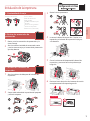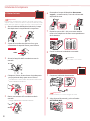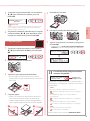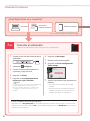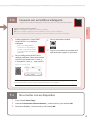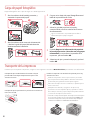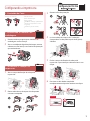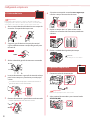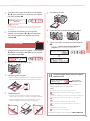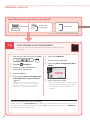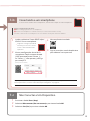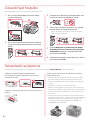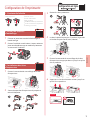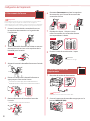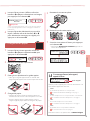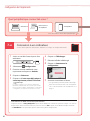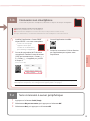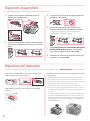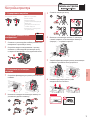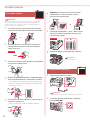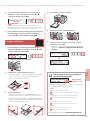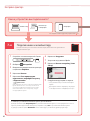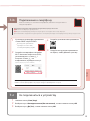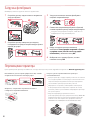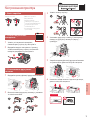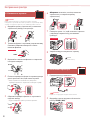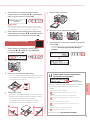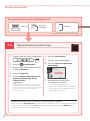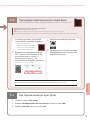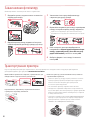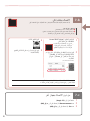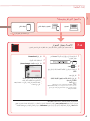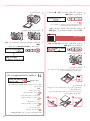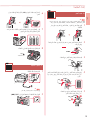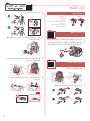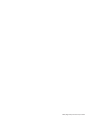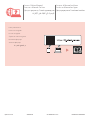Canon PIXMA G7040 Manuel utilisateur
- Catégorie
- Cartouches d'encre
- Taper
- Manuel utilisateur

.
)(
Посібник для початку
роботи
Спершу прочитайте документ Інформація щодо
безпеки й важливі відомості )додаток(.
Руководство по началу
работы
В первую очередь прочтите документ Информация
о безопасности и важные сведения )приложение(.
Démarrage
Commencez par lire Sécurité et informations
importantes )addendum(.
Para Começar
Leia Informações Importantes e Sobre
Segurança )adendo( primeiro.
Guía de inicio
Lea primero Información de seguridad
e información importante )apéndice(.
Getting Started
Read Safety and Important Information
)addendum( rst.

Go
4 ...............................................................
1 .......................................................................................................................................
Установлення принтера........................................................................................................стор. 1
Підключення до комп’ютера, смартфона або планшета................................стор. 4
Відеоінструкції
Як тримати принтер
Установка принтера ....................................................................................................................стр. 1
Подключение к компьютеру, смартфону или планшету ..................................стр. 4
Видеоинструкции
Удерживание принтера
Installation de l'imprimante ..................................................................................................page 1
Connexion à un ordinateur, un smartphone ou une tablette .........................page 4
Instructions vidéo
Manipulation de l'imprimante
Instalando a impressora ...................................................................................................... página 1
Conectando a um computador, smartphone ou tablet ................................. página 4
Vídeos instrucionais
Segurando a impressora
Instalación de la impresora ...............................................................................................página 1
Conexión con un ordenador, teléfono inteligente o tableta ....................... página 4
Vídeos instructivos
Cómo sujetar la impresora
Installing the Printer ...................................................................................................................page 1
Connecting to a Computer, Smartphone or Tablet ............................................... page 4
Holding the Printer
Instructional Videos

1
ENGLISH
Setting Up the Printer
Online Setup
1. Box Contents
•
Print heads
•
Ink bottles
•
Power cord
•
Modular cable
•
Setup CD-ROM for Windows
•
Safety and Important Information
•
Getting Started (this manual)
2. Removing Packing Materials
1
Remove and dispose of any packing materials
and orange tape.
2
Open the scanning unit / cover, remove and
dispose of the orange tape and protective
material inside.
a
b
3. Installing the Print Heads
1
Open the print head locking cover.
2
Take out each print head from the package and
remove the label.
3
Remove the protective tape.
4
Insert the C )color( print head on the left and the
B )black( print head on the right.
5
Close the print head locking cover and press
down until it clicks.
6
Press down both joint buttons completely until
they click.
Check!

2
Setting Up the Printer
4. Pouring Ink
Important
This product requires careful handling of ink. Ink may splatter
when the ink tanks are lled with ink. If ink gets on your clothes or
belongings, it may not come o.
1
Open the ink tank cover and tank cap on the left
of the printer.
2
Hold the ink bottle upright and gently twist the
bottle cap to remove.
Check!
PGBK
3
Align the nozzle of the ink bottle with the inlet.
4
Slowly stand the ink bottle upside down and
push down to pour the ink.
•
If the ink does not pour, gently remove the ink bottle
and try again.
b
a
5
Gently remove the ink bottle from the inlet.
•
Be careful not to spill the ink.
b
a
6
Replace the tank cap securely, and then close
the ink tank cover.
7
Repeat steps 1 through 6 to pour all ink into the
corresponding ink tanks on the right.
Check!
C M
Y
8
Close the scanning unit / cover.
Caution
Watch your ngers.
5. Turning on the Printer
1
Connect the power cord.
Back
Important
At this time, do not connect any other cables.
2
Open the operation panel and press the ON
button.

3
ENGLISH
3
When the following screen appears, use the [
and ] buttons to select a language, and then
press the OK button.
Important
If an error appears on the screen, see "If an error message
(support code) appears on the screen" on page 3 and
follow the instructions.
4
If the country or region selection screen
appears, use the [ and ] buttons to select
your country or region, and then press the OK
button.
6. Loading Paper
1
When the following screen appears, use the [
and ] buttons to select Yes, and then press the
OK button.
2
Remove the cassette from the printer.
3
Slide apart the paper guides.
•
Slide the right paper guide to the right edge. Align
the front paper guide with the Letter or A4 mark.
4
Load paper.
•
Load 2 or more sheets of Letter or A4 sized plain
paper with the print side facing down.
•
Place the paper against the front paper guide, and
align the right paper guide to the width of the paper.
a
b
5
Replace the cassette.
6
Pull out the paper output tray.
7
Follow the on-screen instructions, and then
press the OK button.
•
Check that Ready to connect appears on the
printer's screen.
Check the support code, and then follow the
instructions if the displayed code is written below.
•
1890
The protective materials are not removed.
"2. Removing Packing Materials" on page 1
•
1470
The print heads are not installed correctly.
"3. Installing the Print Heads" on page 1
•
1471
No print heads are installed.
"3. Installing the Print Heads" on page 1
•
1642
There may be insucient ink.
"4. Pouring Ink" on page 2
For all other cases, refer to the Online Manual.
If an error message (support code) appears on
the screen
Support code

4
Setting Up the Printer
7-a
Computer Smartphone
Computer and
smartphone
Connecting to a Computer
If you are using multiple computers, perform these steps on each computer.
1
Access the Canon website from a
computer.
2
Select Set Up.
3
Enter your printer's model name and
click Go.
4
Click Start.
5
Click If you have already prepared
your printer, go to Connect.
Note
The following steps are for Windows (except
Windows 10 in S mode) and macOS users. For other
operating systems, continue setup by following the
on-screen instructions instead.
6
Click Download.
7
Run the downloaded le.
8
Click Start Setup.
9
Follow the on-screen instructions.
•
These operations may take some time.
•
To connect to a smartphone as well, see "7-b.
Connecting to a Smartphone" on page 5.
Using the Setup CD-ROM for Windows
Double click EasySetup.exe in the CD-ROM, and then continue from step 3. If you do not have an
internet connection, open the win folder in the CD-ROM and double click SETUP.exe. This will install
the printer driver.
What device are you connecting?
7-a.Connecting to a Computer
Not connecting to any other devices 7-c

5
ENGLISH
7-b
1
Install the "Canon PRINT Inkjet/SELPHY"
app on your smartphone.
•
Scan the QR code shown on
the right to access the Canon
website, and then download
the app.
2
Open your smartphone's Wi-Fi settings.
Tap the network name )SSID( that starts
with "Canon_ij_".
If "Canon_ij_" does not appear, proceed
to step 3.
(Example of iOS screen)
Connecting to a Smartphone
If you are using multiple smartphones, perform these steps on each smartphone.
Prepare the following before starting.
a Enable the Wi-Fi setting on your smartphone.
b Connect your smartphone to the wireless router (if you have a wireless router).
Refer to your smartphone and wireless router manuals for more details.
Once you have added your printer, you can print from your smartphone.
To print photos, see "Loading Photo Paper" on page 6.
7-b.Connecting to a Smartphone
3
Open the installed app.
4
Follow the on-screen instructions in the
app to add your printer.
7-c
Do Not Connect To A Device
1
Press the Stop button.
2
Select Do not connect, and then press the OK button.
3
Select Ye s , and then press the OK button.

6
Loading Photo Paper
1
Open the rear tray cover and extend the paper
support.
b
a
2
Open the feed slot cover and slide the right-
hand side paper guide to the far right.
3
Load several sheets of photo paper with the
print side facing up.
4
Align the paper guide to the paper, and then
close the feed slot cover.
•
Follow the on-screen instructions to set information
for the loaded paper.
5
When Save the rear tray paper information
appears on the printer's screen, press the OK
button.
6
Select the paper size and type, and press the OK
button.
Transporting Your Printer
Photo paper can only be loaded in the rear tray.
When relocating the printer, make sure of the following. Refer to the Online Manual for details.
Check that both joint buttons are pressed down
completely to avoid ink leaks.
Check that the position of the ink valve lever is closed.
Pack the printer in a plastic bag in case ink leaks.
•
Pack the printer in a sturdy box so that it is placed with its
bottom facing down, using sucient protective material
to ensure safe transport.
•
Do not tilt the printer. Ink may leak.
•
Please handle with care and ensure the box remains at
and NOT turned upside down or on its side, as the printer
may be damaged and ink in the printer may leak.
•
When a shipping agent is handling transport of the
printer, have its box marked "THIS SIDE UP" to keep the
printer with its bottom facing down. Mark also with
"FRAGILE" or "HANDLE WITH CARE".

1
ESPAÑOL
Instalación de la impresora
Conguración en línea
1. Contenido de la caja
•
Cabezales de impresión
•
Frascos de tinta
•
Cable de alimentación
•
Cable modular
•
CD-ROM de instalación para
Windows
•
Información de seguridad e
información importante
•
Guía de inicio (este manual)
2. Retirar los materiales de
protección
1
Retire y tire los materiales de protección y la
cinta naranja.
2
Abra la cubierta/unidad de escaneado, retire
y tire la cinta naranja y el material de protección
que hay dentro.
a
b
3. Instalar los cabezales de
impresión
1
Abra la cubierta de bloqueo del cabezal de
impresión.
2
Saque cada cabezal de impresión del paquete
y retire la etiqueta.
3
Retire la cinta protectora.
4
Inserte el cabezal de impresión C )color( a la
izquierda y el cabezal de impresión B )negro(
a la derecha.
5
Cierra la cubierta de bloqueo del cabezal de
impresión y presione hacia abajo hasta que
haga clic.
6
Presione hacia abajo los dos botones de unión
completamente hasta que hagan clic.
¡Comprobar!

2
Instalación de la impresora
4. Verter la tinta
Importante
Este producto un tratamiento cuidadoso de la tinta, ya que puede
salpicar cuando se rellenan de tinta los depósitos de tinta. Es posible
que las manchas de tinta no salgan de la ropa u otras pertenencias.
1
Abra el cubierta del depósito de tinta y la tapa
del depósito a la izquierda de la impresora.
2
Sujete el frasco de tinta hacia arriba y gire
suavemente la tapa del frasco para retirarla.
¡Comprobar!
PGBK
3
Alinee la boquilla del frasco de tinta con la
entrada.
4
Coloque el frasco de tinta boca abajo despacio
y empuje hacia abajo para verter la tinta.
•
Si la tinta no se vierte, retire suavemente el frasco de
tinta e inténtelo de nuevo.
b
a
5
Retire suavemente el frasco de tinta de la
entrada.
•
Tenga cuidado de no derramar la tinta.
b
a
6
Reemplace la tapa del depósito de manera
segura y, a continuación, cierre la cubierta del
depósito de tinta.
7
Repita los pasos del 1 al 6 para verter toda la
tinta en los depósitos de tinta correspondientes
de la derecha.
¡Comprobar!
C M
Y
8
Cierre la cubierta/unidad de escaneado.
Precaución
Tenga cuidado con los dedos.
5. Encender la impresora
1
Conecte el cable de alimentación.
Atrás
Importante
En este momento, no conecte ningún otro cable.
2
Abra el panel de control y pulse el botón
ACTIVADO (ON).

3
ESPAÑOL
3
Si aparece la siguiente pantalla, use los botones
[ y ] para seleccionar el idioma y pulse el
botón OK.
Importante
Si aparece un error en la pantalla, consulte "Si un mensaje de
error (código de asistencia) se muestra en la pantalla" en la
página 3 y siga las instrucciones.
4
Si aparece la pantalla de selección de país o región,
utilice los botones [ y ] para seleccionar su país
o región y, a continuación, pulse el botón OK.
6. Carga del papel
1
Si aparece la siguiente pantalla, use los botones
[ y ] para seleccionar Sí (Yes) y pulse el botón
OK.
2
Retire el cassette de la impresora.
3
Separe las guías del papel deslizándolas.
•
Deslice la guía del papel derecha hacia el borde
derecho. Alinee la guía del papel frontal con la marca
Carta o A4.
4
Cargue el papel.
•
Cargue 2 o más hojas de papel normal de tamaño
Carta o A4 con el lado de impresión hacia abajo.
•
Coloque el papel delante de la guía del papel frontal y
alinee la guía del papel derecha con el ancho del papel.
a
b
5
Reemplace el cassette.
6
Extraiga la bandeja de salida del papel.
7
Siga las instrucciones en pantalla y luego pulse
el botón OK.
•
Compruebe que Listo para conectarse (Ready to
connect) se muestra en la pantalla de la impresora.
Compruebe el código de asistencia y después siga las
instrucciones si el código que se muestra está escrito a
continuación.
•
1890
No se han retirado los materiales de protección.
"2. Retirar los materiales de protección" en la página 1
•
1470
Los cabezales de impresión no están instalados
correctamente.
"3. Instalar los cabezales de impresión" en la página 1
•
1471
Los cabezales de impresión no están instalados.
"3. Instalar los cabezales de impresión" en la página 1
•
1642
Es posible que la tinta sea insuciente.
"4. Verter la tinta" en la página 2
Para los demás casos, consulte el Manual en línea.
Si un mensaje de error (código de asistencia)
se muestra en la pantalla
Código asist.
)Support code(

4
Instalación de la impresora
7-a
Ordenador Teléfono inteligente
Ordenador y
teléfono inteligente
Conectar al ordenador
Si utiliza varios ordenadores, realice estos pasos en cada ordenador.
1
Acceda al sitio web de Canon desde un
ordenador.
2
Seleccione Congurar.
3
Escriba el nombre del modelo de su
impresora y haga clic en Ir.
4
Haga clic en Iniciar.
5
Haga clic en Si ya ha preparado la
impresora, vaya a Conectar.
Nota
Los siguientes pasos son para usuarios de Windows
(excepto Windows 10 in S mode) y macOS.
Para otros sistemas operativos, continúe con la
conguración siguiendo las instrucciones en
pantalla.
6
Haga clic en Descargar.
7
Ejecute el archivo descargado.
8
Haga clic en Iniciar conguración
(Start Setup).
9
Siga las instrucciones que aparezcan en
pantalla.
•
Estas operaciones pueden llevar algún
tiempo.
•
Para conectar con un teléfono inteligente
también, consulte "7-b. Conexión con un
teléfono inteligente" en la página 5.
Uso del CD-ROM de instalación para Windows
Haga doble clic en EasySetup.exe en el CD-ROM y después continúe desde el paso 3. Si no tiene una
conexión a Internet, abra la carpeta win en el CD-ROM y haga doble clic en SETUP.exe. Esto instalará el
controlador de la impresora.
¿Qué dispositivo va a conectar?
7-a.Conexión con un ordenador
Sin conectar con ningún otro dispositivo 7-c

5
ESPAÑOL
7-b
1
Instale la aplicación "Canon PRINT
Inkjet/SELPHY" en su teléfono
inteligente.
•
Escanee el código QR que
se muestra a la derecha para
acceder al sitio web de Canon
y, a continuación, descargue la
aplicación.
2
Abra la conguración de Wi-Fi de su
teléfono inteligente. Toque el nombre de
red )SSID( que empieza con "Canon_ij_".
Si no aparece "Canon_ij_", vaya al paso 3.
(Ejemplo de la pantalla de iOS)
Conexión con un teléfono inteligente
Si utiliza varios teléfonos inteligentes, realice estos pasos en cada teléfono inteligente.
Prepare lo siguiente antes de empezar.
a Active la conguración de Wi-Fi en su teléfono inteligente.
b Conecte su teléfono inteligente al router inalámbrico (si tiene un router inalámbrico).
Consulte los manuales de su teléfono inteligente y del router inalámbrico para obtener más detalles.
Cuando haya agregado la impresora, podrá imprimir desde su teléfono inteligente.
Para imprimir fotos, consulte "Carga de papel fotográco" en la página 6.
7-b. Conexión con un teléfono inteligente
3
Abra la aplicación instalada.
4
Siga las instrucciones en pantalla de la
aplicación para agregar su impresora.
7-c
No conectar con un dispositivo
1
Pulse el botón Parar (Stop).
2
Seleccione No conectar (Do not connect) y, a continuación, pulse el botón OK.
3
Seleccione Sí (Yes) y, a continuación, pulse el botón OK.

6
Carga de papel fotográco
1
Abra la cubierta de la bandeja posterior y
extienda el soporte del papel.
b
a
2
Abra la cubierta de la ranura de alimentación
y deslice la guía del papel del lado derecho
totalmente hacia la derecha.
3
Cargue varias hojas de papel fotográco con el
lado de impresión hacia arriba.
4
Alinee la guía del papel con el papel y,
a continuación, cierre la cubierta de la ranura
de alimentación.
•
Siga las instrucciones en pantalla para denir la
información para el papel cargado.
5
Cuando Registre la información de papel de
la bandeja posterior (Save the rear tray paper
information) se muestre en la pantalla de la
impresora, pulse el botón OK.
6
Seleccione el tipo y tamaño de papel y pulse el
botón OK.
Transporte de la impresora
El papel fotográco solo se puede cargar en la bandeja posterior.
Cuando vaya a transportar la impresora, asegúrese de lo siguiente. Consulte el Manual en línea para obtener más información.
Compruebe que ambos botones de unión se hayan
presionado hacia abajo completamente para evitar
derrames de tinta.
Compruebe que la posición de la palanca de la válvula de
tinta esté cerrado.
Embale la impresora en una bolsa de plástico por si hay
derrames de tinta.
•
Embale la impresora en una caja resistente y de modo
que no quede boca abajo. Utilice suciente material de
protección para garantizar un transporte seguro.
•
No incline la impresora. De lo contrario, es posible que la
tinta se derrame.
•
Manipule con cuidado y asegúrese de que la caja
permanece en una supercie plana y que NO se coloca
boca abajo o de lado, ya que la impresora podría dañarse
y la tinta de la impresora, derramarse.
•
Cuando se ocupe del transporte de la impresora una empresa
de mensajería, marque la caja con "ESTE LADO ARRIBA" para
mantener la impresora con la parte inferior abajo. Márquela
también con "FRÁGIL" o "MANEJAR CON CUIDADO".

1
PORTUGUÊS
Congurando a impressora
Conguração On-line
1. Conteúdo da Caixa
•
Cabeças de impressão
•
Garrafas de tinta
•
Cabo de alimentação
•
Cabo modular
•
CD-ROM de instalação para Windows
•
Informações Importantes e Sobre
Segurança
•
Para Começar (este manual)
2. Removendo os materiais da
embalagem
1
Remova e descarte quaisquer materiais de
embalagem e a ta laranja.
2
Abra a unidade de digitalização/tampa, remova
e descarte a ta laranja e o material de proteção
que estão dentro.
a
b
3. Instalando as cabeças de
impressão
1
Abra a tampa de xação da cabeça de
impressão.
2
Retire cada cabeça de impressão do pacote
e remova a etiqueta.
3
Remova a ta de proteção.
4
Insira a cabeça de impressão C )colorida(
à esquerda e a cabeça de impressão B )preta(
à direita.
5
Feche a tampa de xação da cabeça de
impressão e pressione para baixo até ouvir um
clique.
6
Pressione os dois botões acoplados
completamente até que eles emitam um clique.
Vericar!

2
Congurando a impressora
4. Colocando tinta
Importante
Este produto requer manuseio cauteloso da tinta. A tinta pode
respingar quando cartuchos de tinta estão cheios. Se a tinta entrar
em contato com roupas ou objetos, pode ser que ela não saia.
1
Abra a tampa do cartucho de tinta e a tampa do
cartucho à esquerda da impressora.
2
Segure a garrafa de tinta na posição vertical
e gire cuidadosamente a tampa da garrafa para
removê-la.
Vericar!
PGBK
3
Alinhe o bocal da garrafa de tinta com a entrada.
4
Levante lentamente a garrafa de tinta de cabeça
para baixo e empurre para baixo para despejar
a tinta.
•
Se a tinta não for despejada, remova lentamente a
garrafa de tinta e tente novamente.
b
a
5
Remova lentamente a garrafa de tinta da entrada.
•
Tenha cuidado para não derramar a tinta.
b
a
6
Substitua a tampa do cartucho com segurança
e feche a tampa do cartucho de tinta.
7
Repita as etapas de 1 a 6 para colocar toda
a tinta nos cartuchos de tinta correspondentes
à direita.
Vericar!
C M
Y
8
Feche a unidade de digitalização/tampa.
Cuidado
Preste atenção aos seus dedos.
5. Ligando a Impressora
1
Conecte o cabo de alimentação.
Parte traseira
Importante
Não conecte quaisquer outros cabos ainda.
2
Abra o painel de controle e pressione o botão
ATIVADO (ON).

3
PORTUGUÊS
3
Quando a tela a seguir for exibida, use os botões
[ e ] para selecionar um idioma e, em seguida,
pressione o botão OK.
Importante
Se aparecer um erro na tela, consulte "Se uma mensagem de
erro (código de suporte) aparecer na tela" na página 3 e siga
as instruções.
4
Se a tela de seleção de país ou região for
exibida, use os botões [ e ] para selecionar
seu país ou região e, em seguida, pressione
o botão OK.
6. Colocando papel
1
Quando a tela a seguir for exibida, use os botões
[ e ] para selecionar Sim (Yes) e, em seguida,
pressione o botão OK.
2
Remova o cassete da impressora.
3
Deslize as guias do papel.
•
Deslize a guia do papel direita até a borda direita. Alinhe
a guia do papel frontal com a marcação Letter ou A4.
4
Coloque o papel.
•
Carregue 2 ou mais folhas de papel comum tamanho
Letter ou A4 com o lado a ser impresso voltado para baixo.
•
Coloque o papel na guia do papel frontal e alinhe
a guia do papel direita com a largura do papel.
a
b
5
Substitua o cassete.
6
Puxe para fora a bandeja de saída do papel.
7
Siga as instruções na tela e pressione o botão
OK.
•
Verique se Pronto para conectar (Ready to
connect) aparece na tela da impressora.
Verique o código de suporte e siga as instruções se
o código exibido estiver escrito abaixo.
•
1890
Os materiais de proteção não foram removidos.
"2. Removendo os materiais da embalagem" na página 1
•
1470
As cabeças de impressão não estão instaladas corretamente.
"3. Instalando as cabeças de impressão" na página 1
•
1471
Nenhuma cabeça de impressão está instalada.
"3. Instalando as cabeças de impressão" na página 1
•
1642
Pode haver tinta insuciente.
"4. Colocando tinta" na página 2
Para todos os outros casos, consulte o Manual On-line.
Se uma mensagem de erro (código de suporte)
aparecer na tela
Cód. suporte
)Support code(

4
Congurando a impressora
7-a
Computador Smartphone
Computador
e smartphone
Conectando a um Computador
Se você estiver usando vários computadores, execute estas etapas em cada
computador.
1
Acesse o site Canon de um computador.
2
Selecione Congurar.
3
Insira o nome do modelo da sua
impressora e clique em Ir.
4
Clique em Iniciar.
5
Clique em Se você já tiver preparado
a sua impressora, vá para Conectar.
Nota
As seguintes etapas são para Windows (exceto
Windows 10 in S mode) e usuários do macOS.
Para outros sistemas operacionais, continue a
conguração seguindo as instruções na tela.
6
Clique em Download.
7
Execute o arquivo baixado.
8
Clique em Iniciar conguração (Start
Setup).
9
Siga as instruções na tela.
•
Estas operações podem levar algum tempo.
•
Para conectar a um smartphone, consulte
"7-b Conectando a um smartphone" na
página 5.
Usando o CD-ROM de instalação para Windows
Clique duas vezes em EasySetup.exe no CD-ROM e, em seguida, continue a partir da etapa 3. Se você
não tiver uma conexão com a internet, abra a pasta win no CD-ROM clique duas vezes em SETUP.exe.
Isso instalará o driver da impressora.
Qual dispositivo você está conectando?
7-a.Conectando a um computador
Sem conectar a nenhum outro dispositivo 7-c

5
PORTUGUÊS
7-b
1
Instale o aplicativo "Canon PRINT Inkjet/
SELPHY" no seu smartphone.
•
Digitalize o código QR exibido
à direita para acessar o site da
Canon e fazer download do
aplicativo.
2
Abra as congurações do seu Wi-Fi
smartphone. Toque no nome da rede
)SSID( que começa com "Canon_ij_".
Se "Canon_ij_" não aparecer, prossiga
para a etapa 3.
(Exemplo da tela do iOS)
Conectando a um smartphone
Se você estiver usando vários smartphones, execute estas etapas em cada smartphone.
Prepare o seguinte antes de iniciar.
a Ative a conguração Wi-Fi no seu smartphone.
b Conecte seu smartphone ao roteador sem o (se você tiver um roteador sem o).
Consulte os manuais do seu smartphone e do seu roteador sem o para obter mais detalhes.
Depois que você adicionar a impressora, poderá imprimir a partir do smartphone.
Para imprimir fotos, consulte "Colocando Papel Fotográco" na página 6.
7-b Conectando a um smartphone
3
Abra o aplicativo instalado.
4
Siga as instruções na tela do aplicativo
para adicionar sua impressora.
7-c
Não Conectar a Um Dispositivo
1
Pressione o botão Parar (Stop).
2
Selecione Não conectar (Do not connect) e pressione o botão OK.
3
Selecione Sim (Yes) e pressione o botão OK.

6
Colocando Papel Fotográco
1
Abra a tampa da bandeja traseira e estenda
o suporte de papel.
b
a
2
Abra a tampa do slot de alimentação e deslize
a guia do papel do lado direito para a extrema
direita.
3
Coloque várias folhas de papel fotográco com
o lado a ser impresso voltado para cima.
4
Alinhe a guia do papel ao papel e, em seguida,
feche a tampa do slot de alimentação.
•
Siga as instruções na tela para denir informações
sobre o papel carregado.
5
Quando Registrar as informações do papel
da bandeja traseira (Save the rear tray paper
information) aparecer na tela da impressora,
pressione o botão OK.
6
Selecione o tamanho e o tipo de papel, e depois
pressione o botão OK.
Transportando sua impressora
Papel fotográco só pode ser carregado na bandeja traseira.
Ao mudar a posição da impressora, certique-se do seguinte. Consulte o Manual On-line para obter detalhes.
Verique se ambos os botões acoplados foram
pressionados para baixo completamente para evitar
vazamentos de tinta.
Verique se a posição da alavanca da válvula de tinta está
fechada.
Embale a impressora em um saco plástico caso ocorra
vazamento de tinta.
•
Coloque a impressora em uma caixa resistente de modo
que tenha sua parte inferior virada para baixo, usando
material de proteção suciente para garantir o transporte
seguro.
•
Não incline a impressora. A tinta pode vazar.
•
Manuseie com cuidado e garanta que a caixa permaneça
na horizontal e NÃO de cabeça para baixo ou de lado, pois
a impressora pode ser danicada e a tinta da impressora
pode vazar.
•
Quando um agente de transporte estiver manuseando o
transporte da impressora, marque a caixa com "ESTE LADO
PARA CIMA" para manter a parte inferior da impressora
virada para baixo. Marque também com "FRÁGIL" ou
"MANUSEAR COM CUIDADO".
La page est en cours de chargement...
La page est en cours de chargement...
La page est en cours de chargement...
La page est en cours de chargement...
La page est en cours de chargement...
La page est en cours de chargement...
La page est en cours de chargement...
La page est en cours de chargement...
La page est en cours de chargement...
La page est en cours de chargement...
La page est en cours de chargement...
La page est en cours de chargement...
La page est en cours de chargement...
La page est en cours de chargement...
La page est en cours de chargement...
La page est en cours de chargement...
La page est en cours de chargement...
La page est en cours de chargement...
La page est en cours de chargement...
La page est en cours de chargement...
La page est en cours de chargement...
La page est en cours de chargement...
La page est en cours de chargement...
La page est en cours de chargement...
La page est en cours de chargement...
La page est en cours de chargement...
-
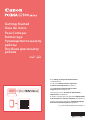 1
1
-
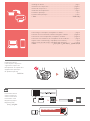 2
2
-
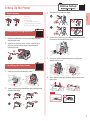 3
3
-
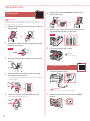 4
4
-
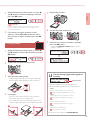 5
5
-
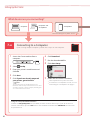 6
6
-
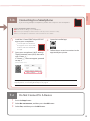 7
7
-
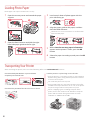 8
8
-
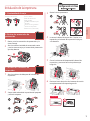 9
9
-
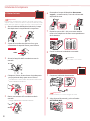 10
10
-
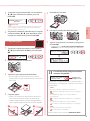 11
11
-
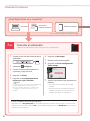 12
12
-
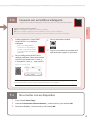 13
13
-
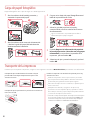 14
14
-
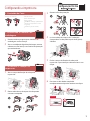 15
15
-
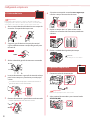 16
16
-
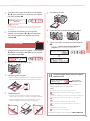 17
17
-
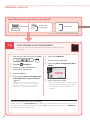 18
18
-
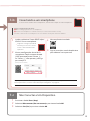 19
19
-
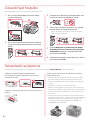 20
20
-
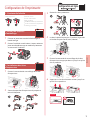 21
21
-
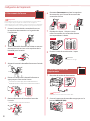 22
22
-
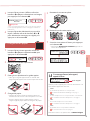 23
23
-
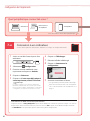 24
24
-
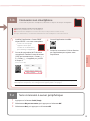 25
25
-
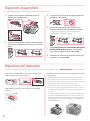 26
26
-
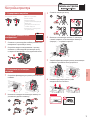 27
27
-
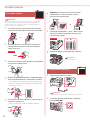 28
28
-
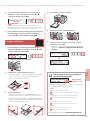 29
29
-
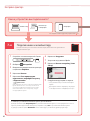 30
30
-
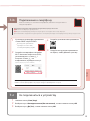 31
31
-
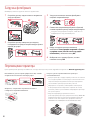 32
32
-
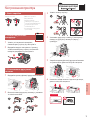 33
33
-
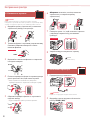 34
34
-
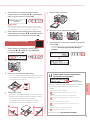 35
35
-
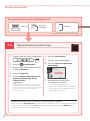 36
36
-
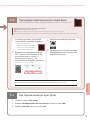 37
37
-
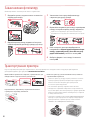 38
38
-
 39
39
-
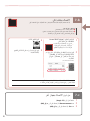 40
40
-
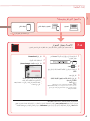 41
41
-
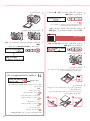 42
42
-
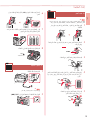 43
43
-
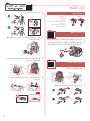 44
44
-
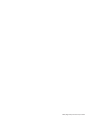 45
45
-
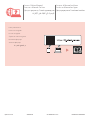 46
46
Canon PIXMA G7040 Manuel utilisateur
- Catégorie
- Cartouches d'encre
- Taper
- Manuel utilisateur
dans d''autres langues
- español: Canon PIXMA G7040 Manual de usuario
- português: Canon PIXMA G7040 Manual do usuário
Documents connexes
-
Mode d'Emploi pdf Pixma GM4070 Le manuel du propriétaire
-
Canon PIXMA TS3340 Manuel utilisateur
-
Canon PIXMA TS5340 Manuel utilisateur
-
Mode d'Emploi pdf PIXMA TR150 Mode d'emploi
-
Canon PIXMA TR150 Manuel utilisateur
-
Canon G4000 series Le manuel du propriétaire
-
Mode d'Emploi pdf PIXMA TS6250 Manuel utilisateur
-
Canon PIXMA TR7550 Manuel utilisateur
-
Canon PIXMA TS8251 Le manuel du propriétaire
-
Canon PIXMA TS6052 Manuel utilisateur