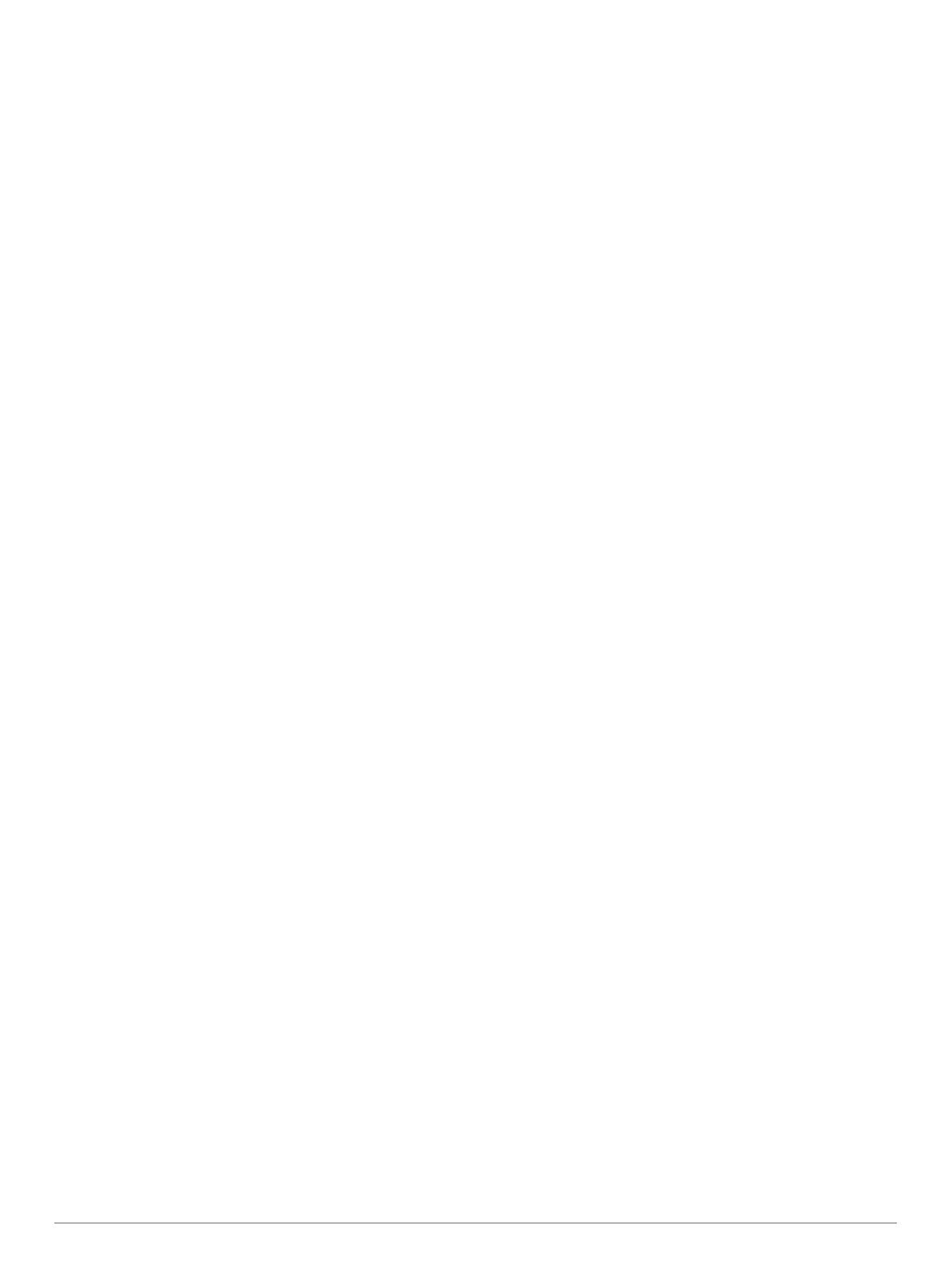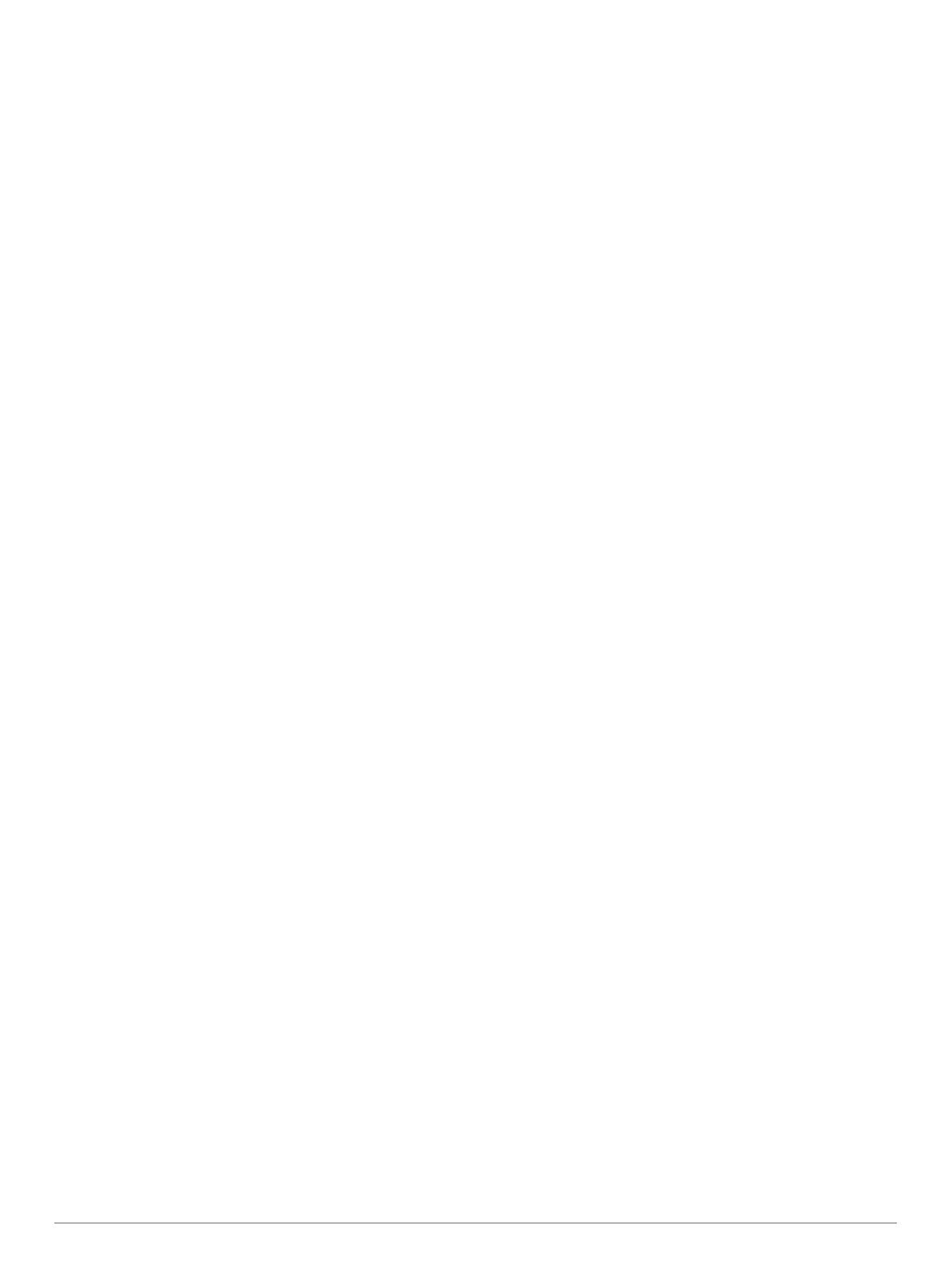
Table des matières
Introduction.....................................................................1
Présentation de l'appareil........................................................... 1
Boutons.......................................................................................1
Pages principales...................................................................1
Affichage du menu principal...................................................1
Informations sur la batterie......................................................... 1
Optimisation de l'autonomie de la batterie............................. 1
Activation du mode Economie d'énergie................................ 1
Rangement pour une longue période.................................... 1
Mise en place de piles AA......................................................1
Mise en place de la batterie NiMH......................................... 2
Mise sous tension de l'appareil................................................... 2
Réglage du volume et de la luminosité du rétroéclairage........... 2
Assistance et mises à jour.......................................................... 2
Configuration de Garmin Express.......................................... 2
Fonctionnalités connectées.......................................... 2
Prérequis pour les fonctions connectées.................................... 3
Configuration de la connectivité Wi‑Fi........................................ 3
Connexion à un réseau sans fil............................................. 3
Couplage d'un smartphone avec votre appareil......................... 3
Notifications téléphoniques......................................................... 3
Affichage des notifications téléphoniques.............................. 3
Masquage des notifications................................................... 3
Signaux satellites du GPS............................................. 3
Acquisition des signaux satellites............................................... 3
Modification de l'affichage satellite............................................. 3
Désactivation du GPS.................................................................3
Simulation d'une position............................................................ 4
Activation des systèmes GLONASS et WAAS........................... 4
Waypoints, itinéraires et tracés.................................... 4
Waypoints................................................................................... 4
Création d'un waypoint.......................................................... 4
Recherche d'un waypoint....................................................... 4
Projection d'un waypoint........................................................ 4
Navigation vers un waypoint.................................................. 4
Amélioration de la précision de la position d'un waypoint...... 4
Modification d'un waypoint..................................................... 4
Modification d'une catégorie.................................................. 4
Suppression d'un waypoint.................................................... 4
Itinéraires.................................................................................... 4
Création d'un itinéraire........................................................... 5
Activation d'un itinéraire......................................................... 5
Copie d'un itinéraire............................................................... 5
Modification du nom d'un itinéraire........................................ 5
Modification d'un itinéraire..................................................... 5
Suppression d'un itinéraire.................................................... 5
Suivi d'un itinéraire enregistré................................................ 5
Affichage de l'itinéraire actif................................................... 5
Arrêt de la navigation............................................................. 5
Inversion d'un itinéraire.......................................................... 5
Suivi d'un détour.................................................................... 5
Planification de votre itinéraire............................................... 5
Tracés......................................................................................... 5
Enregistrement d'un tracé...................................................... 5
Affichage du tracé actif.......................................................... 5
Enregistrement du tracé actif................................................. 6
Effacement du tracé actif....................................................... 6
Suppression d'un tracé.......................................................... 6
Parcours d'un tracé enregistré............................................... 6
Tracés archivés......................................................................6
Navigation....................................................................... 6
Menu Rechercher....................................................................... 6
Navigation vers une destination................................................. 6
Arrêt de la navigation
.................................................................. 6
Recherche d'une position par nom............................................. 6
Recherche d'une position à proximité d'un autre
emplacement.............................................................................. 6
Navigation à l'aide du compas.................................................... 6
Etalonnage du compas.......................................................... 6
Pointeur de cap...................................................................... 7
Navigation à l'aide de la carte..................................................... 7
Navigation à l'aide de TracBack®............................................... 7
Contournement de caractéristiques routières............................. 7
Marquage et démarrage de la navigation vers un point
MOB............................................................................................7
Profil d'altitude............................................................................ 7
Navigation vers un point du profil d'altitude........................... 7
Modification du type de profil................................................. 7
Etalonnage de l'altimètre barométrique................................. 7
Calculateur de voyage................................................................ 7
Réinitialisation du calculateur de voyage............................... 7
Page Autoroute........................................................................... 8
Images BirdsEye Imagery.............................................. 8
Calendriers et données météo...................................... 8
Affichage du calendrier............................................................... 8
Affichage des informations sur les marées................................. 8
Affichage des données astronomiques et des almanachs......... 8
Affichage des conditions et des prévisions météo actuelles...... 8
Personnalisation de l'appareil.......................................8
Personnalisation des champs de données................................. 8
Personnalisation de la disposition d'une page............................ 8
Configuration des cartes............................................................. 9
Configuration de la page Carte................................................... 9
Paramètres généraux de carte.............................................. 9
Paramètres de carte.............................................................. 9
Paramètres du mode Marine................................................. 9
Paramètres de navigation en mode Marine........................... 9
Paramètres du calculateur de voyage........................................ 9
Paramètres de la page Autoroute............................................... 9
Paramètres d'alarme................................................................ 10
Paramètres de satellite GPS.................................................... 10
Paramètres système................................................................. 10
Paramètres de l'interface série............................................ 10
Paramètres d'affichage............................................................. 10
Paramètres de définition d'itinéraires....................................... 10
Paramètres de tracés............................................................... 11
Paramètres de l'altimètre.......................................................... 11
Paramètres sonores................................................................. 11
Paramètres du capteur ANT+®................................................ 11
Paramètres du chronomètre..................................................... 11
Paramètres de l'heure.............................................................. 11
Modification des unités de mesure........................................... 11
Paramètres de position............................................................. 11
Restauration de tous les paramètres par défaut...................... 12
Informations sur l'appareil.......................................... 12
Entretien de l'appareil............................................................... 12
Nettoyage de l'appareil........................................................ 12
Accessoires de sport en option................................................ 12
Couplage des capteurs ANT+.............................................. 12
Astuces pour coupler des accessoires ANT+ avec votre
appareil Garmin................................................................... 12
Gestion de données................................................................. 12
Types de fichiers.................................................................. 12
Installation d'une carte mémoire.......................................... 12
Connexion de l'appareil à un ordinateur.............................. 12
Transfert des fichiers sur votre appareil...............................13
Suppression de fichiers........................................................13
Déconnexion du câble USB................................................. 13
Table des matières i