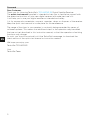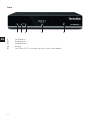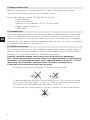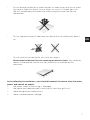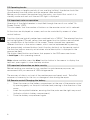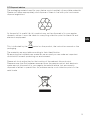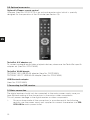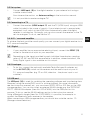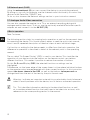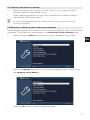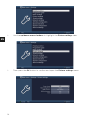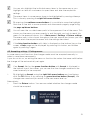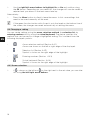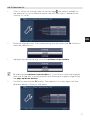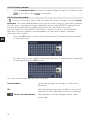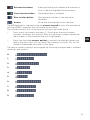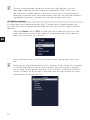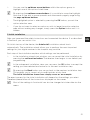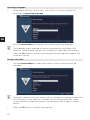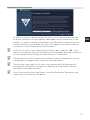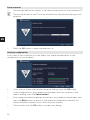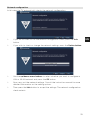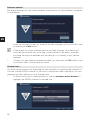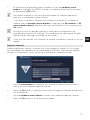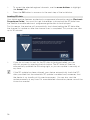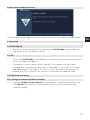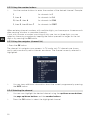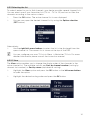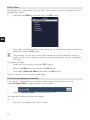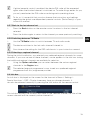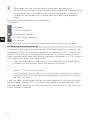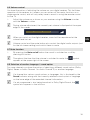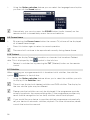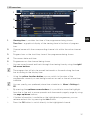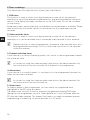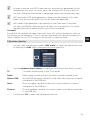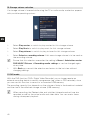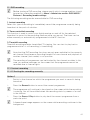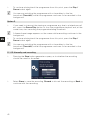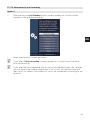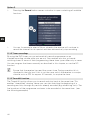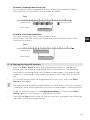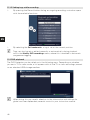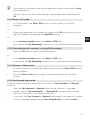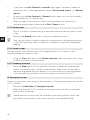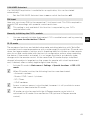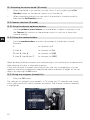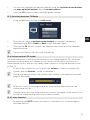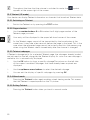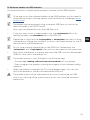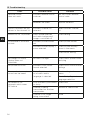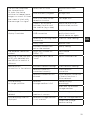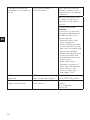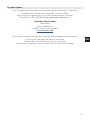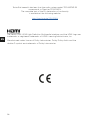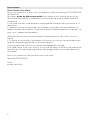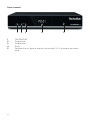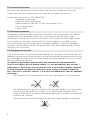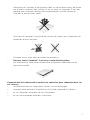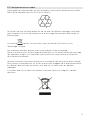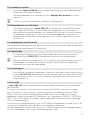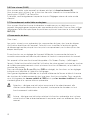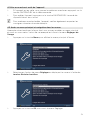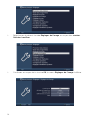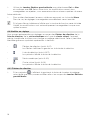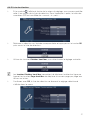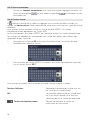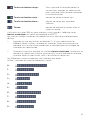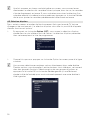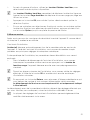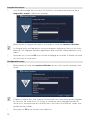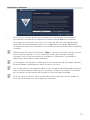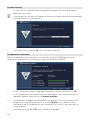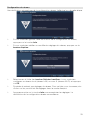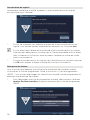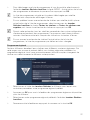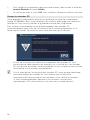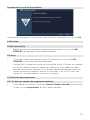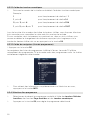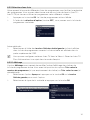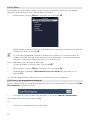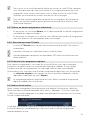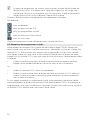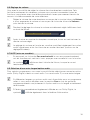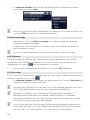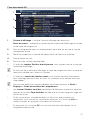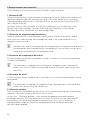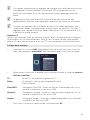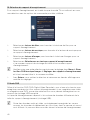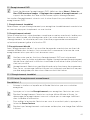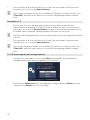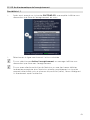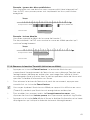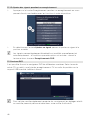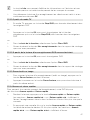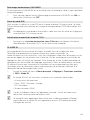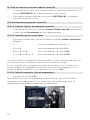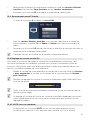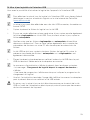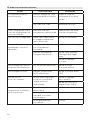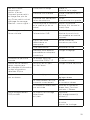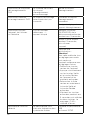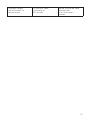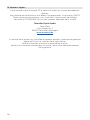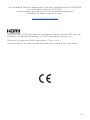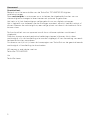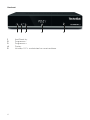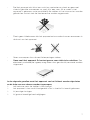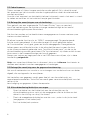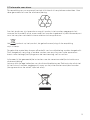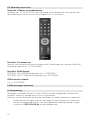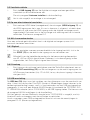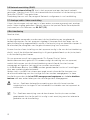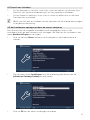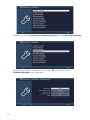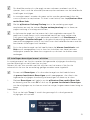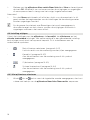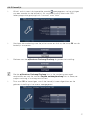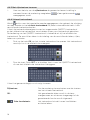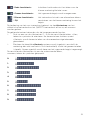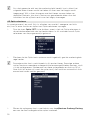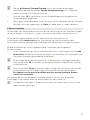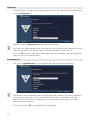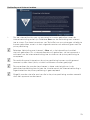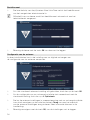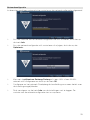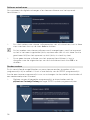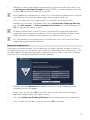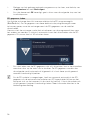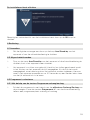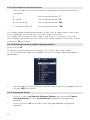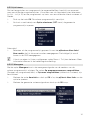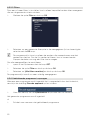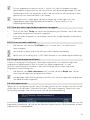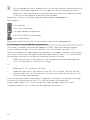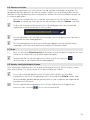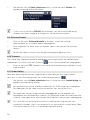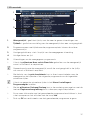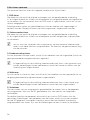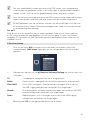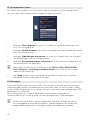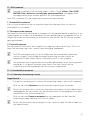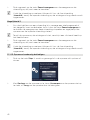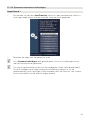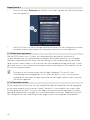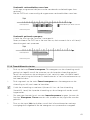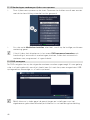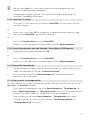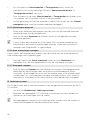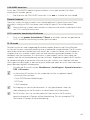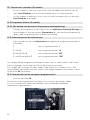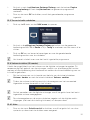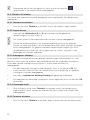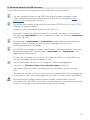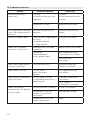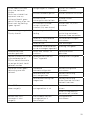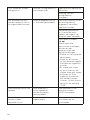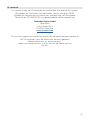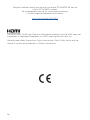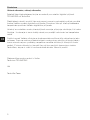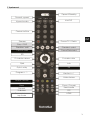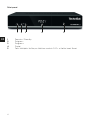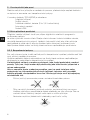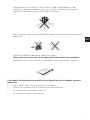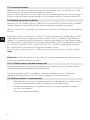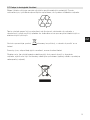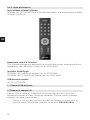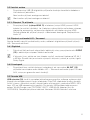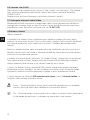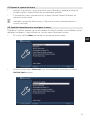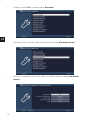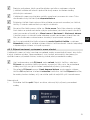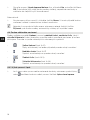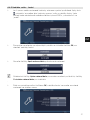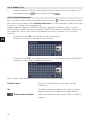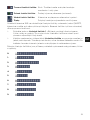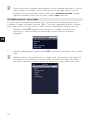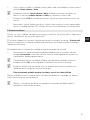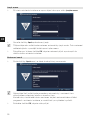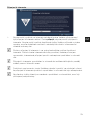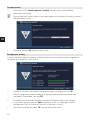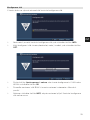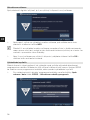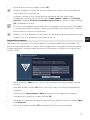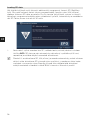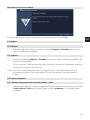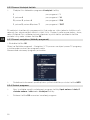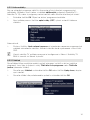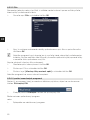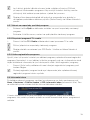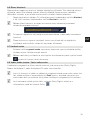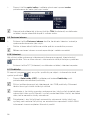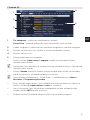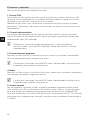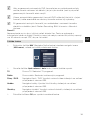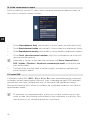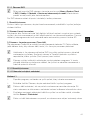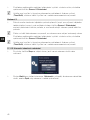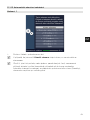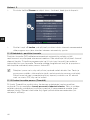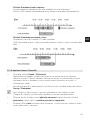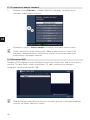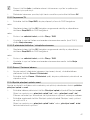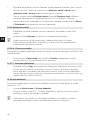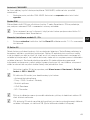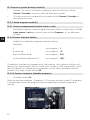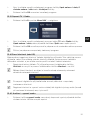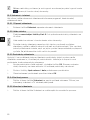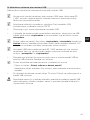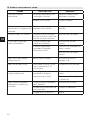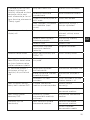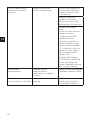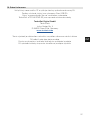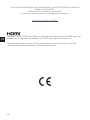EN
Quick start manual
TECHNISTAR S5

2
EN
Foreword
Dear Customer,
Thank you for choosing TechniSat's TECHNISTAR S5 Digital Satellite Receiver.
The quick start manual supplied is intended to help you to familiarise yourself with
the extensive functions of your new digital receiver and make best use of it.
It will help you to use your digital receiver as intended and safely.
It is for anyone who assembles, connects, operates, cleans or disposes of the receiver.
Keep the quick start manual in a safe place for future reference.
The range of functions in your receiver is constantly being expanded by means of
soware updates. This means that additional steps in the operation may be added
that are not yet described in this instruction manual, or that the operation of existing
functions may change.
As such, you should occasionally visit the TechniSat homepage, to download the
latest version of the quick start manual or instruction manual.
We hope you enjoy your
TechniSat TECHNISTAR!
Your
TechniSat Team

3
EN
1 Illustrations
Sleep/Timer
On / Stand-by
Remote control code
TV/RADIO - Mode
Fast forward
Pause / Play
Page down
Info
OK
Volume +/-
Function selection
Zoom / Format
Audio Channel
PiP
HDMI
Mute on/o
Number buons
Recording
Stop / DVR
Rewind
Arrow buons
SFI
Page up
Return
Options
Channel + / -
Function buons
Menu
Timer
Teletext
Freeze frame / Jog Shule

4
EN
Front
14 5
2 3
1 On/Standby
2 Programme -
3 Programme +
4 Display
5 Front flap (CI/CI+ module slot and smart card reader)

5
EN
Rear
8 9 10 11 12 13 14
8 LNB port (DC 13/18V, max. 600mA)
9 Ethernet connection
10 USB port
11 HDMI output
12 A/V output (Video/Audio analogue)*
13 S/PDIF output (Audio Digital)
14 Power supply unit connection (DC 12V, 2A)
*For TechniSat- specific adapter set, article number 0000/3649
Front flap open (grip on side and open downwards):
Smart card
slot
CI/CI+ module
slot
Eject buon
CI/CI+ module
Insert the smart card with the gold contacts forwards and facing downwards
into the smart card slot.
To eject an inserted CI/CI+ module, press the eject buon and remove the
module.

6
EN
2 Please read this first
Before connecting and using the device, first check that everything has been
supplied and familiarise yourself with the safety advice.
The scope of delivery for the TECHNISTAR S5 includes:
1 Digital receiver,
1 Quick start manual,
1 Remote control, baeries (2 pcs. 1.5V microcells)
1 Plug-in power supply unit.
1 HDMI cable
2.1 Intended use
The digital satellite receiver is used to receive digital satellite channels in the private
sector. It is intended exclusively for this purpose. Observe all the information in this
quick start manual, in particular the safety instructions. Any other use is considered
improper and can lead to property damage or personal injury. No liability is accepted
for damage resulting from improper use.
2.2 Safety instructions
For your own protection you should read the safety notes carefully before using the
device. The manufacturer accepts no liability for damage caused by inappropriate
handling, or by non-compliance with the safety precautions.
Function-related discharge current may occur with electrical equipment.
This is acceptable and poses no risk, even if it is experienced as a slight tingling.
To prevent such discharge currents, mains operated devices (receivers, TVs etc.)
must always be installed or connected with the power switched o, i.e.
alldevices must be disconnected from the mains.
- The device must only be operated in an appropriate climate.
- To ensure adequate ventilation, place the device on a flat, horizontal surface
and do not place any objects on top of it. There are ventilation slots here to
allow heat to be dissipated from the interior of the unit.
- Do not place any burning objects, such as lit candles, on top of the receiver.

7
EN
- Do not expose the device to water droplets or water spray, and do not place
any objects filled with liquid, such as vases, on top of it. If water gets into
the unit, immediately disconnect the mains plug and inform the service
department.
- Do not operate sources of heat near the device that can additionally heat it
up.
- Do not obstruct the ventilation slots with any objects.
- Never open the device! You risk receiving an electric shock. Any necessary
repairs to the receiver should only be carried out by qualified service
personnel.
In the following circumstances, you should disconnect the device from the mains
power and consult an expert:
> the power cable or mains plug is damaged
> the device has been exposed to moisture or liquid has got into it
> there are significant malfunctions
> there is severe external damage.

8
EN
2.3 Operating breaks
During a storm or lengthy periods of non-use (e.g. holiday), the device should be
disconnected from the mains and the antenna cable removed.
Before you disconnect the receiver from the mains, you should first switch it to
standby mode and wait until the red LED light is displayed.
2.4 Important notes on operation
Operation of the digital receiver is simplified through the use of a so-called "On
Screen Display" (OSD).
This also means that the number of buons on the remote control unit is reduced.
All functions are displayed on screen, and can be controlled by means of a few
control buons.
Functions that are logically related are combined into a "MENU". The selected function
will be highlighted. The red, yellow, blue and green function buons are indicated
by coloured bars at the boom of the screen. These coloured bars represent
dierent functions in the various menus, which can be implemented by pressing
the appropriately coloured buons (multi-function buons) on the remote control.
The function buons are only active when a brief description is displayed in the
appropriate field.
The buon identifications and terms that appear in the OSD menu are shown
inboldtype in this operating manual.
Help: where available, press the blue function buon in the menus to display the
help text; press again to close the help window.
2.5 Important information on data security
Before handing your receiver to your supplier for maintenance purposes, we
recommend that you remove all USB storage media.
The recovery of data is not part of the maintenance and repair work. TechniSat
assumes no warranty for the loss or damage of data during the repair.
2.6 Remote control/Changing the baery
> Open the cover on the baery compartment at the rear of the remote control
by pressing gently on the point indicated and pressing in the direction of the
arrow.
> Insert the supplied baeries, ensuring that the poles are the right way round
(indicator visible in baery compartment).
> Close the baery compartment again.

9
EN
2.7 Disposal advice
The packaging material used for your device consists entirely of recyclable materials.
Please sort these appropriately, and dispose of them in line with your local waste
disposal regulations.
At the end of its useful life, this product may not be disposed of in your regular
domestic refuse. It must be taken to a recycling collection point for electrical and
electronic equipment.
This is indicated by the symbol on the product, the instruction manual or the
packaging.
The materials are recyclable according to their identification.
By ensuring that valuable raw materials are re-used you can make an important
contribution towards protecting our environment.
Please ask local authorities for the location of the relevant disposal point.
Please ensure that flat baeries removed from the remote control and electronic
waste are not disposed of in your regular household refuse, but are correctly
disposed of either in special bins for problem waste, or at collection points in the
retail trade.

10
EN
2.8 Optional accessories
Optional IsiZapper remote control
IsiZapper (Item No. 0000/3773) is an optional remote control which is specially
designed for the operation of the ISI mode (see Section 13).
TechniSat A/V adapter set
To connect analogue audio/video playback devices, please use the TechniSat specific
adapter set (Item No. 0000/3649).
TechniSat WLAN dongle
TELTRONIC ISIO USB WLAN adapter (Item No. 0002/3633)
TELTRONIC ISIO TC USB-WLAN adapter (Item No. 0004/3633)
USB Bluetooth adapter
(Item No. 0000/3635)
3 Connecting the DVB receiver
3.1 Mains connection
The digital receiver should only be connected to the mains power supply once you
have finished making all the connections to the various other components.
This will prevent damage to the digital receiver or other components.
> Once you have made all the connections in accordance with the following
sections, use the power supply unit supplied to connect the receiver to a 230
V/50-60 Hzmains power outlet.

11
EN
3.2 Sat system
> ConnectLNB input (8)on the digital receiver to your external unit using a
suitable coaxial cable.
Also observe the section on Antenna seing in the instruction manual.
It is not possible to receive analogue TV!
3.3 Connecting to a TV
> Connect the receiver (HDMI output 11) and the TV (HDMI input) using an HDMI
cable (included in the scope of supply). If your television set is appropriately
equipped, it will switch to the HDMI input automatically when the digital
receiver is switched on. Optionally, you can also connect the receiver to the TV
set via analogue. To do so, see Section 3.7.
3.4 Hi-Fi / surround amplifier
To achieve the best possible sound quality, you can connect your digital receiver to a
Hi-Fi surround amplifier:
3.4.1 Digital
> If your amplifier has an appropriate electrical input, connect theSPDIF (13)
socket to the electrical input on your amplifier.
Depending on the signal provided by each individual broadcaster, sampling
rates of 32, 44.1 and 48 kHz are available. In addition, where broadcast, the
Dolby Digital signal is also available on this output.
3.4.2 Analogue
> To do this, connect the optionally available TechniSat specific adapter set
to the AV OUT (12) socket on the receiver and the audio input on your Hi-
Fi / surround amplifier. (e.g. CD or AUX; aention - the phono input is not
suitable!)
3.5 USB port
The USB port (10) is used for updating the operating soware and transferring data.
Moreover, using the movie/DVR, music or picture playback (for more information
see the instruction manual) etc., you can access MPEG, MP3 or JPG files on the USB
storage medium. You can also insert an external WLAN dongle, e.g. the TELTRONIC
ISIO TC USB WLAN adapter (Item No. 0004/3633), into the USB port for this
purpose. To do so, see the WLAN seings section in the instruction manual.
Using a Bluetooth dongle (Item No. 0000/3635) it is possible, for example, to
connect the Bluetooth audio receiver to the receiver.
When connecting a USB storage medium, you should also note the section 10
(Storage volume selection).

12
EN
3.6 Network port (RJ45)
Using the network port (9) you can connect the device to your existing network.
By doing so, you can, for example, use the Internet radio functionality or control the
device via the TechniSat CONNECT app.
To do so, also observe the Network seings section in your instruction manual.
3.7 Analogue Audio/Video connection
You can also operate the receiver on a TV or an external recording device with
analogue audio/video input. To do so, use the optionally available TechniSat specific
adapter set and connect it to the AV OUT (12).
4 Basic operation
Dear Customer,
The following section starts by covering basic operation as well as the recurrent steps
for operating the device. This should make it easier to read the quick start manual,
since it avoids repeated description of identical steps at each individual stage.
If a function or seing for the device needs to dier from the basic operation, the
dierence in operation is described in detail at the relevant point in the operating
manual.
The so-called "On Screen Display" (OSD) is used in your device. This simplifies the
operation of your device since the buons on the remote control can perform
dierent functions. This makes it possible to reduce the number of buons.
On this On Screen Display (OSD) the selected functions or seings can be
highlighted.
Furthermore, on the lower edge of the screen there is a line where individual buons
on the remote control are represented with their current functions. In this instruction
manual the terms shown in the OSD as well as the buons to be pressed are
distinguished from the rest of the text by the print format used.
Warning - indicates an important note which you absolutely should observe in
order to avoid problems with the device, loss of data or unwanted operation.
Tip - This identifies information relating to the described function, as well
as to another related function that may have to be taken into account, with
reference to the corresponding section in the manual.

13
EN
4.1 Switching the device on and o
> When the device is on standby, you can switch it on by pressing the On/
Standby buon on the remote control.
> When operating normally you can switch the device to standby mode by
pressing the On/Standby buon.
To switch the device on/o, also take note of further instructions in the
instruction manual.
4.2 Retrieval of the main menu and menu navigation
The following example will illustrate how you can reach the main menu and retrieve a
sub-menu. The objective of the example is to retrieve the Picture seings menu.
> Aer pressing the Menu buon the main menu appears on the screen.
> Select theSeingsmenu item by moving the highlight over this item using
theup/down arrow buons.
> Press the OK buon to open the Seings menu.

14
EN
> Use the up/down arrows buons to highlight the Picture seings item.
> Then press the OK buon to confirm and open the Picture seings menu.

15
EN
You can also highlight the individual menu items in the same way as you
highlight an item on a submenu to open them and alter the respective
seings.
The menu items in some menus have to be highlighted by moving sideways.
This is done by pressing the right/le arrow buons.
By pressing the up/down arrow buons it is possible to move the highlight
from line to line and to move upwards and downwards page by page using
the page up/down buons.
You will seen the so-called menu path in the uppermost line of the menu. This
shows you the menu you are currently in and the path you took to reach this
menu. In the example shown, this is Main menu > Seings > Picture seings.
The menu path is also shown throughout the user manual and shows you how
you can reach the respective menu with the seings described.
If the blue function buon with Help is displayed on the boom line on the
screen, a Help page can be displayed by pressing this buon, and hidden
again by pressing it again.
4.3 Accepting seings / Exiting menus
In some menus and functions the changes made must be accepted manually in
order to save them permanently.
It you do not do so, on exiting the menu or function the values that were valid before
the change will be automatically set again.
If an Accept field or the green function buon with Accept is displayed in
the boom line of the screen, you can see that the changes made must be
saved manually to be accepted.
> By highlightingAccept using theright/le arrow buonsand confirming
with theOKbuon or by pressing ongreen function buon (Accept), the
changes are saved and you return to the next menu level up.
Alternatively:
> Press the Return buon. You are now asked whether the changes made
should be accepted.

16
EN
> Use the right/le arrow buons to highlight Yes or No and confirm using
the OK buon. Depending on your selection, the changes will now be saved or
rejected and you return to the next menu level up.
Alternatively:
> Press the Menu buon to directly leave the menu. In this case seings that
need to be saved manually will be reset.
If the green function buon with Accept is not displayed on the boom line of
the screen, the changes are saved automatically on exiting the menu.
4.4 Changing a seing
You can create seings using the arrow selection method, the selection list, by
entering numbers and by using the virtual keyboard. The device specifies the
method that can be used to change a highlighted seing. This is evident from the
following displayed symbols:
- Arrow selection method (Section 4.4.1)
Arrows are shown on the le or right edge of the displayed.
- Selection list (Section 4.4.2)
Symbol is shown on the right edge of the highlight.
- Entering numbers (Section 4.4.3)
- Virtual keyboard (Section 4.4.4)
Symbol is shown on the right edge of the highlight.
4.4.1 Arrow selection
> If is shown on the le and on the right next to the set value, you can alter
this using the le/right arrow buons.

17
EN
4.4.2 Selection list
> If this is shown on the right next to the set value , the value is altered via
the selection list. As an example below, the OSD font size is changed from
"normal" to "small".
> Move the highlight onto the corresponding item and press the OK, buon to
open the selection list:
> Highlight the desired seing using the up/down arrow buons.
By pressing the up/down arrow buons it is possible to move the highlight
from line to line and to move upwards and downwards page by page using
the page up/down buons.
> Confirm by pressing the OK buon. The selection list closes again and the
selected seing is shown in the menu.

18
EN
4.4.3 Entering numbers
> Use the number buons to enter the new seing you want if a question mark
or a numeric value is displayed.
4.4.4 Virtual keyboard
If is shown on the right next to the set value, the value is altered using the virtual
keyboard. You have three dierent input options when using this data entry method.
You can switch the keyboard layout between the so-called QWERTY keyboard and
the alphabetic keyboard; an SMS keyboard can also be used at any time.
The functionality of the QWERTY keyboard is identical to that of the alphabetic
keyboard. They only dier in the arrangement of the various leers, numbers,
characters and symbols.
> Press the OK buon to open the virtual keyboard. The keyboard now appears
in alphabetic form.
> You can switch to the QWERTY keyboard and back to the alphabetic keyboard
by pressing theOptionOPT buon.
You can now enter the desired term as follows:
Arrow buons: Moves the highlight on the keys of the virtual
keyboard.
OK: The highlighted character is added to the end of
the term, or the highlighted function is executed.
/ Yellow function buon: The keyboard switches between upper case/
lower case.

19
EN
/ Red function buon: Pressing/holding down deletes the character in
front of the blue highlight/the whole entry.
/ Green function buon: The entered term is accepted.
/ Blue function buon: The keyboard switches to the alternative
characters.
/ Arrows: Moves the blue highlight within the term.
The SMS keyboard is operated using the numeric keypad on both the alphabetical
and the QWERTY keyboard and can be used at any time.
The coloured buons thus incorporate the functions described above.
> Press one of the numeric pad keys 0 - 9 and select the various leers,
numbers, characters and symbols. Aer first pressing a numeric keypad key,
the first leer of the corresponding row is highlighted.
> Every time the same numeric pad key is pressed, the highlight moves one
field to the right. Press until you reach the character you want. This will be
added to the entered term aer a short delay.
The various numeric pad keys are assigned the following displayed leers, numbers,
characters and symbols.
0:
1:
2:
3:
4:
5:
6:
7:
8:
9:

20
EN
Once you have reached the field you want with the highlight, you can
then begin selecting the next character immediately since, in this case,
the character is added directly to the term. If you wish to continue directly
selecting a character from the same numeric pad, you can add the previously
highlighted character to the term by pressing the right arrow key.
4.5 Option selection
In some menus and operating modes (e.g. TV mode,music/image playback, etc.),
you have the option of retrieving additional functions and options using the option
selection.
> Press theOption buon (OPT) to open the option selection function in the
lower right-hand corner of the screen. In this example the Option selection
menu for the channel list is shown.
> Every additional press of the Option buon moves the highlight down one
line.
Some options are selected directly in this window. Other options for a number
of subordinate selection options are located in the option groups. Highlight
one of these options groups and press the OK buon or the le-hand arrow
buon (if there is an arrow next to the item) and another window will open
automatically on the le next to it.
La page charge ...
La page charge ...
La page charge ...
La page charge ...
La page charge ...
La page charge ...
La page charge ...
La page charge ...
La page charge ...
La page charge ...
La page charge ...
La page charge ...
La page charge ...
La page charge ...
La page charge ...
La page charge ...
La page charge ...
La page charge ...
La page charge ...
La page charge ...
La page charge ...
La page charge ...
La page charge ...
La page charge ...
La page charge ...
La page charge ...
La page charge ...
La page charge ...
La page charge ...
La page charge ...
La page charge ...
La page charge ...
La page charge ...
La page charge ...
La page charge ...
La page charge ...
La page charge ...
La page charge ...
La page charge ...
La page charge ...
La page charge ...
La page charge ...
La page charge ...
La page charge ...
La page charge ...
La page charge ...
La page charge ...
La page charge ...
La page charge ...
La page charge ...
La page charge ...
La page charge ...
La page charge ...
La page charge ...
La page charge ...
La page charge ...
La page charge ...
La page charge ...
La page charge ...
La page charge ...
La page charge ...
La page charge ...
La page charge ...
La page charge ...
La page charge ...
La page charge ...
La page charge ...
La page charge ...
La page charge ...
La page charge ...
La page charge ...
La page charge ...
La page charge ...
La page charge ...
La page charge ...
La page charge ...
La page charge ...
La page charge ...
La page charge ...
La page charge ...
La page charge ...
La page charge ...
La page charge ...
La page charge ...
La page charge ...
La page charge ...
La page charge ...
La page charge ...
La page charge ...
La page charge ...
La page charge ...
La page charge ...
La page charge ...
La page charge ...
La page charge ...
La page charge ...
La page charge ...
La page charge ...
La page charge ...
La page charge ...
La page charge ...
La page charge ...
La page charge ...
La page charge ...
La page charge ...
La page charge ...
La page charge ...
La page charge ...
La page charge ...
La page charge ...
La page charge ...
La page charge ...
La page charge ...
La page charge ...
La page charge ...
La page charge ...
La page charge ...
La page charge ...
La page charge ...
La page charge ...
La page charge ...
La page charge ...
La page charge ...
La page charge ...
La page charge ...
La page charge ...
La page charge ...
La page charge ...
La page charge ...
La page charge ...
La page charge ...
La page charge ...
La page charge ...
La page charge ...
La page charge ...
La page charge ...
La page charge ...
La page charge ...
La page charge ...
La page charge ...
La page charge ...
La page charge ...
La page charge ...
La page charge ...
La page charge ...
La page charge ...
La page charge ...
La page charge ...
La page charge ...
La page charge ...
La page charge ...
La page charge ...
La page charge ...
La page charge ...
La page charge ...
La page charge ...
La page charge ...
La page charge ...
La page charge ...
La page charge ...
La page charge ...
La page charge ...
La page charge ...
La page charge ...
La page charge ...
La page charge ...
La page charge ...
La page charge ...
La page charge ...
La page charge ...
La page charge ...
La page charge ...
La page charge ...
La page charge ...
La page charge ...
La page charge ...
La page charge ...
La page charge ...
La page charge ...
La page charge ...
La page charge ...
La page charge ...
La page charge ...
La page charge ...
La page charge ...
La page charge ...
La page charge ...
La page charge ...
La page charge ...
La page charge ...
La page charge ...
La page charge ...
La page charge ...
La page charge ...
La page charge ...
La page charge ...
La page charge ...
La page charge ...
La page charge ...
La page charge ...
La page charge ...
La page charge ...
La page charge ...
La page charge ...
La page charge ...
La page charge ...
La page charge ...
La page charge ...
La page charge ...
La page charge ...
La page charge ...
La page charge ...
La page charge ...
-
 1
1
-
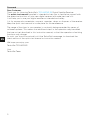 2
2
-
 3
3
-
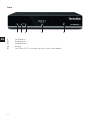 4
4
-
 5
5
-
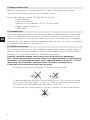 6
6
-
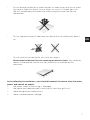 7
7
-
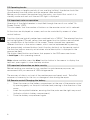 8
8
-
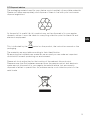 9
9
-
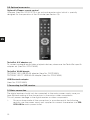 10
10
-
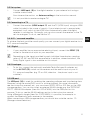 11
11
-
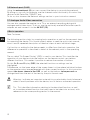 12
12
-
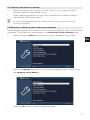 13
13
-
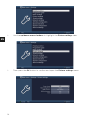 14
14
-
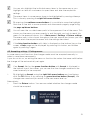 15
15
-
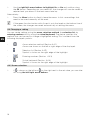 16
16
-
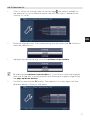 17
17
-
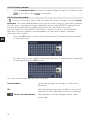 18
18
-
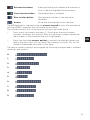 19
19
-
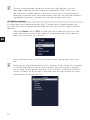 20
20
-
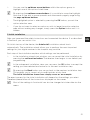 21
21
-
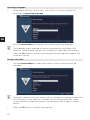 22
22
-
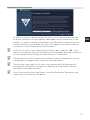 23
23
-
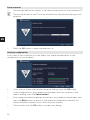 24
24
-
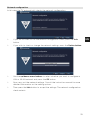 25
25
-
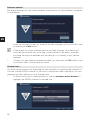 26
26
-
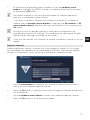 27
27
-
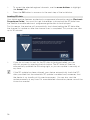 28
28
-
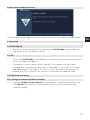 29
29
-
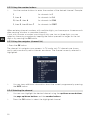 30
30
-
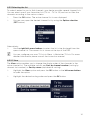 31
31
-
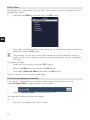 32
32
-
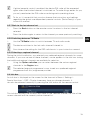 33
33
-
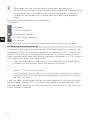 34
34
-
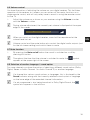 35
35
-
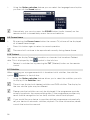 36
36
-
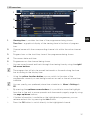 37
37
-
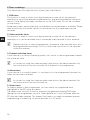 38
38
-
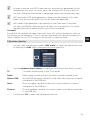 39
39
-
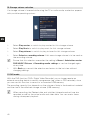 40
40
-
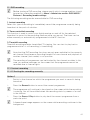 41
41
-
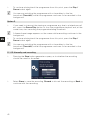 42
42
-
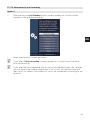 43
43
-
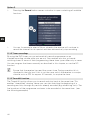 44
44
-
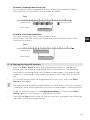 45
45
-
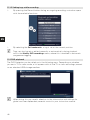 46
46
-
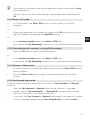 47
47
-
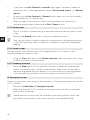 48
48
-
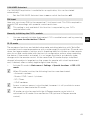 49
49
-
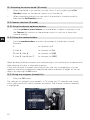 50
50
-
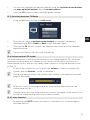 51
51
-
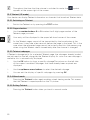 52
52
-
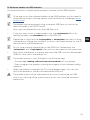 53
53
-
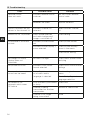 54
54
-
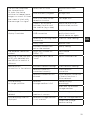 55
55
-
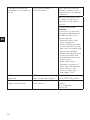 56
56
-
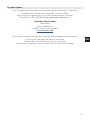 57
57
-
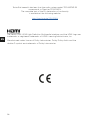 58
58
-
 59
59
-
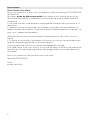 60
60
-
 61
61
-
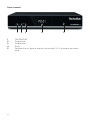 62
62
-
 63
63
-
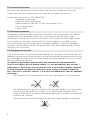 64
64
-
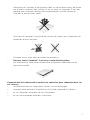 65
65
-
 66
66
-
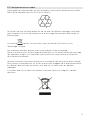 67
67
-
 68
68
-
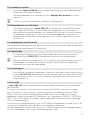 69
69
-
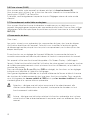 70
70
-
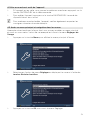 71
71
-
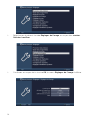 72
72
-
 73
73
-
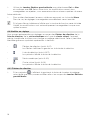 74
74
-
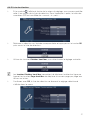 75
75
-
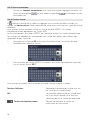 76
76
-
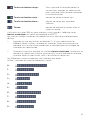 77
77
-
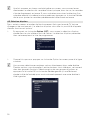 78
78
-
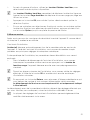 79
79
-
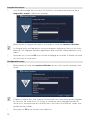 80
80
-
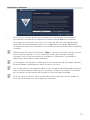 81
81
-
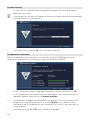 82
82
-
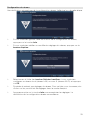 83
83
-
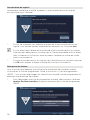 84
84
-
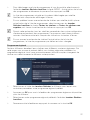 85
85
-
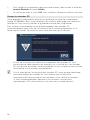 86
86
-
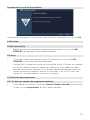 87
87
-
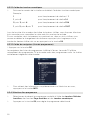 88
88
-
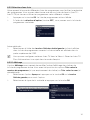 89
89
-
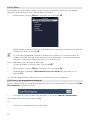 90
90
-
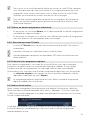 91
91
-
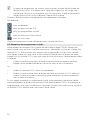 92
92
-
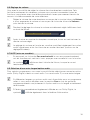 93
93
-
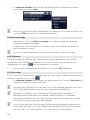 94
94
-
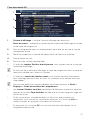 95
95
-
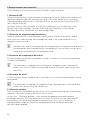 96
96
-
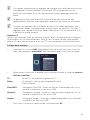 97
97
-
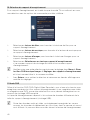 98
98
-
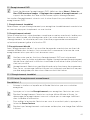 99
99
-
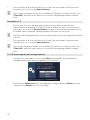 100
100
-
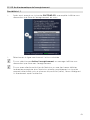 101
101
-
 102
102
-
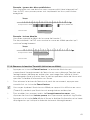 103
103
-
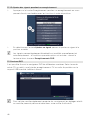 104
104
-
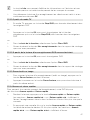 105
105
-
 106
106
-
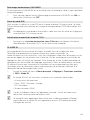 107
107
-
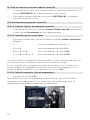 108
108
-
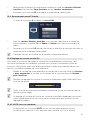 109
109
-
 110
110
-
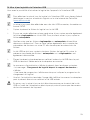 111
111
-
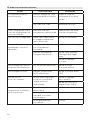 112
112
-
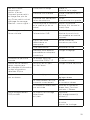 113
113
-
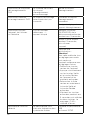 114
114
-
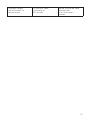 115
115
-
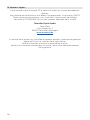 116
116
-
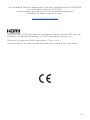 117
117
-
 118
118
-
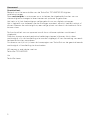 119
119
-
 120
120
-
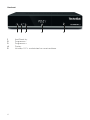 121
121
-
 122
122
-
 123
123
-
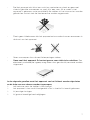 124
124
-
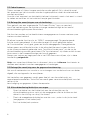 125
125
-
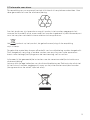 126
126
-
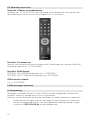 127
127
-
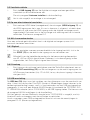 128
128
-
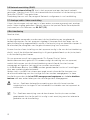 129
129
-
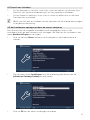 130
130
-
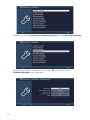 131
131
-
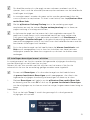 132
132
-
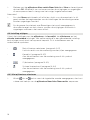 133
133
-
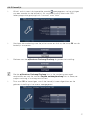 134
134
-
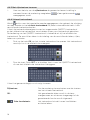 135
135
-
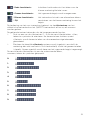 136
136
-
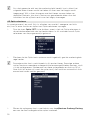 137
137
-
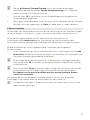 138
138
-
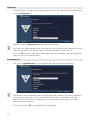 139
139
-
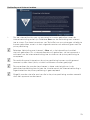 140
140
-
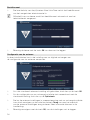 141
141
-
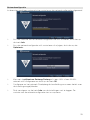 142
142
-
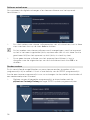 143
143
-
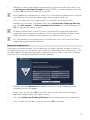 144
144
-
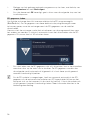 145
145
-
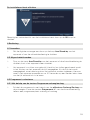 146
146
-
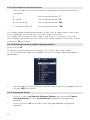 147
147
-
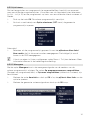 148
148
-
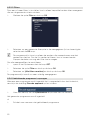 149
149
-
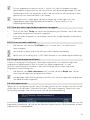 150
150
-
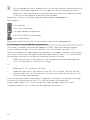 151
151
-
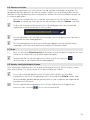 152
152
-
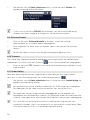 153
153
-
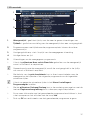 154
154
-
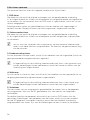 155
155
-
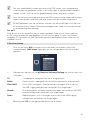 156
156
-
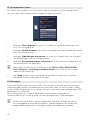 157
157
-
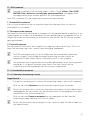 158
158
-
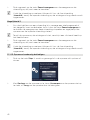 159
159
-
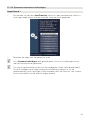 160
160
-
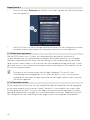 161
161
-
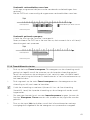 162
162
-
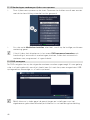 163
163
-
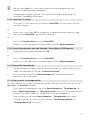 164
164
-
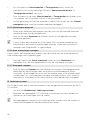 165
165
-
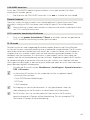 166
166
-
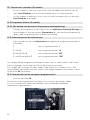 167
167
-
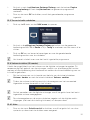 168
168
-
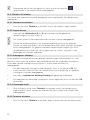 169
169
-
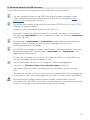 170
170
-
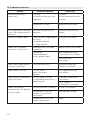 171
171
-
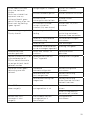 172
172
-
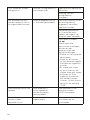 173
173
-
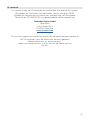 174
174
-
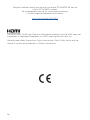 175
175
-
 176
176
-
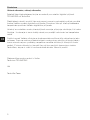 177
177
-
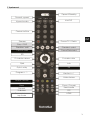 178
178
-
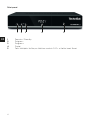 179
179
-
 180
180
-
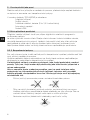 181
181
-
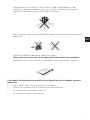 182
182
-
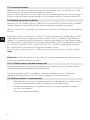 183
183
-
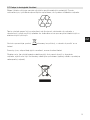 184
184
-
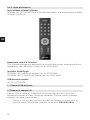 185
185
-
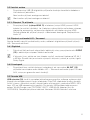 186
186
-
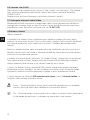 187
187
-
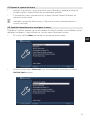 188
188
-
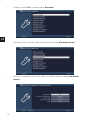 189
189
-
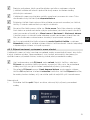 190
190
-
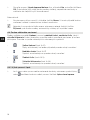 191
191
-
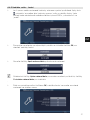 192
192
-
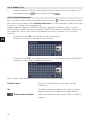 193
193
-
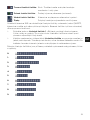 194
194
-
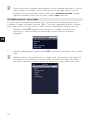 195
195
-
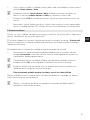 196
196
-
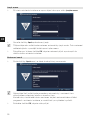 197
197
-
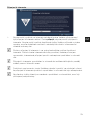 198
198
-
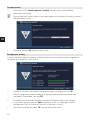 199
199
-
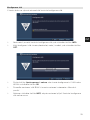 200
200
-
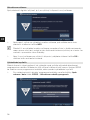 201
201
-
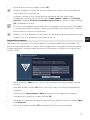 202
202
-
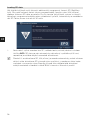 203
203
-
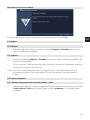 204
204
-
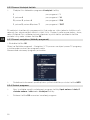 205
205
-
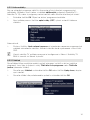 206
206
-
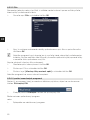 207
207
-
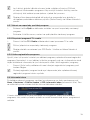 208
208
-
 209
209
-
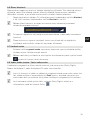 210
210
-
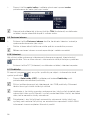 211
211
-
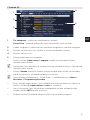 212
212
-
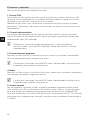 213
213
-
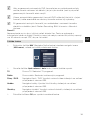 214
214
-
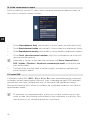 215
215
-
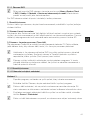 216
216
-
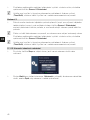 217
217
-
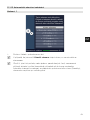 218
218
-
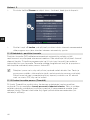 219
219
-
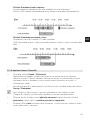 220
220
-
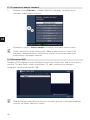 221
221
-
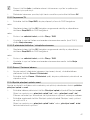 222
222
-
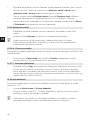 223
223
-
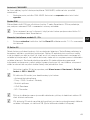 224
224
-
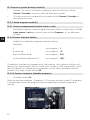 225
225
-
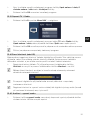 226
226
-
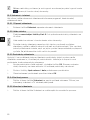 227
227
-
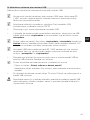 228
228
-
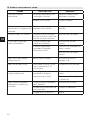 229
229
-
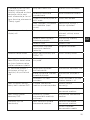 230
230
-
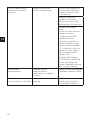 231
231
-
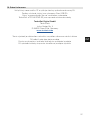 232
232
-
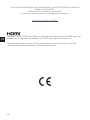 233
233
TechniSat TECHNISTAR S5 Manuel utilisateur
- Taper
- Manuel utilisateur
- Ce manuel convient également à
dans d''autres langues
- English: TechniSat TECHNISTAR S5 User manual
- Nederlands: TechniSat TECHNISTAR S5 Handleiding
- slovenčina: TechniSat TECHNISTAR S5 Používateľská príručka