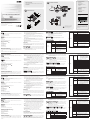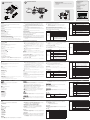ATEN CS692 Guide de démarrage rapide
- Catégorie
- Claviers
- Taper
- Guide de démarrage rapide

Quick Start Guide
7
CS692
2-Port USB HDMI KVM Switch
2
1
1
3
4
CS692
2-Port USB HDMI KVM Switch
2
3
4
6
1
5
2-Port USB HD Audio/Video KVM Switch
CS692 2-Port USB HD Audio/Video KVM Switch Quick Start Guide
Guide de démarrage rapide du commutateur KVM audio-vidéo HD USB à 2 ports CS692
CS692 2-Port-KVM-Switch mit USB für HD-A/V-Signale Kurzanleitung
CS692 Conmutador KVM de 2 puertos para USB con sonido e imagen HD Guía rápida
Requirements
Console
• An HD monitor capable of the highest resolution that you will be using on any computer in
the installation
• A USB Keyboard and a USB Mouse
• Speakers and microphone (optional)
Computers
The following equipment must be installed on each computer that is to be connected to the
system:
• An HD port
• USB Type A ports
• Speaker and microphone ports (optional)
Hardware Review
A
1. Port LEDs
2. Console Keyboard Port
3. Console Monitor Port
4. Console Mouse Port
5. KVM Cables
6. Console Audio Ports
7. Remote Port Selector
Hardware Installation
B
• Make sure that the power to any device that you connect to the installation has been turned
off. You must unplug the power cords of any computers that have the Keyboard Power On
function.
• Make sure that all devices you will be installing are properly grounded.
Confi guration minimale
Console
• Moniteur HD prenant en charge la plus haute résolution utilisée sur les ordinateurs à
installer
• Un clavier USB et une souris USB
• Haut-parleurs et microphone (facultatifs)
Ordinateurs
Les composants suivants doivent être installés sur chaque ordinateur à connecter au
système:
• Un port HD
• Ports USB de type A
• Ports pour haut-parleurs et microphone (facultatifs)
Description de l’appareil
A
1. Voyants des ports
2. Port de clavier de console
3. Port de moniteur de console
4. Port de souris de console
5. Câbles KVM
6. Ports audio de console
7. sélecteur de port distant
Installation du matériel
B
• Vérifiez que tous les périphériques à connecter à l’installation sont éteints. Vous devez
débrancher les cordons d’alimentation des ordinateurs disposant de la fonction de mise
sous tension via clavier.
• Vérifi ez que tous les périphériques que vous allez installer sont correctement mis à la terre.
Voraussetzungen
Konsole
• Ein HD-Monitor, der in der Lage ist, die höchste Aufl ösung darzustellen, die Sie auf einem
der zu installierenden Computer verwenden möchten
• Eine USB-Tastatur und eine USB-Maus
• Lautsprecher und Mikrofon (optional)
Computer
Auf den Computern, die mit dem System verbunden werden sollen, muss mindestens
Folgendes installiert sein:
• Ein HD-Anschluss
• USB-Anschluss Typ A
• Lautsprecher- und Mikrofonanschlussbuchsen (optional)
Hardwareübersicht
A
1. Port-LEDs
2. Konsol-Tastaturanschluss
3. Konsol-Monitorport
4. Konsol-Mausanschluss
5. KVM-Kabel
6. Konsol-Audioports
7. Port-Auswahlschalter für Gegenstelle
Hardware installieren
B
• Stellen Sie sicher, dass alle anzuschließenden Geräte ausgeschaltet sind. Bei Computern,
die sich über die Tastatur einschalten lassen, müssen Sie den Netzstecker ziehen.
• Stellen Sie sicher, dass alle anzuschließenden Geräte ordnungsgemäß geerdet sind.
Requisitos
Consola
• Un monitor HD capaz de representar la resolución más elevada que vaya a usar con
cualquiera de los ordenadores a instalar
• Un teclado y un ratón USB
• Altavoces y micrófono (opcionales)
Ordenadores
En cada ordenador que vaya a conectar al sistema se tienen que instalar los siguientes
componentes:
• Un puerto HD
• Puertos USB de tipo A
• Puertos para altavoces y micrófono (opcionales)
Presentación del hardware
A
1. Indicadores LED de los puertos
2. Puerto de teclado de consola
3. Puerto para monitor de consola
4. Puerto de ratón de consola
5. Cables KVM
6. Puertos de consola de audio
7. selector de puertos remotos
Instalar el hardware
B
• Apague todos los equipos que vaya a conectar. Si alguno de los ordenadores utiliza la
función de Encender a través del teclado, tendrá que desconectar su cable de alimentación.
• Asegúrese de que todos los equipos que vaya a instalar tengan una toma de tierra
adecuada.
1. Plug your keyboard and mouse into their USB ports, located on the front of the CS692. The
ports are color coded and labeled with an appropriate icon.
Note: The mouse connector is actually a USB 2.0 port, and can accept any USB
compatible peripheral. You can even connect a hub to install multiple USB devices
(This may require an extra power adapter).
2. Plug your monitor into the HD port, located on the front of the CS692. Power on the
monitor.
3. Plug your speakers and microphone into the console audio ports, located on the front of
the CS692 (Optional).
Note: If your console monitor has built-in speakers and supports audio through its HD
interface, separate speakers are not needed.
4. Plug the USB, HD, and audio connectors of the KVM cables into their respective ports on
the computers you are installing.
5. Power on the computers.
Note: By default the switch links to the fi rst computer that is powered on.
Operation
The CS692 provides three convenient methods of selecting computers: Manual – click the
pushbutton on the Remote Port Selector; Mouse – click the mouse’s scroll wheel; and Hotkey
– enter combinations from the keyboard.
Manual Port Selection
Press the port selection pushbutton on the Remote Port Selector to toggle the KVM and Audio
focus between the two computers. The Port LED lights to indicate that the computer attached
to its corresponding port has the focus.
Note: Do not switch ports while a USB device is in operation. For independent USB switching,
please see the USB KVMP switches on our website.
1. Branchez votre clavier et votre souris sur les ports USB correspondants, situés à l’avant du
CS692. Les ports sont identifi és par un code couleur et un pictogramme.
Remarque: Le port de souris est en fait un port USB 2.0 pouvant prendre en charge tout
périphérique USB compatible. Vous pouvez même brancher un concentrateur
pour installer plusieurs périphériques USB (cela peut nécessiter un bloc
secteur supplémentaire).
2. Branchez votre moniteur sur le port HD situé à l’avant du CS692. Allumez le moniteur.
3. Branchez vos haut-parleurs et votre micro dans les ports audio de console, situés sur la
face du CS692 (facultatif).
Remarque: Si votre moniteur de console comporte des haut-parleurs intégrés et s'il prend
en charge la transmission de l'audio par le biais de son interface HD, il n'est
pas nécessaire de connecter d'autres haut-parleurs.
4. Branchez les connecteurs USB, HD et audio des câbles KVM dans leurs ports respectifs
sur les ordinateurs devant faire partie de l’installation.
5. Allumez les ordinateurs.
Remarque: Par défaut, le commutateur établit la connexion avec le premier ordinateur
allumé.
Utilisation
Le CS692 propose trois méthodes différentes de sélection des ordinateurs : Manuelle –
utilisez le bouton du sélecteur de port distant ; Souris – utilisez la molette de la souris ; et
Raccourci clavier – utilisez une combinaison de touches sur le clavier.
Sélection de port manuelle
Appuyez sur le bouton de sélection de port situé sur le sélecteur de port distant pour basculer
le contrôle KVM et audio d’un ordinateur à un autre. Le voyant d’un port s’allume pour
indiquer que l’ordinateur branché sur ce port a le contrôle.
1. Verbinden Sie Ihre Tastatur und Maus mit den USB-Anschlüssen an der Vorderseite des
CS692. Die Buchsen sind farblich und mit einem Symbol gekennzeichnet.
Hinweis: Der Mausanschluss ist ein USB-2.0-Port. Hier können Sie ein beliebiges USB-
Gerät anschließen. Sogar ein Hub lässt sich verbinden, um darüber zahlreiche
USB-Geräte anzuschließen (dazu ist möglicherweise ein externes Netzteil
notwendig).
2. Verbinden Sie Ihren Monitor mit dem HD-Anschluss an der Vorderseite des CS692.
Schalten Sie den Monitor ein.
3. Verbinden Sie Ihre Lautsprecher und Ihr Mikrofon mit den Audioanschlüssen an der
Vorderseite des CS692 (optional).
Hinweis: Wenn Ihr Konsolmonitor eingebaute Lautsprecher besitzt und die Übertragung
der Tonsignale über den HD-Port unterstützt, müssen keine externen
Lautsprecher angeschlossen werden.
4. Verbinden Sie die USB-, HD-, und Audiostecker der KVM-Kabel mit den entsprechenden
Ports der zu installierenden Computer.
5. Schalten Sie die Computer ein.
Hinweis: Standardmäßig schaltet der Switch auf den ersten Computer um, der
eingeschaltet wird.
Bedienung
Der CS692 bietet drei einfache Möglichkeiten, auf den gewünschten Computer umzuschalten.
Manuell – drücken Sie den betreffenden Auswahlschalter für die Gegenstelle, Maus – klicken
Sie auf die Rolltaste, Hotkey – geben Sie über die Tastatur die betreffende Tastenkombination
ein.
Manuelle Portauswahl
Drücken Sie die Port-Auswahltaste am Port-Auswahlschalter der Gegenstelle, um die KVM-
Steuerung und die Audiosignale zwischen den beiden Computern umzuschalten. Daraufhin
1. Conecte el teclado y el ratón a los puertos USB ubicados en el panel frontal del CS692.
Los puertos llevan el código de color estándar, además de un icono para su identifi cación.
Nota: el conector del ratón es un puerto USB 2.0 que admite cualquier periférico USB
compatible. Incluso puede conectar un concentrador para instalar varios dispositivos
USB (en tal caso es posible que se requiera un adaptador de alimentación externo).
2. Conecte el monitor al puerto HD ubicado en el panel frontal del CS692. Encienda el
monitor.
3. Conecte los altavoces y el micrófono a los puertos de audio ubicados en el panel frontal
del CS692 (opcional).
Nota: Si el monitor de consola lleva altavoces incorporados y admite la transmisión de
audio mediante su interfaz HD, no es necesario conectar otros altavoces.
4. Conecte los conectores USB, HD y audio de los cables KVM a los puertos
correspondientes de cada uno de los ordenadores que quiera instalar.
5. Encienda los ordenadores.
Nota: por defecto, el conmutador establece la conexión con el primer ordenador
encendido.
Funcionamiento
El CS692 ofrece tres formas confortables para seleccionar los ordenadores: Manual – pulse
el botón correspondiente del selector de puertos remotos; ratón – haga clic en el botón del
rodillo del ratón; teclas de acceso directo – pulse combinaciones de teclas en el teclado.
Selección manual de puertos
Pulse el botón de selección de puertos en el selector de puertos remotos para alternar el
control KVM y la transmisión de audio entre los dos ordenadores. Se iluminará el indicador
LED de puerto para indicar qué ordenador conectado a este puerto lleva el control.
Nota: No conmute de puerto mientras haya algún dispositivo USB accediendo a éste. Para
Mouse Port Selection
Simply double-click the scroll wheel on your USB mouse to switch between ports. The mouse
port-switching function allows you to toggle back and forth between the ports.
Note: 1. This feature is only supported by USB 3-key scroll wheel mice.
2. The default setting is OFF.
3. This feature is only supported when mouse emulation is enabled.
Hotkey Port Selection
All hotkey operations begin by tapping the Scroll Lock key twice.
Note: If using [Scroll Lock] confl icts with other programs, [Ctrl] can be used instead.
Hotkey Summary Table
Combination Function
[Scroll Lock]
[Scroll Lock] +
[Enter]
Toggles the KVM and Audio focus between the two
ports.
Note: If the KVM and Audio focus are on different
ports, only the KVM focus switches.
[k] [Enter] Toggles the KVM focus only.
[s] [Enter] Toggles the Audio focus only.
[a] [Enter]
Starts Auto Scan. The KVM focus cycles from port to
port at 5 second intervals.
[a] [Enter] [n]
Starts Auto Scan. The KVM focus cycles from port to
port at n second intervals.
Note: Replace n with a number between 1 and 4
(1= 3 secs; 2 = 5 secs (default); 3 = 10 secs;
4 = 20secs). To exit Auto Scan, press [Esc] or
[Spacebar]. Auto Scanning stops when you
exit Auto Scan mode.
Remarque: Ne changez pas de port pendant qu’un périphérique USB réalise une tâche. Pour
toute commutation USB indépendante, consultez les commutateurs KVMP USB
disponibles sur notre site Web.
Sélection de port avec la souris
Double-cliquez simplement sur la molette de votre souris USB pour changer de port. La
fonction de commutation de port avec la souris vous permet de basculer d’un port à l’autre.
Remarque: 1. Cette fonction n’est utilisable qu’avec les souris USB à 3 boutons avec molette
de défi lement.
2. Le réglage par défaut est Désactivé.
3. Cette fonction n’est prise en charge que si l’émulation de la souris est activée.
Sélection de port avec les raccourcis clavier
Tous les raccourcis clavier commencent par une double pression sur la touche Arrêt défi l.
Remarque: Si l’utilisation de la touche [Arrêt défi l.] provoque un confl it avec d’autres
programmes, vous pouvez utiliser la touche [Ctrl].
Résumé des raccourcis clavier
Combinaison Fonction
[Arrêt défi l]
[Arrêt défi l] +
[Entrée]
Bascule les contrôles KVM et audio entre les deux
ports.
Remarque:
Si les contrôles KVM et audio se
trouvent sur des ports différents, seul le
contrôle KVM est basculé.
[k] [Entrée] Seul le contrôle KVM est basculé.
[s] [Entrée] Seul le contrôle audio est basculé.
[a] [Entrée]
Démarre la recherche automatique. Le contrôle KVM
passe d'un port à l'autre toutes les 5 secondes.
leuchtet die Port-LED auf, um anzuzeigen, dass der betreffende Computer die Steuerung
übernimmt.
Hinweis: Schalten Sie keine Ports um, solange ein USB-Gerät darauf zugreift. Zur
unabhängigen USB-Umschaltung, siehe die USB KVMP-Switches auf unserer
Webseite.
Portauswahl per Maus
Doppelklicken Sie auf die Rolltaste der USB-Maus, um zwischen den Ports umzuschalten.
Über diese Portumschaltung per Maus können Sie zwischen den Ports der Reihe nach vor-
und zurückschalten.
Hinweis: 1. Diese Funktion wird nur von 3-Tasten-USB-Mäusen mit Rolltaste unterstützt.
2. Die Voreinstellung lautet AUS.
3. Diese Funktion wird nur unterstützt, wenn Sie die Mausemulation aktiviert haben.
Portauswahl per Hotkey
Die Portumschaltung per Hotkey erfolgt grundsätzlich durch doppeltes Betätigen der Taste
Rollen.
Hinweis: Wenn die Taste [Rollen] mit anderen Programmen in Konfl ikt gerät, können Sie
anstelle dessen auch die Taste [Strg] verwenden.
Hotkey-Übersichtstabelle
Kombination Funktion
[Rollen] [Rollen] +
[Enter]
Schaltet die KVM-Steuerung und
Tonsignalübertragung zwischen den beiden
Anschlüsse um.
Hinweis:
Falls die KVM-Steuerung auf einen und
die Tonübertragung auf den anderen An-
schluss gelegt wurde, wird nur die KVM-
Steuerung umgeschaltet.
[k] [Enter] Schaltet nur die KVM-Steuerung um.
una conmutación USB independiente, véanse los conmutadores USB KVMP en
nuestra página Web.
Selección de puertos a través del ratón
Haga simplemente doble clic en el rodillo del ratón USB para cambiar de puerto. La función
de conmutación de puertos a través del ratón le permite pasar al puerto siguiente o anterior.
Nota: 1. Esta característica sólo funciona con ratones USB de 3 teclas que tengan un rodillo
de desplazamiento.
2. El valor predeterminado es DESACTIVADO.
3. Esta opción sólo funciona cuando tenga activada la emulación del teclado.
Selección de puertos mediante teclas de acceso directo
Para seleccionar un puerto mediante teclas de acceso directo, primero debe pulsar dos
veces la tecla Bloq Despl.
Nota: Si la tecla [BloqDespl] es utilizada por otros programas instalados y crea confl ictos,
puede emplear la tecla [Ctrl] en su lugar.
Sumario de las teclas de acceso directo
Combinación Función
[Bloq Despl]
[Bloq Despl] +
[Intro]
Alterna el control KVM y la transmisión de audio entre
los dos puertos.
Nota: si el control KVM y la transmisión de audio se
encuentran en puertos distintos, sólo se activa el
control KVM.
[k] [Intro] Sólo alterna el control KVM.
[s] [Intro] Sólo alterna el control las señales de audio.
[a] [Intro]
Inicia la conmutación automática. El control KVM pasa
de un puerto a otro cada 5 segundos.
CS692
The following contains information that
relates to China:
[Scroll Lock]
[Scroll Lock] +
[x] [Enter]
Toggles the hotkey invocation key between
[Scroll Lock] and [Ctrl].
[m] [Enter] Enables/disables mouse emulation function.
[n] [Enter] Enables/disables keyboard emulation.
[w] [Enter] Enables/disables mouse port-switching function.
[F2] [Enter] Activates Mac keyboard mapping.
[F10] [Enter] Auto detects keyboard operating platform.
[F4] [Enter] Lists current switch settings.
[F5] [Enter] Performs a USB keyboard and mouse reset.
[F6] [nn] [Enter]
Sets the keyboard language layout.
Note: nn is a two digit number that represents one
of the following keyboard language codes: US
English 33; French 08; Japanese 15
[d] [Enter]
Invokes Video DynaSync, ATEN’s exclusive
technology that eliminates boot-up display problems
and optimizes resolution when switching between
ports.
[r] [Enter] Resets hotkeys to the default setting.
* When keyboard emulation is off, the [m], [w], [F2], [F4], [F5], [F6] and [F10]hotkeys are
disabled.
[Arrêt défi l]
[Arrêt défi l] +
[a] [Entrée] [n]
Démarre la recherche automatique. Le contrôle KVM
passe d’un port à l’autre toutes les n secondes.
Remarque:
Remplacez n par un nombre entre 1
et 4 (1 = 3 s ; 2 = 5 s ; 3 = 10 s ; 4 =
20 s). Pour quitter le mode Recherche
automatique, appuyez sur [Echap] ou
[Barre d'espace]. La recherche automa-
tique s’arrête lorsque vous quittez le
mode recherche automatique.
[x] [Entrée]
Change la touche d’invocation des raccourcis de
[Arrêt défi l.] à [Ctrl].
[m] [Entrée] Active/désactive la fonction d’émulation de souris.
[n] [Entrée] Active/désactive l'émulation de clavier.
[w] [Entrée]
Active/désactive la fonction de commutation de port
avec la souris.
[F2] [Entrée] Active la disposition de clavier Mac.
[F10] [Entrée]
Détecte automatiquement la plateforme de
fonctionnement du clavier.
[F4] [Entrée] Indique les paramètres de commutation actuels.
[F5] [Entrée] Réinitialise le clavier et la souris USB.
[F6] [nn] [Entrée]
Confi gure la langue du clavier
Remarque:
nn est un nombre à deux chiffres
représentant l’un des codes de langue
du clavier suivants : Anglais US 33 ;
Français 08 ; Japonais 15
[d] [Entrée]
Utilise la fonction Video DynaSync™ qui élimine les
problèmes d’affi chage au démarrage et optimise la
résolution au moment des changements de port.
[r] [Entrée] Rétablit les valeurs par défaut des raccourcis.
* Lorsque l’émulation de clavier est désactivée, les touches de raccourci [m], [w], [F2], [F4],
[F5], [F6] et [F10] sont désactivées.
[Rollen] [Rollen] +
[s] [Enter] Schaltet nur die Audiosignale um.
[a] [Enter]
Startet die automatische Umschaltung. Die KVM-
Steuerung wird abwechselnd alle 5 Sekunden von
einem Port auf den anderen umgeschaltet.
[a] [Enter] [n]
Startet die automatische Umschaltung. Die KVM-
Steuerung wird abwechselnd alle n Sekunden von
einem Port auf den anderen umgeschaltet.
Hinweis:
Ersetzen Sie n durch eine Zahl zwischen
1 und 4 (1= 3 s; 2 = 5 s (Voreinstellung);
3 = 10 s; 4 = 20 s). Um die automatische
Portumschaltung zu beenden, drücken Sie
die Taste Esc oder die Leertaste. Die au-
tomatische Portumschaltung wird beendet,
sobald Sie diese stoppen.
[x] [Enter]
Legt die Hotkey-Steuerung von der Taste [Rollen]
auf die Taste [Strg].
[m] [Enter] Aktiviert bzw. deaktiviert die Mausemulation.
[n] [Enter] Aktiviert bzw. deaktiviert die Tastaturemulation.
[w] [Enter]
Aktiviert bzw. deaktiviert die Portumschaltung per
Maus.
[F2] [Enter] Aktiviert das Macintosh-Tastaturlayout.
[F10] [Enter] Erkennt die verwendete Tastatur automatisch.
[F4] [Enter] Zeigt die aktuellen Einstellungen des Switch an.
[F5] [Enter] Setzt die USB-Tastatur und –Maus zurück.
[F6] [nn] [Enter]
Stellt das Tastaturlayout ein.
Hinweis:
Dabei stellt nn eine zweistellige Zahl dar,
die für einen der folgenden Sprachcodes
der Tastatur steht: US-Englisch 33, Fran-
zösisch 03, Japanisch 15
[d] [Enter]
Aktiviert die Video DynaSync™-Funktion zum
Vermeiden von Anzeigeproblemen bei Neustart
und zur Optimierung der Aufl ösung bei der
Portumschaltung.
[r] [Enter]
Stellt die Standardeinstellungen für die Hotkeys
wieder her.
* Bei ausgeschalteter Tastaturemulation sind die Hotkeys [m], [w], [F2], [F4], [F5], [F6] und
[F10] deaktiviert.
[Bloq Despl]
[Bloq Despl] +
[a] [Intro] [n]
Inicia la conmutación automática. El control KVM pasa
cíclicamente de un puerto a otro cada n segundos.
Nota: sustituya la n con un número entre 1 y 4 (1= 3
s; 2 = 5 s (predeterminado); 3 = 10 s; 4 = 20 s).
Para salir de la conmutación automática, pulse
[Esc] o [Espacio]. La conmutación automática se
detiene en cuanto salga del modo de conmutación
automática.
[x] [Intro]
Alterna la tecla de activación del acceso directo entre
[Bloq Despl] y [Ctrl].
[m] [Intro] Activa/desactiva la emulación del ratón.
[n] [Intro] Activa/desactiva la emulación de teclado.
[w] [Intro]
Activa/desactiva la conmutación de puertos por medio
del ratón.
[F2] [Intro] Activa la distribución de teclado Macintosh.
[F10] [Intro] Detecta el tipo de teclado automáticamente.
[F4] [Intro] Muestra los ajustes actuales del conmutador.
[F5] [Intro] Reinicia el teclado y el ratón USB.
[F6] [nn] [Intro]
Establece la disposición del idioma de teclado
Nota: nn es un número de dos dígitos que representa
uno de los códigos de idioma del teclado
siguientes: Inglés americano 33; francés 08;
japonés 15.
[d] [Intro]
Activa la función Video DynaSync™, que elimina los
problemas que pueden surgir con las pantallas al
iniciar los equipos y optimiza la resolución a la hora de
conmutar los puertos
[r] [Intro]
Restablece los valores predeterminados para las teclas
de acceso directo.
* Con la emulación de teclado desactivada, las teclas de acceso directo [m], [w], [F2], [F4],
[F5], [F6] y [F10] también quedan desactivadas.
1 CS692 2-Port USB HD Audio/Video KVM Switch with Remote Port Selector
1 User Instructions
2 Hotkey stickers
Package Contents:
www.aten.com
www.aten.com
www.aten.com
www.aten.com
Hardware Review
A
Hardware Installation
B
1
1
1
4
4
4
5
7
6
2
2
3
3
Online Registration
International:
http://support.aten.com
North America:
http://www.aten-usa.com/product_
registration
Technical Phone Support
International:
886-2-86926959
North America:
1-888-999-ATEN Ext: 4988
United Kingdom:
44-8-4481-58923
© Copyright 2019 ATEN
®
International Co., Ltd.
ATEN and the ATEN logo are trademarks of ATEN International Co., Ltd. All rights reserved. All other
trademarks are the property of their respective owners.
This product is RoHS compliant.
Part No. PAPE-1223-621G Printing Date: 04/2019
All information, documentation, and
specifi cations contained in this Quick Start
Guide are subject to change without prior
notification by the manufacturer. Please
visit our website to find the most up to
date version.
To prevent damage to your installation
from power surges or static electricity,
it is important that all connected
devices are properly grounded.
La page est en cours de chargement...
-
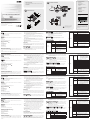 1
1
-
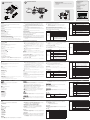 2
2
ATEN CS692 Guide de démarrage rapide
- Catégorie
- Claviers
- Taper
- Guide de démarrage rapide
dans d''autres langues
- italiano: ATEN CS692 Guida Rapida
- English: ATEN CS692 Quick start guide
- español: ATEN CS692 Guía de inicio rápido
- Deutsch: ATEN CS692 Schnellstartanleitung
- 日本語: ATEN CS692 クイックスタートガイド
Documents connexes
-
ATEN CS1784A Guide de démarrage rapide
-
ATEN CS1794 Guide de démarrage rapide
-
ATEN CS1762a Guide de démarrage rapide
-
ATEN CS692 Guide de démarrage rapide
-
ATEN CS692 Guide de démarrage rapide
-
ATEN CS682 Guide de démarrage rapide
-
ATEN CS682 Guide de démarrage rapide
-
ATEN CS52A Guide de démarrage rapide
-
ATEN CS1644 Guide de démarrage rapide
-
ATEN CS64U Guide de démarrage rapide