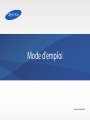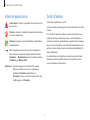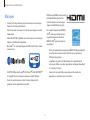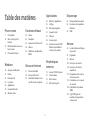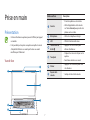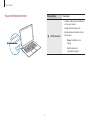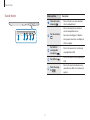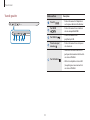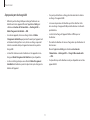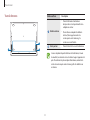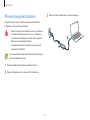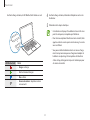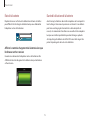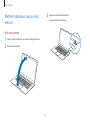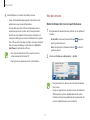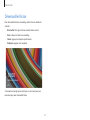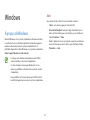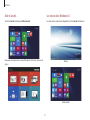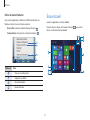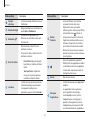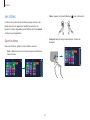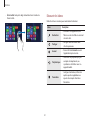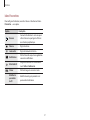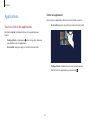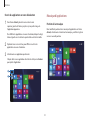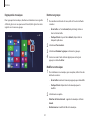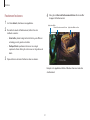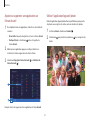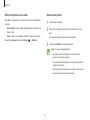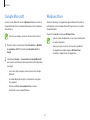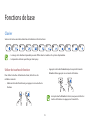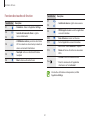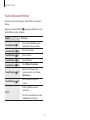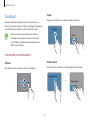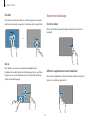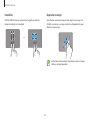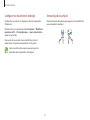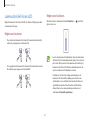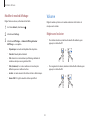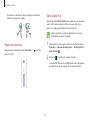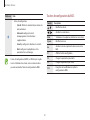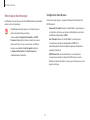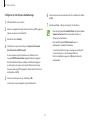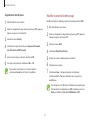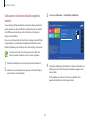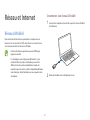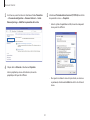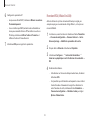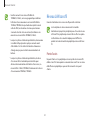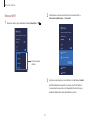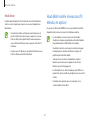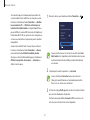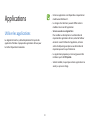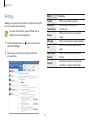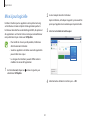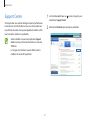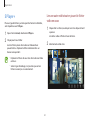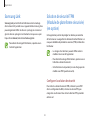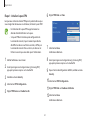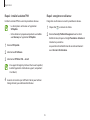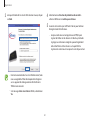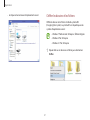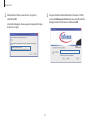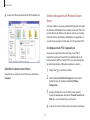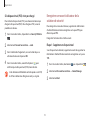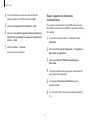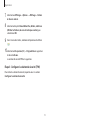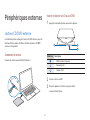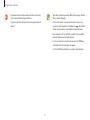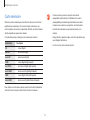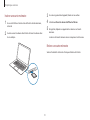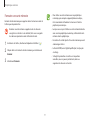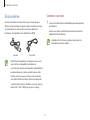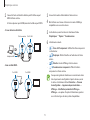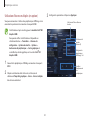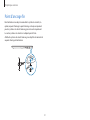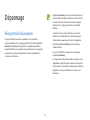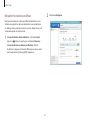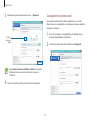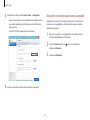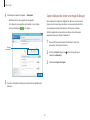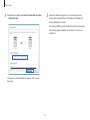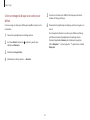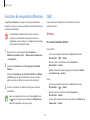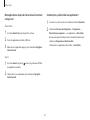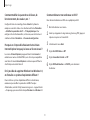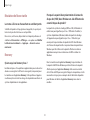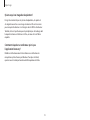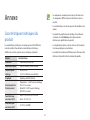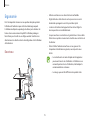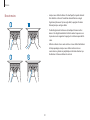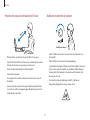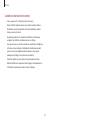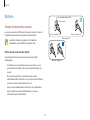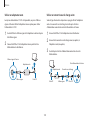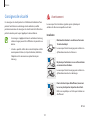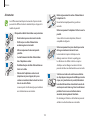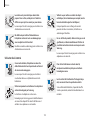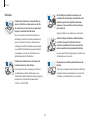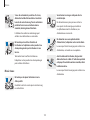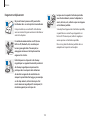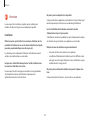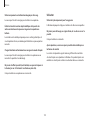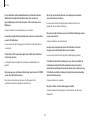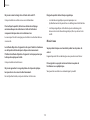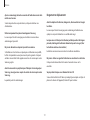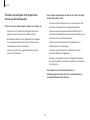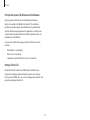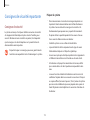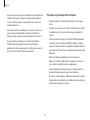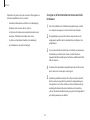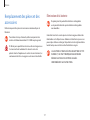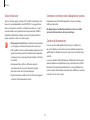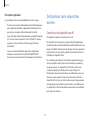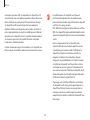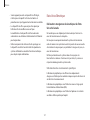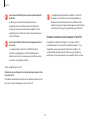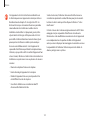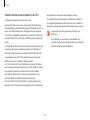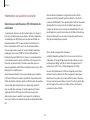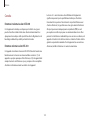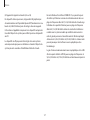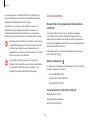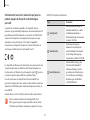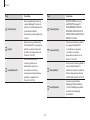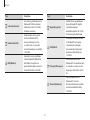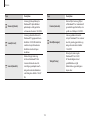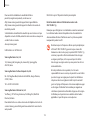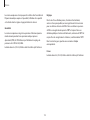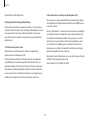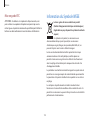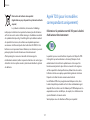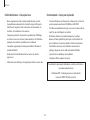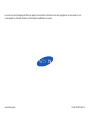Samsung NP910S5JI Manuel utilisateur
- Catégorie
- Des cahiers
- Taper
- Manuel utilisateur

2
À propos de ce mode
d’emploi
•
Ce mode d’emploi a été spécialement conçu pour vous permettre
de découvrir les fonctions et les caractéristiques de votre
ordinateur.
•
Le mode d’emploi fourni avec l’ordinateur peut être différent selon
les modèles.
•
Veuillez lire attentivement ce mode d’emploi avant d’utiliser
l’ordinateur, afin de pouvoir l’utiliser correctement et en toute
sécurité.
•
Les éléments en option et certains périphériques et logiciels
auxquels le mode d’emploi fait référence peuvent ne pas
être proposés ou sujets à des mises à niveau. Notez que
l’environnement de l’ordinateur auquel se réfère le mode d’emploi
peut être différent du vôtre.
•
Les descriptions sont basées sur les paramètres par défaut de votre
ordinateur et le système d’exploitation Windows 8.1. Les fonctions
disponibles et les services supplémentaires peuvent varier selon
l’ordinateur ou le système d’exploitation.
•
Ce mode d’emploi décrit les procédures pour utiliser le touchpad,
la souris et l’écran tactile. Les instructions d’utilisation de l’écran
tactile concernent les modèles dotés d’un écran tactile.
•
Les illustrations et les captures d’écran sont celles du modèle
représentatif de la série et peuvent être différentes du produit réel.
•
L’aspect peut être différent du produit final et peut être modifié
sans préavis. Pour obtenir la version la plus récente de ce
mode d’emploi, connectez-vous sur le site Web de Samsung :
www.samsung.com
.

À propos de ce mode d’emploi
3
Droits d’auteur
© 2014 Samsung Electronics Co., Ltd.
Ce mode d’emploi est protégé par les lois internationales sur les droits
d’auteur.
Il est interdit de reproduire, distribuer, traduire ou transmettre sous
quelque forme et par quelque moyen que ce soit, électronique ou
mécanique, notamment par photocopie, enregistrement ou stockage
dans un système de stockage et de recherche documentaire, tout ou
partie de ce mode d’emploi, sans le consentement préalable écrit de
Samsung Electronics.
Les caractéristiques de l’ordinateur ou le contenu du présent mode
d’emploi peuvent être modifiés sans préavis à la suite d’une mise à
niveau des fonctions de l’ordinateur.
Icônes et expressions
Avertissement : situations susceptibles de vous blesser ou de
blesser autrui.
Attention : situations susceptibles d’endommager l’ordinateur
ou d’autres équipements.
Remarque : remarques, conseils d’utilisation ou informations
complémentaires.
Ordre des options ou menus que vous devez sélectionner
pour exécuter une étape. Par exemple, sélectionnez l’icône
Paramètres
→
Marche/Arrêt
(représente sélectionner l’icône
Paramètres
, puis
Marche/Arrêt
).
Sélectionner Cliquez ou appuyez sur un élément. Par exemple,
lorsque vous utilisez une souris ou un touchpad,
sélectionner
Paramètres
signifie cliquer sur
Paramètres
. Lorsque vous utilisez un écran tactile, cela
signifie appuyer sur
Paramètres
.

À propos de ce mode d’emploi
4
HDMI, le logo HDMI et le terme High
Definition Multimedia Interface
sont des marques ou des marques
déposées de HDMI Licensing LLC.
En sa qualité de partenaire ENERGY
STAR
®
, Samsung a déterminé que
ce produit répond aux directives
ENERGY STAR
®
pour le rendement
énergétique.
•
Basé sur le volontariat, le programme ENERGY STAR a pour objectif
de réduire les émissions de gaz à effet de serre en optimisant
l’efficacité énergétique.
•
Les options de gestion de l’alimentation de ce produit ont été
activées par défaut, avec divers paramètres de temporisation allant
de 1 minute à 5 heures.
•
Lorsqu’il est en mode Veille, ce produit peut être réactivé en
appuyant sur un bouton situé sur le châssis.
Marques
•
Samsung et le logo Samsung sont des marques ou des marques
déposées de Samsung Electronics.
•
Intel et Core sont des marques ou des marques déposées de Intel
Corporation.
•
Microsoft, MS-DOS et Windows sont des marques ou des marques
déposées de Microsoft Corporation.
•
Bluetooth
®
est une marque déposée de Bluetooth SIG, Inc. dans le
monde entier.
•
Wi-Fi
®
, Wi-Fi Protected Setup
™
, Wi-Fi Direct
™
, Wi-Fi CERTIFIED
™
et le logo Wi-Fi sont des marques déposées de Wi-Fi Alliance.
•
Toutes les autres marques et droits d’auteur demeurent la
propriété de leurs propriétaires respectifs.

À propos de ce mode d’emploi
5
Représentation de la capacité du
produit
Représentation de la capacité de stockage
La capacité du système de stockage (HDD, SSD) du fabricant est calculé
avec pour hypothèse que 1 Ko = 1 000 octets.
Toutefois, le système d’exploitation (Windows) calcule la capacité de
stockage de l’appareil avec pour hypothèse que 1 Ko = 1 024 octets ;
par conséquent la représentation de capacité du HDD dans Windows
est inférieure à la capacité réelle en raison de la différence du calcul de
capacité. Par exemple, pour un disque dur (HDD) de 80 Go, Windows
indique une capacité de 74,5 Go, 80x1 000x1 000x1 000 octets/
(1 024x1 024x1 024) octets = 74,505 Go.
Par ailleurs, la représentation de la capacité dans Windows peut être
encore plus faible, car certains programmes comme Recovery peuvent
résider dans une zone cachée du disque dur.
Représentation de la capacité mémoire
La capacité mémoire indiquée dans Windows est inférieure à la
capacité réelle de la mémoire. En effet, le BIOS ou un adaptateur vidéo
utilise une partie de la mémoire ou la réclame pour une utilisation
ultérieure. Par exemple, pour 1 Go (=1 024 Mo) de mémoire installée,
il est possible que Windows indique que la capacité est égale ou
inférieure à 1 022 Mo.
Attention aux données
Samsung Electronics ne peut être tenu responsable pour toute perte
de données. Veillez à ne pas perdre vos données importantes et, pour
ce faire, sauvegardez-les.
Système d’exploitation et prise en
charge du logiciel
Si vous modifiez le système d’exploitation (OS) du produit installé en
usine pour un autre OS ou si vous installez un logiciel incompatible
avec l’OS d’origine installé en usine, vous ne pourrez bénéficier
d’aucune assistance technique, échange produit ou remboursement.
Toute demande d’intervention vous sera facturée.
Veuillez utiliser l’ordinateur avec le système d’exploitation d’origine. En
cas d’installation d’un système d’exploitation (OS) autre que le système
par défaut, il est possible que des données soient supprimées ou que
l’ordinateur ne démarre pas.
Résolutions d’écran recommandées
La résolution recommandée pour l’écran est «FHD» (1,920x1,080).
Si vous réglez la résolution à une valeur supérieure à celle
recommandée, vous risquez de rencontrer des problèmes avec
certaines applications en raison des limites du système d’exploitation.

6
Table des matières
Prise en main
7 Présentation
13 Mise en charge de la
batterie
16 Mettre l’ordinateur sous ou
hors tension
19 Déverrouiller l’écran
Windows
20 À propos de Windows
22 Bureau
23 Écran Accueil
25 Les Icônes
28 Applications
34 Compte Microsoft
34 Windows Store
Fonctions de base
35 Clavier
38 Touchpad
42 Luminosité de l’écran LCD
43 Volume
45 Utilitaire de configuration
(BIOS)
Réseau et Internet
51 Réseau LAN câblé
54 Réseau LAN sans fil
56 Haut débit mobile (réseau
sans fil étendu, en option)
Applications
58 Utiliser les applications
59 Settings
60 Mise à jour logicielle
61 Support Center
62 S Player+
63 Samsung Link
63 Solution de sécurité TPM
(Module de plateforme
sécurisée) (en option)
Périphériques
externes
73 Lecteur CD/DVD externe
75 Carte mémoire
78 Écran externe
81 Point d’ancrage fin
Dépannage
82 Récupération/Sauvegarde
89 Fonctions de récupération
Windows
89 Q&R
Annexe
94 Caractéristiques techniques
du produit
95 Ergonomie
99 Batterie
101 Consignes de sécurité
114 Consignes de sécurité
importante
117 Remplacement des pièces
et des accessoires
119 Déclarations sur le respect
des normes
136 Information du Symbole
WEEE
137 Agréé TCO (pour les
modèles correspondants
uniquement)

7
Prise en main
Présentation
•
Certaines fonctions ou options peuvent différer par rapport
au modèle.
•
Il est possible que les pièces en option auxquelles le mode
d’emploi fait référence ne soient pas fournies ou soient
modifiées par le fabricant.
Vue de face
Référence/Nom Description
Caméra
•
Prend des photos ou des vidéos.
•
Utilisez l’application de la caméra
sur l’écran
Accueil
pour prendre des
photos ou des vidéos.
Microphone
•
Utiliser le microphone intégré.
LCD
•
Affiche l’interface utilisateur.
Touche Marche/
Arrêt
•
Appuyer sur cette touche pour
allumer l’ordinateur.
Touchpad
•
Déplacer le curseur et cliquer sur les
options.
•
Fonctionne comme une souris.
Clavier
•
Appuyer sur les touches pour saisir
des données.
Voyant de la
caméra
•
Indique le statut de la caméra.

Prise en main
8
Référence/Nom Description
LED Marche/Arrêt
•
S’allume en bleu lorsque l’ordinateur
est mis sous tension.
•
Indique l’état de charge de la
batterie lorsque l’ordinateur est mis
hors tension.
–
Rouge
: la batterie est en
charge.
–
Vert
: la batterie est
entièrement chargée.
Voyant de fonctionnement
1

Prise en main
9
Référence/Nom Description
Fente de la carte
mémoire
•
Permet d’insérer une carte mémoire
dans le compartiment.
Port du moniteur
•
Permet de connecter un moniteur
externe compatible avec un
connecteur analogique 15 broches.
•
Vous pouvez connecter un adaptateur
VGA (en option).
Port USB 3.0
rechargeable
(en option)
•
Permet de connecter et de recharger
un périphérique USB.
Port USB 2.0
•
Permet de connecter un périphérique
USB.
Point d’ancrage
fin
•
Permet de sécuriser l’ordinateur en y
raccordant un câble et un cadenas (en
option).
Vue de droite
1 32 4
5

Prise en main
10
Référence/Nom Description
Prise DC
•
Permet de connecter l’adaptateur
secteur pour alimenter l’ordinateur.
Port HDMI
•
Permet de connecter un moniteur
externe compatible HDMI.
Port USB 3.0
•
Permet de connecter un
périphérique USB.
Prise du casque/
écouteur
•
Permet de connecter un casque ou
des écouteurs.
Port LAN câblé
•
Connectez un câble Ethernet à ce
port pour la connexion à Internet via
un réseau LAN câblé.
•
Utilisez un adaptateur réseau LAN
(en option) pour vous connecter à
un réseau LAN câblé.
Vue de gauche
1 2 3 4 5

Prise en main
11
•
Il se peut que la batterie se charge plus lentement lors de la mise
en charge d’un appareil USB.
•
Le niveau de puissance de la batterie peut être réduit lors de la
mise en charge d’un appareil USB quand l’ordinateur est alimenté
par la batterie.
•
Le statut de la charge de l’appareil USB ne s’affiche pas sur
l’ordinateur.
•
Pour activer la fonction de mise en charge alors que l’ordinateur est
hors tension :
Ouvrez l’application
Settings
et sélectionnez Gestion de
l’alimentation
→
Recharge USB
→
Charge USB en mode veille
→
OUI
.
•
Il est possible que cette fonction ne soit pas disponible sur certains
appareils USB.
À propos du port de charge USB
•
Utilisez le port de charge USB pour recharger facilement une
tablette ou d’autres appareils. Ouvrez l’application
Settings
et
sélectionnez
Gestion de l’alimentation
→
Recharge USB
→
Mode Chargement de tablette
→
OUI
.
•
Sur certains appareils, la mise en charge à l’aide du
Mode
Chargement de tablette
peut prendre fin avant que l’appareil soit
entièrement rechargé. Dans ce cas, la mise en charge se poursuit
à la vitesse normale tant que l’appareil est connecté au port de
charge USB.
•
Le transfert de données entre l’ordinateur et les appareils mis en
charge en
Mode Chargement de tablette
n’est pas disponible.
•
La vitesse de charge lorsque vous utilisez le
Mode Chargement
de tablette
de l’ordinateur peut-être plus lente que le chargeur de
batterie de l’appareil.

Prise en main
12
Référence/Nom Description
Batterie interne
•
Permet d’alimenter l’ordinateur
lorsque celui-ci n’est pas branché à un
adaptateur secteur.
•
Pour retirer ou remplacer la batterie
interne, faites appel au centre de
service après-vente Samsung. Ce
service vous sera facturé.
Haut-parleur
•
Permet d’émettre le son de l’ordinateur.
Si vous remplacez la partie inférieure de l’ordinateur, le nom
du modèle, le numéro de série et certains logos n’apparaissent
plus. Pour obtenir de plus amples informations, contactez le
centre de service après-vente Samsung afin de solliciter son
assistance.
Vue du dessous
2
2
1

Prise en main
13
3
Branchez le câble d’alimentation à une prise électrique.
1
2
3
Mise en charge de la batterie
Chargez la batterie avant de l’utiliser pour la première fois. Utilisez
l’adaptateur secteur pour charger la batterie.
•
Utilisez uniquement des adaptateurs secteurs, des batteries
et des câbles homologués par Samsung. Les adaptateurs
ou les câbles non homologués risquent de faire exploser la
batterie ou d’endommager l’ordinateur.
•
Un raccordement incorrect du chargeur peut gravement
endommager l’ordinateur.
Pour restaurer l’alimentation de la batterie après l’avoir coupée,
connectez l’adaptateur secteur.
1
Raccordez le câble d’alimentation à l’adaptateur secteur.
2
Raccordez l’adaptateur secteur à la prise DC de l’ordinateur.

Prise en main
14
4
Une fois la charge terminée, débranchez l’adaptateur secteur de
l’ordinateur.
5
Débranchez-le de la prise électrique.
•
Cet ordinateur est équipé d’une batterie interne. Celle-ci ne
peut être ni réparée, ni remplacée par l’utilisateur.
•
Pour retirer ou remplacer la batterie en toute sécurité, faites
appel au centre de service après-vente Samsung. Ce service
vous sera facturé.
•
Vous pouvez utiliser l’ordinateur lors de sa mise en charge,
mais le temps nécessaire pour un chargement complet de
la batterie sera plus long. Si la température de la batterie
s’élève de trop, le chargement risque de s’interrompre pour
des raisons de sécurité.
Une fois la charge terminée, le LED Marche/Arrêt s’allume en vert.
LED Marche/Arrêt Statut
•
Rouge: en charge
•
Vert : entièrement chargée
•
Bleu : allumé
•
Absence de couleur : adaptateur secteur
non connecté

Prise en main
15
Durée d’utilisation de la batterie
Avec le temps, les batteries doivent être remplacées car leur capacité à
tenir la charge et leur niveau de puissance se réduisent. Si une batterie
peut tenir une charge égale à la moitié de sa durée lorsqu’elle est
neuve, il est recommandé d’en acheter une nouvelle et de la remplacer.
Lorsque vous n’utilisez pas la batterie pendant de longues périodes
de temps, chargez la batterie entre 30 et 40 % avant de la ranger. Cela
permet de prolonger la durée de vie de la batterie.
État de la batterie
Déplacez le curseur sur l’icône de la batterie dans la barre des tâches
pour afficher l’état de charge de la batterie lorsque vous débranchez
l’adaptateur secteur de l’ordinateur.
10:00
01/01/2014
FRA
10:00
FRA
5 h 21 min (64%) restante(s)
Afficher le statut du chargement de la batterie alors que
l’ordinateur est hors tension
Connectez ou déconnectez l’adaptateur secteur de l’ordinateur afin
d’afficher le statut du chargement de la batterie alors que l’ordinateur
est hors tension.
10:00
2013/7/1

Prise en main
16
3
Appuyez sur la touche Marche/Arrêt.
Le voyant marche/arrêt s’allume.
Mettre l’ordinateur sous ou hors
tension
Mise sous tension
1
Avant de mettre l’ordinateur sous tension, chargez la batterie.
2
Ouvrez le panneau LCD.

Prise en main
17
Mise hors tension
Mettre l’ordinateur hors tension à partir du bureau
1
Pour sélectionner le bouton Démarrer, utilisez l’une des méthodes
suivantes :
•
Écran tactile
: maintenez le bouton Démarrer ( ) appuyé en
bas et à gauche du bureau.
•
Souris
: cliquez droit sur le bouton Démarrer ( ) en bas et à
gauche du bureau.
2
Sélectionnez
Arrêter ou se déconnecter
→
Arrêter
.
•
Enregistrez toutes les données avant de mettre l’ordinateur
hors tension.
•
Comme les procédures de mise hors tension de l’ordinateur
diffèrent selon le système d’exploitation installé, mettez
l’ordinateur hors tension conformément aux procédures du
système d’exploitation que vous avez acheté.
4
Activez Windows en suivant les instructions à l’écran.
•
L’écran d’activation Windows apparaît seulement lors de la
première mise sous tension de l’ordinateur.
•
Il est possible que la date et l’heure de l’ordinateur soient
inexactes lorsque vous le mettez sous tension la première
fois. Elles peuvent également être inexactes si la batterie est
entièrement déchargée ou retirée de l’ordinateur. Pour régler la
date et l’heure, allez sur la barre des tâches du bureau et cliquez
droit sur la zone de l’horloge. Ensuite, cliquez sur
Ajuster la
date/l’heure
et réglez la date et l’heure.
•
Pour régler la luminosité de l’écran, reportez-vous à la
section Luminosité de l’écran LCD.
•
Pour régler le son, reportez-vous à la section Volume.

Prise en main
18
Mise hors tension sur les Icônes
1
Pour ouvrir les Icônes, utilisez l’une des méthodes suivantes :
•
Écran tactile
: balayez le doigt du bord droit vers le milieu de
l’écran tactile.
•
Touchpad
/
Souris
: déplacez le curseur vers la partie supérieure
ou inférieure droite de l’écran.
Accueil
Accueil
2
Sélectionnez l’icône
Paramètres
→
Marche/Arrêt
→
Arrêter
.
Mise hors tension sur l’écran d’Accueil
1
Sélectionnez
Marche/Arrêt
( ) dans le coin supérieur droit de
l’écran
Accueil
.
Accueil
2
Sélectionnez
Arrêter
.

Prise en main
19
Déverrouiller l’écran
Pour déverrouiller l’écran de verrouillage, utilisez l’une des méthodes
suivantes :
•
Écran tactile
: faites glisser l’écran verrouillé de bas en haut.
•
Souris
: cliquez sur l’écran de verrouillage.
•
Clavier
: appuyez sur n’importe quelle touche.
•
Touchpad
: appuyez sur le touchpad.
10:00
Mercredi 1er janvier
Si le compte est protégé par un mot de passe, saisissez-le pour vous
connecter après avoir déverrouillé l’écran.

20
Windows
À propos de Windows
Microsoft Windows est un système d’exploitation utilisé pour contrôler
un ordinateur. Pour une utilisation optimale de l’ordinateur, apprenez
comment utiliser correctement le système d’exploitation. Il est
préférable d’apprendre à utiliser Windows en se reportant aux fonctions
Aide et support Windows
et
Aide+Conseils
.
•
Les images et les fonctions disponibles peuvent différer
selon les modèles et le système d’exploitation.
•
Ce mode d’emploi est conçu pour Windows 8.1 et son
contenu peut différer en fonction de la version du système
d’exploitation.
•
L’image affichée sur l’écran du bureau peut différer selon le
modèle de l’appareil ou la version du système d’exploitation.
Aide
Pour accéder à l’aide, utilisez l’une des méthodes suivantes :
•
Clavier
: sur le bureau, appuyez sur la touche
F1
.
•
Écran tactile/Touchpad
: balayez le doigt du bord droit vers le
milieu de l’écran tactile pour ouvrir les Icônes, puis sélectionnez
l’icône
Paramètres
→
Aide
.
•
Souris
: déplacez le curseur vers la partie supérieure ou inférieure
droite de l’écran pour ouvrir les Icônes, puis sélectionnez l’icône
Paramètres
→
Aide
.
La page charge ...
La page charge ...
La page charge ...
La page charge ...
La page charge ...
La page charge ...
La page charge ...
La page charge ...
La page charge ...
La page charge ...
La page charge ...
La page charge ...
La page charge ...
La page charge ...
La page charge ...
La page charge ...
La page charge ...
La page charge ...
La page charge ...
La page charge ...
La page charge ...
La page charge ...
La page charge ...
La page charge ...
La page charge ...
La page charge ...
La page charge ...
La page charge ...
La page charge ...
La page charge ...
La page charge ...
La page charge ...
La page charge ...
La page charge ...
La page charge ...
La page charge ...
La page charge ...
La page charge ...
La page charge ...
La page charge ...
La page charge ...
La page charge ...
La page charge ...
La page charge ...
La page charge ...
La page charge ...
La page charge ...
La page charge ...
La page charge ...
La page charge ...
La page charge ...
La page charge ...
La page charge ...
La page charge ...
La page charge ...
La page charge ...
La page charge ...
La page charge ...
La page charge ...
La page charge ...
La page charge ...
La page charge ...
La page charge ...
La page charge ...
La page charge ...
La page charge ...
La page charge ...
La page charge ...
La page charge ...
La page charge ...
La page charge ...
La page charge ...
La page charge ...
La page charge ...
La page charge ...
La page charge ...
La page charge ...
La page charge ...
La page charge ...
La page charge ...
La page charge ...
La page charge ...
La page charge ...
La page charge ...
La page charge ...
La page charge ...
La page charge ...
La page charge ...
La page charge ...
La page charge ...
La page charge ...
La page charge ...
La page charge ...
La page charge ...
La page charge ...
La page charge ...
La page charge ...
La page charge ...
La page charge ...
La page charge ...
La page charge ...
La page charge ...
La page charge ...
La page charge ...
La page charge ...
La page charge ...
La page charge ...
La page charge ...
La page charge ...
La page charge ...
La page charge ...
La page charge ...
La page charge ...
La page charge ...
La page charge ...
La page charge ...
La page charge ...
La page charge ...
La page charge ...
-
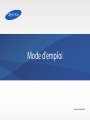 1
1
-
 2
2
-
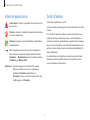 3
3
-
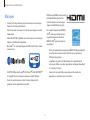 4
4
-
 5
5
-
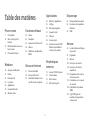 6
6
-
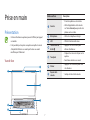 7
7
-
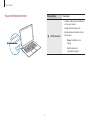 8
8
-
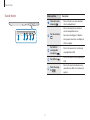 9
9
-
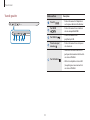 10
10
-
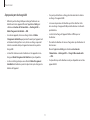 11
11
-
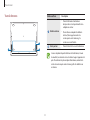 12
12
-
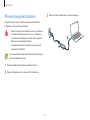 13
13
-
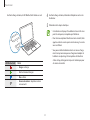 14
14
-
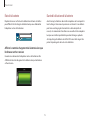 15
15
-
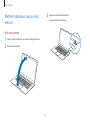 16
16
-
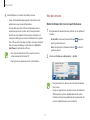 17
17
-
 18
18
-
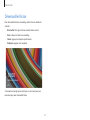 19
19
-
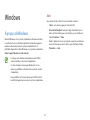 20
20
-
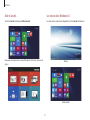 21
21
-
 22
22
-
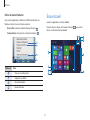 23
23
-
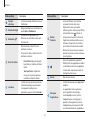 24
24
-
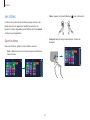 25
25
-
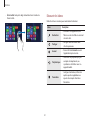 26
26
-
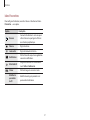 27
27
-
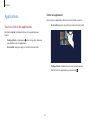 28
28
-
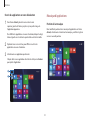 29
29
-
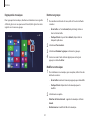 30
30
-
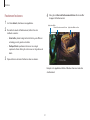 31
31
-
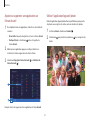 32
32
-
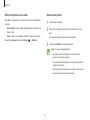 33
33
-
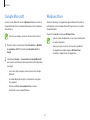 34
34
-
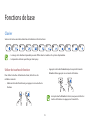 35
35
-
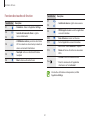 36
36
-
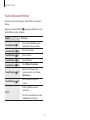 37
37
-
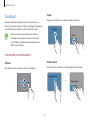 38
38
-
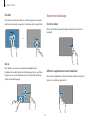 39
39
-
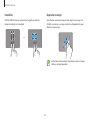 40
40
-
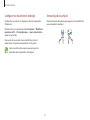 41
41
-
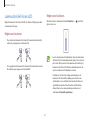 42
42
-
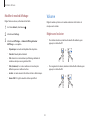 43
43
-
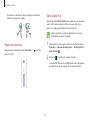 44
44
-
 45
45
-
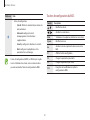 46
46
-
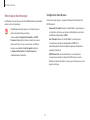 47
47
-
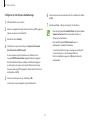 48
48
-
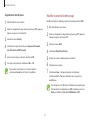 49
49
-
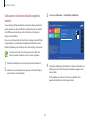 50
50
-
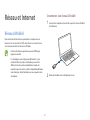 51
51
-
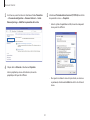 52
52
-
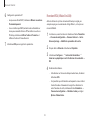 53
53
-
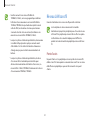 54
54
-
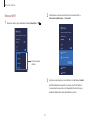 55
55
-
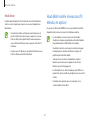 56
56
-
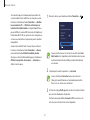 57
57
-
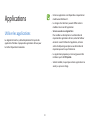 58
58
-
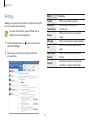 59
59
-
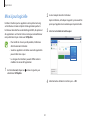 60
60
-
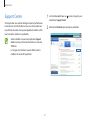 61
61
-
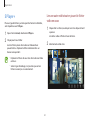 62
62
-
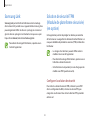 63
63
-
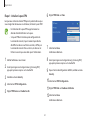 64
64
-
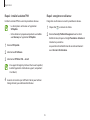 65
65
-
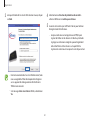 66
66
-
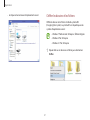 67
67
-
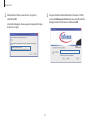 68
68
-
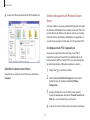 69
69
-
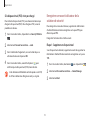 70
70
-
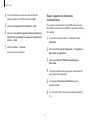 71
71
-
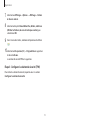 72
72
-
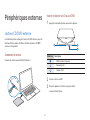 73
73
-
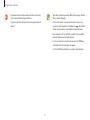 74
74
-
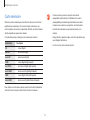 75
75
-
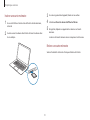 76
76
-
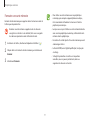 77
77
-
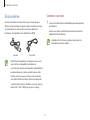 78
78
-
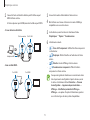 79
79
-
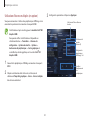 80
80
-
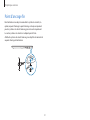 81
81
-
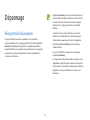 82
82
-
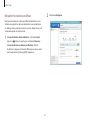 83
83
-
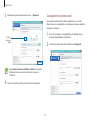 84
84
-
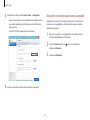 85
85
-
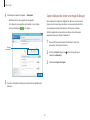 86
86
-
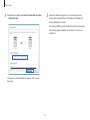 87
87
-
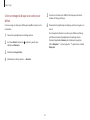 88
88
-
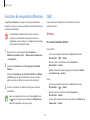 89
89
-
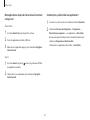 90
90
-
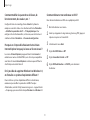 91
91
-
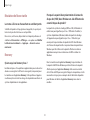 92
92
-
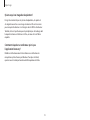 93
93
-
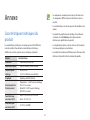 94
94
-
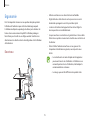 95
95
-
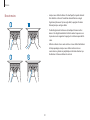 96
96
-
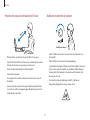 97
97
-
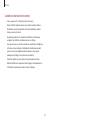 98
98
-
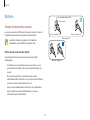 99
99
-
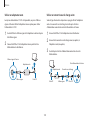 100
100
-
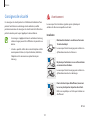 101
101
-
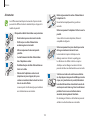 102
102
-
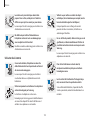 103
103
-
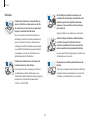 104
104
-
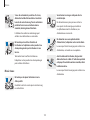 105
105
-
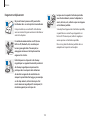 106
106
-
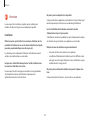 107
107
-
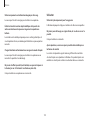 108
108
-
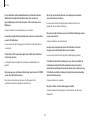 109
109
-
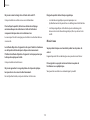 110
110
-
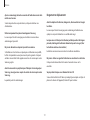 111
111
-
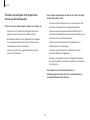 112
112
-
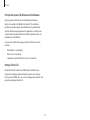 113
113
-
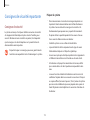 114
114
-
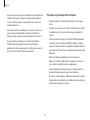 115
115
-
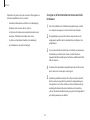 116
116
-
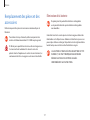 117
117
-
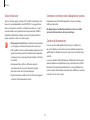 118
118
-
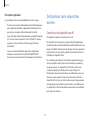 119
119
-
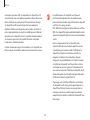 120
120
-
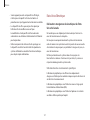 121
121
-
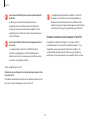 122
122
-
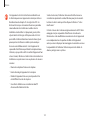 123
123
-
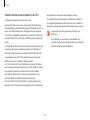 124
124
-
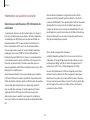 125
125
-
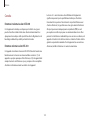 126
126
-
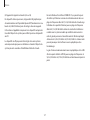 127
127
-
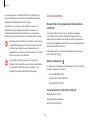 128
128
-
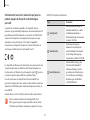 129
129
-
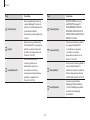 130
130
-
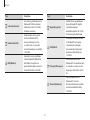 131
131
-
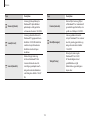 132
132
-
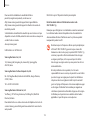 133
133
-
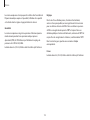 134
134
-
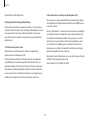 135
135
-
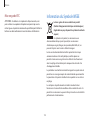 136
136
-
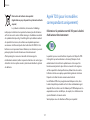 137
137
-
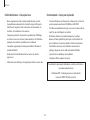 138
138
-
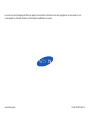 139
139
Samsung NP910S5JI Manuel utilisateur
- Catégorie
- Des cahiers
- Taper
- Manuel utilisateur
Documents connexes
-
Samsung NP940X5JI Manuel utilisateur
-
Samsung NP940X3GI-EXP Manuel utilisateur
-
Samsung NP915S3GI Manuel utilisateur
-
Samsung NP870Z5GE Manuel utilisateur
-
Samsung NP630Z5JE Manuel utilisateur
-
Samsung NP470R4E Manuel utilisateur
-
Samsung NP270B5E Manuel utilisateur
-
Samsung DP700A7D Manuel utilisateur
-
Samsung NP270E5JI Manuel utilisateur
-
Samsung SM-A326B Mode d'emploi