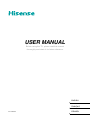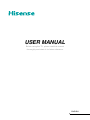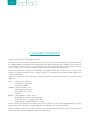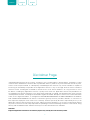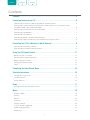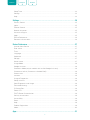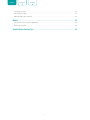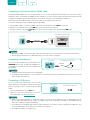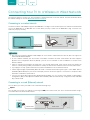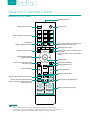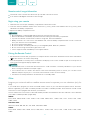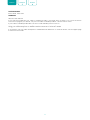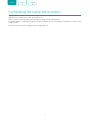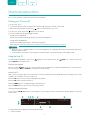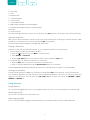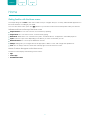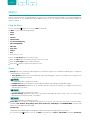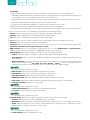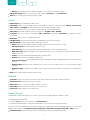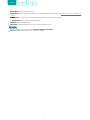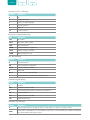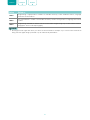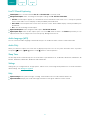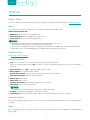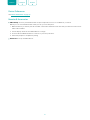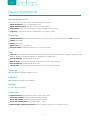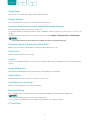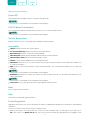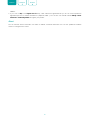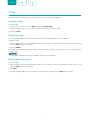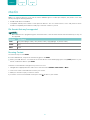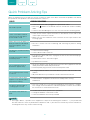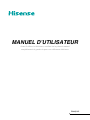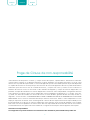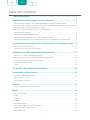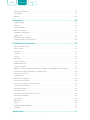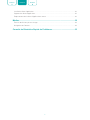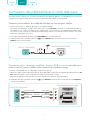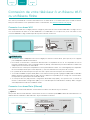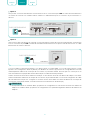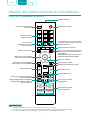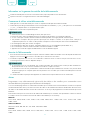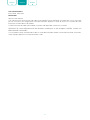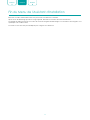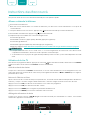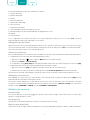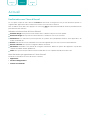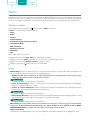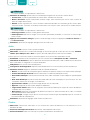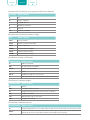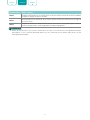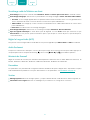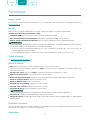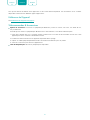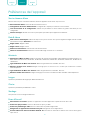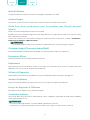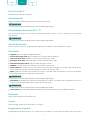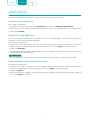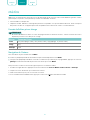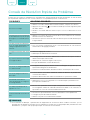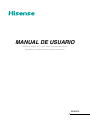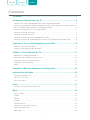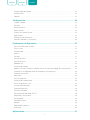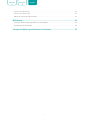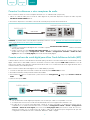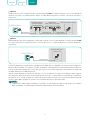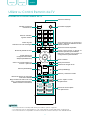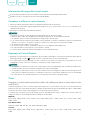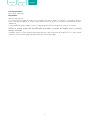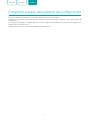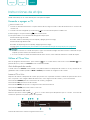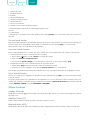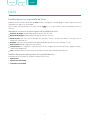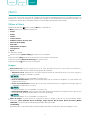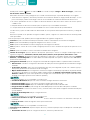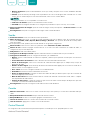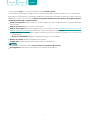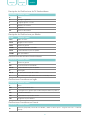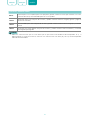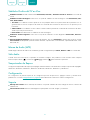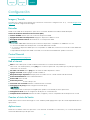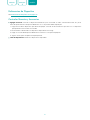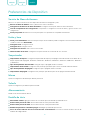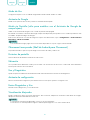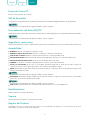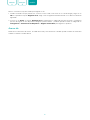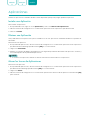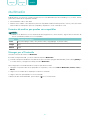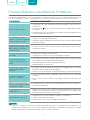USER MANUAL
Before using the TV, please read this manual
thoroughly and retain it for future reference.
ENGLISH

1
ENGLISH FRANÇAIS ESPAÑOL
Copyright Statement
© 2021 Hisense Company Ltd. All Rights Reserved.
All material in this User Manual is the property of Hisense Company Ltd. and its subsidiaries, and is protected under
US, CANADA, MEXICO and International copyright and/or other intellectual property laws. Reproduction or transmission
of the materials, in whole or in part, in any manner, electronic, print, or otherwise, without the prior written consent of
Hisense Company Ltd. is a violation of Hisense Company Ltd. rights under the aforementioned laws.
No part of this publication may be stored, reproduced, transmitted or distributed, in whole or in part, in any manner,
electronic or otherwise, whether or not for a charge or other or no consideration, without the prior written permission of
Hisense Company Ltd.
Requests for permission to store, reproduce, transmit or distribute materials may be made to one of the following
addresses:
USA: Hisense USA Corporation
7310 McGinnis Ferry Road
Suwanee, GA 30024
CANADA: Hisense Canada Co., Ltd
2283 Argentia Road, Unit 16
Mississauga, ON, Canada
L5N 5Z2
MEXICO: Hisense Mexico S. de R.L. de C.V.
Blvd. Miguel de Cervantes Saavedra No 301
Torre Norte Piso 2, Col. Ampliación Granada
Miguel Hidalgo, Ciudad de México, C.P. 11520
Hisense, and any and all other Hisense product names, logo’s, slogans or marks are registered trademarks of Hisense
Company Ltd. and its subsidiaries. All other trademarks are the property of their respective holders.
©2021. All rights reserved. Hisense and the Hisense logo are registered trademarks of Hisense. Other brand and
product names are registered trademarks of their respective owners.

2
ENGLISH FRANÇAIS ESPAÑOL
Disclaimer Page
**Notwithstanding anything to the contrary, including in any or all descriptions, representations, statements or other
communications related to this Hisense device (hereinafter “Device”) made in any form whatsoever and at any time,
some or all of the pre-installed, or subsequently installed Application Services may not be available or capable of
functioning as intended by the provider of the Application Services in any or all usage areas for reasons outside of
Hisense’s control, including but not limited to, Internet access, local service limitations, etc. Any purchase or use of
the Device, including any Application Services, is purely at the user’s risk. Application Services are provided on an
as-available basis without warranties of any kind, either expressed or implied, that the Application Service will be
uninterrupted or error-free, including but not limited to vagaries of weather, disruption of Service, acts of God, warranties
of title, local or regional limitations, no infringement, NOR IMPLIED WARRANTIES OF MERCHANTABILITY OR FITNESS
FOR A PARTICULAR PURPOSE. No advice or information given by Hisense, providers, affiliates, or contractors or
their respective employees shall create such a warranty. Hisense specifically disclaims responsibility for any or all
Application Services from functioning at any time, and by purchasing the Device, you accept such disclaimer without
any claim on Hisense. You are solely responsible for providing an active and working connection to the Internet, along
with any and all hardware and/or software necessary to use the Hisense Device as intended.
Disclaimer:
Images throughout this document are for illustrative purposes only and may differ from the actual product.

3
ENGLISH FRANÇAIS ESPAÑOL
Contents
Contents ..............................................................................................3
Connecting Devices to your TV ...................................................................6
Connecting an antenna, cable set-top box or satellite receiver ................................................6
Connecting a satellite receiver, DVD player or other audio visual (AV) devices with a
composite video cable (yellow/white/red) ..................................................................................6
Connecting an AV device with an HDMI cable ..........................................................................7
Connecting a headphone ..........................................................................................................7
Connecting a USB device .......................................................................................................... 7
Connecting speakers or other audio receivers ..........................................................................8
Connecting a digital sound bar to use Audio Return Channel (ARC) .......................................8
Connecting Your TV to a Wireless or Wired Network ..........................................9
Connecting to a wireless network ..............................................................................................9
Connecting to a wired (Ethernet) network..................................................................................9
Using Your TV Remote Control ................................................................. 11
Buttons on your TV remote .......................................................................................................11
Remote control range information ............................................................................................ 12
Begin using your remote ..........................................................................................................12
Pairing the Remote Control ......................................................................................................12
Other ........................................................................................................................................12
Completing the Setup Wizard Menu ........................................................... 14
Shortcuts Instructions ............................................................................ 15
Turning your TV on or off ..........................................................................................................15
Using the Live TV .....................................................................................................................15
Using shortcuts ........................................................................................................................16
Home ............................................................................................... 17
Getting familiar with the Home screen .....................................................................................17
Menu ................................................................................................ 18
Using the Menu ........................................................................................................................18
Picture ......................................................................................................................................18
Sound .......................................................................................................................................20
Channels ..................................................................................................................................20
Parental Control ........................................................................................................................ 20
Live TV Closed Captioning.......................................................................................................24
Audio Language (MTS) ............................................................................................................24
Audio Only ...............................................................................................................................24

4
ENGLISH FRANÇAIS ESPAÑOL
Sleep Timer ..............................................................................................................................24
Settings ....................................................................................................................................24
Help .......................................................................................................................................... 24
Settings ............................................................................................ 25
Picture / Sound ........................................................................................................................25
Inputs .......................................................................................................................................25
Parental Control ........................................................................................................................ 25
Network & Internet ...................................................................................................................25
Accounts & Sign In ..................................................................................................................25
Apps ......................................................................................................................................... 25
Device Preferences ..................................................................................................................26
Remotes & Accessories ...........................................................................................................26
Device Preferences ............................................................................... 27
Amazon
Alexa Service .............................................................................................................27
Date & time ..............................................................................................................................27
Timer ........................................................................................................................................27
Language .................................................................................................................................27
Keyboard ..................................................................................................................................27
Storage .................................................................................................................................... 27
Home screen ............................................................................................................................27
Usage Mode ............................................................................................................................28
Google Assistant ......................................................................................................................28
Screenless Mode (only for models with
far-field Google Assistant) ......................................... 28
Chromecast built-in (Chromecast Android Shell).....................................................................28
Screen saver ............................................................................................................................28
Location ...................................................................................................................................28
Usage & Diagnostics ...............................................................................................................28
Setup assistant ......................................................................................................................... 28
Send Diagnostics and Usage ..................................................................................................28
Enhanced Viewing ...................................................................................................................28
IP Control Port ..........................................................................................................................28
Power LED ...............................................................................................................................29
FAV/TV Button Customization ................................................................................................... 29
Security & restrictions ..............................................................................................................29
Accessibility .............................................................................................................................29
Reset ........................................................................................................................................29
Help .......................................................................................................................................... 29
Product Registration .................................................................................................................29
About ........................................................................................................................................ 30
Apps ................................................................................................ 31

5
ENGLISH FRANÇAIS ESPAÑOL
Installing an App ......................................................................................................................31
Removing an App ....................................................................................................................31
Moving App Icons around ........................................................................................................31
Media ............................................................................................... 32
File formats that may be supported .........................................................................................32
Browsing Content .....................................................................................................................32
Quick Problem-Solving Tips .................................................................... 33

6
ENGLISH FRANÇAIS ESPAÑOL
Connecting Devices to your TV
You have several options for connecting your TV to different devices. The method you choose will be based upon the
type of cables you have and the available outputs on your device.
Connecting an antenna, cable set-top box or satellite receiver
To connect an antenna,cable set-top box or satellite receiver:
1. Connect one end of a coaxial cable (not included) to the
RF OUT
port on the antenna, cable or satellite box. If you are
using an antenna with twin-lead cable, you may need a 300-75 Ohm adapter (not provided) to connect it to the back
of your TV. Likewise, if you are using several antennas, you may need a combiner (not provided).
2. Connect the other end of the cable to the
ANT/CABLE
port on the side of TV.
3. Using your remote, select the
Inputs
icon in Home screen and select
Channels
as the input source.
Connecting a satellite receiver, DVD player or other audio visual (AV) devices with a
composite video cable (yellow/white/red)
To connect an AV device with a composite video cable (not provided):
1. Use the audio and video cables to connect the composite video/audio ports of the external AV device to the
AV IN
ports of the TV. (Video = yellow, Audio Left = white, and Audio Right = red)
2. Plug the connected devices into the AV connectors on the TV before switching it on.
3. Using your remote, select the
Inputs
icon in Home screen and select
Composite
as the input source.
or
ANT OUT
Cable Set top box
RF Out
EXTERNAL DEVICE
TV PORT
ANT/CABLE
EXTERNAL DEVICES
DVD Player/Recorder
Video
Camera
Set-top box
Satellite Receiver
Satellite
antenna
cable
VCR
AV OUT
Video
L
R
White (L)
White (L)
Yellow (Video)Yellow or Green (Video)
Video Cable
Red (R)Red (R)
Audio Cable
TV PORTS
VIDEOL
R
AV IN

7
ENGLISH FRANÇAIS ESPAÑOL
Connecting an AV device with an HDMI cable
The high-powered HDMI version 2.0 inputs enable you to connect 4K Ultra-HD external devices, and have a better
experience when connected to the HDMI port. For example, if you have an X-box or Blu-ray player that supports the 2.0
standard, more details will be transmitted to the TV screen to maximize your entertainment experience.
Please refer to the User Manual that came with your device for step-by-step instructions.
To connect an AV device with an HDMI cable (not provided):
1. Use an HDMI cable to connect the HDMI output port of the AV device to the
HDMI
port of the TV.
2. Plug the connected devices into the
HDMI
port on the TV before switching it on.
3. Using your remote, select the
Inputs
icon in Home screen and select the corresponding
HDMI
input.
NOTES
• Because the HDMI connector provides video and audio signals, it is not necessary to connect an audio cable.
• We strongly recommend to use HDMI Cable with 2 cores as shown in the figure.
Connecting a headphone
You can connect headphone (not provided) to the
HEADPHONE
port on your TV. While the headphone is
connected, the sound from the built-in speakers will
be disabled.
NOTES
• Headphones with microphones are not supported.
• If "Headphone with Speakers" in the sound menu is selected manually, the headset and the whole machine will
have sound at the same time.
Connecting a USB device
You can connect the USB devices such as hard
drives, USB sticks and digital cameras for browsing
photos, listening to music and watching recorded
videos.
1. Connect a USB device into the
USB
port.
2. Select the content you want to play or view. For
more information, see
Media on page 32
.
NOTES
• When connecting a hard disk or a USB hub, always connect the mains adapter of the connected device to the
power supply. Exceeding a total current consumption may result in damage. The USB1.1 and USB2.0 devices
maximum current consumption are 500mA.
• For individual non-standard high-capacity mobile hard disk, if its impulse current is greater than 500mA, it may
cause TV-rebooting or self-locking. So the TV does not support it.
• The USB port supports a voltage of 5V.
HDMI
HDMI
EXTERNAL DEVICES
DVD
Set-top Box
TV PORT
HDMI Cable
TV PORT
EXTERNAL DEVICE
Headphone
HEADPHONE
TV PORTS
EXTERNAL DEVICE
USB
DC 5V 0.5A(MAX)

8
ENGLISH FRANÇAIS ESPAÑOL
Connecting speakers or other audio receivers
To connect speakers or other audio receivers with an audio cable (not provided):
1. Use an audio cable to connect the digital audio in port of the audio receiver device to the
DIGITAL AUDIO OUT
port of
the TV.
2. Plug the connected devices into the main power socket before switching on the TV.
TIP:
If you prefer to use Audio Return Channel, then see
Connecting a digital sound bar to use Audio Return Channel (ARC)
on page 8
.
NOTES
• When a digital audio system is connected to the
DIGITAL AUDIO OUT
port, decrease the TV and system volume.
• You can connect the
DIGITAL AUDIO OUT
port on the back of the TV to the Optical port on the Amplifier. Then go to
the
Settings
/
Menu
>
Sound
>
Advanced Settings
>
Digital Audio Out
to select
Dolby Digital
to receive the Dolby Digital
audio.
Connecting a digital sound bar to use Audio Return Channel (ARC)
If you’d like to use the Audio Return Channel (ARC) feature to have sound sent from the TV back down an HDMI cable
to a digital sound bar, then you will need to connect the cable to the
HDMI / ARC
port. By using this feature, you will also
be able to control the sound bar with your TV remote instead of using multiple remotes for each device.
To connect a digital sound bar with an HDMI cable (not provided):
1. Connect the cable that’s attached to the sound bar to the
HDMI / ARC
port on the TV.
2. Turn on the sound bar by pressing the Power button.
3. Press the
[
]
button on your remote and select the
Settings
icon, then go to
Sound
>
Audio Output
.
4. Select the
ARC
option.
NOTES
• Only digital sound bars that require a wired connection are compatible with the TV.
• If the device has an Input Selector feature then make sure to change it to TV.
• 5.1 CH (channel) audio is available when the TV is connected to an external device that supports a 5.1 channel
surround sound. You can go to the
Settings
/
Menu
>
Sound
>
Advanced Settings
>
Digital Audio Out
to select
Dolby
Digital Plus
to receive the 5.1 channel audio. You will need to also go into the sound or audio settings of your
device to ensure it is set to 5.1 Channel output. It may read ‘Bitstream’, ‘RAW’ or ‘Digital’.
EXTERNAL DEVICES
Powerless
Bass Speaker
Speaker
Digital Sound Bar
Audio Amplifier
DIGITAL
AUDIO OUT
TV PORT
Audio Cable
HDMI
ARC
HDMI
EXTERNAL DEVICE
TV PORT
HDMI Cable
Digital Sound Bar
Audio Amplifier

9
ENGLISH FRANÇAIS ESPAÑOL
Connecting Your TV to a Wireless or Wired Network
You have the option to connect your TV to a wireless or wired network to access the Internet. For more information about
the network settings on TV, see
Network & Internet on page 25
.
Connecting to a wireless network
Our built-in wireless LAN adapter supports the IEEE 802.11 ac/b/g/n communication protocols and we recommend that
you use an IEEE 802.11n or IEEE 802.11ac router. When you play a video over an IEEE 802.11 b/g connection, the
video may not play smoothly.
NOTES
• You must use the built-in Wireless LAN Adapter to use a wireless network because the set does not support an
external USB network adapter.
• To use a wireless network, your TV must be connected to a wireless IP sharer. If the wireless IP sharer supports
Dynamic Host Configuration Protocol (DHCP), your TV can use a DHCP or static IP address to connect to the
wireless network.
• Select a channel for the wireless IP sharer that is not currently being used. If the channel set for the wireless IP
sharer is currently being used by another device nearby, this will result in interference and communication failure.
• If you apply a security system other than the systems listed below, it will not work with the TV.
• If Pure High-throughput (Greenfield) 802.11N mode is selected and the Encryption type is set to WEP, TKIP or
TKIP-AES (WPS2 Mixed) for your Access Point (AP), then the TV will not support a connection in compliance with
these Wi-Fi certification specifications.
• If your access point (AP) supports Wi-Fi Protected Setup (WPS), you can connect to the network via Push Button
Configuration (PBC) or PIN (Personal Identification Number). WPS will automatically configure the SSID and WPA
key in either mode.
Connecting to a wired (Ethernet) network
You can attach your TV to your LAN in one of the three following ways:
Option 1
You can attach your TV to your LAN by connecting the
LAN
port on the back of your TV to an external modem using a
Cat 5 LAN cable. See the illustration below.
Wireless Adapter
built-in the TV set
LAN Cable
Wireless Router
The LAN Port on the Wall
External Modem
(ADSL / VDSL / Cable TV)
The Modem Port on the Wall
Ethernet Cable Modem Cable
LAN
TV PORT

10
ENGLISH FRANÇAIS ESPAÑOL
Option 2
You can attach your TV to your LAN by connecting the
LAN
port on the back of your TV to an IP Sharer which is
connected to an external modem. Use an Ethernet cable for the connection. See the illustration below.
Option 3
Depending on how your network is configured, you may be able to attach your TV to your LAN by connecting the
LAN
port on the back of your TV directly to a network wall outlet with an Ethernet cable. See the diagram below.
If you have a Dynamic Network, you should use an ADSL modem or router that supports Dynamic Host Configuration
Protocol (DHCP). Modems and routers that support DHCP automatically provide the IP address, subnet mask, gateway,
and DNS, so you don’t have to enter them manually. Most home networks are Dynamic Networks.
Some networks require a Static IP address. If your network requires a Static IP address, you must enter the IP address,
subnet mask, gateway, and DNS values manually on your TV’s Cable Setup Screen when you set up the network
connection. To get the IP address, subnet mask, gateway and DNS values, contact your Internet Service Provider (ISP).
NOTE
• You can use ADSL modems that support DHCP if your network requires a static IP address. ADSL modems that
support DHCP also let you use static IP addresses.
External Modem
(ADSL / VDSL / Cable TV)
The Modem Port on the Wall
Modem Cable
IP Sharer (Router)
(with DHCP server)
Ethernet Cable
Ethernet Cable
LAN
TV PORT
The LAN Port on the Wall
Ethernet Cable
LAN
TV PORT

11
ENGLISH FRANÇAIS ESPAÑOL
Using Your TV Remote Control
NOTES
• The included remote may vary depending on models/countries/regions.
• The buttons are only for reference, and actual remote may vary in appearance.
• The remote supports both infrared and Bluetooth connection mode.
Buttons on your TV remote
APP APP
APP APP
APP APP
Enter Channels / input numbers
Power on / off
Change TV input source
Dash button
Select a digital sub-channel
Turn Closed Caption On/Off and turn
Closed Caption on when mute
Special function buttons
Display the Home screen
D-pad (up/down/left/right
navigation buttons)
Return to the previous place in
the menu or app
The button for the Menu
Confirm button
Volume (up/down)
Channel (up/down)
Google Assistant of TV
Mute and restore sound
Media content control function buttons
Choose the audio language in DTV
mode and set MTS for Mono, Stereo or
SAP in ATV mode
Quick access to all applications
Quick access buttons to apps
Press to enter your customized input
source/app
Press and hold to enter customization
settings
Infrared transmitter

12
ENGLISH FRANÇAIS ESPAÑOL
Remote control range information
The remote control can work at a distance of up to 26 feet in front of the TV set.
It can work at a 30 degree horizontal or vertical angle.
Begin using your remote
1. Slide the back cover to open the battery compartment of the remote control.
2. Insert two AAA size batteries. Make sure to match the (+) and (-) ends of the batteries with the (+) and (-) ends
indicated in the battery compartment.
3. Replace the battery compartment cover.
NOTES
• Discard batteries in a designated disposal area. Do not throw them into a fire.
• Remove old batteries immediately to prevent them from leaking into the battery compartment.
• If you do not intend to use the remote control for a long time, remove the batteries.
• Battery chemicals can cause a rash. If the batteries leak, clean the battery compartment with a cloth. If chemicals
touch your skin then wash it immediately.
• Do not mix old and new batteries.
• Do not mix alkaline, standard (carbon-zinc) or rechargeable (NiCd, NiMH, etc.) batteries.
• Do not continue using the remote if it gets warm or hot.
• Call our Support Center immediately on the support website.
Pairing the Remote Control
1. Pair the remote to the TV after you power it on. Keep the remote control within 10 feet from the TV. Press and hold the
[
]
button at least 3 seconds to start pairing.
2. If the remote paired successfully then a confirmation will display on the screen. If it did not pair successfully then an
unsuccessful message will display. Repeat step 1.
NOTES
• If an unknown error occurred with the remote then it could have been caused by interference. Try to remove
what's causing the interference and pair it again.
• If an unknown error occurred in the remote control while the battery power is normal, you can take out the
batteries and press any key for 1~2 seconds, then the remote control can work normally.
• The remote cannot be paired to the TV while the TV is in standby mode.
Other
Program your universal cable or satellite remote control to operate your new television (only for
USA)
If you would like to program your other household remote controls to your new television,please refer to the User’s
Manual supplied by your Cable or Satellite provider. The Cable or Satellite providers’ User’s Manuals should include
instructions on how to program their remote to your television.
A list of codes for the most common Cable and Satellite providers are listed below. Use the code that is associated with
your Cable or Satellite provider (if applicable).
DIRECTV
0178, 10178, 10019, 10748, 11314, 11660, 11710, 11780, 12049, 10171, 11204, 11326, 11517, 11564, 11641, 11963,
12002, 12183
Time Warner Cable
386, 0178, 10178, 400, 450, 461, 456, 0748, 1463, 0463, 10463
Comcast
0178, 10178, 10463, 11463, 10748, 11314, 11660, 10171, 11204, 11326, 11517, 11641, 11780, 11785, 11892, 11963,
12002

13
ENGLISH FRANÇAIS ESPAÑOL
Cox Communications
0178, 10178, 1326, 1463
Dish Network
505, 627, 538, 720, 659
If the code associated with your Cable or Satellite provider is not listed, does not work or you cannot locate the
instructions to program your remote, call your local Cable or Satellite provider’s customer service center.
If your Cable or Satellite provider does not have a code available, please contact us.
Using your cable set-top box or satellite receiver remote as a ‘universal’ remote
If you prefer to use your Cable Set-top Box or Satellite Receiver Remote as a ‘universal’ remote, visit the Support page
to view a list of the codes.

14
ENGLISH FRANÇAIS ESPAÑOL
Completing the Setup Wizard Menu
Plug the power cord into an AC outlet, the TV will turn on.
After the splash screen that displays the logo appears, begin the Setup Wizard menu.
The guide setting is completed according to the boot navigation prompt. The navigation information is specific to the
actual condition.
The Home screen will be your starting point for navigating the TV.

15
ENGLISH FRANÇAIS ESPAÑOL
Shortcuts Instructions
You can use shortcuts on the remote control for fast operation.
Turning your TV on or off
To turn your TV on:
1. Connect the power cord to the back of the TV, then plug the power cord into an AC outlet.
2. When the TV is powered on, press the
[
]
button on the remote to turn on TV.
To turn your TV off, press the
[ ]
button on the remote.
Only for models with far-field Google Assistant
Google Assistant Enabled:
Power ON / Screenless Mode (quick press) / Power Off (long press)
Google Assistant Disabled:
Power ON / Standby (quick press) / Power Off (long press)
Please refer to
Screenless Mode (only for models with far-field Google Assistant) on page 28
NOTES
• When your TV is in standby mode, it is still consuming power. To completely disconnect power, please remove the
plug from the AC outlet.
• If your TV does not receive an input signal for several minutes, it automatically goes into standby mode.
Using the Live TV
To view broadcast programs, press the
[
]
button on your remote
,
select the
Inputs
icon in Home screen and
select
Channels
as the input source.
Channel search guide
When you select
Channels
as input, if no TV channels were saved before, you will be prompted to do a channel search.
You can also go to
Menu
>
Channels
to change the channel settings.
Launch Live TV
After channel scaning is done for the first time, the screen will display LiveTV operating tutorial, including: how to Load
info Bar, how to load the channel list and so on.
Press the
UP
button to view channel and program information.
Press the
OK
button to view Channel List
Press the
MENU
button to configure settings of broadcast TV.
Press the
BACK
button to return to the channel last viewed.
Viewing channel information
As you use the
[
CH / ]
button on your remote to scroll through channels, an information banner appears on the top
of the screen.
The information banner displays the following information:
1. Channel number
Jan 10,Wed. 10:10 PM
Antenna
│DTV │ 1080i SD │ 4:3 │ Not Rated
│CC │1/2 Unknown Stereo MEPG
1:00 AM - 4:00 AM AT06 1080i
AT05 1080i
10:00 PM 1:00 AM
1
6
7
2 3 4 5
8 9
AT05-2
5-2
10
11

16
ENGLISH FRANÇAIS ESPAÑOL
2. Lock status
3. Input
4. Program name
5. Show identification
6. Channel name
7. Current date and time
8. Beginning and end time of the next program
9. Start/Stop time progress bar of the current program
10. Prompt
11. Favorite channel
If you are watching a particular channel, you can also press the
[ Up
]
button of your remote to view channel information.
Viewing a channel list
After you have done an automatic channel scan (if you’re using an antenna) or receiving your channels through a cable
provider, you can view your list of channels by pressing
[OK]
on your remote.
You will see the channel list display on the right side of the screen.
Creating a Favorite List
To quickly access your most-watched channels, you can create a Favorite List in one of two ways.
• The first way is to create your Favorite List in Menu:
1. Press the
[
]
button to access the
Menu
in Channels source.
2. Select
Channels
>
Favorite List
.
3. Using the
[Up / Down]
buttons of your remote, select a channel and press
[OK]
button.
• The second way is to create your Favorite List in channel list:
1. Press the
[OK]
button to call out the channel list in Channels source.
2. Select a channel and add it by using the
Special function
buttons on your remote.
A heart-shaped indicator will appear beside the channel as confirmation that it has been successfully added.
Viewing your Favorite list
To view channels that you’ve added to your Favorite List simply press
[OK]
on your remote to call out the channel list.
The channel list appears on the right side of the screen and heart-shaped icons are shown next to the channels that
make up your Favorite List. You can press the
[
Left / Right
]
buttons to switch the channel list (
ANTENNA
or
CABLE
) ,
FAVORITE
and
HISTORY
list.
Using shortcuts
Google Assistant
You can press the
[ ]
button to turn on your Google Assistant, use your voice to ask it questions, tell it to do things.
Closed Caption (CC)
You can switch among Off, On and On when mute.
Audio Language (MTS)
You can choose the audio language in DTV mode and you can set MTS for Mono, Stereo or SAP in ATV mode.

17
ENGLISH FRANÇAIS ESPAÑOL
Home
Getting familiar with the Home screen
The simple design of the
Home
screen menu makes it easy to navigate. And you can easily add or delete applications in
the Home interface according to your needs.
To access the Home screen, press the
[
]
button on your remote control and use the D-pad to make your selection.
Indicators and Icons on the top of the Home screen
Google Assistant:
You can search movies, TV, and more by speaking.
Google Search:
You can search movies, TV, and more by typing.
Notifications:
Notifications can come from the system, an external device, an application, the media player etc.
Inputs:
Select the Input source depending on the device you have connected to your TV.
Network & Internet:
You can set up the Network & Internet.
Settings:
Settings lets you configure the TV, set app options, add accounts, and change other preferences.
Time:
You can always view the current time at the top right corner of the Home screen.
Names of sections that appear on the Home screen
The Home screen displays the following section names:
•
Apps
•
Feature Apps
•
Recommended content

18
ENGLISH FRANÇAIS ESPAÑOL
Menu
Your TV comes with many TV setting features to allow you to customize the picture based on your viewing preference
and environment. As you navigate throughout different screens to access settings, some of the indicators appear as
words On and Off.
Using the Menu
You can press the
[ ]
button to access the
Menu
in TV mode.
The
Menu
consists of the following settings:
•
Picture
•
Sound
•
Channels
•
Parental Control
•
Live TV Closed Captioning
•
Audio Language(MTS)
•
Audio Only
•
Sleep Timer
•
Settings
•
Help
In each menu, you can:
Press the
[Up / Down]
buttons to select an item.
Press the
[OK]
buttons to enter the sub-menu or to set on or off.
Press the
[Left / Right]
buttons to adjust the value.
Press the
[ ]
button to return to the previous menu.
Picture
Backlight:
Adjust Local Dimming, Backlight Level, Automatic Light Sensor and Minimum Backlight to change the
overall brightness of the screen.
•
Local Dimming:
Enable the TV to automatically adjust the backlight by sections according to the changes in the
image and increase the contrast.
NOTE
• Some models don’t support this function.
•
Backlight Level:
Adjust how bright you want images to appear, lower settings create darker images.
•
Automatic Light Sensor:
Enable the TV to automatically adjust the picture settings according to the amount of
ambient light in you room.
NOTE
• Some models don’t support this function.
•
Minimum Backlight:
Adjust the lower point of the dynamic backlight adjustment scope. This is a money-saving
feature because it reduces power consumption.
NOTE
• Some models don’t support this function.
Picture Mode:
If you’d like to configure the settings for your picture, then there are seven types of picture modes
available:
Vivid
,
Standard
,
Energy Saving
,
Game
,
Sports
,
Theater Day
,
Theater Night
and
FILMMAKER MODE
. Picture mode
options may vary depending on models.
Low Blue Light
Theater Day and Theater Night are designed to reduce the level of blue light to protect your eyes.
You can press the
[
]
button to access the
Menu
in TV mode. Go to
Picture
>
Picture Mode
, and select
Theater Day
/
La page est en cours de chargement...
La page est en cours de chargement...
La page est en cours de chargement...
La page est en cours de chargement...
La page est en cours de chargement...
La page est en cours de chargement...
La page est en cours de chargement...
La page est en cours de chargement...
La page est en cours de chargement...
La page est en cours de chargement...
La page est en cours de chargement...
La page est en cours de chargement...
La page est en cours de chargement...
La page est en cours de chargement...
La page est en cours de chargement...
La page est en cours de chargement...
La page est en cours de chargement...
La page est en cours de chargement...
La page est en cours de chargement...
La page est en cours de chargement...
La page est en cours de chargement...
La page est en cours de chargement...
La page est en cours de chargement...
La page est en cours de chargement...
La page est en cours de chargement...
La page est en cours de chargement...
La page est en cours de chargement...
La page est en cours de chargement...
La page est en cours de chargement...
La page est en cours de chargement...
La page est en cours de chargement...
La page est en cours de chargement...
La page est en cours de chargement...
La page est en cours de chargement...
La page est en cours de chargement...
La page est en cours de chargement...
La page est en cours de chargement...
La page est en cours de chargement...
La page est en cours de chargement...
La page est en cours de chargement...
La page est en cours de chargement...
La page est en cours de chargement...
La page est en cours de chargement...
La page est en cours de chargement...
La page est en cours de chargement...
La page est en cours de chargement...
La page est en cours de chargement...
La page est en cours de chargement...
La page est en cours de chargement...
La page est en cours de chargement...
La page est en cours de chargement...
La page est en cours de chargement...
La page est en cours de chargement...
La page est en cours de chargement...
La page est en cours de chargement...
La page est en cours de chargement...
La page est en cours de chargement...
La page est en cours de chargement...
La page est en cours de chargement...
La page est en cours de chargement...
La page est en cours de chargement...
La page est en cours de chargement...
La page est en cours de chargement...
La page est en cours de chargement...
La page est en cours de chargement...
La page est en cours de chargement...
La page est en cours de chargement...
La page est en cours de chargement...
La page est en cours de chargement...
La page est en cours de chargement...
La page est en cours de chargement...
La page est en cours de chargement...
La page est en cours de chargement...
La page est en cours de chargement...
La page est en cours de chargement...
La page est en cours de chargement...
La page est en cours de chargement...
La page est en cours de chargement...
La page est en cours de chargement...
La page est en cours de chargement...
La page est en cours de chargement...
La page est en cours de chargement...
La page est en cours de chargement...
-
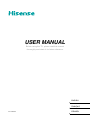 1
1
-
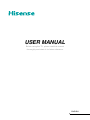 2
2
-
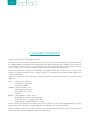 3
3
-
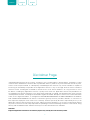 4
4
-
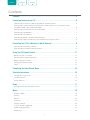 5
5
-
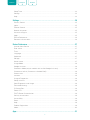 6
6
-
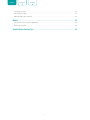 7
7
-
 8
8
-
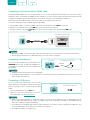 9
9
-
 10
10
-
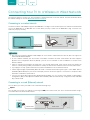 11
11
-
 12
12
-
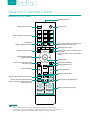 13
13
-
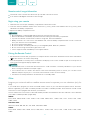 14
14
-
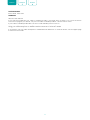 15
15
-
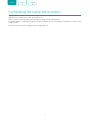 16
16
-
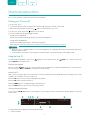 17
17
-
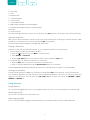 18
18
-
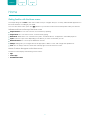 19
19
-
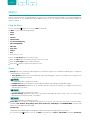 20
20
-
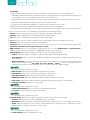 21
21
-
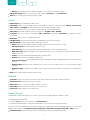 22
22
-
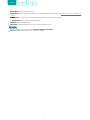 23
23
-
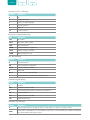 24
24
-
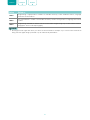 25
25
-
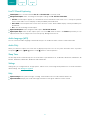 26
26
-
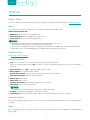 27
27
-
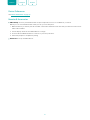 28
28
-
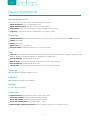 29
29
-
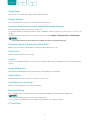 30
30
-
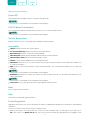 31
31
-
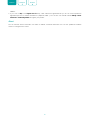 32
32
-
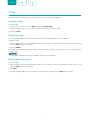 33
33
-
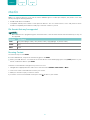 34
34
-
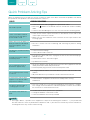 35
35
-
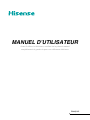 36
36
-
 37
37
-
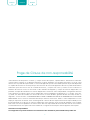 38
38
-
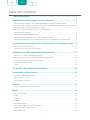 39
39
-
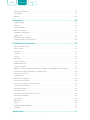 40
40
-
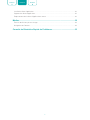 41
41
-
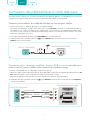 42
42
-
 43
43
-
 44
44
-
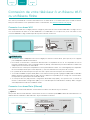 45
45
-
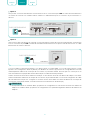 46
46
-
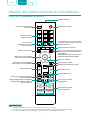 47
47
-
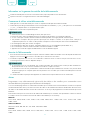 48
48
-
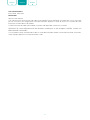 49
49
-
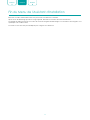 50
50
-
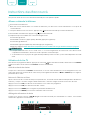 51
51
-
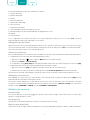 52
52
-
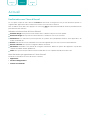 53
53
-
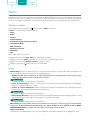 54
54
-
 55
55
-
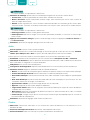 56
56
-
 57
57
-
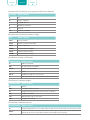 58
58
-
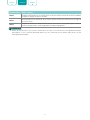 59
59
-
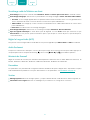 60
60
-
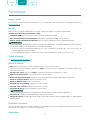 61
61
-
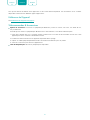 62
62
-
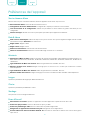 63
63
-
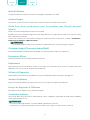 64
64
-
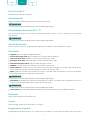 65
65
-
 66
66
-
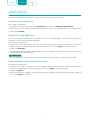 67
67
-
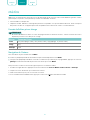 68
68
-
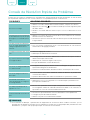 69
69
-
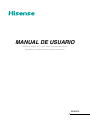 70
70
-
 71
71
-
 72
72
-
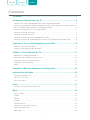 73
73
-
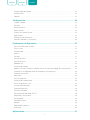 74
74
-
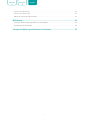 75
75
-
 76
76
-
 77
77
-
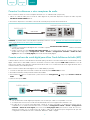 78
78
-
 79
79
-
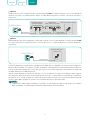 80
80
-
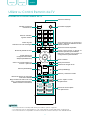 81
81
-
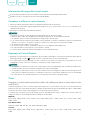 82
82
-
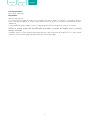 83
83
-
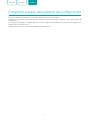 84
84
-
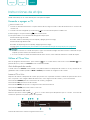 85
85
-
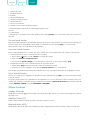 86
86
-
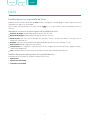 87
87
-
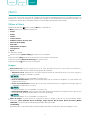 88
88
-
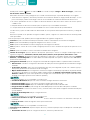 89
89
-
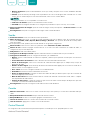 90
90
-
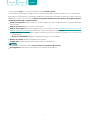 91
91
-
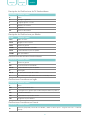 92
92
-
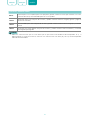 93
93
-
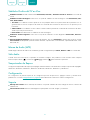 94
94
-
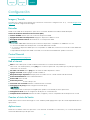 95
95
-
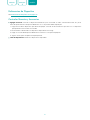 96
96
-
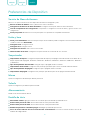 97
97
-
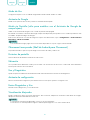 98
98
-
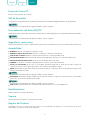 99
99
-
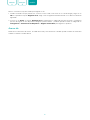 100
100
-
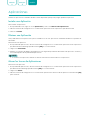 101
101
-
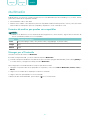 102
102
-
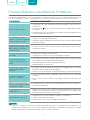 103
103
Hisense 75U6G Manuel utilisateur
- Catégorie
- Téléviseurs LCD
- Taper
- Manuel utilisateur
dans d''autres langues
- English: Hisense 75U6G User manual
- español: Hisense 75U6G Manual de usuario