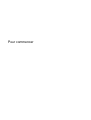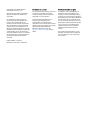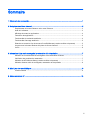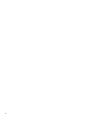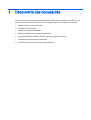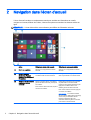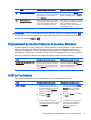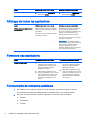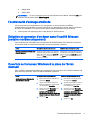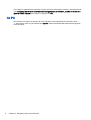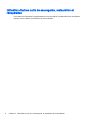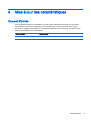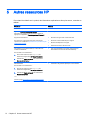HP EliteDesk 700 G1 Base Model Small Form Factor PC Le manuel du propriétaire
- Taper
- Le manuel du propriétaire

Pour commencer

© Copyright 2013 Hewlett-Packard
Development Company, L.P.
Windows est une marque commerciale
déposée aux États-Unis de Microsoft
Corporation.
Les informations contenues dans ce
document peuvent être modifiées sans
préavis. Les garanties relatives aux
produits et aux services HP sont décrites
dans les déclarations de garantie limitée
expresse qui les accompagnent. Aucun
élément du présent document ne peut être
interprété comme constituant une garantie
supplémentaire. HP ne saurait être tenu
pour responsable des erreurs ou omissions
de nature technique ou rédactionnelle qui
pourraient subsister dans le présent
document.
Première édition : août 2013
Référence du document : 740688-051
Informations sur le produit
Ce manuel décrit des fonctions communes
à la plupart des modèles. Cependant,
certaines fonctions peuvent ne pas être
disponibles sur votre ordinateur.
Toutes les éditions de Windows 8 ne
proposent pas l'intégralité de ces
fonctionnalités. Cet ordinateur peut
nécessiter la mise à niveau et/ou l'achat de
matériel, pilotes et/ou logiciels pour profiter
pleinement des fonctionnalités de
Windows 8. Reportez-vous au site
http://www.microsoft.com pour plus de
détails.
Conditions d'utilisation du logiciel
En installant, copiant, téléchargeant ou
utilisant tout logiciel préinstallé sur cet
ordinateur, vous reconnaissez être lié par
les termes du contrat de licence utilisateur
final (CLUF) HP. Si vous êtes en désaccord
avec les termes de ce contrat, votre seul
recours consiste à retourner le produit non
utilisé dans sa totalité (matériel et logiciels)
sous 14 jours pour un remboursement
intégral conformément à la politique en
matière de remboursement de votre
vendeur.
Pour obtenir plus d'informations ou pour
demander un remboursement intégral du
prix de l'ordinateur, prenez contact avec
votre vendeur.

Sommaire
1 Découverte des nouveautés ............................................................................................................................. 1
2 Navigation dans l'écran d'accueil ...................................................................................................................... 2
Emplacement du bouton Démarrer et du menu Démarrer ................................................................... 3
Arrêt de l'ordinateur .............................................................................................................................. 3
Affichage de toutes les applications ..................................................................................................... 4
Fermeture des applications .................................................................................................................. 4
Fonctionnalité de recherche améliorée ................................................................................................ 4
Fonctionnalité d'ancrage améliorée ..................................................................................................... 5
Détection et connexion d'un écran sans fil certifié Miracast (certains modèles uniquement) .............. 5
Ouverture sur le bureau Windows à la place de l'écran d'accueil ........................................................ 5
Ce PC ................................................................................................................................................... 6
3 Informations à jour sur la sauvegarde, la restauration et la récupération ......................................................... 7
Utilisation de la fonctionnalité de sauvegarde et de restauration Windows ......................................... 7
Vérification des partitions de restauration ............................................................................................ 7
Utilisation de HP Software Setup (certains modèles uniquement) ....................................................... 7
Utilisation d'autres outils de sauvegarde, restauration et récupération ................................................ 8
4 Mise à jour des caractéristiques ....................................................................................................................... 9
Courant d'entrée ................................................................................................................................... 9
5 Autres ressources HP ..................................................................................................................................... 10
iii

iv

1 Découverte des nouveautés
Ce manuel décrit les nouvelles fonctionnalités de Windows® et peut constituer une mise à jour de
certaines des informations fournies avec votre ordinateur. Parmi les nouvelles fonctionnalités :
●
Bouton Démarrer et menu Démarrer
●
Processus d'arrêt simplifié
●
Options de recherche améliorées
●
Multitâche amélioré avec l'ancrage d'applications
●
Paramètre facultatif permettant d'accéder au bureau après la connexion
●
Informations de sauvegarde et restauration
●
Caractéristiques de fonctionnement supplémentaires
1

2 Navigation dans l'écran d'accueil
L'écran d'accueil constitue un emplacement central pour accéder aux informations et e-mails,
naviguer sur Internet, diffuser des vidéos, visionner des photos et consulter les réseaux sociaux en
ligne.
REMARQUE : L'écran d'accueil de votre ordinateur peut différer de l'illustration suivante.
Action Utilisation du clavier et de la souris Utilisation des mouvements tactiles
(1) Ouvrir une application Cliquez sur une application de l'écran
d'accueil.
Appuyez sur une application de l'écran
d'accueil.
(2) Afficher les icônes
(Rechercher, Partager,
Démarrer, Périphériques et
Paramètres)
Placez le pointeur dans le coin supérieur
ou inférieur droit de l'écran d'accueil.
Faites glisser votre doigt à partir du bord
droit du pavé tactile ou de l'écran tactile.
(3) Afficher la liste de toutes les
applications de votre
ordinateur
Placez le pointeur dans le coin inférieur
gauche de l'écran d'accueil, puis cliquez
sur la flèche.
Pour revenir à l'écran d'accueil, cliquez à
nouveau sur la flèche.
Faites glisser votre doigt vers la gauche
du pavé tactile ou de l'écran tactile
jusqu'à ce que la flèche apparaisse, puis
appuyez sur la flèche dans le coin
inférieur gauche de l'écran d'accueil.
Pour revenir à l'écran d'accueil, appuyez
à nouveau sur la flèche.
REMARQUE : Sur certains modèles
d'écrans tactiles, faites glisser votre doigt
vers le haut pour afficher la liste de
toutes les applications de votre
ordinateur et faites-le glisser vers le bas
pour revenir à l'écran d'accueil.
2 Chapitre 2 Navigation dans l'écran d'accueil
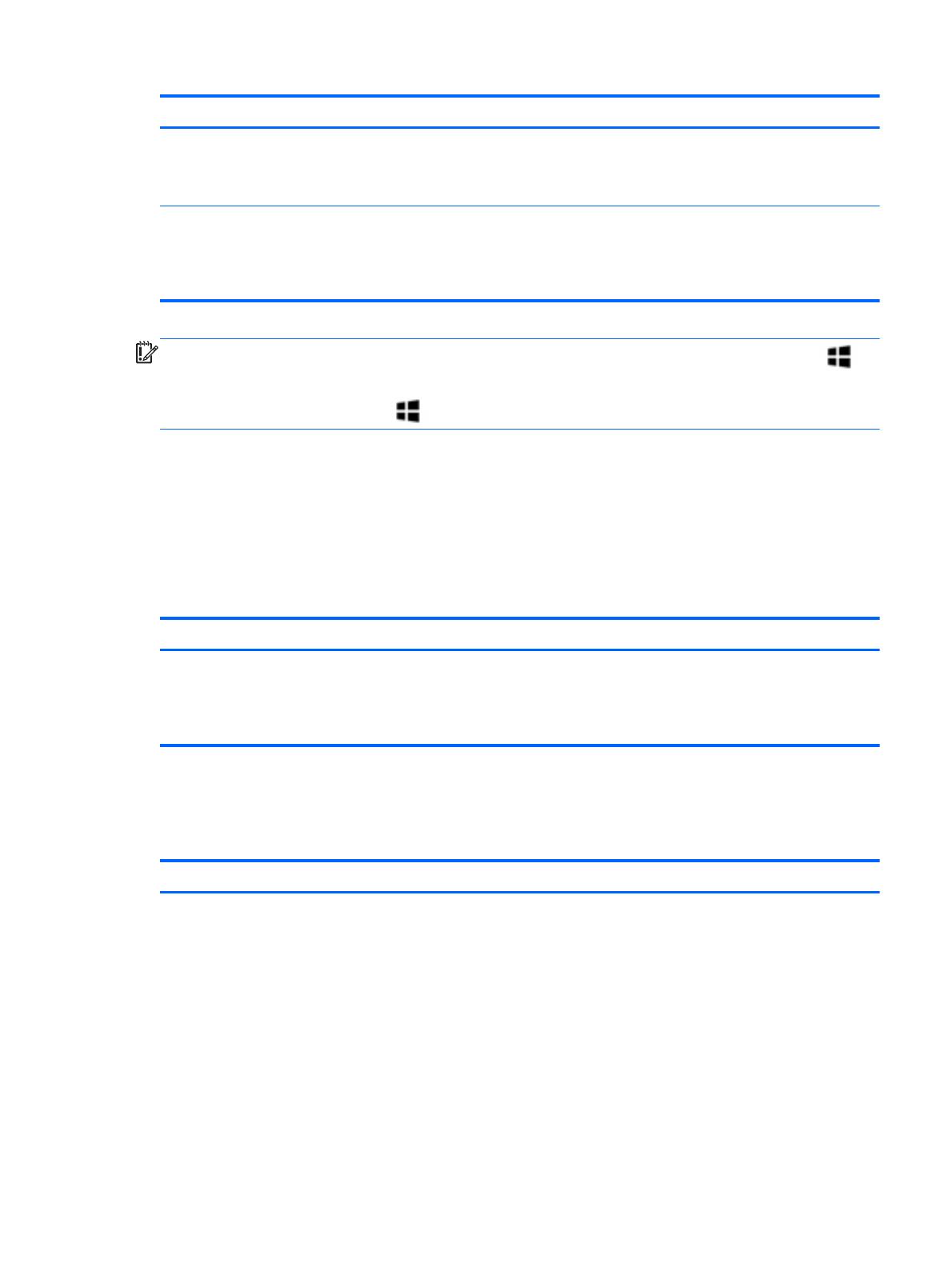
Action Utilisation du clavier et de la souris Utilisation des mouvements tactiles
(4) Afficher le menu Démarrer Placez le pointeur dans le coin inférieur
gauche de l'écran d'accueil, puis cliquez
avec le bouton droit de la souris sur le
bouton Démarrer.
Appuyez sur l'application Bureau, puis
appuyez et relâchez le bouton Démarrer
dans le coin inférieur gauche.
(5) Basculer entre les
applications ouvertes
Placez le pointeur dans le coin supérieur
gauche de l'écran d'accueil pour afficher
la liste des applications ouvertes, puis
cliquez sur une application ouverte.
Faites glisser votre doigt depuis et vers le
bord gauche du pavé tactile ou de l'écran
tactile pour afficher la liste des
applications ouvertes, puis appuyez sur
une application ouverte.
IMPORTANT : Pour revenir rapidement à l'écran d'accueil, appuyez sur la touche Windows
de votre clavier ou placez le pointeur sur le coin inférieur gauche de l'écran d'accueil, puis cliquez ou
appuyez sur le bouton Démarrer
.
Emplacement du bouton Démarrer et du menu Démarrer
Le bouton Démarrer se trouve dans le coin inférieur gauche du bureau Windows. Le menu Démarrer
offre un accès rapide aux options fréquemment utilisées, notamment l'Explorateur de fichiers, le
Panneau de configuration, le bureau, les options d'alimentation et la commande Arrêter. Pour plus
d'informations, reportez-vous au manuel
Concepts de base de Windows
fourni avec votre ordinateur.
Suivez les instructions ci-dessous pour afficher le bouton Démarrer et le menu Démarrer.
Action Utilisation du clavier et de la souris Utilisation des mouvements tactiles
Accéder au bouton Démarrer et au
menu Démarrer
Placez le pointeur dans le coin inférieur
gauche de l'écran d'accueil, puis cliquez
avec le bouton droit de la souris sur le
bouton Démarrer pour afficher le menu
Démarrer.
Appuyez sur l'application Bureau, puis
appuyez et relâchez le bouton Démarrer
dans le coin inférieur gauche pour
afficher le menu Démarrer.
Arrêt de l'ordinateur
Pour arrêter l'ordinateur à partir du menu Démarrer, suivez les instructions ci-dessous.
Action Utilisation du clavier et de la souris Utilisation des mouvements tactiles
Arrêter l'ordinateur 1. Placez le pointeur dans le coin
inférieur gauche de l'écran d'accueil,
puis cliquez avec le bouton droit de
la souris sur le bouton Démarrer
pour afficher le menu Démarrer.
2. Sélectionnez Arrêter, puis
sélectionnez Arrêter.
–ou–
1. Placez le pointeur dans le coin
supérieur ou inférieur droit de l'écran
pour afficher les icônes, puis cliquez
sur Paramètres.
1. Appuyez sur l'application Bureau,
puis appuyez et relâchez le bouton
Démarrer dans le coin inférieur
gauche pour afficher le menu
Démarrer.
2. Appuyez sur Arrêter, puis appuyez
sur Arrêter.
–ou–
1. Faites glisser votre doigt depuis le
bord droit du pavé tactile ou de
l'écran tactile pour afficher les
icônes, puis appuyez sur
Paramètres.
Emplacement du bouton Démarrer et du menu Démarrer 3

Action Utilisation du clavier et de la souris Utilisation des mouvements tactiles
2. Cliquez sur l'icône Alimentation, puis
sélectionnez Arrêter.
2. Appuyez sur l'icône Alimentation,
puis sélectionnez Arrêter.
Affichage de toutes les applications
Action Utilisation du clavier et de la souris Utilisation des mouvements tactiles
Afficher toutes les applications de
votre ordinateur
Placez le pointeur dans le coin inférieur
gauche de l'écran d'accueil, puis cliquez
sur la flèche.
Pour revenir à l'écran d'accueil, cliquez à
nouveau sur la flèche.
Faites glisser votre doigt vers la gauche
du pavé tactile ou de l'écran tactile
jusqu'à ce que la flèche apparaisse, puis
appuyez sur la flèche dans le coin
inférieur gauche de l'écran d'accueil.
Pour revenir à l'écran d'accueil, appuyez
à nouveau sur la flèche.
REMARQUE : Sur certains modèles
d'écrans tactiles, faites glisser votre doigt
vers le haut pour afficher la liste de
toutes les applications de votre
ordinateur et faites-le glisser vers le bas
pour revenir à l'écran d'accueil.
Fermeture des applications
Action Utilisation du clavier et de la souris Utilisation des mouvements tactiles
Fermer une application 1. Placez le pointeur dans le coin
supérieur gauche de l'écran, puis
déplacez-le sur le côté gauche de
l'écran pour afficher toutes les
applications ouvertes.
2. Faites glisser l'application vers la
droite, puis déplacez-la vers le bas de
l'écran, maintenez-la jusqu'à ce que
l'application tourne sur elle-même,
puis relâchez l'application pour la
fermer.
1. Faites glisser votre doigt depuis et
vers le coin supérieur gauche de
l'écran pour afficher toutes les
applications ouvertes.
2. Faites glisser l'application vers la
droite, puis déplacez-la vers le bas
de l'écran, maintenez-la jusqu'à ce
que l'application tourne sur elle-
même, puis relâchez l'application
pour la fermer.
Fonctionnalité de recherche améliorée
1. Pour effectuer une recherche à partir de l'écran d'accueil, commencez à taper un mot-clé.
Les résultats de la recherche s'affichent dans un panneau situé sur la droite de l'écran.
2. Pour une recherche avancée, cliquez ou appuyez sur l'une des options suivantes :
●
Partout
●
Paramètres
●
Fichiers
4 Chapitre 2 Navigation dans l'écran d'accueil

●
Images Web
●
Vidéos Web
REMARQUE : Si vous ne parvenez pas à trouver facilement votre thème, saisissez aide, puis
effectuez une recherche dans Aide et support.
Fonctionnalité d'ancrage améliorée
Vous pouvez ancrer les applications sur le côté gauche ou droit de l'écran pour afficher
simultanément une application de l'écran d'accueil et une application du bureau. Selon la résolution
de l'écran de l'ordinateur, vous pouvez ancrer jusqu'à quatre applications en même temps.
▲
Faites glisser une application vers le côté gauche ou droit de l'écran.
Détection et connexion d'un écran sans fil certifié Miracast
(certains modèles uniquement)
Votre ordinateur est compatible avec un écran sans fil certifié Miracast. Pour détecter et connecter
l'écran sans quitter vos applications actuelles, suivez la procédure ci-dessous.
Action Utilisation du clavier et de la souris Utilisation des mouvements tactiles
Détecter et connecter un écran sans
fil certifié Miracast
Placez le pointeur dans le coin supérieur
ou inférieur droit de l'écran d'accueil pour
afficher les icônes, cliquez sur Appareils,
cliquez sur Projet, puis suivez les
instructions à l'écran.
Faites glisser votre doigt depuis le bord
droit de l'écran d'accueil pour afficher les
icônes, appuyez sur Appareils, appuyez
sur Projet, puis suivez les instructions à
l'écran.
Ouverture sur le bureau Windows à la place de l'écran
d'accueil
Pour modifier le paramètre par défaut afin que Windows s'ouvre toujours sur le bureau Windows à la
place de l'écran d'accueil, suivez les étapes détaillées ci-dessous.
Action Utilisation du clavier et de la souris Utilisation des mouvements tactiles
Ouvrir sur le bureau Windows à la
place de l'écran d'accueil
1. Dans l'écran d'accueil, sélectionnez
l'application Bureau.
2. Cliquez avec le bouton droit sur la
barre de navigation en bas de l'écran,
puis sélectionnez Propriétés.
3. Cliquez sur l'onglet Navigation, puis
cochez la case Lorsque je me
connecte ou ferme toutes les
applications sur un écran, accéder au
bureau à la place de l'écran d'accueil.
4. Cliquez sur OK.
1. Dans l'écran d'accueil, appuyez
sur l'application Bureau.
2. Appuyez longuement sur la barre
de navigation en bas de l'écran,
puis sélectionnez Propriétés.
3. Appuyez sur l'onglet Navigation,
puis cochez la case Lorsque je me
connecte ou ferme toutes les
applications sur un écran, accéder
au bureau à la place de l'écran
d'accueil.
4. Appuyez sur OK.
Fonctionnalité d'ancrage améliorée 5

Pour rétablir le paramètre de connexion d'origine, suivez les instructions ci-dessus, mais décochez la
case Lorsque je me connecte ou ferme toutes les applications sur un écran, accéder au bureau à la
place de l'écran d'accueil, puis cliquez ou appuyez sur OK.
Ce PC
Pour explorer les fichiers et dossiers de votre ordinateur et des périphériques connectés, tapez ce
pc dans l'écran d'accueil, puis sélectionnez Ce PC. Cette fonctionnalité était anciennement appelée
Poste de travail.
6 Chapitre 2 Navigation dans l'écran d'accueil

3 Informations à jour sur la sauvegarde, la
restauration et la récupération
Les procédures suivantes de sauvegarde, restauration et restauration remplacent les procédures
fournies dans le
Manuel de l'utilisateur
de votre ordinateur.
Utilisation de la fonctionnalité de sauvegarde et de
restauration Windows
Pour plus d'informations sur les fonctionnalités de sauvegarde et de restauration Windows, reportez-
vous à HP Support Assistant.
REMARQUE : Le chemin d'accès à HP Support Assistant a été modifié.
1. Dans l'écran d'accueil, sélectionnez l'application HP Support Assistant.
2. Tapez restauration dans le champ Rechercher, puis suivez les informations qui s'affichent.
Pour obtenir des informations supplémentaires sur la sauvegarde, tapez sauvegarde dans le champ
Rechercher.
Vérification des partitions de restauration
REMARQUE : Si vous devez vérifier la présence de la partition HP Recovery ou Windows avant
d'effectuer des tâches de restauration système, la procédure a été modifiée.
Pour vérifier la présence de la partition HP Recovery ou Windows, tapez fichier dans l'écran
d'accueil, puis sélectionnez Explorateur de fichiers.
Utilisation de HP Software Setup (certains modèles
uniquement)
REMARQUE : Si vous devez utiliser HP Software Setup afin de réinstaller des pilotes ou logiciels
altérés ou supprimés du système, la procédure d'accès à HP Software Setup a été modifiée.
Pour accéder à HP Software Setup :
1. Dans l'écran d'accueil, tapez HP Software Setup.
REMARQUE : Si l'application HP Software Setup n'apparaît pas, votre système ne prend pas
en charge cette fonctionnalité. Reportez-vous au
Manuel de l'utilisateur
pour découvrir la
procédure de restauration et de récupération à suivre pour votre ordinateur.
2. Sélectionnez HP Software Setup.
3. Suivez les instructions qui s'affichent pour réinstaller les pilotes ou certains logiciels.
Utilisation de la fonctionnalité de sauvegarde et de restauration Windows 7

Utilisation d'autres outils de sauvegarde, restauration et
récupération
Pour obtenir des informations supplémentaires sur la sauvegarde, la restauration et la récupération,
reportez-vous au
Manuel de l'utilisateur
de votre ordinateur.
8 Chapitre 3 Informations à jour sur la sauvegarde, la restauration et la récupération

4 Mise à jour des caractéristiques
Courant d'entrée
Les informations relatives à l'alimentation de cette section présentent la tension et le courant de
fonctionnement qui peuvent s'appliquer à votre périphérique et peuvent s'avérer utiles si vous
prévoyez de voyager à l'étranger. Pour d'autres puissances du courant d'entrée, reportez-vous au
Manuel de l'utilisateur
de votre ordinateur.
Courant d'entrée Valeur nominale
Tension et intensité de fonctionnement 19,5 V cc @ 2,31 A - 45 W
Courant d'entrée 9

5 Autres ressources HP
Pour obtenir des détails sur le produit, des informations explicatives et bien plus encore, consultez ce
tableau.
Ressource Contenu
Manuel
Concepts de base de Windows
●
Présentation de l'utilisation de Windows® 8
Application Premiers pas dans Windows 8 dans l'écran
d'accueil. Pour accéder à cette application, cliquez ou
appuyez sur l'application Premiers pas dans Windows 8.
●
Vidéo présentant les fonctionnalités de Windows 8
Support HP international
Pour obtenir un support technique dans votre langue,
reportez-vous à l'adresse
http://welcome.hp.com/country/us/
en/wwcontact_us.html.
●
Discussion en ligne avec un technicien HP
●
Envoi d'un courrier électronique au support
●
Numéros de téléphone du support
●
Adresses des centres de service HP
Informations sur les réglementations, la sécurité et les
conditions d'utilisation
Pour accéder à ces informations :
1. Dans l'écran d'accueil, tapez support, puis
sélectionnez l'application HP Support Assistant.
2. Sélectionnez Poste de travail, puis sélectionnez
Manuels de l'utilisateur.
●
Avis de réglementation importants (notamment des
informations sur la mise au rebut des batteries)
Garantie limitée
Pour accéder à ces informations :
1. Dans l'écran d'accueil, tapez support, puis
sélectionnez l'application HP Support Assistant.
2. Sélectionnez Poste de travail, puis sélectionnez
Garantie et services.
–ou–
Ouvrez la page
http://www.hp.com/go/orderdocuments.
●
Informations de garantie spécifiques à cet ordinateur
10 Chapitre 5 Autres ressources HP
-
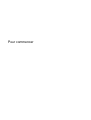 1
1
-
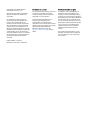 2
2
-
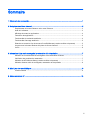 3
3
-
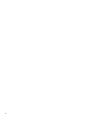 4
4
-
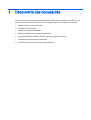 5
5
-
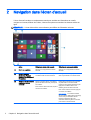 6
6
-
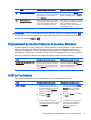 7
7
-
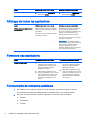 8
8
-
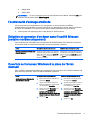 9
9
-
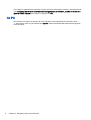 10
10
-
 11
11
-
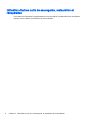 12
12
-
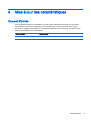 13
13
-
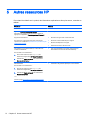 14
14
HP EliteDesk 700 G1 Base Model Small Form Factor PC Le manuel du propriétaire
- Taper
- Le manuel du propriétaire
Documents connexes
-
HP Stream Notebook - 14-z052na (ENERGY STAR) Manuel utilisateur
-
HP EliteBook Folio 1020 G1 Special Edition Base Model Notebook PC Manuel utilisateur
-
HP EliteBook Folio 1040 G2 Base Model Notebook PC Manuel utilisateur
-
HP OMEN 15-5000 Notebook PC Mode d'emploi
-
HP Stream Notebook - 11-d019tu Mode d'emploi
-
HP Stream 11 Pro G2 Notebook PC (ENERGY STAR) Mode d'emploi
-
HP Stream Notebook - 13-c025na (ENERGY STAR) Mode d'emploi
-
HP OMEN Notebook - 15-5101ur Mode d'emploi
-
HP EliteBook Folio 9480m Base Model Notebook PC Manuel utilisateur
-
HP ZBook 15u G3 Base Model Mobile Workstation Manuel utilisateur