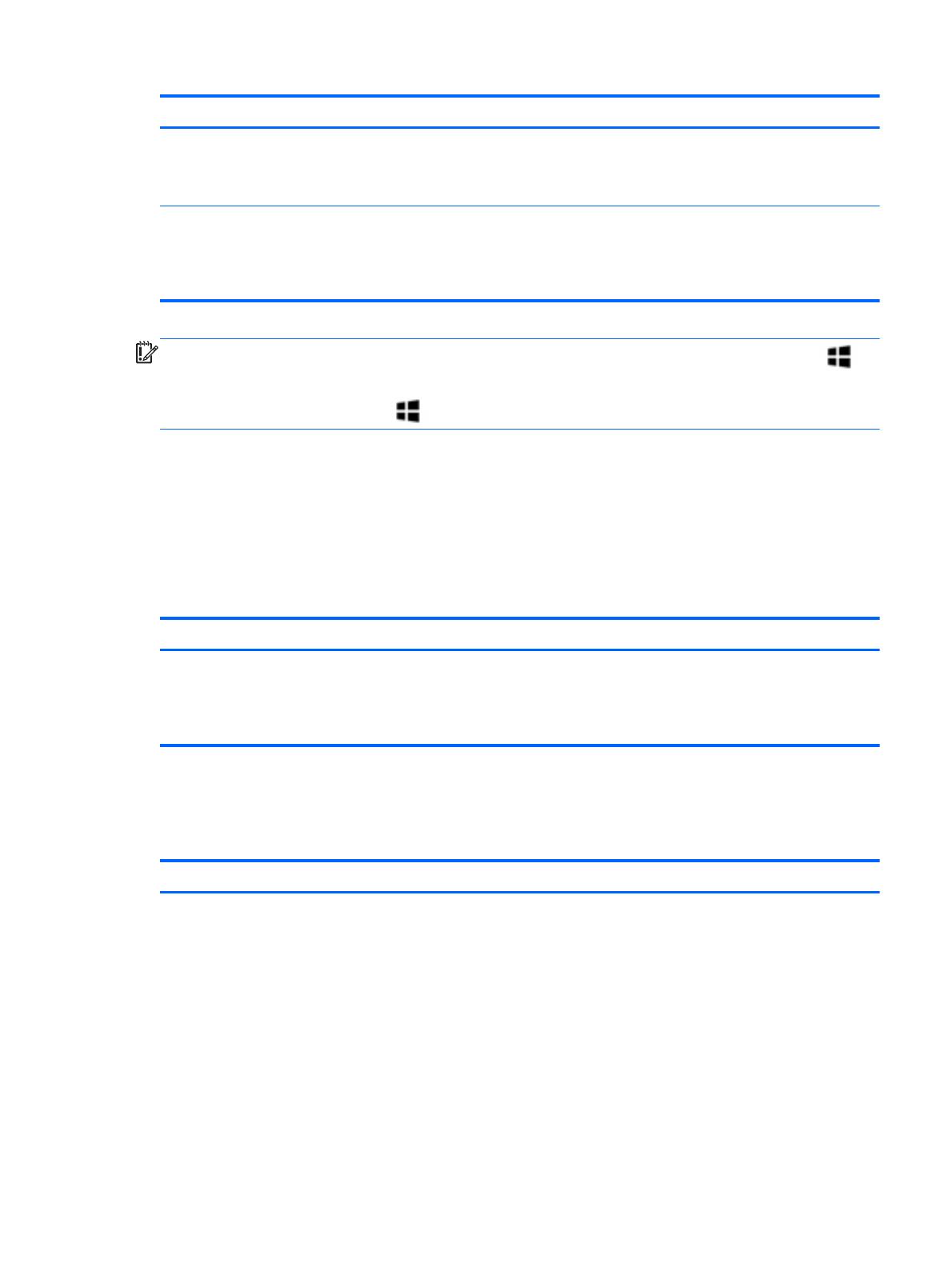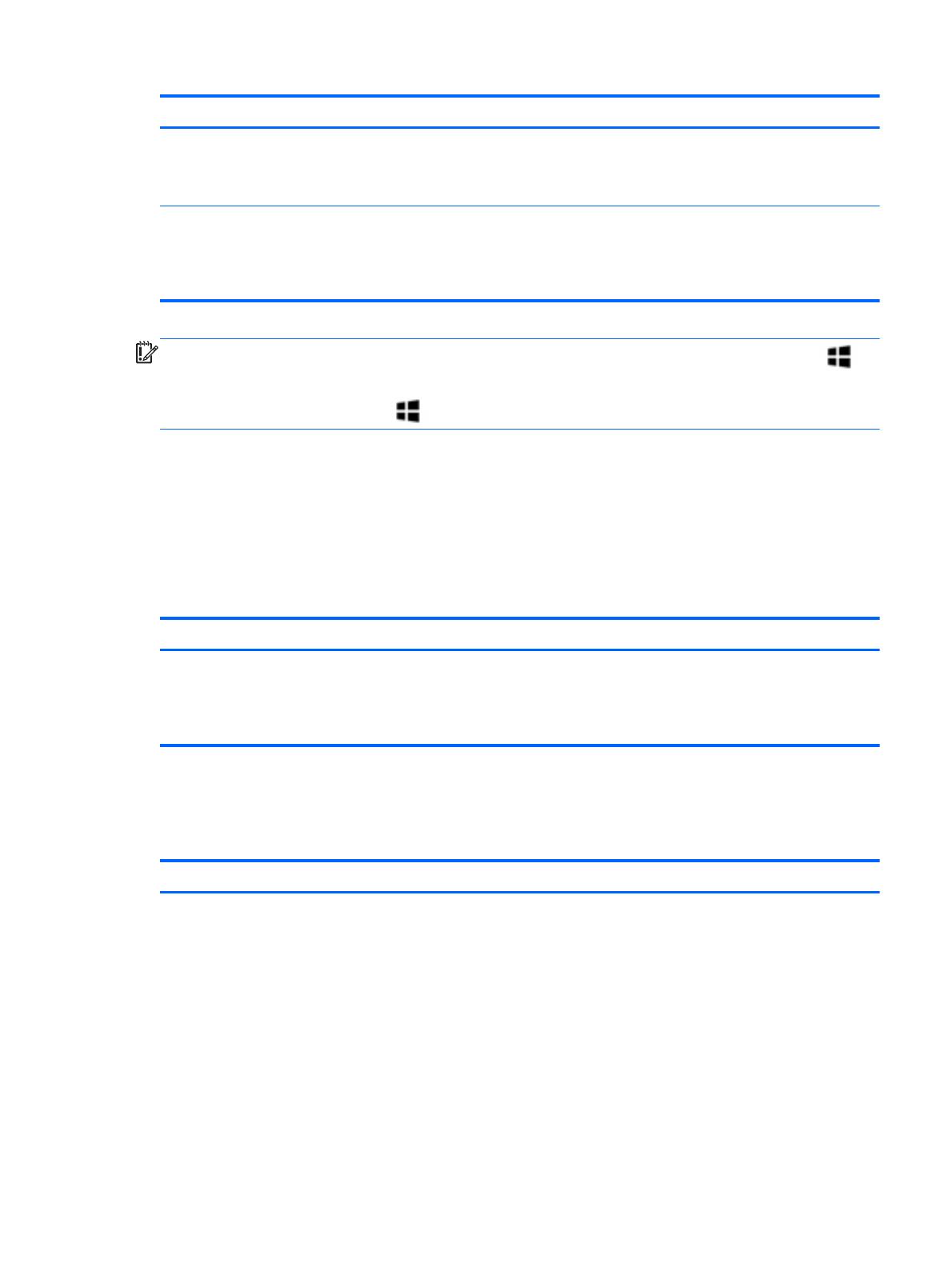
Action Utilisation du clavier et de la souris Utilisation des mouvements tactiles
(4) Afficher le menu Démarrer Placez le pointeur dans le coin inférieur
gauche de l'écran d'accueil, puis cliquez
avec le bouton droit de la souris sur le
bouton Démarrer.
Appuyez sur l'application Bureau, puis
appuyez et relâchez le bouton Démarrer
dans le coin inférieur gauche.
(5) Basculer entre les
applications ouvertes
Placez le pointeur dans le coin supérieur
gauche de l'écran d'accueil pour afficher
la liste des applications ouvertes, puis
cliquez sur une application ouverte.
Faites glisser votre doigt depuis et vers le
bord gauche du pavé tactile ou de l'écran
tactile pour afficher la liste des
applications ouvertes, puis appuyez sur
une application ouverte.
IMPORTANT : Pour revenir rapidement à l'écran d'accueil, appuyez sur la touche Windows
de votre clavier ou placez le pointeur sur le coin inférieur gauche de l'écran d'accueil, puis cliquez ou
appuyez sur le bouton Démarrer
.
Emplacement du bouton Démarrer et du menu Démarrer
Le bouton Démarrer se trouve dans le coin inférieur gauche du bureau Windows. Le menu Démarrer
offre un accès rapide aux options fréquemment utilisées, notamment l'Explorateur de fichiers, le
Panneau de configuration, le bureau, les options d'alimentation et la commande Arrêter. Pour plus
d'informations, reportez-vous au manuel
Concepts de base de Windows
fourni avec votre ordinateur.
Suivez les instructions ci-dessous pour afficher le bouton Démarrer et le menu Démarrer.
Action Utilisation du clavier et de la souris Utilisation des mouvements tactiles
Accéder au bouton Démarrer et au
menu Démarrer
Placez le pointeur dans le coin inférieur
gauche de l'écran d'accueil, puis cliquez
avec le bouton droit de la souris sur le
bouton Démarrer pour afficher le menu
Démarrer.
Appuyez sur l'application Bureau, puis
appuyez et relâchez le bouton Démarrer
dans le coin inférieur gauche pour
afficher le menu Démarrer.
Arrêt de l'ordinateur
Pour arrêter l'ordinateur à partir du menu Démarrer, suivez les instructions ci-dessous.
Action Utilisation du clavier et de la souris Utilisation des mouvements tactiles
Arrêter l'ordinateur 1. Placez le pointeur dans le coin
inférieur gauche de l'écran d'accueil,
puis cliquez avec le bouton droit de
la souris sur le bouton Démarrer
pour afficher le menu Démarrer.
2. Sélectionnez Arrêter, puis
sélectionnez Arrêter.
–ou–
1. Placez le pointeur dans le coin
supérieur ou inférieur droit de l'écran
pour afficher les icônes, puis cliquez
sur Paramètres.
1. Appuyez sur l'application Bureau,
puis appuyez et relâchez le bouton
Démarrer dans le coin inférieur
gauche pour afficher le menu
Démarrer.
2. Appuyez sur Arrêter, puis appuyez
sur Arrêter.
–ou–
1. Faites glisser votre doigt depuis le
bord droit du pavé tactile ou de
l'écran tactile pour afficher les
icônes, puis appuyez sur
Paramètres.
Emplacement du bouton Démarrer et du menu Démarrer 3