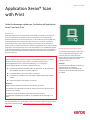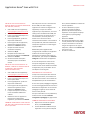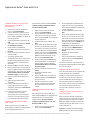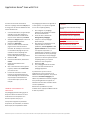DÉMARRAGE R AP ID E
Application Xerox® Scan
with Print
Guide de démarrage rapide pour l’utilisation de l'application
Xerox® Scan with Print
DESCRIPTION
Xerox
®
Scan with Print est une application de la Xerox Gallery qui permet aux utilisateurs de
scanner un document et de l'envoyer vers plusieurs destinations, en une seule fois. Les
destinations comprennent le courrier électronique, un serveur SFTP ou un serveur SMB. Vous
pouvez même imprimer des copies de votre scan sans avoir à le re-scanner. L'application
comprend des fonctions utiles comme le Job Split, qui permet de diviser un document de
plusieurs pages en plusieurs documents d'un nombre de pages différent et d'envoyer les fichiers
résultants par courrier électronique ou sur un serveur SFTP externe. La possibilité d'enregistrer
les paramètres fréquemment utilisés grâce à la fonction « Save Preset » peut aider à gagner du
temps et à réduire les frustrations lors de la numérisation ou de l'impression d'un document
plusieurs fois par jour.
Pour plus d'informations sur les paramètres ci-dessus, consultez le support en ligne de la Xerox
App Gallery à l'adresse suivante : https://www.support.xerox.com/support/xerox-app-
gallery.com
INSTALLATION DE SCAN WIT H PRINT
La procédure suivante suppose que vous avez
créé un compte Xerox® App Gallery. Si vous
n'avez pas accès à un compte Xerox App
Gallery, reportez-vous au Guide de démarrage
rapide de Xerox App Gallery pour savoir
comment en créer un.
Remarque :
Pour des instructions détaillées sur l'ajout d'un
appareil et l'ajout ou l'installation
d'applications sur votre compte
Xerox App
Gallery, voir les liens de documentation à la fin
de ce guide.
Caractéristiques de l'appareil
Xerox
®
L'application Scan with Print fonctionne avec la famille d'appareils Xerox® AltaLink
®
et VersaLink
®
. Dans ce guide, le mot « appareil » est utilisé comme synonyme
interchangeable des termes « imprimante multifonction » ou « imprimante ».
Tous les appareils AltaLink
®
et VersaLink
®
nécessitent ce qui suit :
La plate-forme d'interface extensible
®
(EIP)
®
doit être activée. Les appareils doivent
être compatibles avec EIP 3.7 ou version supérieure.
Les appareils doivent prendre en charge la numérisation.
L'installation de l'application Xerox® ConnectKey
®
(Weblet Install Policy) doit être
activée.
L'appareil doit pouvoir communiquer par Internet.
Remarque :
Certains réseaux nécessitent un proxy pour communiquer par Internet.
Si la vérification de certificat SSL est activée sur l'appareil, assurez-vous que les certificats
de sécurité y sont chargés.
Par défaut, les certificats de Xerox Solutions sont préchargés sur tous les
L'installation de l'application Xerox® AltaLink
®
et
®
compatibles avec la technologie
®
® de
2016.

DÉM AR R AG E R APID E
Application Xerox® Scan with Print
INSTALLER LE S APPLI CATIONS DE
GA LLERY DEPUIS LE PORTAI L WE B XEROX
AP P GALLERY (P AYANT)
1. Allez à l'URL de la Xerox App Gallery :
https://appgallery.services.xerox.com
2. Sélectionnez Connexion.
3. Entrez une adresse électronique et un
mot de passe valides.
4. Dans l'onglet Appareils, ajoutez une
imprimante multifonction.
5. Dans l'onglet Toutes les applications,
sélectionnez l'application voulue.
6. Sélectionnez le bouton S'abonner.
7. Acceptez le Contrat de licence
d'utilisateur final (CLUF).
8. Sélectionnez Payer.
9. Remplissez les informations de
facturation et sélectionnez Commander.
10. Sélectionnez Terminé.
11. Vérifiez votre boîte de réception
électronique pour la confirmation
d'achat.
INSTALLER LE S APPLI CATIONS DE LA
GA LERIE A PARTIR DU
PORTAIL WEB DE
LA GALERIE D'APPLICA TIONS
(APPLICATION D'ESSAI)
1. Allez à l'URL de la Xerox App Gallery :
https://appgallery.services.xerox.com
2. Sélectionnez Connexion.
3. Entrez une adresse électronique et un
mot de passe valides.
4. Dans l'onglet Appareils, ajoutez une
imprimante multifonction.
5. Dans l'onglet Toutes les applications,
sélectionnez l'application voulue.
6. Sélectionnez le bouton Installer.
7. Lorsque vous cliquez sur le bouton,
l'écran d'installation d'évaluation
s'affiche.
8. Sélectionnez le ou les appareils sur
lesquels vous souhaitez tester
l'application, puis sélectionnez Installer.
COMMENT CONFIGURER L'APPLICATI ON
THE A P P FOR S CAN P OUR UN SCAN V ERS
SF TP ET/OU SMB
Avant de pouvoir scanner un document vers
SFTP ou SMB, vous devez configurer
l'application en utilisant la configuration de
l'App Gallery. Lorsque vous installez
l'application pour la première fois, vous serez
invité(e) à saisir les détails SFTP et SMB, tels
que le nom de l'hôte, le numéro de port, le
nom d'utilisateur, le mot de passe et un
dossier racine. La fourniture de ces
informations est facultative. Si vous laissez les
champs SFTP vides, le SFTP sera désactivé et
masqué dans l'application. La même logique
s'applique à SMB.
SMB et SFTP peuvent également être
configurés après l'installation de l'application.
Il suffit de se connecter à la galerie
d'applications, de localiser et de cliquer sur
Scan with Print, puis de cliquer sur le bouton
Configurer à côté de l'icône de l'application.
Si vous avez des questions concernant les
champs de configuration de l'App Gallery,
veuillez consulter le site d'assistance clientèle
de l'application pour plus de détails. Un lien
est indiqué à la fin de ce guide.
DEMARRAGE DE L'APPLICATI ON
Lorsque vous ouvrez l'option Scan with Print
sur votre appareil Xerox, vous accédez à l'un
des deux écrans suivants : l'écran Tableau de
bord (Switchboard) ou l'écran Destinations.
Si vous n'avez pas de préréglages sauvegardés,
vous serez redirigé(e) directement vers l'écran
Destinations de l'application. Si vous avez des
préréglages enregistrés, l'écran Tableau de
bord vous sera présenté.
Pour plus d'informations sur les présélections,
veuillez consulter la section Comment
sauvegarder un préréglage à la page suivante.
COMMENT IMPR IMER UN DOCU M ENT
1. Depuis l'écran d'accueil de l'appareil
Xerox, ouvrez Scan with Print.
2. Si l'écran Destinations s'affiche lorsque
l'application s'ouvre, passez à l'étape 3.
Sinon, sélectionnez Scan sur le tableau de
bord de l'application.
3. Sur l'écran Destinations, l'option
Imprimer sera activée par défaut.
4. Ajustez les paramètres d'impression
disponibles. Si votre appareil est équipé
d'une agrafeuse, l'option Agrafage
apparaîtra.
5. Sélectionnez Suivant.
6. Dans l'écran Paramètres de scan, réglez
l'un des paramètres de scan disponibles.
7. Lorsqu'un document se trouve dans le
chargeur de l'appareil ou sur la glace
d'exposition, sélectionnez le bouton Scan
pour lancer le scan.
8. Le travail va commencer.

© 2021 Xerox Corporation. Tous droits réservés. Xerox®, Altalink® et Versalink® sont des marques déposées de Xerox Corporation aux États-Unis et/ou dans d'autres pays. BR32672
DÉM AR R AG E R APID E
Application Xerox® Scan with Print
COMMENT SCANNER ET E NVOYER UN
DOCUMENT PAR C OURRIER
ELECTRONIQUE
1. Depuis l'écran d'accueil de l'appareil
Xerox, ouvrez Scan with Print.
2. Si l'écran Destinations s'affiche lorsque
l'application s'ouvre, passez à l'étape 3.
Sinon, sélectionnez Scan sur le tableau de
bord de l'application.
3. Sur l'écran Destinations, basculez sur E-
mail.
4. Sous l'onglet E-mail, sélectionnez Ajouter
un destinataire de courriel.
5. Dans la fenêtre contextuelle des
destinataires des courriels, sélectionnez
Nouveau.
6. Entrez une adresse électronique valide et
sélectionnez OK.
7. Vous pouvez ajouter jusqu'à
10 destinataires de courrier électronique.
Répétez les étapes 5 et 6 jusqu'à ce que
vous ayez atteint le nombre maximum
(facultatif).
8. Sélectionnez OK pour fermer la fenêtre.
9. Si vous souhaitez diviser un document de
plusieurs pages et envoyer les documents
résultants par e-mail, veuillez consulter la
section Comment diviser un document
de plusieurs pages à la page suivante.
10. Dans l'écran Destinations, sélectionnez
Suivant.
11. Ajustez les paramètres de scan
disponibles.
12. Lorsqu'un document se trouve dans le
chargeur de l'appareil ou sur la glace
d'exposition, sélectionnez le bouton Scan
pour lancer le scan.
13. Le travail va commencer. Une fois le
processus terminé, les adresses
électroniques que vous avez indiquées
recevront un courriel contenant un lien
pour télécharger le document scanné.
COMMENT SCANNER UN D OCUMENT
VE R S LE SFTP
Avant de pouvoir scanner vers SFTP, vous
devez configurer SFTP dans la configuration de
la galerie d'applications. Pour plus
d'informations, veuillez consulter la section
Comment configurer l'application pour un
scan vers SFTP et/ou SMB .
1. Depuis l'écran d'accueil de l'appareil
Xerox, ouvrez Scan with Print.
2. Si l'écran Destinations s'affiche lorsque
l'application s'ouvre, passez à l'étape 3.
Sinon, sélectionnez Scan sur le tableau de
bord de l'application.
3. Sur l'écran Destinations, basculer sur
SFTP.
4. Sous le bouton SFTP, sélectionnez la ligne
et entrez un nom de dossier.Celui-ci est
lié à la valeur racine que vous fournissez
dans la configuration de l'App Gallery.Par
exemple, si vous avez entré /documents
dans la configuration de l'App Gallery, et
/scans sur l'écran Destinations, le scan
sera envoyé à /documents/scans.
5. Si votre serveur SFTP est externeet que
vous souhaitez diviser un document de
plusieurs pages, veuillez consulter la
section Comment diviser un document
de plusieurs pages.
6. Dans l'écran Destinations, sélectionnez
Suivant.
7. Ajustez les paramètres de scan
disponibles.
8. Avec un document dans le chargeur de
l'appareil, sélectionnez le bouton Scan
pour lancer le scan.
9. Le travail va commencer. Une fois
terminé, le document sera téléchargé
dans le dossier SFTP que vous avez
indiqué.
COMMENT SCANNER UN D OCUMENT
VE R S SMB
Avant de pouvoir scanner vers SMB, vous
devez configurer SMB dans la configuration de
l'App Gallery. Pour plus d'informations,
veuillez consulter la section Comment
configurer l'application pour un scan vers
SFTP et/ou SMB à la page 1.
1. Depuis l'écran d'accueil de l'appareil
Xerox, ouvrez Scan with Print.
2. Si l'écran Destinations s'affiche lorsque
l'application s'ouvre, passez à l'étape 3.
Sinon, sélectionnez Scan sur le tableau de
bord de l'application.
3. Sur l'écran Destinations, basculer sur
SFTP.
4. Sous le bouton SMB, sélectionnez la ligne
et entrez un nom de dossier. Celui-ci est
lié à la valeur racine que vous fournissez
dans la configuration de l'App Gallery. Par
exemple, si vous avez entré /SMB dans la
configuration de l'App Gallery, et
/documents sur l'écran Destinations, le
scan sera envoyé à /SMB/documents.
5. Dans l'écran Destinations, sélectionnez
Suivant.
6. Ajustez les paramètres de scan
disponibles.
7. Avec un document dans le chargeur de
l'appareil, sélectionnez le bouton Scan
pour lancer le scan.
Le travail va commencer. Une fois terminé, le
document sera téléchargé dans le dossier SMB
que vous avez indiqué.
COMBINAISON DE DES TI NATI ONS
L'une des fonctionnalités les plus intéressantes
de Scan with Print est la possibilité de
combiner en un seul travail l'impression, le
scan vers l'e-mail, le scan vers le SFTP et le
scan vers le SMB. Cela permet de gagner du
temps lorsque vous utilisez l'appareil Xerox.
Pour ce faire, il suffit d'activer ou de désactiver
l'une des 4 destinations et de suivre les
instructions de ce guide pour configurer
chacune.
COMMENT DIVIS ER UN D OCU MENT DE
PLUSIEURS PAGES
Grâce à la fonction Job Split de l'application,
vous pouvez diviser un document de plusieurs
pages en plusieurs documents d'un nombre
différent de pages et envoyer les fichiers PDF
résultants par courrier électronique ou sur un
serveur SFTP externe.
Important : Le partage de la tâche (Job Split)
n'est disponible que pour les scans envoyés

© 2021 Xerox Corporation. Tous droits réservés. Xerox®, Altalink® et Versalink® sont des marques déposées de Xerox Corporation aux États-Unis et/ou dans d'autres pays. BR32672
DÉM AR R AG E R APID E
Application Xerox® Scan with Print
vers des courriels et des serveurs SFTP
externes. Le partage de la tâche n'est pas pris
en charge pour les scans vers SMB ou vers des
serveurs SFTP internes.
1. Sur l'écran Destinations, la ligne Job Split
apparaîtra si vous avez configuré un
serveur SFTP externe et activé le SFTP
et/ou le courrier électronique sur SFTP.
2. Sélectionnez la ligne Job Split. L'écran de
partage de la tâche apparaîtra.
3. Sélectionnez Activé (On).
4. Entrez un nombre. C'est le nombre de
pages à scanner avant de scinder le
document. Par exemple, si vous scannez
un document de 10 pages et que vous
entrez 2 sur l'écran de partage de la
tâche, le document sera divisé en
5 fichiers PDF séparés de 2 pages chacun.
5. Sélectionnez OK.
6. Dans l'écran Destinations, sélectionnez
Suivant.
7. Ajustez les paramètres de scan
disponibles.
8. Avec un document dans le chargeur de
l'appareil, sélectionnez le bouton Scan
pour lancer le scan.
9. Le travail va commencer. Une fois
terminés, les documents fractionnés
seront téléchargés dans le dossier SFTP
et/ou envoyés aux destinataires de
courrier électronique que vous avez
indiqués.
COMMENT SAUV E GARDER UN
PR E REGLAGE
Les préréglages peuvent aider à gagner du
temps et à réduire la frustration lors de la
numérisation ou de l'impression d'un
document plusieurs fois par jour.
Vous pouvez enregistrer les paramètres
d'impression, de numérisation, les adresses
électroniques, etc. fréquemment utilisés.
Les préréglages peuvent être enregistrés sur
un seul appareil, ou sur plusieurs appareils
sous un seul compte App Gallery.
1. Pour enregistrer un préréglage,
sélectionnez les paramètres souhaités
dans l'écran Destinations.
2. En bas de l'écran, sélectionnez
Sauvegarder un préréglage.
3. Indiquez un nom de préréglage
alphanumérique.
4. Deux options sont disponibles sous le
champ de texte du nom de la
présélection, Tous les appareils ou Cet
appareil seulement. Si vous choisissez
« Cet appareil uniquement », le
préréglage sera enregistré sur l'appareil
que vous utilisez et ne sera pas partagé.
Si vous souhaitez que votre préréglage
apparaisse sur tous les appareils de votre
compte App Gallery, vous pouvez
sélectionner Tous les appareils.
5. Sélectionnez OK.
6. Si un préréglage existe avec le même
nom, une alerte d'écrasement de
préréglage apparaîtra.
La prochaine fois que vous ouvrirez
l'application ou que vous arriverez sur le
tableau de bord de l'application, vous pourrez
sélectionner le bouton Préréglages pour
afficher vos présélections locales et partagées.
Vous pouvez également les supprimer en
sélectionnant l'icône de la corbeille à côté du
nom de la présélection.
Sélectionnez la présélection que vous
souhaitez utiliser, appuyez sur OK et continuez
le reste du processus.
SU PPORT
Xerox Base de connaissances de l'App
Gallery
https://www.support.xerox.com/support/x
erox-app-gallery/support/enus.html
Documentation de Xerox App Gallery
https://www.support.xerox.com/support/x
erox-app-
gallery/documentation/enus.html
Site d'assistance à la clientèle
https://scanwithprint.support.xerox.com
-
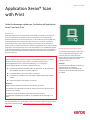 1
1
-
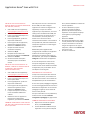 2
2
-
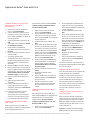 3
3
-
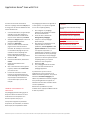 4
4
Documents connexes
-
Xerox Note Converter App Guide d'installation
-
Xerox Translate and Print App Guide d'installation
-
Xerox Translate and Print App Guide d'installation
-
Xerox App Gallery Guide d'installation
-
Xerox App Gallery Guide d'installation
-
Xerox AltaLink C8130 / C8135 / C8145 / C8155 / C8170 Administration Guide
-
Xerox AltaLink B8045 / B8055 / B8065 / B8075 / B8090 Administration Guide
-
Xerox App Gallery Guide d'installation
-
Xerox VersaLink C405 Mode d'emploi
-
Xerox VersaLink B7025/B7030/B7035 Mode d'emploi