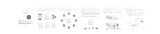La page est en cours de chargement...

Thank you for purchasing this Samsung product.
To receive more complete service, please register your product at www.samsung.com
Model Serial No.
If you have any questions, please call us at 1-800-SAMSUNG (1-800-726-7864) for assistance.
USER MANUAL
LS03 SERIES
LS03 SÉRIE
English

Before Reading This User Manual
This TV comes with this user manual and an embedded e-Manual.
Before reading this user manual, review the following:
User Manual
Read this provided user manual to see information
about product safety, installation, accessories, initial
configuration, and product specifications.
e-Manual
For more information about this TV, read the e-Manual
embedded in the product.
To open the e-Manual,
> Settings > Support > Open e-Manual
On the website, you can download the user manual and see its contents on your PC or mobile device.
Learning the e-Manual's assistance functions
Search
Select an item from the search results to load the corresponding page.
Index
Select a keyword to navigate to the relevant page.
Recently Viewed
Topics
Select a topic from the list of recently viewed topics.
Some menu screens cannot be accessed from the e-Manual.
Learning the functions of the buttons that appear on e-Manual topic pages
Try Now
Access the associated menu item and try out the feature directly.
Link
Access an underlined topic referred to on an e-Manual page immediately.
English - 2

Warning! Important Safety Instructions
Please read the Safety Instructions before using your TV.
CAUTION
Class II product: This symbol indicates that a
safety connection to electrical earth (ground) is
not required.
RISK OF ELECTRIC SHOCK. DO NOT OPEN.
CAUTION: TO REDUCE THE RISK OF ELECTRIC SHOCK, DO
NOT REMOVE COVER (OR BACK). THERE ARE NO USER
SERVICEABLE PARTS INSIDE. REFER ALL SERVICING TO
QUALIFIED PERSONNEL.
AC voltage: Rated voltage marked with this
symbol is AC voltage.
This symbol indicates that high voltage is
present inside. It is dangerous to make any kind
of contact with any internal part of this product.
DC voltage: Rated voltage marked with this
symbol is DC voltage.
This symbol indicates that this product has
included important literature concerning
operation and maintenance.
Caution. Consult instructions for use: This
symbol instructs the user to consult the user
manual for further safety related information.
The slots and openings in the cabinet and in the back or bottom are provided for necessary ventilation. To ensure
reliable operation of this apparatus and to protect it from overheating, these slots and openings must never be
blocked or covered.
– Do not place this apparatus in a confined space, such as a bookcase or built-in cabinet, unless proper
ventilation is provided.
– Do not place this apparatus near or over a radiator or heat register, or where it is exposed to direct sunlight.
– Do not place vessels (vases etc.) containing water on this apparatus, as this can result in a fire or electric shock.
Do not expose this apparatus to rain or place it near water (near a bathtub, washbowl, kitchen sink, or laundry tub,
in a wet basement, or near a swimming pool, etc.). If this apparatus accidentally gets wet, unplug it and contact an
authorized dealer immediately.
This apparatus uses batteries. In your community, there might be environmental regulations that require you to
dispose of these batteries properly. Please contact your local authorities for disposal or recycling information.
Do not overload wall outlets, extension cords, or adaptors beyond their capacity, since this can result in fire or
electric shock.
Power-supply cords should be placed so that they are not likely to be walked on or pinched by items placed upon
or against them. Pay particular attention to cords at the plug end, at wall outlets, and at the point where they exit
from the appliance.
To protect this apparatus from a lightning storm, or when left unattended and unused for long periods of time,
unplug it from the wall outlet and disconnect the antenna or cable system. This will prevent damage to the set due
to lightning and power line surges.
English - 3

Before connecting the AC power cord to the DC adaptor outlet, make sure that the voltage designation of the DC
adaptor corresponds to the local electrical supply.
Never insert anything metallic into the open parts of this apparatus. This may cause a danger of electric shock.
To avoid electric shock, never touch the inside of this apparatus. Only a qualified technician should open this
apparatus.
Be sure to plug in the power cord until it is firmly seated. When unplugging the power cord from a wall outlet,
always pull on the power cord's plug. Never unplug it by pulling on the power cord. Do not touch the power cord
with wet hands.
If this apparatus does not operate normally - in particular, if there are any unusual sounds or smells coming from
it - unplug it immediately and contact an authorized dealer or service center.
Be sure to pull the power plug out of the outlet if the TV is to remain unused or if you are going to leave the house
for an extended period of time (especially when children, elderly, or disabled people will be left alone in the house).
– Accumulated dust can cause an electric shock, an electric leakage, or a fire by causing the power cord to
generate sparks and heat or by causing the insulation to deteriorate.
Be sure to contact an authorized Samsung service center for information if you intend to install your TV in a location
with heavy dust, high or low temperatures, high humidity, chemical substances, or where it will operate 24 hours a
day such as in an airport, a train station, etc. Failure to do so may lead to serious damage to your TV.
Use only a properly grounded plug and wall outlet.
– An improper ground may cause electric shock or equipment damage. (Class l Equipment only.)
To turn off this apparatus completely, disconnect it from the wall outlet. To ensure you can unplug this apparatus
quickly if necessary, make sure that the wall outlet and power plug are readily accessible.
Store the accessories (batteries, etc.) in a location safely out of the reach of children.
Do not drop or strike the product. If the product is damaged, disconnect the power cord and contact a Samsung
service center.
To clean this apparatus, unplug the power cord from the wall outlet and wipe the product with a soft, dry cloth. Do
not use any chemicals such as wax, benzene, alcohol, thinners, insecticide, air fresheners, lubricants, or detergents.
These chemicals can damage the appearance of the TV or erase the printing on the product.
Do not expose this apparatus to dripping or splashing.
Do not dispose of batteries in a fire.
Do not short-circuit, disassemble, or overheat the batteries.
There is danger of an explosion if you replace the batteries used in the remote with the wrong type of battery.
Replace only with the same or equivalent type.
WARNING - TO PREVENT THE SPREAD OF FIRE, KEEP CANDLES AND OTHER ITEMS WITH OPEN
FLAMES AWAY FROM THIS PRODUCT AT ALL TIMES.
Use care when touching the TV after it has been on for some time. Some parts can be warm to the
touch.
English - 4

Internet security
Samsung takes a number of steps to protect its Internet-compatible Smart TVs against unauthorized incursions and
hacking. For example, certain sensitive communications between the TV and the Internet servers are encrypted. In
addition, the TV’s operating system has adopted controls to prevent the installation of unauthorized applications.
Although we take steps to protect your Smart TV and personal information, no Internet-connected device or
transmission is completely secure. We therefore encourage you to take additional steps to safeguard your TV, secure
your Internet connection, and minimize the risk of unauthorized access. These steps are listed below:
When Samsung releases software updates to improve the security of your TV, you should promptly install these
updates. To automatically receive these updates, turn on Auto Update in the TV's menu (
> Settings >
Support > Software Update > Auto Update). When an update is available, a popup message appears on the TV
screen. Accept the software download and update by selecting YES when prompted. Take steps to secure your
wireless router and network. Your router's manual should provide additional details about how to implement the
following measures:
– Secure your wireless router's management settings with a unique password to prevent unauthorized changes
to security related settings.
– Implement standard encryption (e.g., WPA2 encryption) on your wireless router to secure your wireless
network signal.
– Secure access to your wireless network with a hard-to-guess password.
– Confirm your router's firewall setting is enabled (if so equipped).
– Make sure that all your Internet-connected devices are behind your network's firewall.
– If your router or modem has a standby mode button, use it to disconnect your home network from the Internet
when it is not in use.
Use strong passwords for all your Internet accounts (Netflix, Facebook, etc.). If your TV has a camera, recess the
camera into the TV's bezel when it is not in use. Recessing the camera makes it inoperative.
If any unexpected messages appear on your TV screen requesting permission to link a device or enable a remote
session, do NOT accept.
Do not visit suspicious web sites and do not install any suspicious programs. We recommend that users install only
those authorized apps provided by Samsung through Samsung Smart Hub.
Figures and illustrations in this User Manual are provided for reference only and may differ from the actual product
appearance. Product design and specifications may change without notice.
English - 5

Contents
English - 6
Before Reading This User Manual
---------------------------------------------------------------------------- 2
Warning! Important Safety Instructions
---------------------------------------------------------------------------- 3
01 Package Content
02 TV Installation
One Invisible Connection Guide ---------------------------------------------------------------------------- 8
Mounting the TV on a wall
---------------------------------------------------------------------------- 10
Providing proper ventilation for your TV
---------------------------------------------------------------------------- 11
Safety Precaution: Securing the TV to the wall to prevent
falling
---------------------------------------------------------------------------- 11
Using the Cover Cap
---------------------------------------------------------------------------- 12
Precautions when installing the TV with a stand
---------------------------------------------------------------------------- 12
03 Using Art Mode
Viewing images ---------------------------------------------------------------------------- 13
Setting the style of the selected image
---------------------------------------------------------------------------- 15
Setting up Art mode
---------------------------------------------------------------------------- 16
Using Art mode with the SmartThings app
---------------------------------------------------------------------------- 16
04 The Samsung Smart Remote
About the Buttons on the Samsung Smart Remote ---------------------------------------------------------------------------- 17
Pairing the TV to the Samsung Smart Remote
---------------------------------------------------------------------------- 18
Installing batteries into the Samsung Smart Remote
---------------------------------------------------------------------------- 18
05 Initial Setup
Using the TV Controller ---------------------------------------------------------------------------- 19
06 Troubleshooting and Maintenance
Troubleshooting ---------------------------------------------------------------------------- 20
Precautions when using Art mode
---------------------------------------------------------------------------- 22
What is Remote Support?
---------------------------------------------------------------------------- 22
Eco Sensor and screen brightness
---------------------------------------------------------------------------- 23
Caring for the TV
---------------------------------------------------------------------------- 23
07 Specifications and Other Information
Specifications ---------------------------------------------------------------------------- 24
Environmental Considerations
---------------------------------------------------------------------------- 24
Decreasing power consumption
---------------------------------------------------------------------------- 25
Dimensions
---------------------------------------------------------------------------- 26
Licenses
---------------------------------------------------------------------------- 26
FCC and Warranty Information
Federal Communication Commission Interference
Statement
---------------------------------------------------------------------------- 27
This Class B digital apparatus complies with Canadian
ICES-003.
---------------------------------------------------------------------------- 28

01 Package Content
Make sure the following items are included with your TV. If any items are missing, contact your dealer.
Samsung Smart Remote & Batteries (AA x 2)
User Manual
Warranty Card / Regulatory Guide
Power Cord
x 4
Wall Mount Adapter One Invisible Connection One Connect Bending Cover
x 2
Cover cap Holder-Cable
The items’ colors and shapes may vary depending on the models.
Cables not included can be purchased separately.
Check for any accessories hidden behind or in the packing materials when opening the box.
The screen can be damaged from direct pressure when handled
incorrectly. As shown in the figure, make sure to grip the edges
of the screen when you lift the TV.
Do Not Touch
This Screen!
English - 7

02 TV Installation
One Invisible Connection Guide
ONE CONNECT
ONE CONNECT
5
ONE CONNECT
ONE CONNECT
Bending Cover
TV
4 inches
To connect the One Invisible Connection to the One Connect and your TV, follow these steps:
1. After the TV is completely set up and placed in its final position, connect the One Invisible Connection to the One
Connect and the TV as shown in Steps 1 to 4 above.
WARNING: Make sure that both connectors are fully and firmly connected. If either connecter is not connected
properly, there is a danger of severe electric shock.
2. Connect the One Connect AC power cord to the One Connect, and then connect the cord to a wall outlet as shown
in Step 5 above.
WARNING: Follow the directions exactly. Be sure to connect the power cord to the wall outlet as the last step.
Always disconnect the power cord from the wall outlet before disconnecting the One Invisible Connection from
the back of the TV or from the One Connect.
– See the illustrated Quick Setup Guide for more information.
English - 8

When connecting the One Invisible Connection, use a Bending Cover, which prevents the cable of the
One Invisible Connection from being bent at a 90 degree angle, to bend the cable. Failure to do so may
cause damage to the cable.
When connecting the One Invisible Connection, pay attention to the shapes and sizes of its connectors so
that they are connected correctly. Failure to do so may cause product malfunction.
When connecting the One Invisible Connection, be careful not to twist the cable of the One Invisible
Connection. Failure to do so may cause performance degradation of the TV or damage to the cable.
When arranging the remaining cable, refer to the figure previous for the correct arrangement.
Take care not to subject the cable to any of the actions below. The One Invisible Connection contains a
power circuit. You could damage the cable and subject yourself to an electric shock.
Handle the One Connect box carefully. It is heavy.
Bending Twisting Pulling Pressing on Electric shock
CLASS 1 LASER PRODUCT
Caution - Invisible laser radiation when open. Do not stare into beam.
– Do not bend the One Invisible Connection cable excessively. Do not cut the cable.
– Do not place heavy objects on the cable.
– Do not disassemble either of the cable connectors.
Caution - Use of controls, adjustments, or the performance of procedures other than those specified
herein may result in hazardous radiation exposure.
3. Connect your peripherals (antenna, cable box, Blu-ray player, etc.) to the One Connect box. See the Accessories Kit
Guide for details.
English - 9

Mounting the TV on a wall
If you mount this TV on a wall, follow the instructions exactly as set out by the manufacturer. Unless it is
correctly mounted, the TV may slide or fall and cause serious injury to a child or adult and serious damage
to the TV.
For models providing wall mount adapters, install them as shown in the figure below before installing the wall mount
kit.
Refer to the installation manual included with the Samsung wall mount kit.
TV
TV
Wall mount
bracket
Wall mount
bracket
C
C
Wall mount Adapter
Wall mount Adapter
Samsung Electronics is not responsible for any damage to the product or injury to yourself or others if you choose
to install the wall mount on your own.
To order the wall mount kit, contact Samsung Customer Care at 1-800-SAMSUNG (1-800-726-7864).
You can install your wall mount on a solid wall perpendicular to the floor. Before attaching the wall mount to
surfaces other than plaster board, contact your nearest dealer for additional information. If you install the TV on a
ceiling or slanted wall, it may fall and result in severe personal injury.
When installing a wall mount kit, we recommend you fasten all four VESA screws.
If you want to install a wall mount kit that attaches to the wall using two top screws only, be sure to use a Samsung
wall mount kit that supports this type of installation. (You may not be able to purchase this type of wall mount kit,
depending on the geographical region.)
Standard dimensions for wall mount kits are shown in the table below.
If you are installing a third-party wall mount, note that the length of the screws you can use to attach the TV to the
wall mount is shown in column C in the table below.
TV size in
inches
VESA screw hole specs
(A * B) in millimeters
C (mm)
Standard
Screw
Quantity
43 200 x 200
43-45 M8 4
55-65 400 x 400
English - 10

Do not install your wall mount kit while your TV is turned on. This may result in personal injury from electric
shock.
Do not use screws that are longer than the standard dimension or do not comply with the VESA standard screw
specifications. Screws that are too long may cause damage to the inside of the TV set.
For wall mounts that do not comply with the VESA standard screw specifications, the length of the screws may
differ depending on the wall mount specifications.
Do not fasten the screws too firmly. This may damage the product or cause the product to fall, leading to personal
injury. Samsung is not liable for these kinds of accidents.
Samsung is not liable for product damage or personal injury when a non-VESA or non-specified wall mount is used
or when the consumer fails to follow the product installation instructions.
Do not mount the TV at more than a 15 degree tilt.
Always have two people mount the TV onto a wall.
Providing proper ventilation for your TV
When you install your TV and One Connect, maintain a distance of at least 4 inches between the TV and One Connect
with other objects (walls, cabinet sides, etc.) to ensure proper ventilation. Failing to maintain proper ventilation may
result in a fire or a problem with the product caused by an increase in its internal temperature.
When you install your TV with a stand or a wall mount, we strongly recommend you use parts provided by Samsung
Electronics only. Using parts provided by another manufacturer may cause difficulties with the product or result in
injury caused by the product falling.
Safety Precaution: Securing the TV to the wall to prevent falling
Caution: Pulling, pushing, or climbing on the TV may cause the TV to fall. In particular, ensure
your children do not hang on or destabilize the TV. This action may cause the TV to tip over,
causing serious injuries or death. Follow all safety precautions provided in the Safety Flyer
included with your TV. For added stability and safety, you can purchase and install the anti-fall
device as described on the next page.
WARNING: Never place a television set in an unstable location. The television set may fall, causing serious
personal injury or death. Many injuries, particularly to children, can be avoided by taking simple precautions
such as
Using cabinets or stands recommended by the manufacturer of the television set.
Only using furniture that can safely support the television set.
Ensuring the television set is not overhanging the edge of the supporting furniture.
Not placing the television set on tall furniture (for example, cupboards or bookcases) without anchoring
both the furniture and the television set to a suitable support.
Not placing the television set on cloth or other materials that may be located between the television
set and supporting furniture.
Educating children about the dangers of climbing on furniture to reach the television set or its controls.
If you are retaining and relocating the television set that you are replacing with this new set, you should
apply the same precautions to the old set.
When you have to relocate or lift the TV for replacement or cleaning, be sure not to pull out the stand.
English - 11

Preventing the TV from falling
1. Using the appropriate screws, firmly fasten a set of brackets to the wall.
Confirm that the screws are firmly attached to the wall.
– You may need additional material such as wall anchors depending on
the type of wall.
2. Using the appropriately sized screws, firmly fasten a set of brackets to the
TV.
– For the screw specifications, refer to "Standard Screw" in the table on
page 10.
3. Connect the brackets fixed to the TV and the brackets fixed to the wall
with a durable, heavy-duty string, and then tie the string tightly.
– Install the TV near the wall so that it does not fall backwards.
– Connect the string so that the brackets fixed to the wall are at the
same height as or lower than the brackets fixed to the TV.
Using the Cover Cap
When you do not use the VESA wall mount, you can cover the wall mount screw holes with cover caps. See the image
below.
Precautions when installing the TV with a stand
When you install the TV with a stand, avoid
placing the stand on the back part of the table
surface. Failure to do so may cause the motion
sensor at the bottom of the TV not to work
properly.
English - 12

03 Using Art Mode
> Art
You can use Art mode function to display image content such as artworks or photos when you are not watching TV in
full screen mode.
Press the button on the remote control to switch to TV mode or Art mode.
Press the button in Art mode to switch to TV mode.
To turn off the TV completely, press and hold the button on the remote control, or press the TV Controller
button at the bottom of the TV.
– If you use a remote control other than the Samsung Smart Remote, the TV may not be turned off completely.
In Art mode, the brightness and color tone of your TV are automatically adjusted depending on the ambient, and
the TV can be automatically turned on or off.
– The TV is set by default so that the screen turns off automatically when the ambient light dims in Art mode.
You can use Art mode settings ( > Art > Settings) on the TV or SmartThings app on your mobile device to set
the motion sensor settings so that the TV can detect visual changes including user movements and turn on or off
automatically.
In Art mode, you can connect your mobile device to the TV using the SmartThings app on the mobile device to view
photos on the mobile device.
– This function may not be supported depending on the TV model or mobile device.
– Supported features may differ depending on the version of the SmartThings app.
Viewing images
Options
Landscape Architecture Wildlife
Recents Art Store
Samsung Collection
My Collection Settings
The image on your TV may differ from the image above depending on the model and geographical area.
To view an image in Art mode, select one of the menus below. To switch to the sub menu where you can select images,
press the Select button, one of the four directional buttons, or
button in Art mode. Then, use the directional buttons
on the remote control to move to desired image, and then press the Select button.
Set appears at the top of the
selected image, and you can view the selected image in Art mode.
English - 13

Recents
You can manipulate the last selected image.
Art Store
You can go to Art Store to purchase various images.
– The Art Store may not appear depending on the network connection status.
Samsung Collection
You can choose images from different topics.
My Collection
You can use the Favorite function to view a list of artworks and photos that you set as your favorites. You
can also select the desired ones among the images saved on an external storage device or a mobile device
and save them in My Photos (
> Art > My Collection > My Photos).
– In order to fetch the images from your mobile device, the SmartThings app must have been installed in your
mobile device.
Import images from an external storage device
1. Connect an external storage device that contains images to the TV.
2. Use the directional buttons on the remote control to move to My Collection, and then move to the connected
external storage device.
3. Use the directional buttons on the remote control to move to Options at the top of the screen, and then select
Save.
4. Use the directional buttons on the remote control to move to an image, and then press the Select button.
– You can select multiple images.
5. Use the directional buttons on the remote control to move to Save to My Photos at the top of the screen, and then
press the Select button.
6. The selected image or images are saved in My Photos ( > Art > My Collection > My Photos).
Buying images from Art Store
1. Use the directional buttons on the remote control to move to Art Store.
2. Use the directional buttons on the remote control to move to a topic, and press the Select button. The images
corresponding to the topic appear on the screen.
3. Use the directional buttons on the remote control to move to an image, and press the Select button.
4. Use the directional buttons on the remote control to move to Buy at the top of the screen, and then press the
Select button to buy the selected image.
5. Use the directional buttons on the remote control to select payment methods, and then press the Select button.
6. Follow the on-screen instructions to procedure payment.
Subscribing to The Art Store Membership
When you subscribe to The Art Store Membership, you can use Art Store unlimitedly and enjoy various art works by
replacing them with new ones according to your preferences.
1. Use the directional buttons on the remote control to move to
Membership ( > Art > Art Store > Membership).
2. Follow the on-screen instructions to enter your membership information.
English - 14

Setting the style of the selected image
Details
Mat Favorites
Landscape
The image on your TV may differ from the image above depending on the model and geographical area.
Use the directional buttons on the remote control to move to Options at the top of the screen. You can use the
following menus:
Details
You can find more information about the image.
Mat
You can apply various border styles and colors to the image according to your preferences.
Favorite
You can set (or not set) an image that you prefer as a favorite item by pressing the Select button on the
remote control. You can view a list of items set as your favorites in My Collection > Favorites.
– Favorite: Not set as a favorite.
– Favorite: Set as a favorite.
Apply a border style and a color to an image
1. Using the directional buttons on the remote control to move to the image whose border style and color you want
to change, move to Mat at the top of the screen, and then press the Select button.
2. Use the directional buttons on the remote control to select the border style and color that you want.
3. Change the border style and color, and then press the Select button to move the focus to the image.
– If you change only the border style, change the border style and then press the Select button to save the
selected border style.
4. To save the selected border style and color, press the Select button again.
– If you press the button to exit, the border style and color you changed are not saved.
English - 15

Setting up Art mode
In Art mode, use the directional buttons on the remote control to move to the Settings menu item at the bottom. You
can adjust the following functions:
Color & Brightness
Use the directional buttons on the remote control to move to Modify at the top, and then press the Select
button. In the next screen, adjust the picture color and brightness. After selecting the desired settings,
press the Select button on the remote control.
– To immediately set Color & Brightness while enjoying Art mode, press the button on the remote control.
Sleep After
If no motion is detected around the TV for the set time, the TV turns off automatically. Use the directional
buttons on the remote control to move to the top items. After selecting the desired time, press the Select
button on the remote control.
Motion Detector
The sensitivity of the motion sensor function can be adjusted. Use the directional buttons on the remote
control to move to the top items. After selecting the desired sensitivity, press the Select button on the
remote control.
Night Mode
When this function is turned on, the TV turns off automatically if no light is detected around the TV. Use the
directional buttons on the remote control to move to the top items, and then turn this function on or off.
Using Art mode with the SmartThings app
Once you have installed the SmartThings app on your mobile device, you can use the following functions:
You can download the SmartThings app from Google Play Store, Samsung Apps, or the App Store.
– The features or terminology may vary depending on the version of the SmartThings app.
– On tablet devices, Art mode features may not be supported by the SmartThings app.
Selecting images
Subscribing to The Art Store Membership
Creating Collage: Combine multiple images into one image.
Applying border styles and colors to images
Setting the color tone and the brightness for Art mode
Setting Sleep After: When no motion is detected for the time specified in Art mode, the TV turns off automatically.
Setting Night Mode: Set The Frame to turn off automatically if no light is detected in the room.
Setting Motion Detector: Set the sensor sensitivity so that the TV turns on automatically when motion is detected
in Art mode.
English - 16

04 The Samsung Smart Remote
About the Buttons on the Samsung Smart Remote
The images, buttons, and functions of the Samsung Smart Remote may differ depending on the model.
(Power)
When watching TV, press to switch
to Art mode. In Art mode, press to
switch to watching TV.
Press and hold to turn off the TV
completely.
(Number button)
When pressed, a number strip
appears on the bottom of the screen.
Select numbers and then select
Done to enter a numeric value. Use
to change the channel, enter a PIN,
enter a ZIP code, etc.
(Return)
Returns to the previous menu.
When pressed for 1 second or more,
the running function is terminated.
When pressed while you are
watching a program, the previous
channel appears.
(Play/pause)
When pressed, the playback controls
appear. Using these controls, you
can control the media content that
is playing.
(Smart Hub)
Returns to the Home Screen.
Press in Art mode to switch to
TV mode.
VOL (Volume)
Move the button up or down to
adjust the volume. To mute the
sound, press the button. When
pressed for 1 second or more, the
Accessibility Shortcuts menu
appears.
CH (Channel)
Move the button up or down to
change the channel. To see the
Guide screen, press the button.
Select
Selects or runs a focused item.
When pressed while you are
watching content, detailed program
information appears.
Directional pad (up/down/left/right)
Moves the focus and changes the
values seen on the TV's menu.
(Bixby)
Runs Bixby. Press and hold the
button, say a command, and then
release the button to run Bixby.
When you press the button, the
Explore Now menu appears at the
bottom of the screen.
The supported voice interaction
languages and features may
differ by geographical region.
For more information about the
Bixby, refer to Smart Features >
Using Bixby in the e-Manual.
(Color button)
When pressed, colored buttons
appear on the screen. Use these
colored buttons to access additional
options specific to the feature you
are using.
To immediately set Color &
Brightness while enjoying Art
mode, press the button.
English - 17

Pairing the TV to the Samsung Smart Remote
When you turn on the TV for the first time, the Samsung Smart Remote pairs
to the TV automatically. If the Samsung Smart Remote does not pair to the TV
automatically, point it at the remote control sensor of the TV, and then press
and hold the buttons labeled
and as shown in the figure on the left
simultaneously for 3 seconds or more.
Installing batteries into the Samsung Smart Remote
To install the batteries, push the rear cover open in the direction of the arrow at the bottom of the illustration, and
then insert the batteries as shown in the figure. Make sure that the positive and negative ends are facing in the correct
direction. Close the rear cover as shown.
Alkaline batteries are recommended for longer battery life.
English - 18

05 Initial Setup
When you turn on your TV for the first time, it immediately starts the Initial Setup. Follow the instructions displayed on
the screen and configure the TV's basic settings to suit your viewing environment.
Noise may occur temporarily when the TV communicates with mobile devices.
The SmartThings app is available on mobile devices for Android 6.0 or higher and iOS 10 or higher.
To perform initialization by using the SmartThings app, the mobile device must have been connected via Wi-Fi.
When the pop-up for setup does not appear automatically on the SmartThings app of your mobile device, proceed
with the process after manually adding the TV using Add Device on the dashboard of the SmartThings app.
Using the TV Controller
You can turn on the TV with the TV Controller button at the bottom of the TV, and then use the Control Menu. The
Control menu appears when the TV Controller button is pressed while the TV is On. For more information about its
usage, refer to the figure below.
Motion Sensor
Control menu
: Power Off : Volume Up
: Channel Up : Volume Down
: Channel Down : Source
TV Controller button / Remote control sensor
TV mode
– Press: Move
– Press & Hold: Select
Art mode
– Press: Switch to the TV mode
The TV Controller button is located on the bottom of the TV.
When you press the TV Controller button, be careful not to press the motion sensor close to it.
In Art mode, the power indicator at the bottom of the TV remains off.
After detaching the Customizable Frame (sold separately) from the TV, push up the remote control sensor so that it
returns to its original position.
– Do not push up the remote control sensor strongly. There is a risk of damage.
English - 19

06 Troubleshooting and Maintenance
Troubleshooting
If the TV seems to have a problem, first review this list of possible problems and solutions. Alternatively, review the
Troubleshooting Section in the e-Manual. If none of the troubleshooting tips apply, please visit "www.samsung.com"
and click Support or contact the call center listed on the back cover of this manual.
For detailed information on troubleshooting, watch the troubleshooting videos at www.samsung.com/spsn.
This TFT LED panel is made up of sub pixels which require sophisticated technology to produce. There may be,
however, a few bright or dark pixels on the screen. These pixels will have no impact on the performance of the
product.
To keep your TV in optimum condition, upgrade to the latest software. Use the Update Now or Auto Update
functions on the TV's menu (
> Settings > Support > Software Update > Update Now or Auto Update).
The TV won’t turn on.
Make sure that the AC power cord is securely plugged in to the TV and the wall outlet.
Make sure that the wall outlet is working and the power indicator at the bottom of the TV is lit and glowing a solid
red.
Try pressing the Power ( ) button at the bottom of the TV to make sure that the problem is not with the remote
control. If the TV turns on, refer to “Remote control does not work”.
There is no picture/video/sound, or a distorted picture/video/sound from an external device, or
“Weak or No Signal” is displayed on the TV, or you cannot find a channel.
Make sure the connection to the device is correct and that all cables are fully inserted.
Remove and reconnect all cables connected to the TV and the external devices. Try new cables if possible.
Confirm that the correct input source has been selected ( > Source).
Perform a TV self diagnosis to determine if the problem is caused by the TV or the device ( > Settings >
Support > Self Diagnosis > Start Picture Test or Start Sound Test).
If the test results are normal, reboot the connected devices by unplugging each device's power cord and then
plugging it in again. If the issue persists, refer to the connection guide in the user manual of the connected device.
If you are not using a cable box or satellite box, and your TV is receiving TV signals from an antenna or a cable wall
connector, run Auto Program to search for channels (
> Settings > Broadcasting > Auto Program).
The remote control does not work.
Check if the power indicator at the bottom of the TV blinks when you press the remote's Power button. If it does
not, replace the remote control's batteries.
Make sure that the batteries are installed with their poles (+/–) in the correct direction.
Try pointing the remote directly at the TV from 5 ft. to 6 ft. (1.5~1.8 m) away.
If your TV came with a Samsung Smart Remote (Bluetooth Remote), make sure to pair the remote to the TV.
English - 20
/